Bạn đang xem bài viết Cách sao lưu và phục hồi Driver trong Windows 10, backup và restore driver trong Windows 10 tại Neu-edutop.edu.vn bạn có thể truy cập nhanh thông tin cần thiết tại phần mục lục bài viết phía dưới.
Sau khi cài đặt lại máy tính, bạn thường phải cài lại Driver cho máy hoạt động. Thông thường mỗi máy sẽ có lưu Driver trong 1 ổ đĩa và mỗi khi muốn sử dụng bạn lại phải sử dụng đĩa đó. Vậy tại sao bạn không sao lưu lại bản Driver lại để thuận tiện cho quá trình cài đặt. Bài viết dưới đây hướng dẫn chi tiết Cách sao lưu và phục hồi Driver trong Windows 10, backup và restore driver trong Windows 10
1. Dọn dẹp máy tính trước khi sao lưu.
Trước khi thực hiện sao lưu Driver bạn cần xóa toàn bộ file rác trong hệ thống tránh trường hợp Backup cả file rác:
– Nhập từ khóa %temp% tiến hành dọn sạch file rác trong hệ thống:
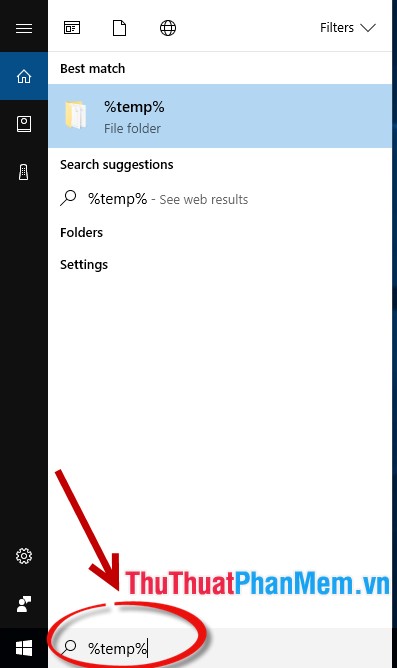
– Lựa chọn toàn bộ file rác bằng cách nhấn tổ hợp phím Ctrl + A -> chuột phải chọn Delete hoặc nhấn tổ hợp phím Shift + Delete để xóa toàn bộ file rác.
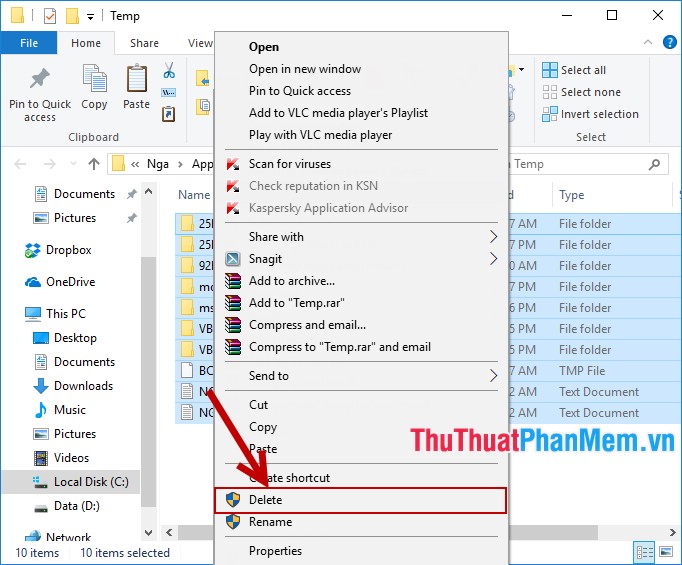
– Nhập từ khóa Disk CleanUp để dọn sạch file rác trong ổ đĩa cài hệ điều hành:
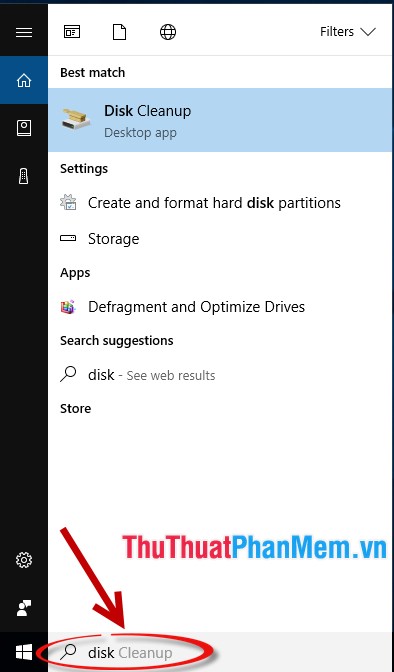
– Lựa chọn ổ cài Win, ví dụ ở đây chọn ổ C -> OK:
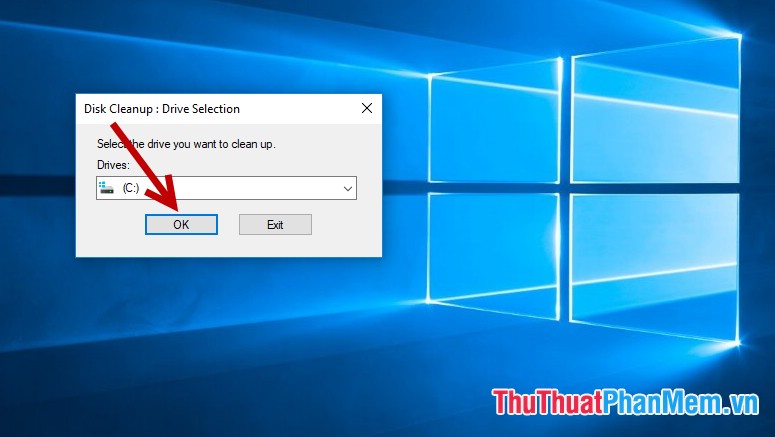
Như vậy bạn đã dọn dẹp xong máy tính của mình. Bây giờ bạn chỉ cần sao lưu toàn bộ dữ liệu Driver.
2. Sao lưu và phục hồi Driver trong Windows 10
Bước 1: Tạo thư mục trong ổ đĩa để lưu trữ Driver backup, thường tạo thư mục nằm ngoài ổ C để phòng tránh rủi ro, ví dụ ở đây tạo thư mục Backup_Driver trong ổ D:
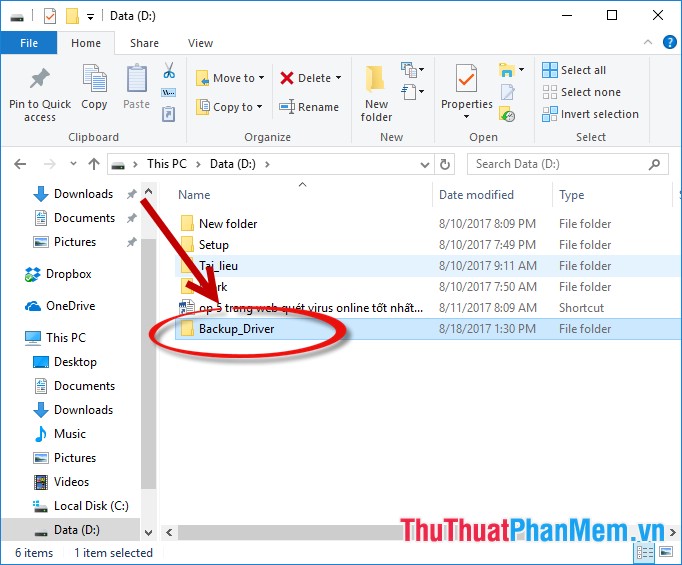
Bước 2: Nhấn tổ hợp phím Windows +X -> cửa sổ xuất hiện lựa chọn Windows PowerShell (Admin) (một số máy lựa chọn Comand prompt (Admin)) để truy cập vào cmd với quyền Admin:
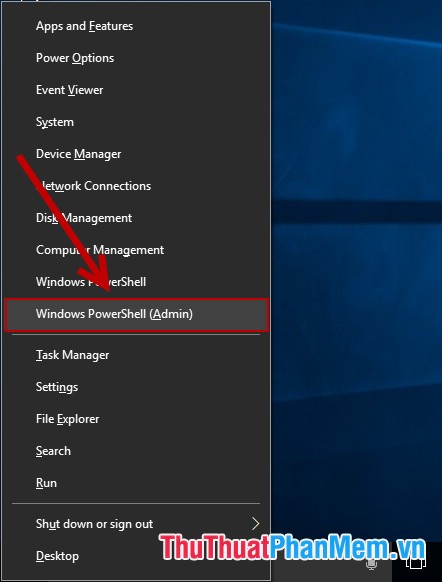
Bước 3: Cửa sổ giao diện hiển thị nhập lệnh: dism /online /export-driver /destination:D:Backup_Driver -> nhấn Enter:
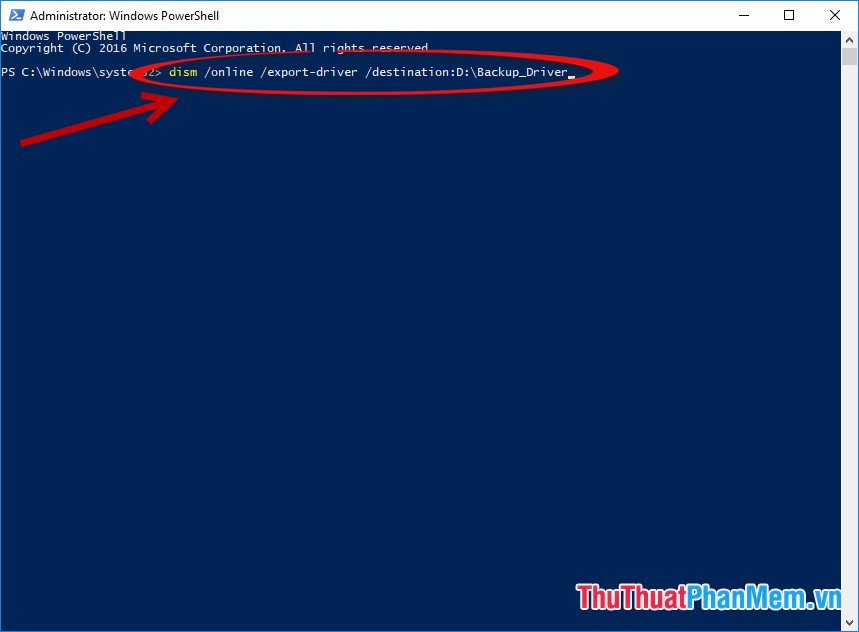
– Quá trình sao lưu thành công hiển thị dòng thông báo
The operation Completed Successfully:
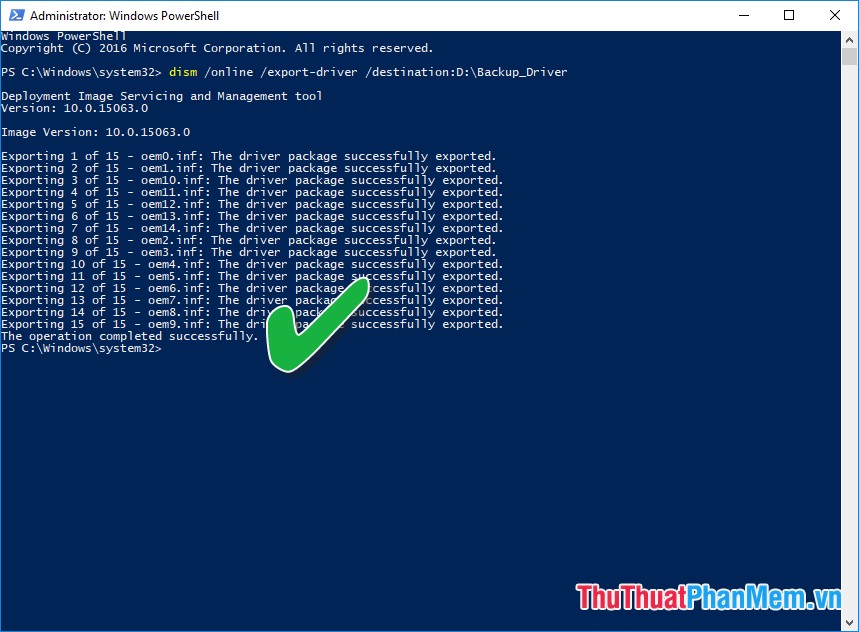
– Thực hiện mở thư mục Backup_Driver dữ liệu Driver đã được sao lưu:
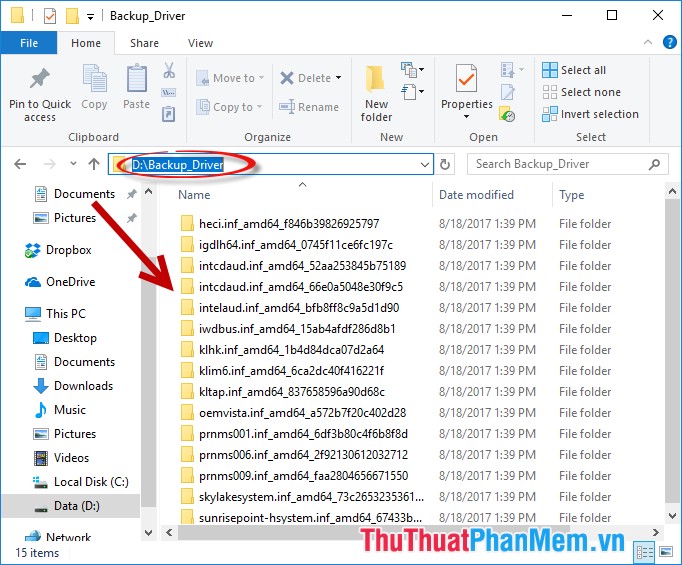
– Như vậy với việc sử dụng lệnh cmd bạn có thể tạo nhanh chóng file backup của Driver.
– Trường hợp sau khi cài lại máy tính bạn cần cài Driver cho máy không mất nhiểu công sức bạn chỉ cần truy cập vào cmd với quyền admin (tương tự như tạo file Backup) nhập dòng lệnh: dism /online /Add-Driver /Driver:D:Backup_Driver /Recurse -> nhấn Enter tự động cập nhật Driver cho máy tính của bạn mà không cần phải sử dụng đĩa:
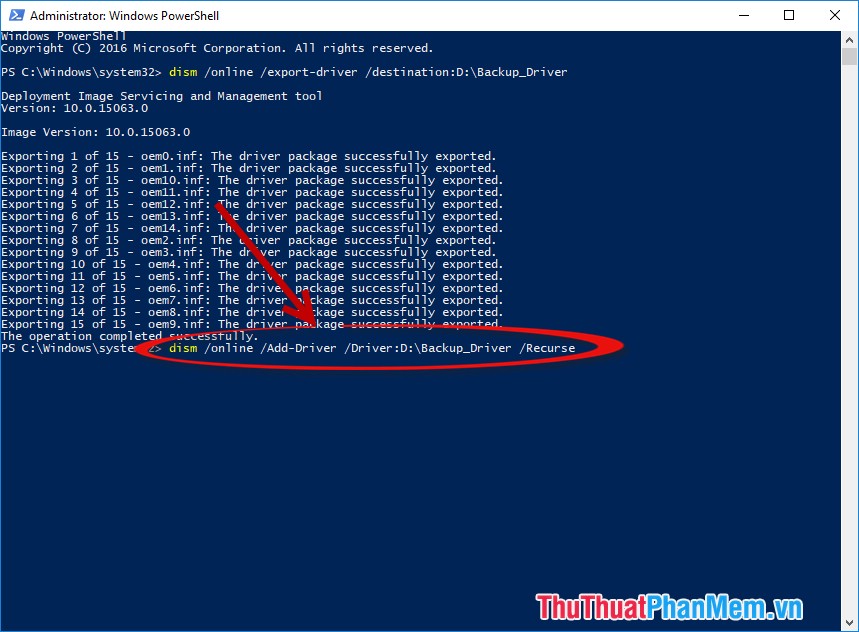
Cảm ơn bạn đã xem bài viết Cách sao lưu và phục hồi Driver trong Windows 10, backup và restore driver trong Windows 10 tại Neu-edutop.edu.vn bạn có thể bình luận, xem thêm các bài viết liên quan ở phía dưới và mong rằng sẽ giúp ích cho bạn những thông tin thú vị.
Nguồn: https://thuthuatphanmem.vn/cach-sao-luu-va-phuc-hoi-driver-trong-windows-10-backup-va-restore-driver-trong-windows-10/
Từ Khoá Tìm Kiếm Liên Quan:
