Bạn đang xem bài viết Cách quản lý nhiều tài khoản Email trong 1 tài khoản Gmail duy nhất tại Neu-edutop.edu.vn bạn có thể truy cập nhanh thông tin cần thiết tại phần mục lục bài viết phía dưới.
Vì lý do công việc hoặc những lý do cần phải chia tách tài khoản quản lý mà chúng ta có thể sở hữu từ hai hoặc nhiều tài khoản Gmail trở lên. Nhưng việc quản lý nhiều Gmail sẽ trở nên khó khăn nếu như ta cứ phải chuyển đổi từ tài khoản này sang tài khoản khác để soát thư. Để có thể quản lý nhiều tài khoản Gmail một cách tốt hơn, các bạn có thể làm theo những hướng dẫn sau đây của Neu-edutop.edu.vn.vn chúng tôi.

Để thực hiện quản lý nhiều tài khoản trong một tài khoản Gmail, chúng ta cần phải để ý tới hai vấn đề đó là nhận và gửi thư. Phương pháp sẽ được sử dụng đến ở đây đó là gom hết thư từ các Gmail con về Gmail chính đồng thời gửi thư từ Gmail chính dưới danh nghĩa Gmail con. Dưới đây, Neu-edutop.edu.vn.vn sẽ thực hiện hướng dẫn riêng cho từng phần.
1. Gom thư/chuyển tiếp thư từ Gmail con về Gmail chính
Các bạn có thể nhìn dưới có khá nhiều tài khoản Gmail khác nhau gồm một tài khoản Gmail chính và nhiều tài khoản Gmail con.
Để có thể chuyển tiếp thư từ các Gmail con về Gmail chính, các bạn cần phải truy cập vào hòm thư của Gmail con trước.
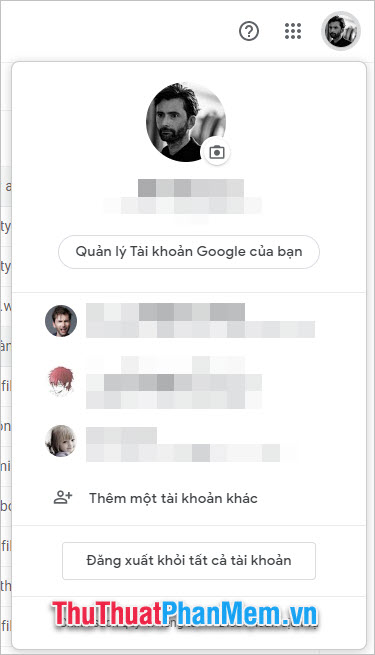
Tiếp đó các bạn mở mục Cài đặt (Setting) của Gmail con này ra.
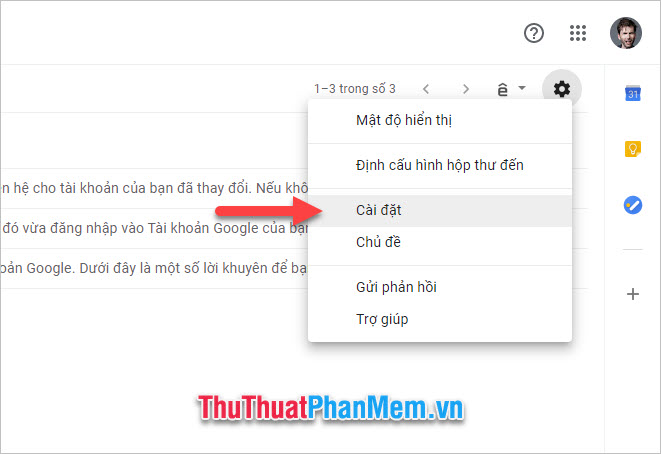
Tiếp đó bạn chuyển sang tab Chuyển tiếp và POP/MAP (Forwarding and POP/IMAP).
Tại mục Chuyển tiếp (Forwarding), các bạn click vào Thêm địa chỉ chuyển tiếp (Add a forwarding address).
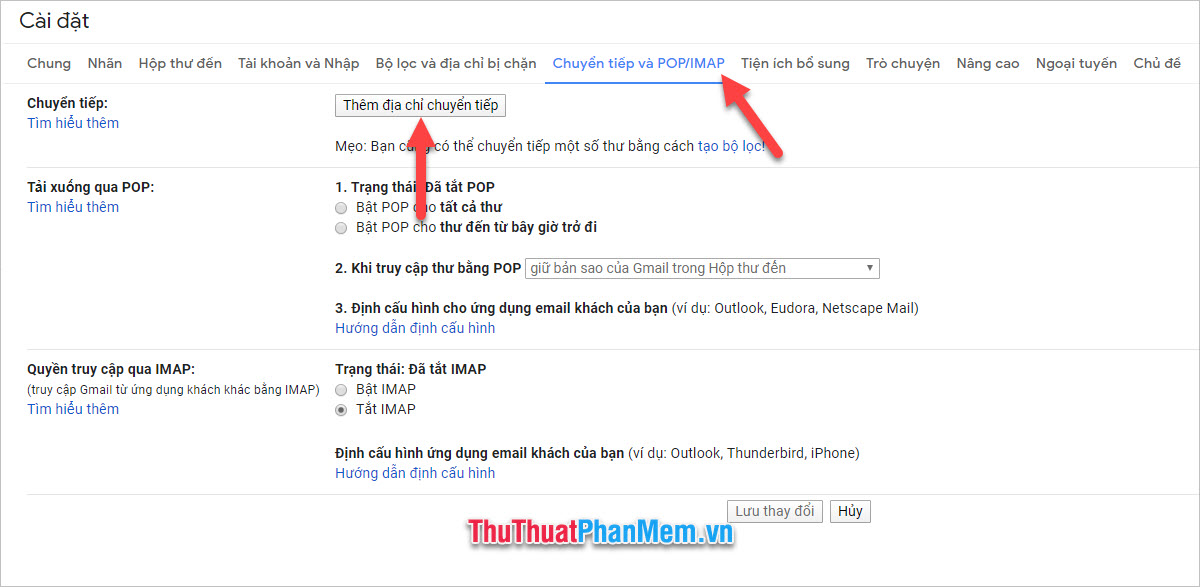
Các bạn điền địa chỉ Gmail chính cần chuyển tiếp thư tới vào khung trống rồi click vào Tiếp theo.
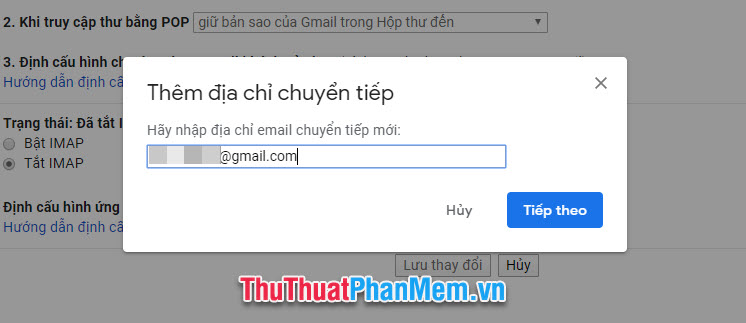
Sẽ có một ô cửa sổ mới được hiển thị để yêu cầu bạn xác nhận chuyển tiếp thư từ Gmail con tới Gmail chính. Bấm vào Tiếp tục để xác nhận.
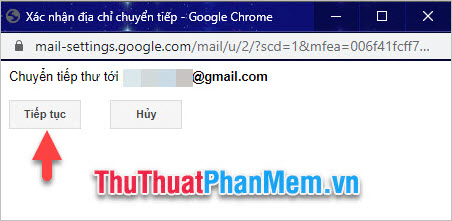
Như vậy các bạn đã xác nhận sẽ chuyển tiếp tất cả các thư gửi tới địa chỉ Gmail con tới Gmail chính vừa điền.
Tiếp theo các bạn cần phải xác nhận sẽ nhận thư chuyển tiếp từ Gmail chính. Để làm được việc đó, các bạn phải mở hòm thư của Gmail chính ra.
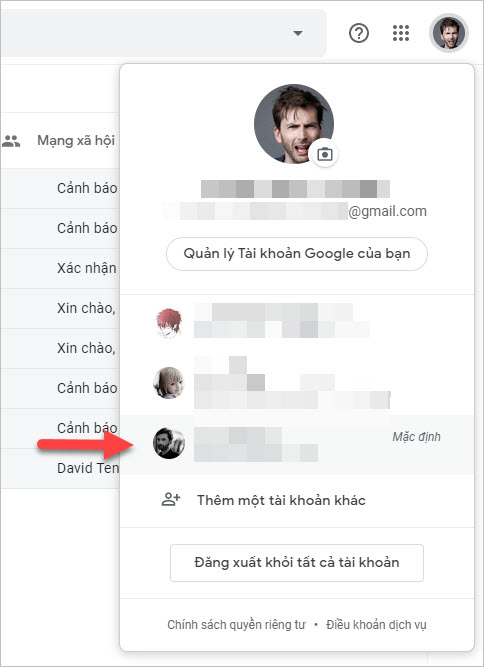
Sau đó các bạn tìm kiếm thư trong mục Hòm thư đến, các bạn sẽ thấy một bức thư gửi tới từ Nhóm Gmail.
Trong thư này sẽ có đường link xác nhận cho phép các bức thư được gửi tới từ Gmail con được chuyển tiếp tới Gmail chính này của bạn.
Các bạn hãy click vào đường link hướng dẫn tới trong thư (cũng là đường link đầu tiên) để có thể xác nhận việc chuyển tiếp.
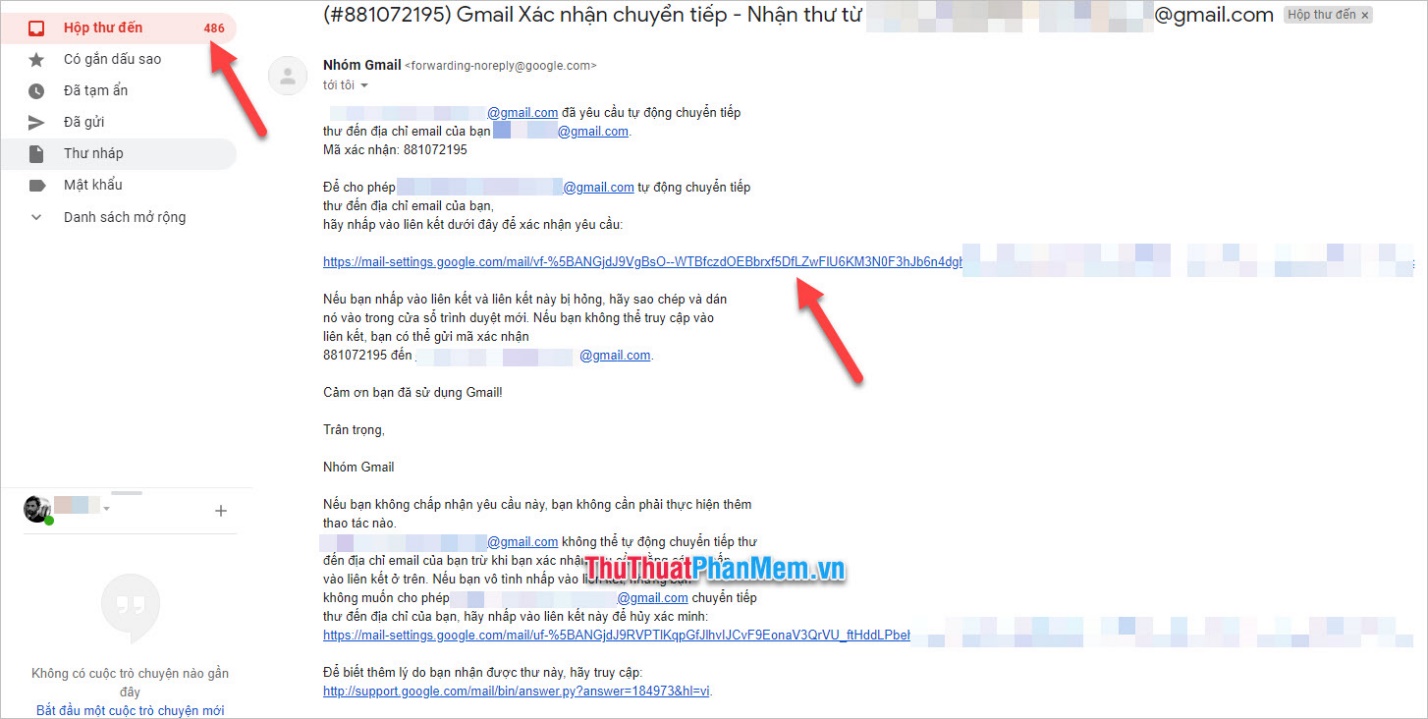
Ô cửa sổ mới bật lên yêu cầu bạn thực hiện việc xác nhận. Các bạn chỉ cần bấm vào Xác nhận để đồng ý việc chuyển tiếp.
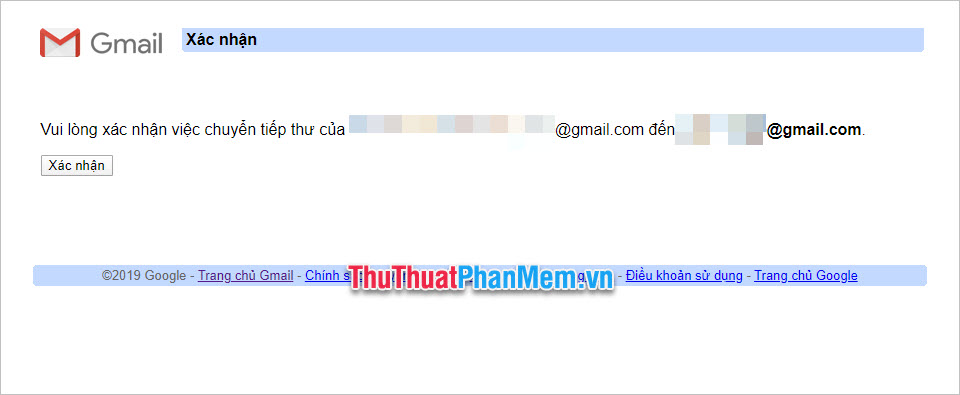
Khi nhìn thấy chữ Xác nhận thành công nghĩa là bạn đã xác nhận xong việc nhận thư chuyển tiếp từ Gmail con.
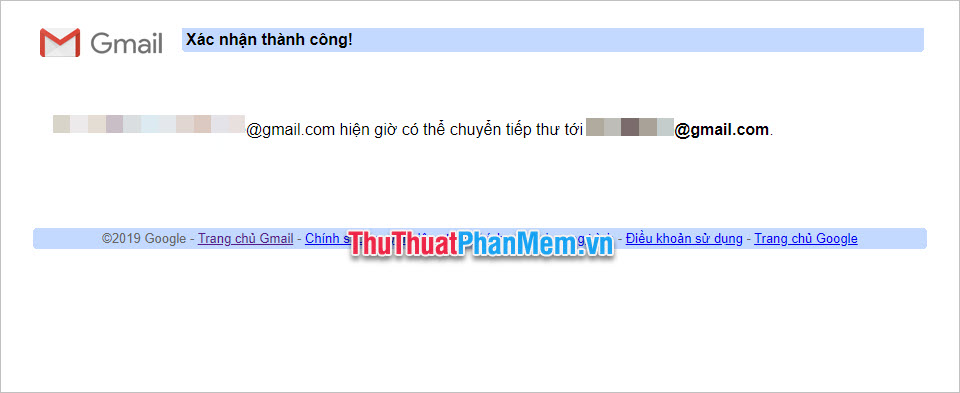
Nhưng việc đến đó vẫn chưa hoàn thành, các bạn còn phải tiếp tục mở hòm thư của Gmail con và mở mục Cài đặt ra, chuyển sang tab Chuyển tiếp và POP/IMAP.
Các bạn chuyển chế độ Chuyển tiếp bản sao của thư đến tới (Forward a copy of incoming mail to) để hoàn thành việc cài đặt chuyển tiếp.
Bên cạnh đó các bạn có thể cài đặt thêm cho Gmail con của mình sẽ thực hiện thao tác như thế nào với thư được gửi tới.
– giữ bản sao của Gmail trong Hộp thư đến (keep Gmail’s copy in the Inbox)
– đánh dấu bản sao của Gmail là đã đọc (mark Gmail’s copy as read)
– lưu trữ bản sao của Gmail (archive Gmail’s copy)
– xóa bản sao của Gmail (delete Gmail’s copy)
Sau khi lựa chọn xong, đừng quên bấm Lưu thay đổi (Save changes) để lưu lại các cài đặt.
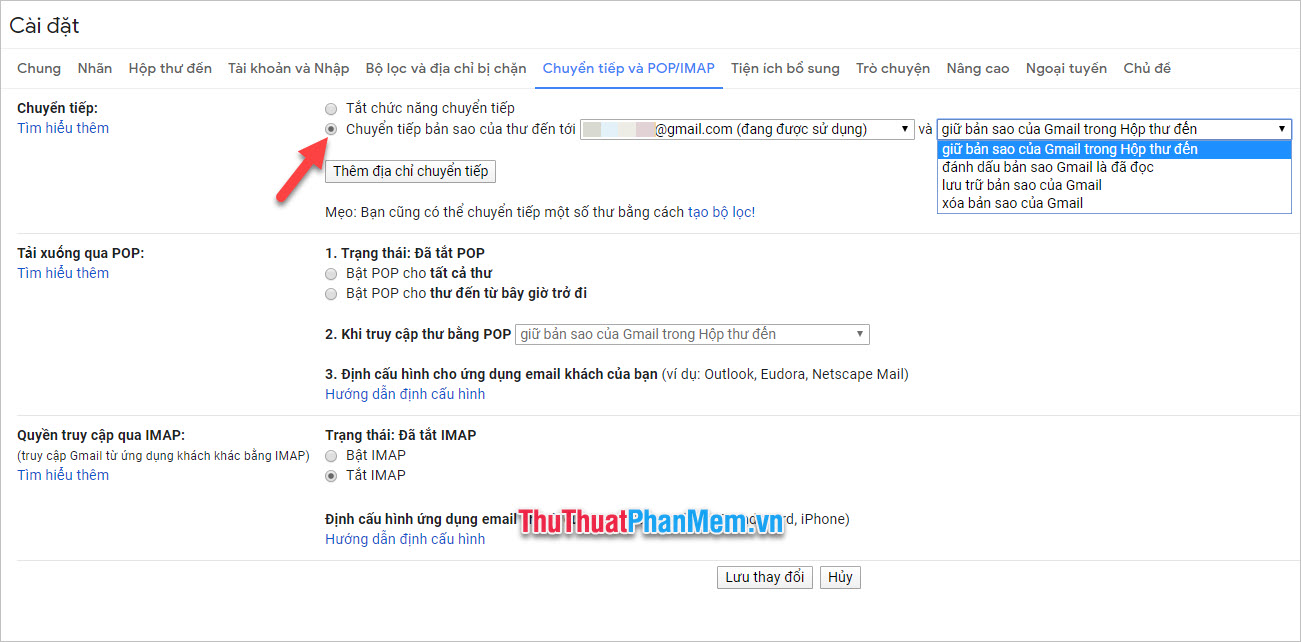
Hiện giờ các bức thư được gửi tới địa chỉ mail của Gmail con sẽ được chuyển tiếp toàn bộ đến Hộp thư đến (Inbox) của Gmail chính của bạn.
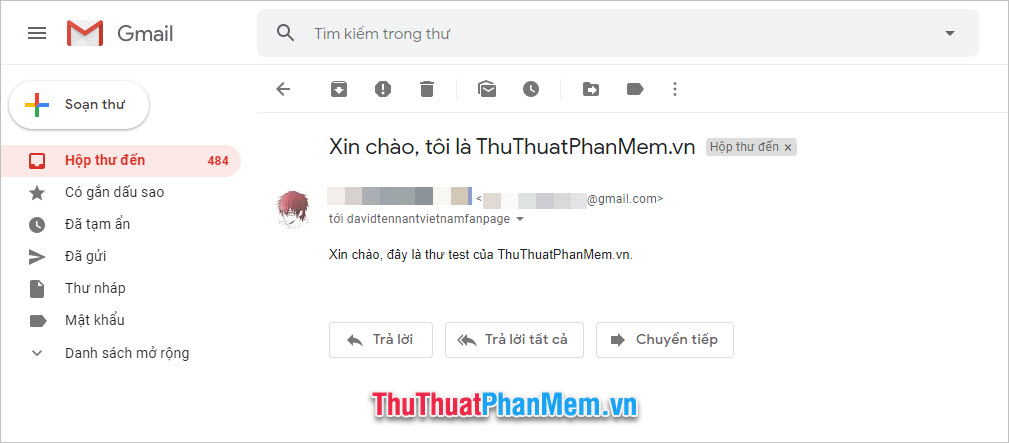
2. Gửi thư từ Gmail chính dưới danh nghĩa tài khoản Gmail chính
Việc gửi thư đi dưới danh nghĩa Gmail con có thể tăng thêm tính xác thực khi người nhận thư không rõ về địa chỉ Gmail chính của bạn. Để thực hiện được việc này, các bạn cần bắt đầu với hòm thư của Gmail chính.
Sau khi mở hòm thư của Gmail chính ra, các bạn mở mục Cài đặt (Setting) của nó.
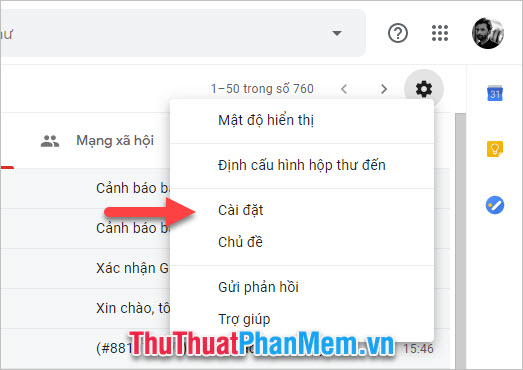
Tiếp đó, các bạn mở tài tab Tài khoản và Nhập (Accounts) trong Cài đặt.
Tại phần Gửi thư bằng địa chỉ (Send mail as), bạn click vào Thêm địa chỉ email khác (Add another email address you own).
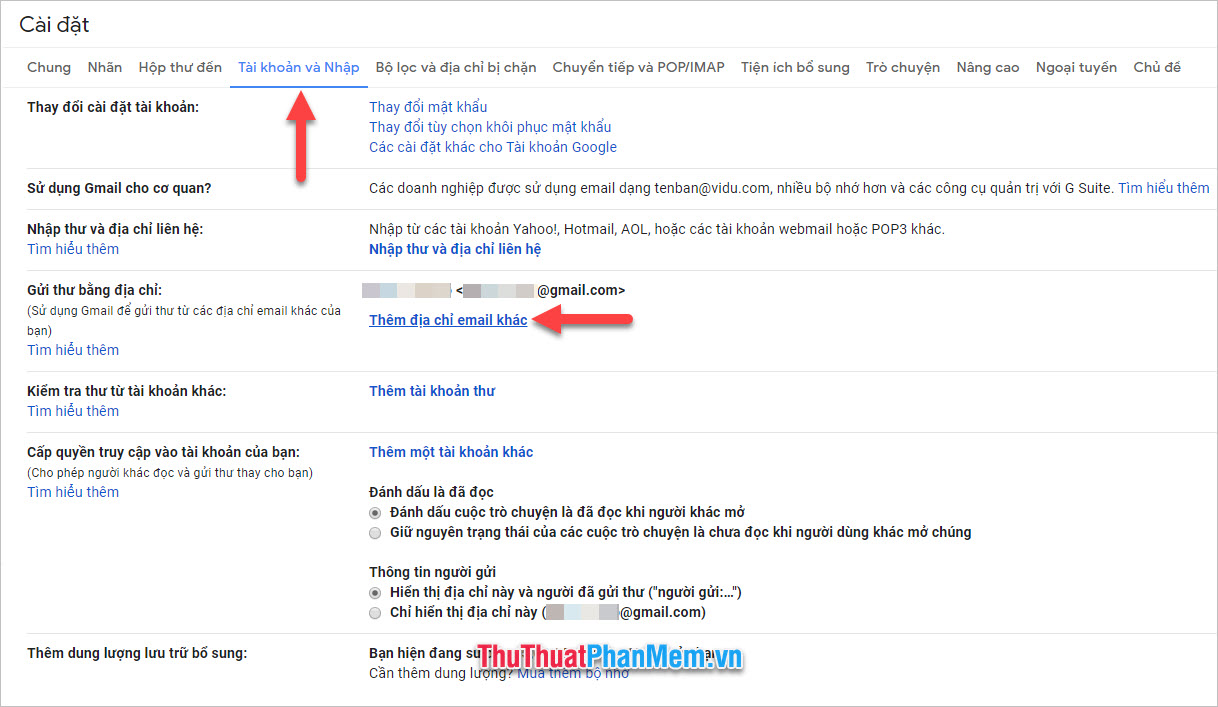
Ô cửa sổ mới hiển thị, các bạn điền thông tin như Tên mà bạn muốn hiển thị khi gửi thư kèm với Địa chỉ email khác mà bạn muốn sử dụng.
Click vào Bước tiếp theo để xác nhận.
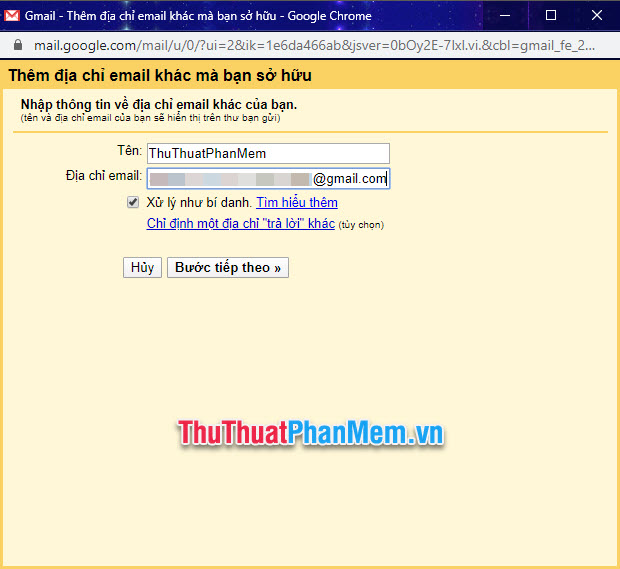
Gmail sẽ đưa ra thông báo để yêu cầu xác minh tại hòm thư Gmail chính của bạn. Bạn click vào Gửi xác minh rồi quay lại mở hòm thư của Gmail chính ra.
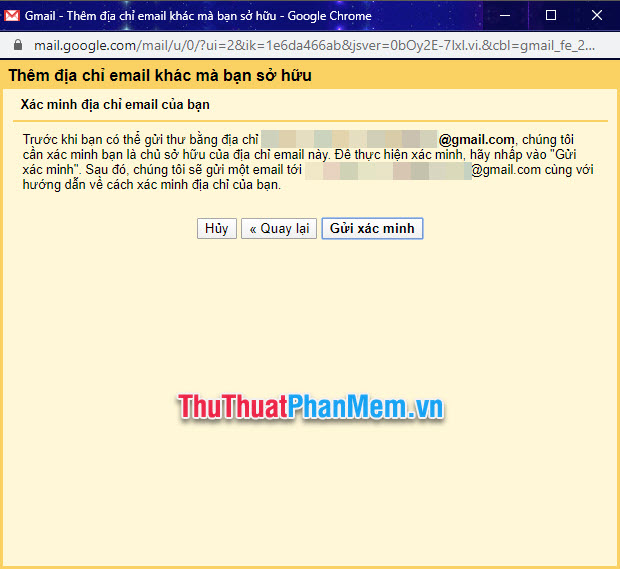
Sau đó các bạn tìm kiếm thư trong mục Hòm thư đến, các bạn sẽ thấy một bức thư gửi tới từ Nhóm Gmail.
Trong thư này sẽ có đường link xác nhận cho phép các bức thư được gửi tới từ Gmail con được chuyển tiếp tới Gmail chính này của bạn.
Các bạn hãy click vào đường link hướng dẫn tới trong thư (cũng là đường link đầu tiên) để có thể xác nhận việc chuyển tiếp.
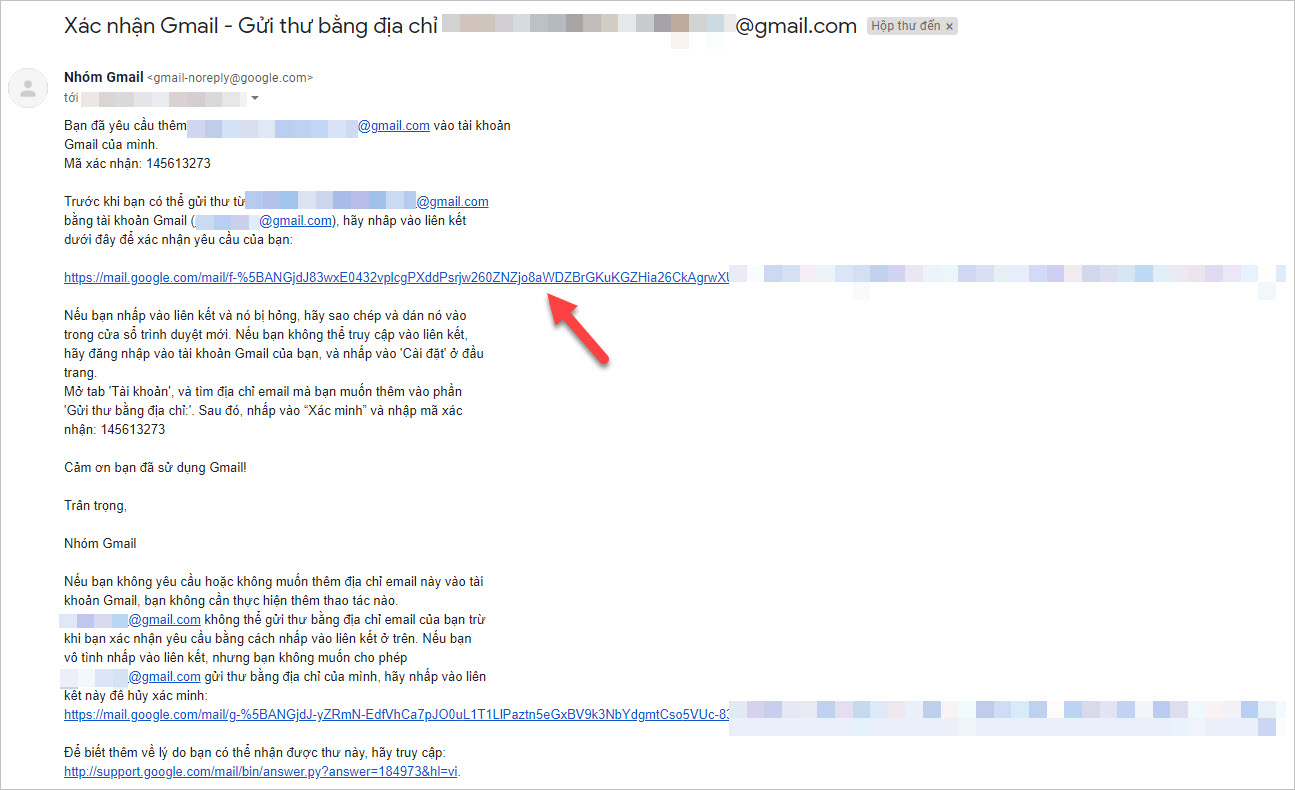
Với ô cửa sổ vừa bật mở, bấm Xác nhận để đồng ý thêm Gmail con vào danh mục người gửi.
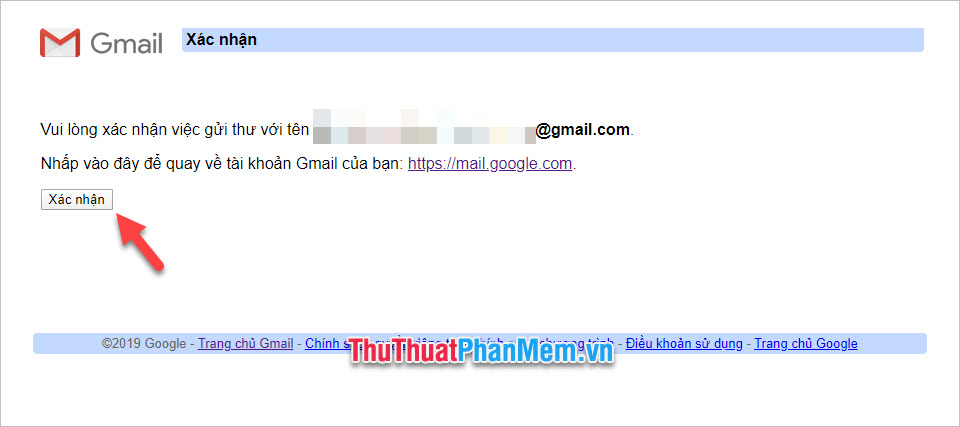
Hiện giờ Gmail chính của bạn đã thêm địa chỉ phụ của Gmail con để bạn có thể lựa chọn muốn gửi từ bất cứ địa chỉ mail nào bạn muốn.
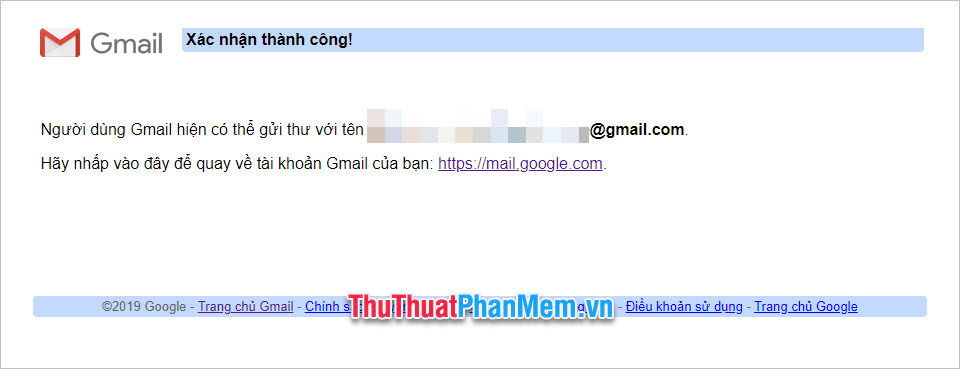
Sau đó, các bạn có thể thấy địa chỉ Gmail vừa thêm của mình ở trong tab Tài khoảnvà Nhập của Cài đặt.
Các bạn có thể thay đổi cài đặt Khi trả lời thư này để có thể tùy chỉnh địa chỉ gửi thư theo hòm thư gửi đến.
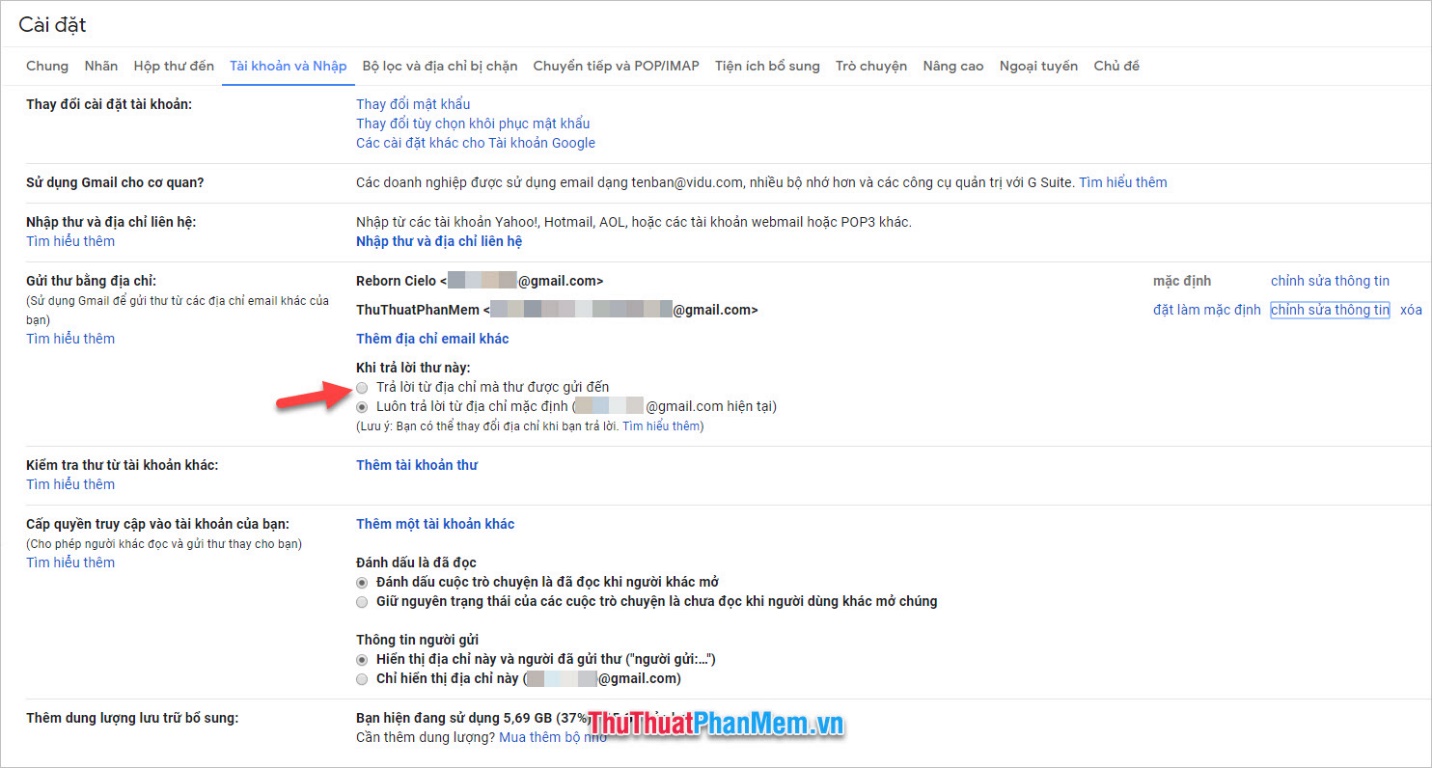
Hoặc các bạn có thể đổi địa chỉ thư tại mục Từ (From) khi soạn thư mới.
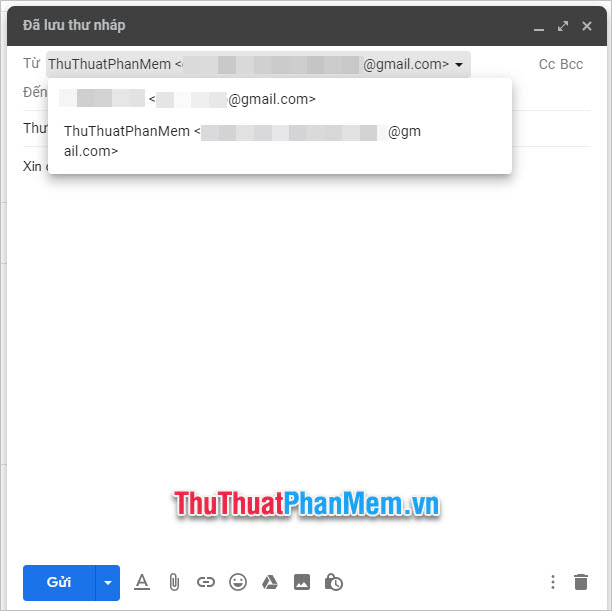
Như các bạn thấy, tuy rằng các bạn đang mở hòm thư Gmail chính để gửi thư đi nhưng địa chỉ thư gửi tới sẽ là Gmail con bạn đã thêm vào.
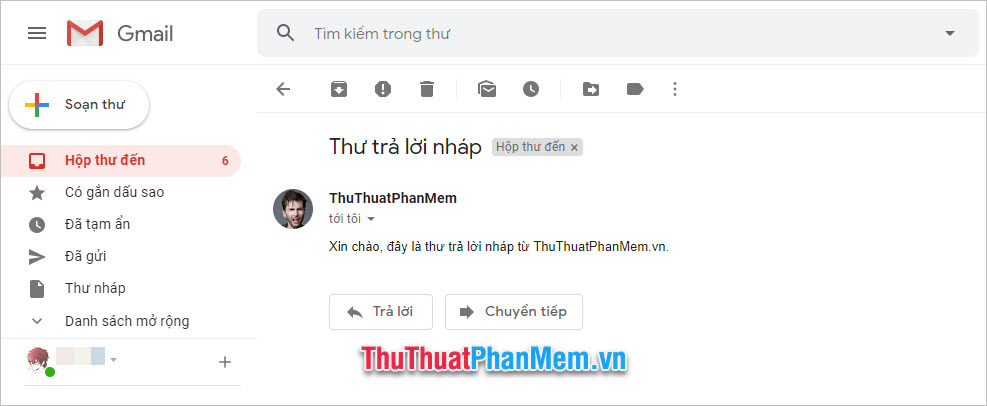
Cảm ơn các bạn đã theo dõi bài viết Cách quản lý nhiều tài khoản Email trong một tài khoản Gmail duy nhất của Neu-edutop.edu.vn.vn chúng tôi. Bài viết của chúng tôi đến đây là hết, hi vọng rằng nó đã hướng dẫn đầy đủ cho các bạn cách điều hành nhiều mail cùng một lúc.
Cảm ơn bạn đã xem bài viết Cách quản lý nhiều tài khoản Email trong 1 tài khoản Gmail duy nhất tại Neu-edutop.edu.vn bạn có thể bình luận, xem thêm các bài viết liên quan ở phía dưới và mong rằng sẽ giúp ích cho bạn những thông tin thú vị.
Nguồn: https://thuthuatphanmem.vn/cach-quan-ly-nhieu-tai-khoan-email-trong-1-tai-khoan-gmail-duy-nhat/
Từ Khoá Tìm Kiếm Liên Quan:
