Bạn đang xem bài viết Cách nhóm các hàng và cột theo danh mục trong Google Sheet tại Neu-edutop.edu.vn bạn có thể truy cập nhanh thông tin cần thiết tại phần mục lục bài viết phía dưới.
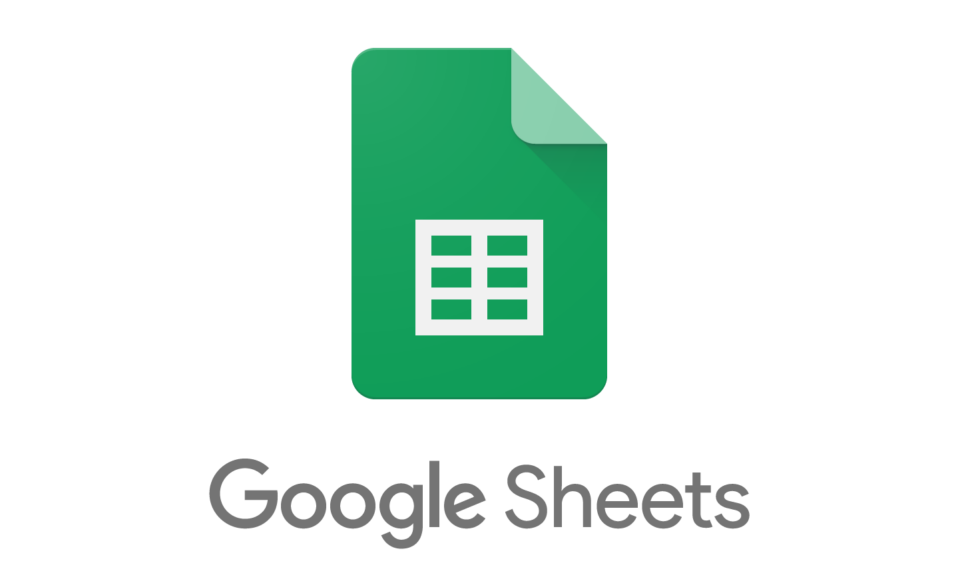
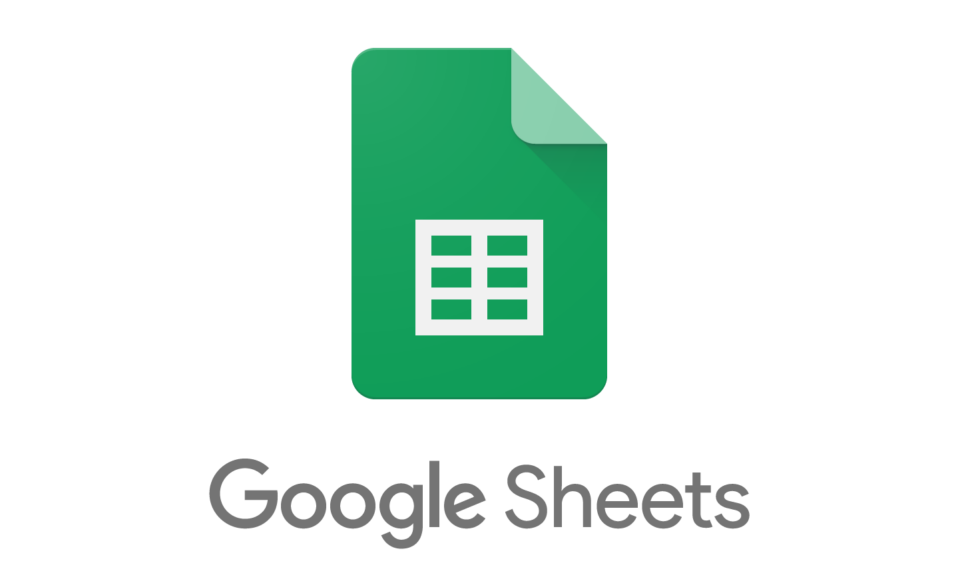
Ứng dụng Sheet (Bảng tính) trên Google là một ứng dụng thông minh để định cấu hình, sắp xếp và theo dõi dữ liệu. Chúng khá lý tưởng để sắp xếp các dữ kiện và số liệu một cách chỉnh chu để bạn có thể dễ dàng quan sát theo thời gian. Và cũng là ứng dụng được đông đảo người dùng sử dụng trong cửa hàng CH play, chúng giúp bạn sắp xếp một cách dễ dàng và giúp bạn hoàn thành tốt công việc của mình. Thường thì việc đảm bảo số liệu của bạn không bị thất lạc hay lộn xộn thì bạn nên phân loại chúng ở cùng một nơi và ứng dụng Google Sheet sẽ hỗ trợ cho bạn. Bạn có thể tạo các nhóm ô hay thu gọn cách gắn nhãn tiêu đề, giúp Sheet của bạn trông gọn gàng và ngăn nắp cũng như chuyển đổi chế độ hiển thị thông tin mà bạn cần sử dụng nhanh chóng và hiệu quả nhất. Trong bài viết này, Tekzone sẽ hướng dẫn cho bạn cách sử dụng nhóm danh mục trên Google Sheet, cùng tìm hiểu ngay sau đây nhé!



1. Google Sheet là gì?
Google Sheet là ứng dụng tạo Sheet hàng đầu và là giải pháp thay thế miễn phí cho Microsoft Excel. Ứng dụng này cho phép bạn vẽ, chỉnh sửa, tạo kiểu và viết mã cho bảng tính của mình, tất cả đều từ sự thoải mái của Laptop vớikiểu dáng đẹp hoặc sử dụng cho điện thoại Android.
2. Google Sheet có bất kỳ nhược điểm nào không?
Mặc dù cơ chế nhóm hoạt động trên phiên bản Google Sheet dành cho thiết bị di động và Laptop, cơ chế gắn nhãn chúng trong menu thả xuống không khả dụng trên phiên bản di động. Bạn vẫn có thể gắn nhãn chúng theo cách thủ công, nhưng điều này làm cho cơ chế phân loại nhóm kém hiệu quả hơn.
3. Cách tạo nhóm ô Google Sheet trên Laptop
Ứng dụng Sheet hoạt động xuất sắc trên Laptop mới nhất của Google, cung cấp cho bạn mọi thứ bạn cần để tạo bảng tính cấp chuyên nghiệp. Nhóm tế bào là một trong số đó. Người dùng Laptop có toàn quyền truy cập vào tính năng tiện lợi này và tính năng này dễ dàng hơn bạn nghĩ rất nhiều. Đây là những gì cần làm.
Mở ứng dụng Google Sheet và mở bảng tính .


Nhập dữ liệu vào Cột 1 theo thứ tự giảm dần. Để trống hàng một, nếu không việc nhóm sẽ không hoạt động.


Nhấp chuột trái vào Cột 2 ở bên trái màn hình. Kéo con trỏ xuống để đánh dấu tất cả các hàng chứa dữ liệu .
Nhấp chuột phải và cuộn xuống menu tới View more row actions . Di chuột qua nó và cuộn lên để nhấp vào Nhóm 2–5 (những số này đề cập đến số hàng bạn đã chọn, vì vậy số có thể thay đổi). Điều này nhóm các hàng.


Đưa lên và thu gọn nhóm bằng cách nhấp vào dấu cộng ở bên trái màn hình. Quay lại menu View more row actions menu và nhấp vào Define named range.


Thao tác này sẽ mở ra một menu nơi bạn sẽ đặt tên cho nhóm này. Nhấn Done để đặt tên cho nó.


Thao tác này sẽ tạo một menu thả xuống ở bên trái màn hình, phía trên dấu cộng. Nhấp vào nó để duyệt các nhóm danh mục ô .


4. Cách tạo nhóm Google Sheet trên Android
Điện thoại mới nhất của Android có thể chạy Sheet, mang lại trải nghiệm tương tự như Laptop. Mặc dù cơ chế nhóm ô không thể được tùy chỉnh một cách tinh tế nhưng phương pháp này vẫn có thể được sử dụng một cách hiệu quả. Nó chỉ mất một chút chỉnh sửa thủ công. Đây là tất cả mọi thứ bạn cần biết.
Mở ứng dụng Google Sheet , mở bảng tính .




Nhập tên danh mục vào hàng một của cột một và dữ liệu tương ứng bên dưới nó.


Nhấn vào hàng thứ hai ở bên trái màn hình. Hàng được đánh dấu bằng hai vòng tròn nhỏ ở trên cùng và dưới cùng.


Nhấn và kéo vòng tròn phía dưới xuống để chọn số hàng cần nhóm.


Khi các hàng mong muốn được đánh dấu, hãy nhấn và giữ chúng. Sau một lúc, một menu xuất hiện.


Nhấn vào biểu tượng ba chấm ở phía bên phải.


Cuộn xuống menu mới và nhấn vào Nhóm 2-5 (những số này đề cập đến số hàng bạn đã chọn, vì vậy số có thể thay đổi). Điều này nhóm các hàng thành một danh mục.


Để thu gọn danh mục ô đã nhóm, hãy chạm vào ô vuông nhỏ tương ứng ở bên trái màn hình.


Nhấn vào nó một lần nữa để mở lại.


Mặc dù là một cách hay để giữ mọi thứ đi đúng hướng, Sheet lại bị mang tiếng xấu vì quá phức tạp. Nhóm di động trên Google Sheet là cách hoàn hảo để phân đoạn Sheet, giúp mọi thứ tập trung, dễ truy cập và khả thi trên máy tính bảng Android được tối ưu hóa nhất .

Cảm ơn bạn đã xem bài viết Cách nhóm các hàng và cột theo danh mục trong Google Sheet tại Neu-edutop.edu.vn bạn có thể bình luận, xem thêm các bài viết liên quan ở phía dưới và mong rằng sẽ giúp ích cho bạn những thông tin thú vị.
Nguồn: https://tekzone.vn/12140/cach-nhom-cac-hang-va-cot-theo-danh-muc-trong-google-sheet/
Từ Khoá Tìm Kiếm Liên Quan:


