Bạn đang xem bài viết Cách nén Slide PowerPoint để giảm dung lượng một cách hiệu quả nhất. tại Neu-edutop.edu.vn bạn có thể truy cập nhanh thông tin cần thiết tại phần mục lục bài viết phía dưới.
PowerPoint là một công cụ đắc lực cho các nhà giáo dục, doanh nhân và những người làm việc văn phòng để trình bày thông tin một cách trực quan và sinh động. Tuy nhiên, khi chứa nhiều nội dung, các Slide PowerPoint có thể trở nên rất lớn, gây khó khăn cho việc chia sẻ hoặc lưu trữ. Việc nén Slide PowerPoint trở thành một giải pháp hiệu quả để giảm dung lượng của tập tin. Nhưng làm thế nào để nén Slide PowerPoint một cách hiệu quả nhất? Hãy cùng điểm qua các cách thức nén Slide PowerPoint để quản lý và lưu trữ dữ liệu tốt hơn.
Mục lục nội dung
Tài liệu PowerPoint nhẹ giúp bạn dễ dàng chia sẻ và tiết kiệm không gian lưu trữ trên máy tính. Trong bài viết này, chúng ta cùng tìm hiểu về cách nén file PowerPoint, giảm dung lượng slide PowerPoint hiệu quả.

1. Sử dụng công cụ nén file PowerPoint trực tuyến
Bước 1: Bạn truy cập trang web https://www.wecompress.com/en/
Tiếp theo, bạn click vào biểu tượng dấu (+) để upload file PowerPoint.
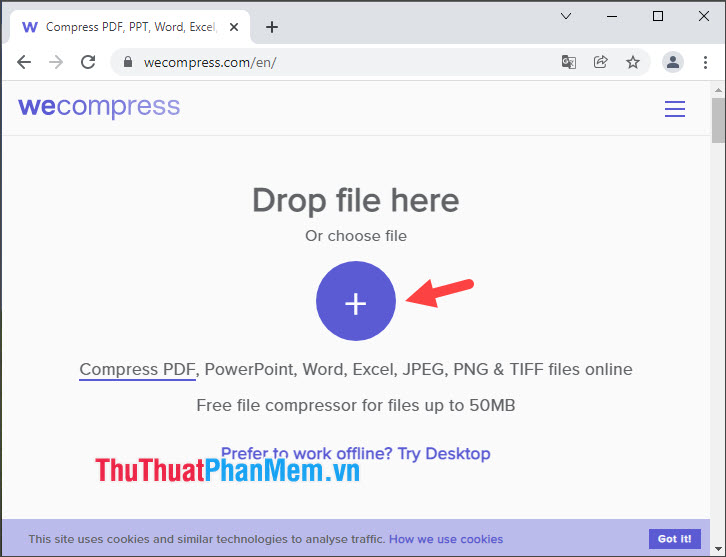
Tiếp theo, bạn click chọn file cần nén (1) => Open (2).
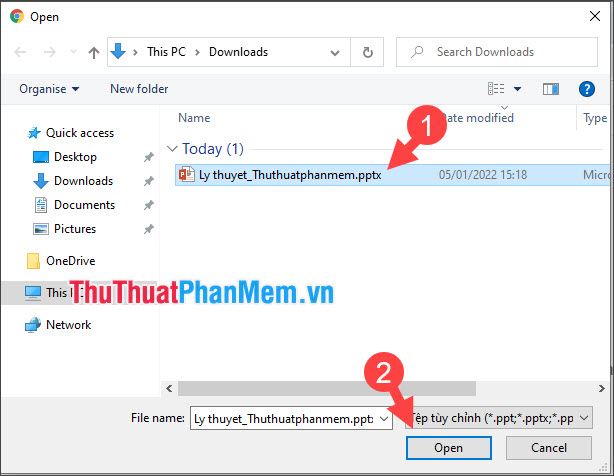
Bước 2: Sau khi quá trình chuyển đổi thành công, bạn hãy click vào Download để tải về máy.
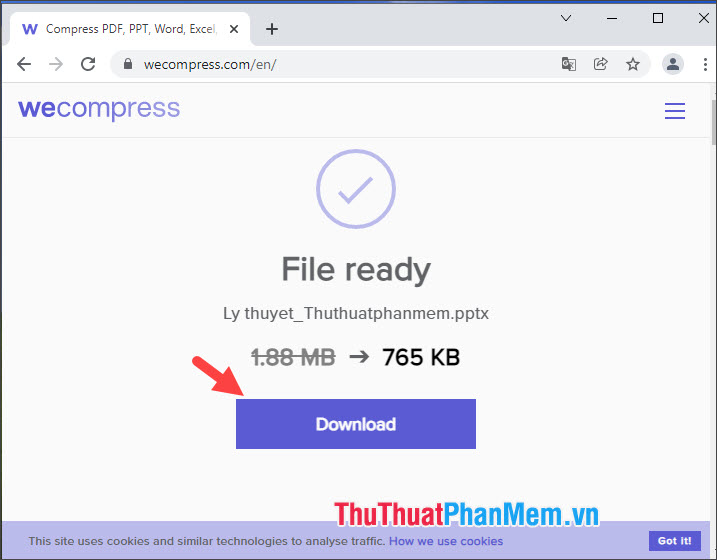
Bước 3: Sau khi tải về file PowerPoint đã nén, bạn hãy kiểm tra và so sánh file nếu không gặp vấn đề gì là thành công.
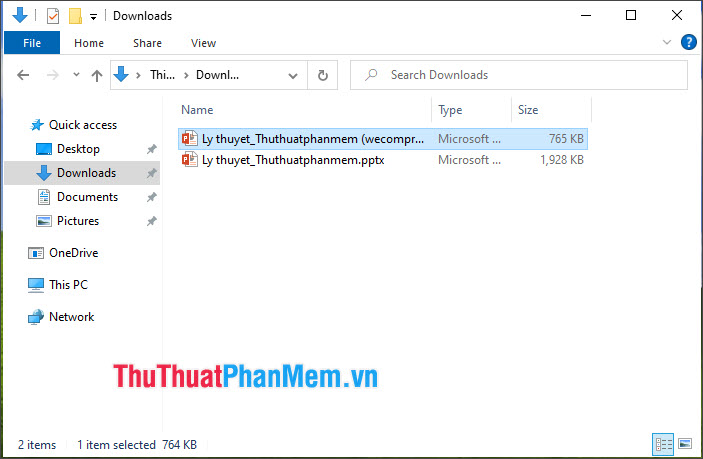
2. Chuyển đổi định dạng file PowerPoint PPT thành PPTX
PPT là định dạng file PowerPoint cũ còn PPTX là định dạng file PowerPoint mới áp dụng cho phiên bản Office 2007 trở lên. Định dạng file PPTX mới sẽ có nhiều ưu điểm hơn và trong đó là ưu điểm file PowerPoint được nén lại với kích thước nhỏ hơn.
Bước 1: Bạn mở file PowerPoint và click vào menu File.
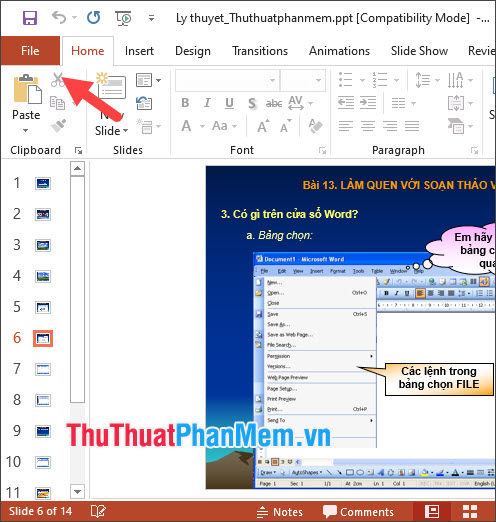
Tiếp theo, bạn vào menu Save As (1) => Browse (2).
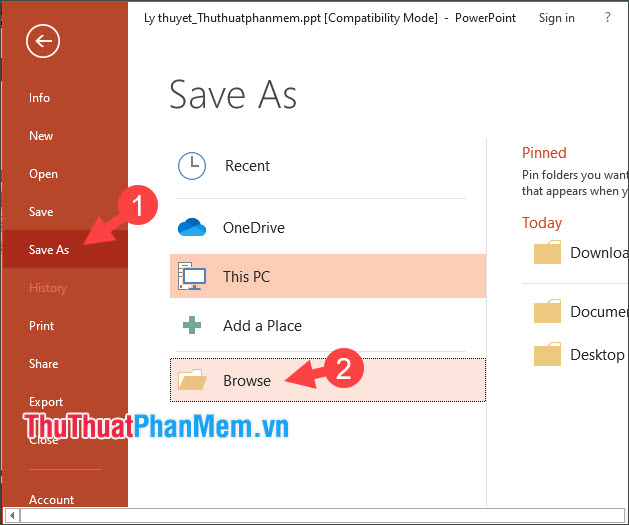
Bước 2: Bạn click chọn nơi lưu file (1)=> chọn Save as type là PowerPoint presentation (*.pptx) (2) => đặt tên mới cho file (3) => Save (4).
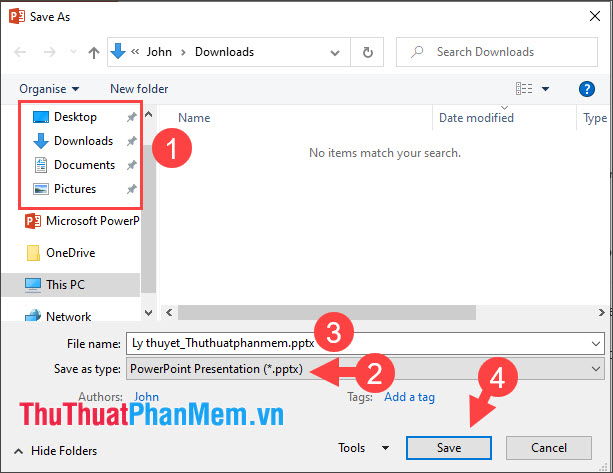
Bước 3: Sau khi hoàn tất lưu file dưới dạng PPTX, bạn hãy so sánh 2 file và sẽ thấy file PowerPoint có định dạng PPTX sẽ có dung lượng nhỏ hơn so với file PPT.
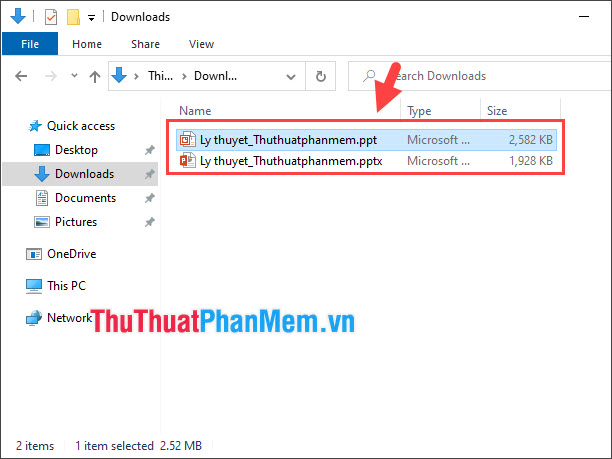
3. Nén ảnh trước khi lưu với tính năng Compress Pictures
Bước 1: Bạn mở file PowerPoint cần nén và thao tác Save as theo Bước 1 ở phần hướng dẫn trên.
Tiếp theo, bạn click vào Tools (1) => Compress Pictures… (2).
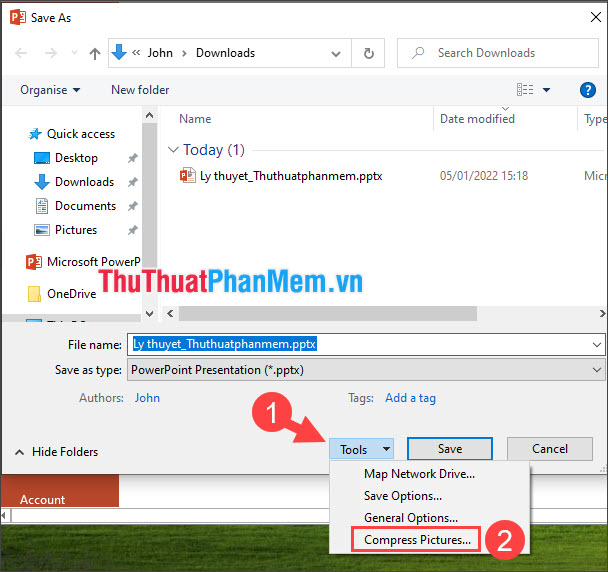
Bước 2: Bạn chọn tùy chọn nhỏ nhất là E-mail (96dpi) (1) => OK (2).
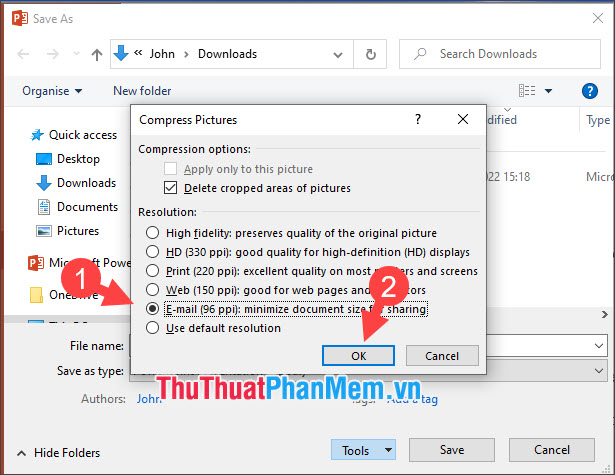
Bước 3: Bạn đặt tên mới cho file (1) => Save (2).
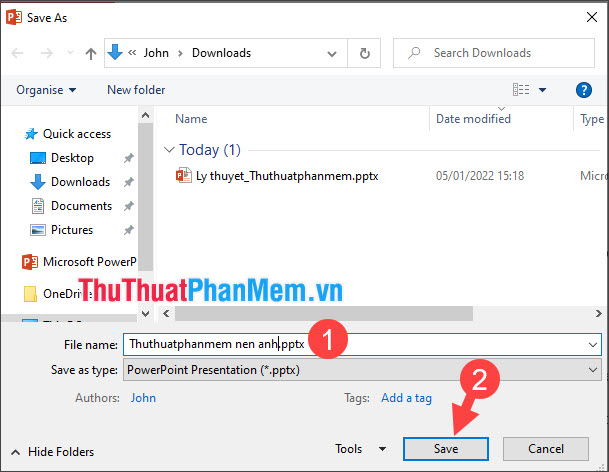
Bước 4: Bạn hãy kiểm tra và so sánh file PowerPoint trước và sau khi nén. Nếu file sau khi nén có dung lượng nhỏ đi là thành công.
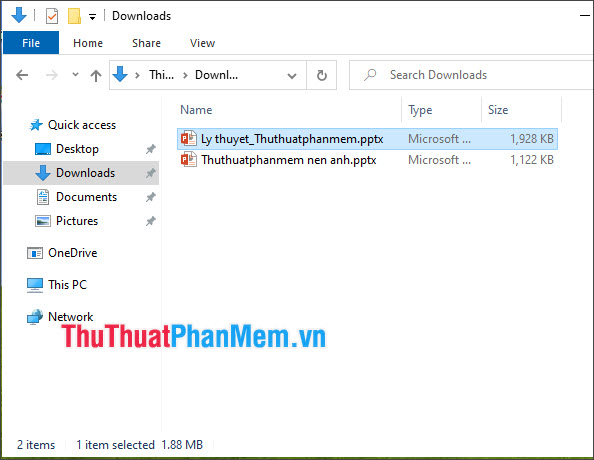
4. Nén ảnh trước khi chèn vào PowerPoint
Trước khi chèn ảnh vào PowerPoint thì bạn hãy xử lý những hình ảnh cần chèn qua phần mềm chỉnh sửa ảnh hoặc công cụ nén ảnh online để file ảnh được tối ưu một cách tốt nhất. Bạn có thể sử dụng những công cụ chỉnh sửa ảnh như Photoshop, Paint, Snagit… để giảm độ phân giải bức ảnh (Dimensions) hay mật độ điểm ảnh (ppi – pixel per inch) một cách nhanh chóng, tối ưu nhất.
Ngoài ra, bạn hãy tham khảo hướng dẫn nén ảnh đã được trình bày trong các bài viết trước đây ở Neu-edutop.edu.vn.vn
3 Cách nén ảnh, giảm dung lượng ảnh hiệu quả
Cách giảm dung lượng ảnh hàng loạt nhanh nhất
Cách giảm dung lượng file PNG, nén file PNG
5. Chèn ảnh qua menu Insert trong PowerPoint
Để chèn ảnh, video nhanh chóng thì chúng ta thường sử dụng lệnh Copy/Paste (Ctrl + C và Ctrl + V). Thao tác như vậy sẽ khiến file PowerPoint trở nên nặng hơn do file ảnh, video được chèn trực tiếp sẽ giữ nguyên các thuộc tính gốc.
Bước 1: Bạn click vào menu Insert (1) => Pictures (2).
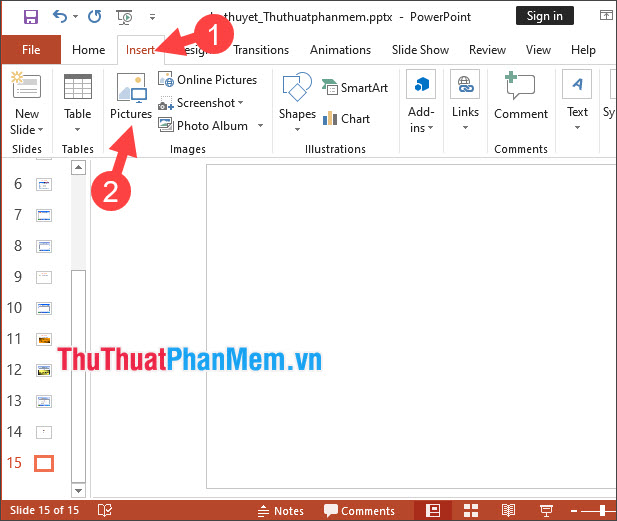
Bước 2: Bạn chọn ảnh cần chèn (1)=> Insert (2).
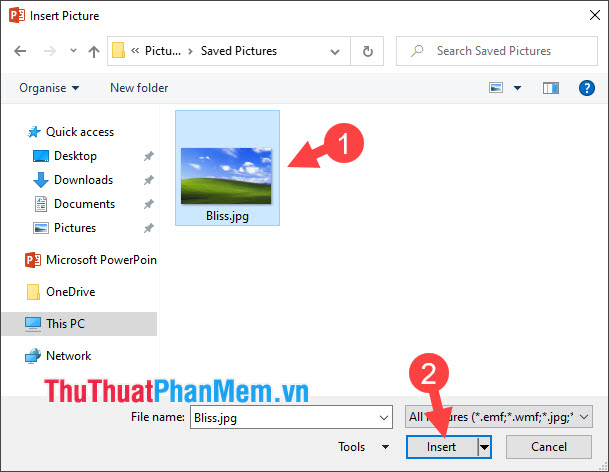
6. Chèn link ảnh, video gián tiếp trong PowerPoint
Nếu ảnh, video minh họa quá lớn thì chúng ta nên chèn link video, ảnh bên ngoài để giảm dung lượng file PowerPoint. Cách thực hiện như sau:
Bước 1: Bạn click vào vị trí cần chèn link (1) => Insert (2) => Links (3) => Link (4).
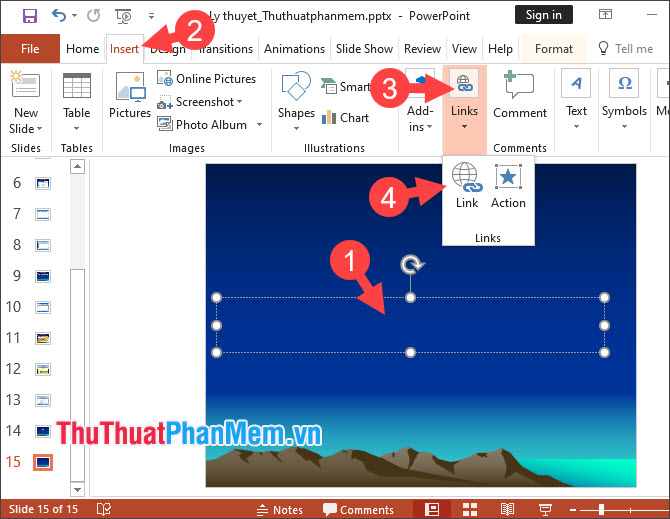
Bước 2: Bạn chọn Existing File or Web Page (1) => chọn file ảnh, video (2)=> OK (3).
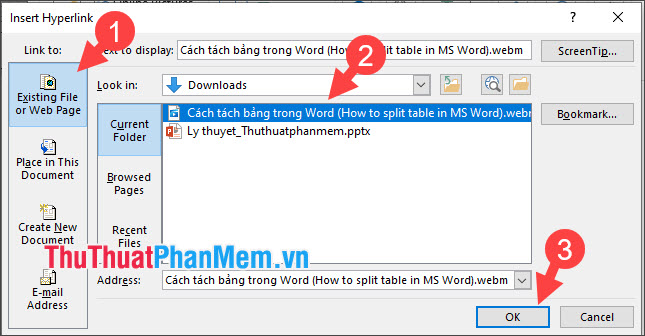
Bước 3: Sau khi chèn xong thì bạn sẽ nhìn thấy link file ảnh, video. Để mở link này, bạn hãy giữ phím Ctrl và click chuột trái vào link để mở.
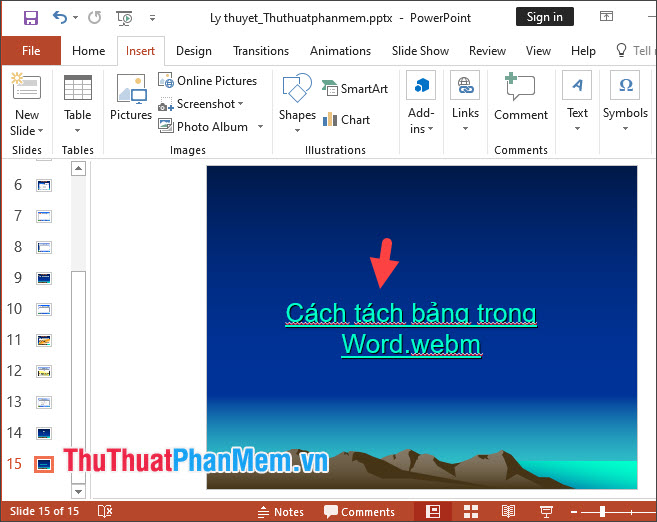
Lưu ý: Do file ảnh, video không chèn trực tiếp vào PowerPoint nên khi chia sẻ, di chuyển thì bạn phải copy cả thư mục chứa file ảnh, video gốc.
7. Tắt tính năng nhúng font (Embed fonts)
Bước 1: Bạn click vào File.
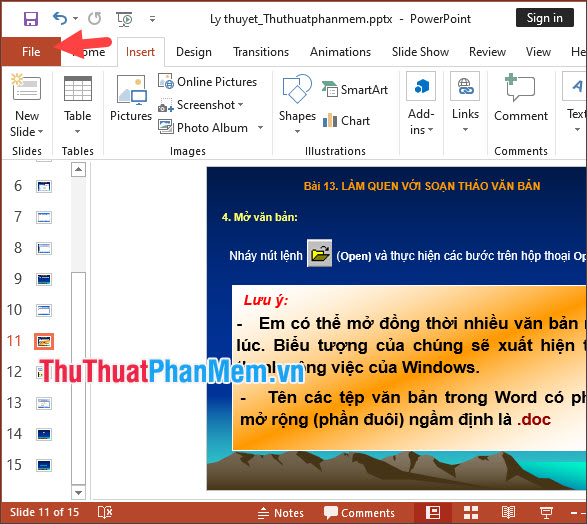
Bước 2: Bạn click chọn menu Options.
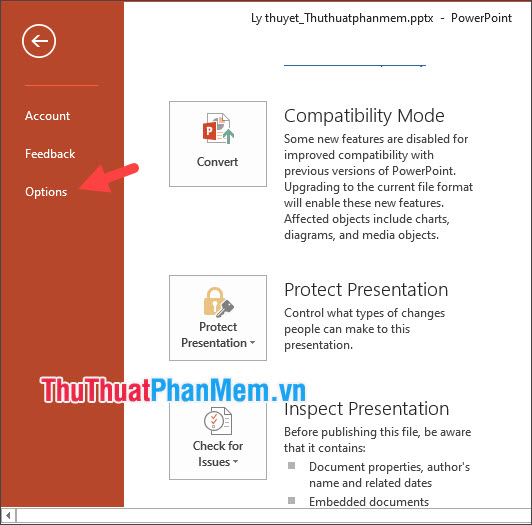
Bước 3: Bạn chọn Save (1) => bỏ tùy chọn Embed fonts in the file (2) => OK (3).
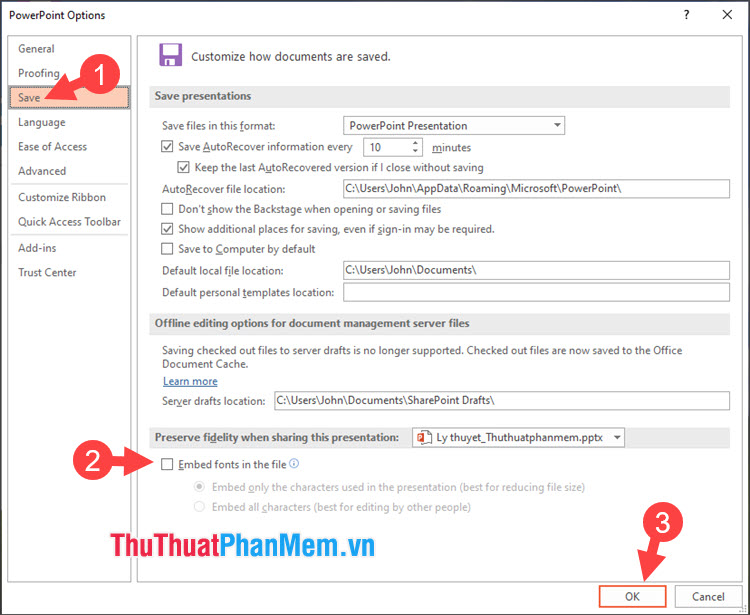
8. Tắt tính năng tự động lưu (AutoRecover)
Tính năng tự động lưu AutoRecover giúp chúng ta dễ dàng khôi phục tài liệu mỗi khi mất điện bằng cách tự động lưu file sau một khoảng thời gian thiết lập sẵn (tối thiểu là 1 phút). Tuy nhiên, tính năng này sẽ tạo ra một số thông tin sao lưu có thể khiến file PowerPoint nặng hơn và nếu bạn có thói quen lưu thủ công thì bạn có thể tắt tính năng này đi.
Bạn mở Options theo hướng dẫn trình bày ở phần 6 (Bước 1, Bước 2). Tiếp theo, bạn chọn mục Save (1) => bỏ tùy chọn Save AutoRecover information every… minutes (2) => OK (3).
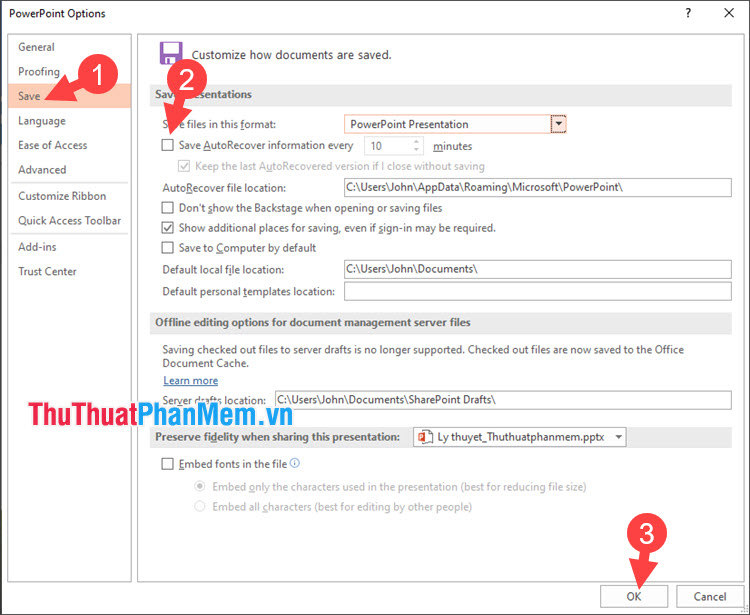
9. Xóa các thông tin, thuộc tính trong file PowerPoint
Bước 1: Bạn click vào menu File.
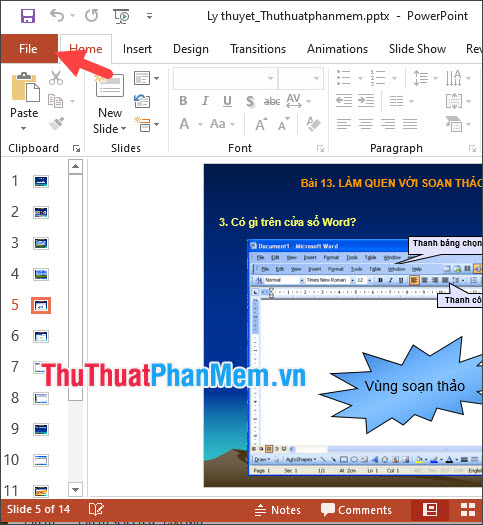
Tiếp theo, bạn chọn Info (1) => Check for Issues (2) => Inspect Document (3).
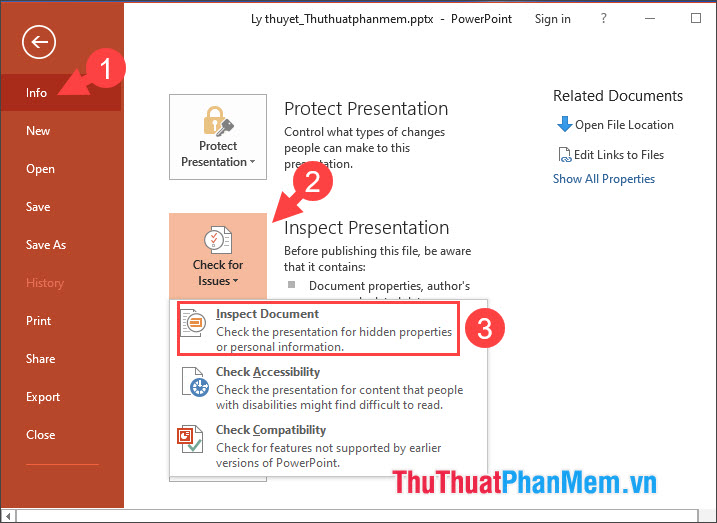
Bước 2: Bạn đánh dấu tích tất cả các mục (1) => Inspect (2).
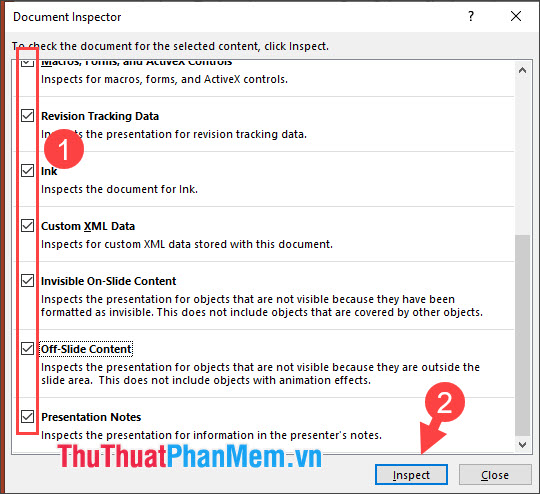
Bước 3: Sau khi kiểm tra xong, bạn hãy click vào Remove All trong mục Document Properties and Personal Information.
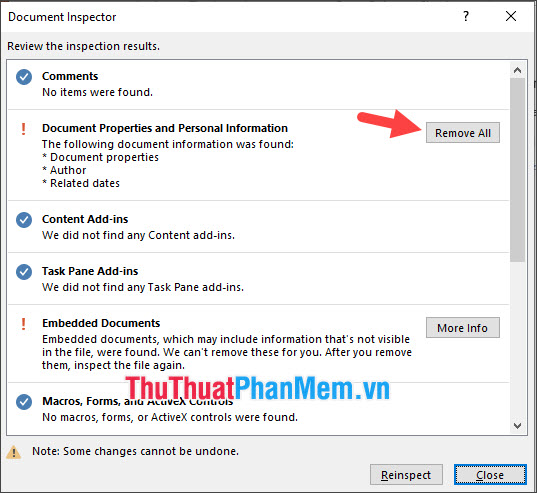
Tiếp theo, bạn click vào Close để đóng hộp thoại.
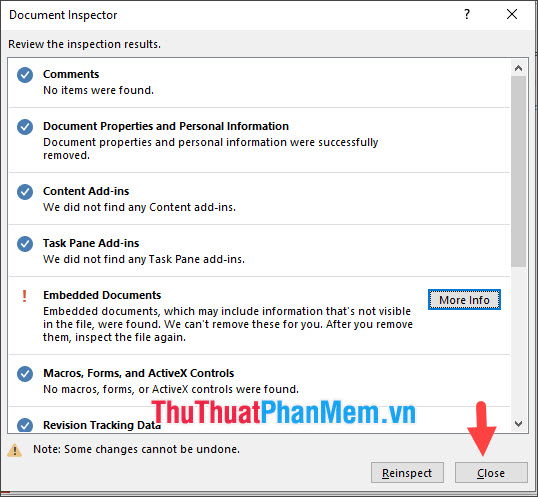
10. Tắt tính năng lưu hình ảnh xem trước
Bước 1: Bạn click vào menu File.
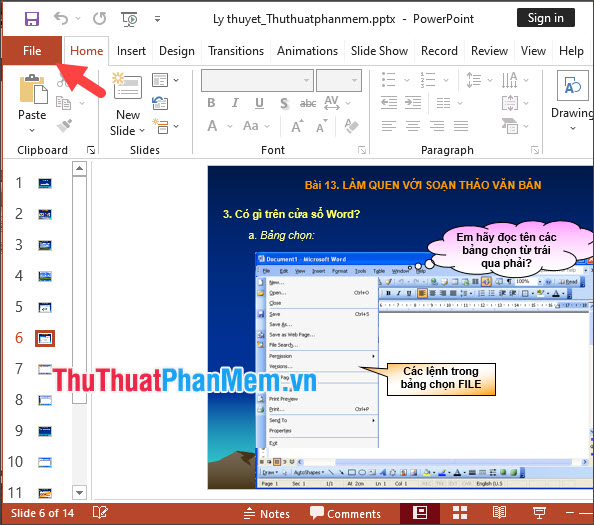
Tiếp theo, bạn click chọn mục Info (1) => Properties (2) => Chọn Advanced Properties (3).
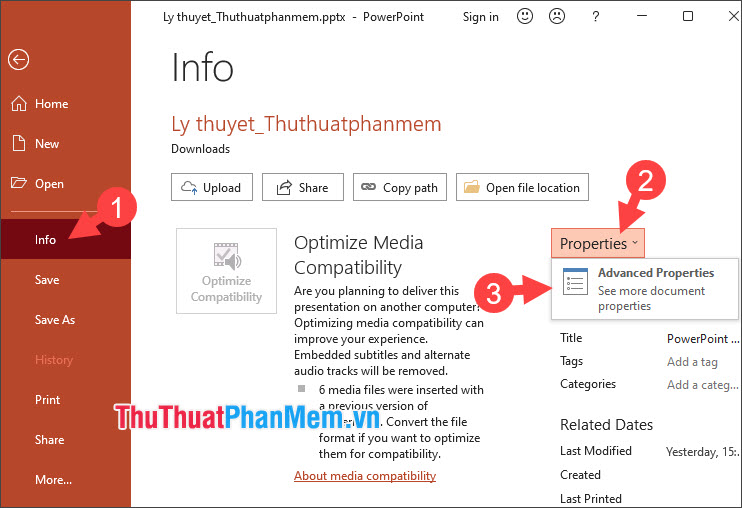
Bước 2: Bạn click vào mục Summary (1) => bỏ tích mục Save preview picture (2) => OK (3).
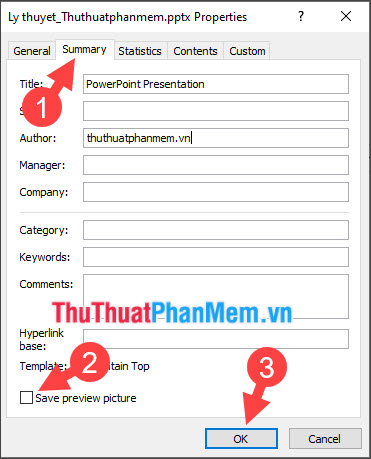
11. Nén file PowerPoint với phần mềm WinRAR, 7-Zip
Cách này hiệu quả khi bạn muốn nén nhiều file PowerPoint và dung lượng file sẽ giảm đi đáng kể. Phần mềm nén file ưu tiên sử dụng là WinRAR, 7-Zip. Cách thực hiện đối với phần mềm WinRAR như sau:
Bước 1: Bạn click chuột phải vào file PowerPoint (1) => Add to archive… (2).
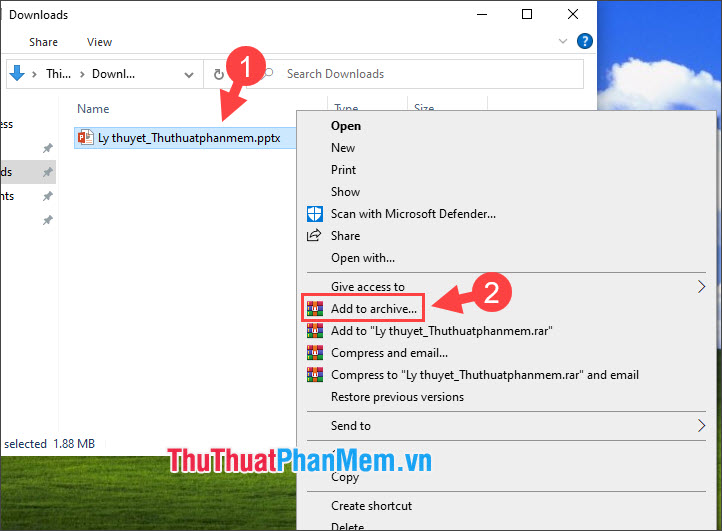
Bước 2: Bạn chọn định dạng là RAR (1). Trong Compression method (2) bạn chọn Best (3) => OK (4).
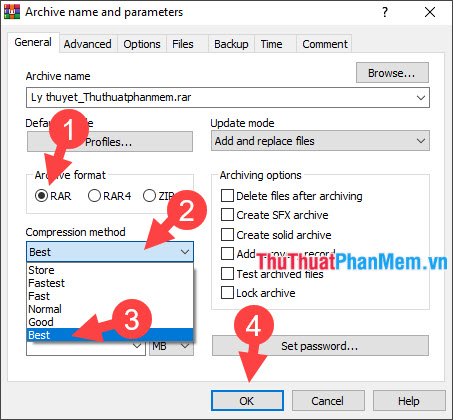
Với những cách chia sẻ trong bài viết, bạn có thể giảm dung lượng file PowerPoint hiệu quả và dễ dàng chia sẻ hơn. Chúc các bạn thành công!
Tóm lại, việc nén Slide PowerPoint là một cách hiệu quả để giảm dung lượng file và làm cho chuyển tiếp giữa các slide trở nên nhanh hơn và mượt mà hơn. Bằng cách áp dụng các kỹ thuật nén hình ảnh, nén âm thanh và xóa các hình ảnh và đối tượng không cần thiết, bạn có thể giảm dung lượng file một cách đáng kể mà không làm ảnh hưởng đến chất lượng của nó. Hãy áp dụng những cách nén Slide PowerPoint này để tối ưu hóa tài liệu của mình và đảm bảo rằng chúng luôn nhanh chóng, dễ dàng truy cập và xem được.
Cảm ơn bạn đã xem bài viết Cách nén Slide PowerPoint để giảm dung lượng một cách hiệu quả nhất. tại Neu-edutop.edu.vn bạn có thể bình luận, xem thêm các bài viết liên quan ở phía dưới và mong rằng sẽ giúp ích cho bạn những thông tin thú vị.
Nguồn: https://thuthuatphanmem.vn/cach-nen-file-powerpoint-giam-dung-luong-slide-powerpoint-hieu-qua-nhat/
Từ Khoá Tìm Kiếm Liên Quan:
1. Nén slide PowerPoint
2. Giảm dung lượng PowerPoint
3. Làm sao nén PowerPoint
4. Cách giảm dung lượng PPT
5. Tối ưu hóa file PowerPoint
6. Cách giảm kích thước PowerPoint
7. Nén file PPT để gửi email
8. Cách giảm dung lượng file PowerPoint trên Mac
9. Cách nén hình ảnh trong PowerPoint để giảm dung lượng
10. Cách nén Video trong PowerPoint để giảm dung lượng.



