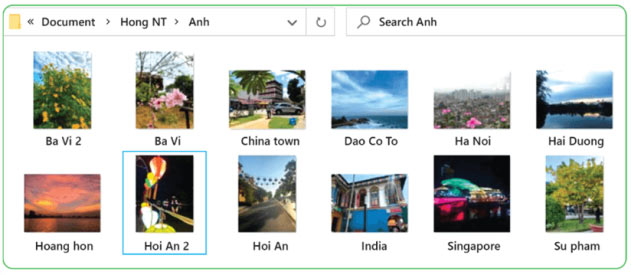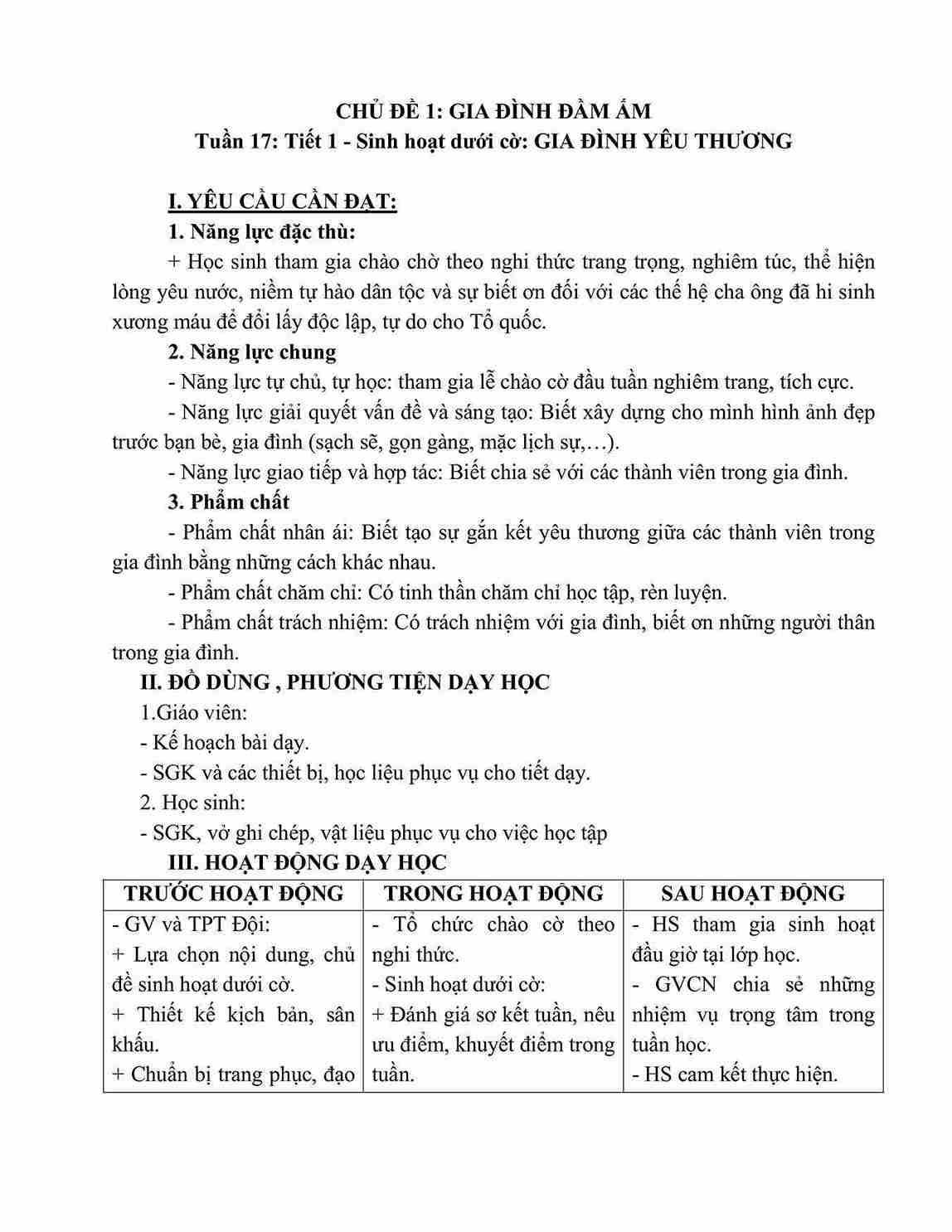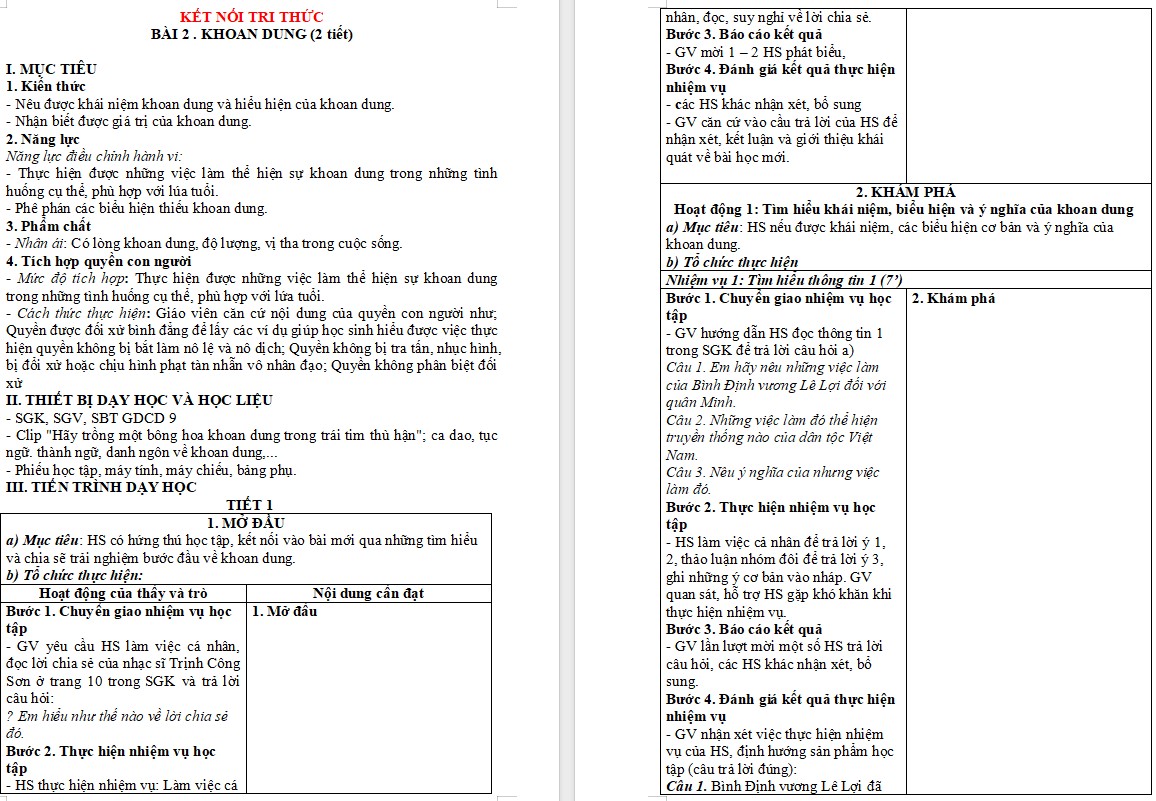Ubuntu là một hệ điều hành mã nguồn mở xây dựng xung quanh nhân Linux. Tuy không thực sự phổ biến như Windows, nhưng nó cũng có đầy đủ chức năng của một hệ điều hành hiện đại và hoạt động rất tốt trên các thiết bị máy tính để bàn hay laptop.
Nếu đang sử dụng và có ý định nâng cấp hệ điều hành Ubuntu trên máy tính của mình, các bạn có thể làm theo những hướng dẫn trong bài viết sau đây của Neu-edutop.edu.vn.
Cập nhật Ubuntu mới nhất bằng phương pháp đồ họa
Ubuntu 18Ubuntu cho Windows 10
Theo mặc định, các bản phát hành chuẩn của Ubuntu có thể cho phép bạn nâng cấp lên bản phát hành chuẩn mới, trong khi bản phát hành hỗ trợ dài hạn (LTS – Long Term Service) của Ubuntu cung cấp cho bạn bản nâng cấp LTS mới. Nghĩa là nếu đang sử dụng Ubuntu 17.10 LTS bạn chỉ có thể nâng cấp lên Ubuntu 18.10 LTS
Nhưng nếu làm theo những hướng dẫn trong bài viết này, bạn có thể thay đổi điều đó và nâng cấp trực tiếp lên bản phát hành chuẩn của hệ điều hành này.
Bước 1: Click vào nút Activities trong GNOME Shell hoặc biểu tượng của Ubuntu (trong Unity) ở góc trên, bên trái màn hình. Tìm kiếm “Update” rồi click chọn vào biểu tượng Software & Updates bên dưới.

Hoặc chúng ta cũng có thể mở ứng dụng Software Updater và nhấp vào “Settings” để mở cửa sổ này.
Bước 2: Chọn tab Updates, quan sát mục Notify me of a new Ubuntu version, click và chọn For any new version hoặc For long-term support versions (tùy thuộc vào loại phiên bản nào mà bạn muốn nâng cấp), sau đó Close lại.

Bước 3: Mặc dù bạn có thể biết được phiên bản mới nhất của Ubuntu thông qua Software Updater, nhưng nếu cách này không có tác dụng, bạn cũng có thể kiểm tra điều này bằng cách:
- Nhấn tổ hợp phím ALT + F2
- Nhập lệnh “update manager -c” rồi Enter

Sau thao tác này, hệ thống sẽ kiểm tra và thông báo cho bạn kết quả về bản cập nhật mới nhất nếu có. Và lúc này bạn chỉ cần nhấn vào Upgrade để tiếp tục.
Còn nếu không thấy kết quả nào mặc dù bạn khá chắc là đã có trên thị trường rồi, thì cũng nhấn ALT + F2 và nhập lệnh như dưới đây rồi Enter.

Lúc này một thông báo sẽ xuất hiện, chọn vào Yes, Upgrade Now để cài đặt nó.

Nâng cấp Ubuntu bằng phương pháp đầu cuối
Đây là một cách khác mà cũng có thể sử dụng để nâng cấp hệ điều hành Ubuntu cho máy tính của mình. Tuy nhiên, trước khi tiến hành, chúng ta cần thực hiện một lệnh để cài đặt “gói đảm bảo”. Nếu không tất cả các bước tiếp theo sẽ không thực hiện được.
Bước 1: Các bạn làm tương tự như thao tác trên và nhập lệnh như dưới đây rồi Enter.

Khi màn hình xuất hiện như dưới đây có nghĩa là đã thành công và chúng ta có thể tiếp tục.

Bước 2: Nhập tiếp lệnh dưới đây để thay đổi gói cài đặt mặc định. Vì như đã nói ở trên, nếu đang sử dụng phiên bản hỗ trợ dài hạn (LTS), bạn không thể nâng cấp lên bản chuẩn của Ubuntu được.

CHÚ Ý:
Bạn có thể thay thế “nano” thành bất kỳ trình soạn thảo văn bản nào bạn muốn.
Bước 3: Cửa sổ mới có dạng như dưới đây, thay đổi Prompt thành “normal” (bản chuẩn) hoặc “LTS” theo ý bạn.

Lưu và đóng cửa sổ này lại như bình thường.
Bước 4: Tiến hành kiểm tra các phiên bản mà bạn có thể nâng cấp lên bằng cách sử dụng lệnh “do-release-upgrade -c“.

Sau khi kết quả hiện ra, nhập tiếp một lần nữa lệnh “sudo do-release-upgrade” để tiến hành nâng cấp.

Trong quá trình Ubuntu được cập nhật, bạn sẽ được hỏi có chắc chắn muốn nâng cấp không, nhấn phím “Y” và Enter để chấp nhận.

Những cách trên có thể thực hiện nếu bạn đang có sẵn một hệ điều hành Ubuntu trên máy tính. Tuy nhiên, nếu cảm thấy quá phức tạp, bạn cũng luôn có thể tải và cài đặt phiên bản bất kỳ của hệ điều hành này từ Neu-edutop.edu.vn.
Cảm ơn bạn đã theo dõi bài viết Cách nâng cấp Ubuntu lên phiên bản mới nhất của Neu-edutop.edu.vn nếu thấy bài viết này hữu ích đừng quên để lại bình luận và đánh giá giới thiệu website với mọi người nhé. Chân thành cảm ơn.