Bạn đang xem bài viết Cách làm Windows 11 và macOS tự động ánh xạ ổ đĩa mạng từ NAS mỗi khi bật tại Neu-edutop.edu.vn bạn có thể truy cập nhanh thông tin cần thiết tại phần mục lục bài viết phía dưới.
Trong thời đại của công nghệ thông tin ngày nay, việc lưu trữ dữ liệu trên mạng trở nên phổ biến hơn bao giờ hết. Một trong những phương pháp phổ biến để tiếp cận dữ liệu lưu trữ trên mạng là sử dụng hệ thống NAS (Network Attached Storage). NAS cho phép người dùng lưu trữ và chia sẻ dữ liệu thông qua một ổ đĩa mạng, mang lại độ an toàn và tiện lợi cho người dùng.
Tuy nhiên, việc kết nối và truy cập đến ổ đĩa mạng từ các hệ điều hành như Windows 11 và macOS có thể gây một số phiền toái. Người dùng phải mất thời gian và công sức để thực hiện quá trình kết nối và ánh xạ ổ đĩa mạng mỗi khi máy tính khởi động. Tuy nhiên, có một số phương pháp và công cụ giúp tự động ánh xạ ổ đĩa mạng từ NAS mỗi khi bật máy, giúp tiết kiệm thời gian và nâng cao trải nghiệm người dùng.
Trong bài viết này, chúng ta sẽ tìm hiểu về cách làm Windows 11 và macOS tự động ánh xạ ổ đĩa mạng từ NAS mỗi khi bật. Chúng ta sẽ khám phá các cài đặt và công cụ hữu ích để tự động kết nối và ánh xạ ổ đĩa mạng, đồng thời thảo luận về lợi ích và ứng dụng thực tiễn của việc thực hiện quy trình này. Nếu bạn đang gặp khó khăn trong việc kết nối và truy cập ổ đĩa mạng từ NAS trên Windows 11 hoặc macOS, bài viết này sẽ là nguồn thông tin hữu ích dành cho bạn. Hãy cùng nhau tìm hiểu và khám phá!
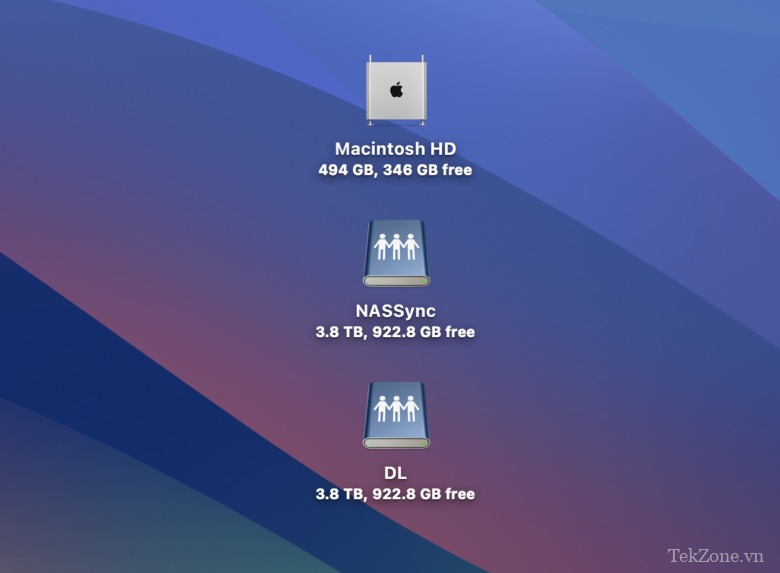
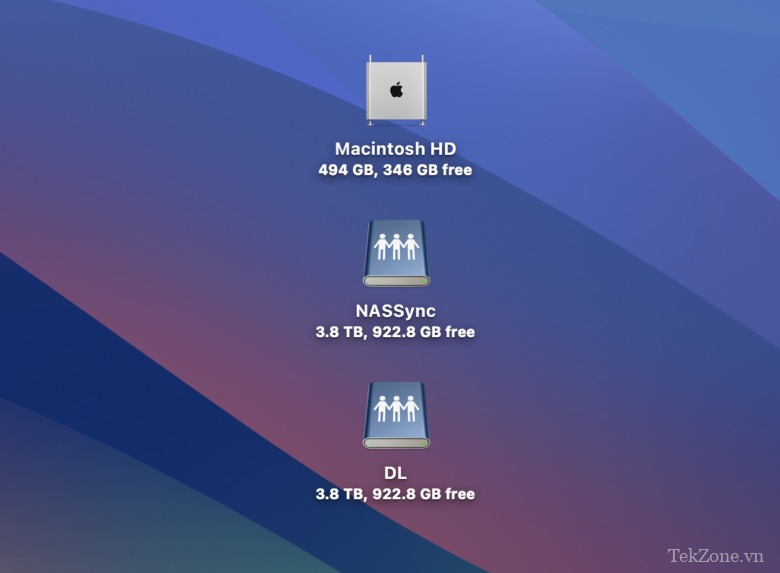
Một trong những chức năng hữu ích nhất của hệ điều hành là chia sẻ dung lượng lưu trữ trên cùng một mạng. Thay vì sử dụng các chương trình hay công cụ do nhà sản xuất NAS thiết kế, thuật ngữ dùng để gọi chức năng này mà nhiều bạn biết đó là Map Network Drive – ánh xạ ổ đĩa mạng.
Trong bài viết này mình sẽ giới thiệu cách ánh xạ ổ đĩa mạng của hai hệ điều hành phổ biến là Windows 11 (bao gồm cả các phiên bản Windows trước đó) và macOS. Lần sau khi bạn bật thiết bị, hệ thống sẽ tự động ánh xạ lại cho bạn. Vì nó sẽ dùng để tạo phím tắt để cho bạn truy cập hay không phụ thuộc vào mạng đang dùng lúc đó nữa
Nhưng về phía macOS, đây được coi là một điểm khó khăn đối với người dùng vì HĐH sẽ chỉ có giá trị cấu hình Map Network Drive mỗi lần. Nguyên nhân sau khi bật máy mới Hoặc chuyển về mạng có NAS, hệ thống vẫn không map được khiến người dùng lần nào cũng phải bấm thủ công lệnh map, trong bài viết này chúng ta sẽ giải quyết vấn đề này bằng cách viết một đoạn lệnh. Bằng cách sử dụng các chương trình đã có trong macOS và không cần cài đặt bất kỳ tiện ích bổ sung nào
Ánh xạ ổ đĩa mạng trong Windows 11
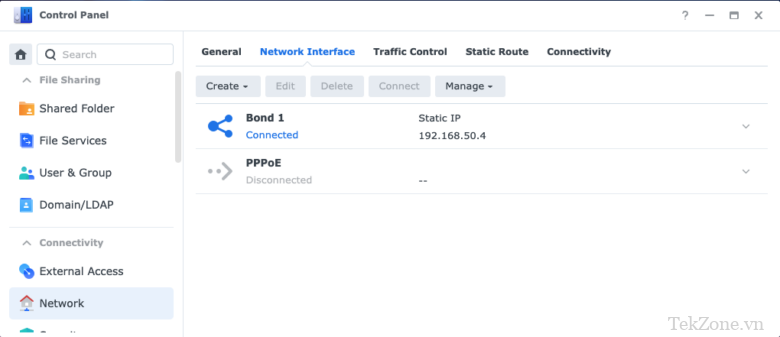
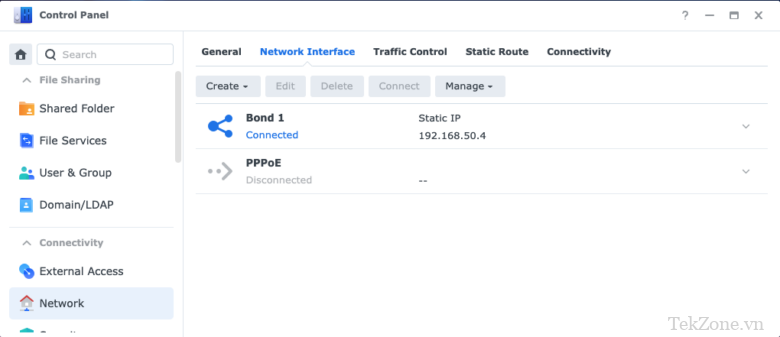
Bước 1
Trước tiên hãy kiểm tra địa chỉ IP của NAS trong vòng lặp, số IP nào được sử dụng. Một cách tương đối dễ dàng là kiểm tra từ chính hệ thống NAS. Ví dụ: nếu sử dụng Synology, bạn có thể kiểm tra từ Control Panel trong phần DSM > Network > Tab Network Interface Từ hình trên có thể thấy IP của NAS mình đang sử dụng là 192.168.50.4.
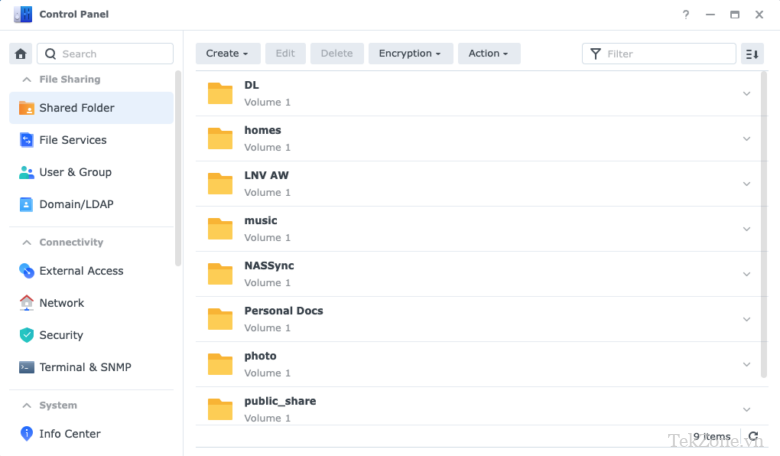
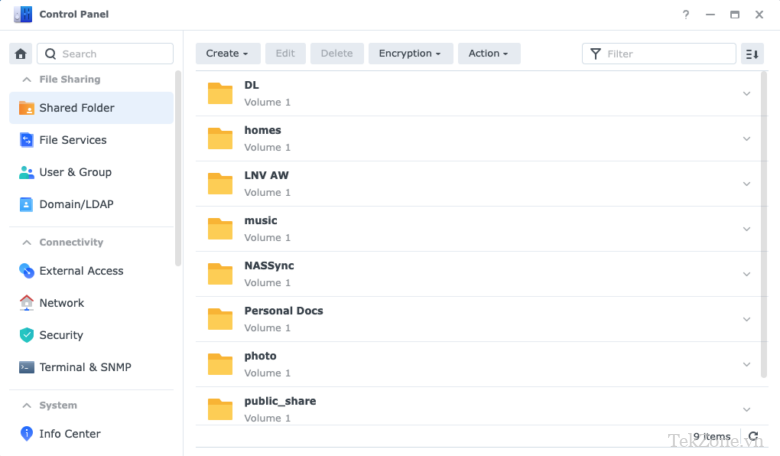
Bước 2
Kiểm tra tên thư mục mà bạn muốn sử dụng làm ổ đĩa mạng, vì nếu có thư mục dùng chung trong NAS, người dùng sẽ có thể ánh xạ ổ đĩa mạng tới một số thư mục. Bằng cách xem tên của thư mục mà bạn muốn ánh xạ để sử dụng trong bước tiếp theo, ví dụ: nếu tôi muốn ánh xạ thư mục NASSync, tôi có thể ghi lại tên trước.
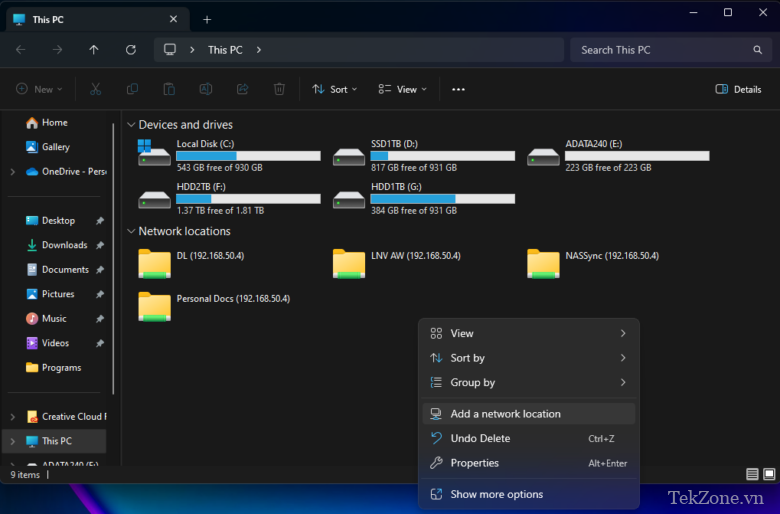
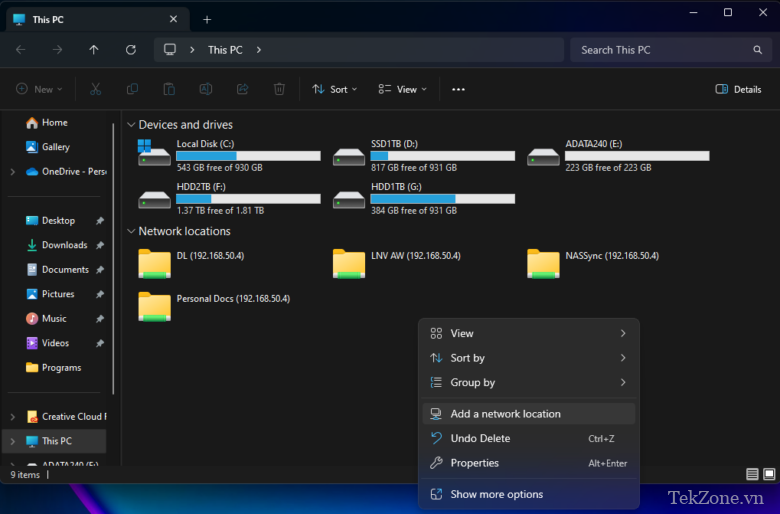
Bước 3
Mở trang This PC hoặc trang mà nhiều bạn quen thuộc với tên My Computer, bạn có thể nhấn và giữ phím Windows, sau đó là phím E. Sau đó nhấp vào Add a network location.


Bước 4
Cửa sổ Add Network Location sẽ xuất hiện, ở trang đầu tiên nhấn nút Next. Sau đó bấm vào hình ảnh thư mục đầu tiên. Sau đó bấm vào nút Tiếp theo một lần nữa.
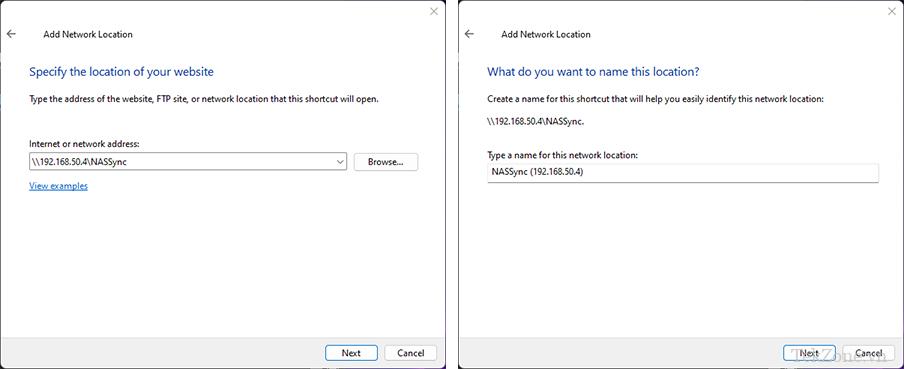
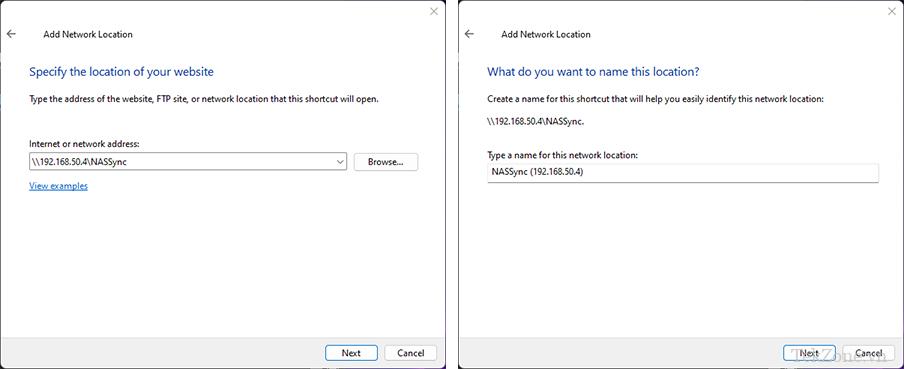
Bước 5
Sẽ có trường điền IP để xác định chính xác địa chỉ thư mục chia sẻ trong NAS, nhập số IP và tên thư mục của NAS mà bạn muốn ánh xạ ổ đĩa mạng vào sẽ dùng để điền vào mẫu này.
\Số IPtên thư mục , ví dụ: \192.168.50.4NASSync
Sau đó nhấn Next nếu địa chỉ của NAS và thư mục đúng. Xuất hiện màn hình đặt tên cho ổ đĩa mạng, đây sẽ là tên xuất hiện ở màn hình This PC only for Windows chứ không thay đổi tên của NAS.
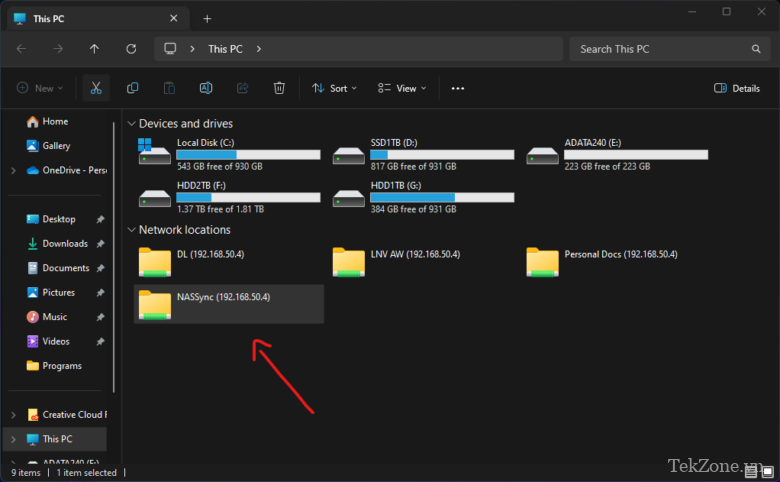
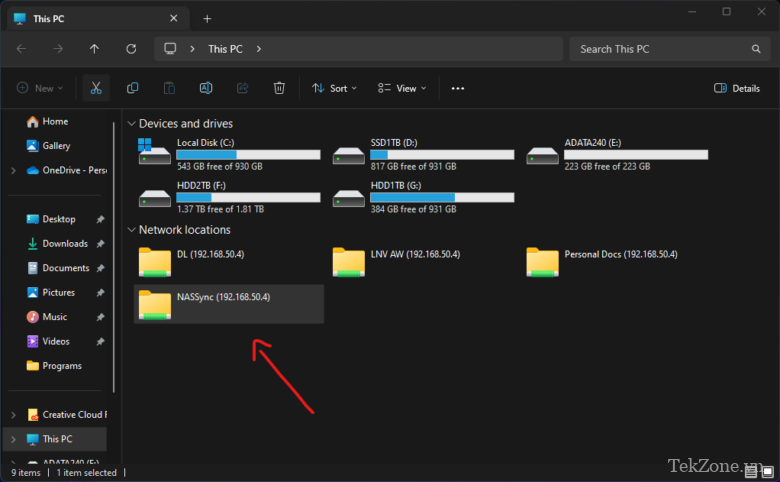
Khi hoàn tất, ổ đĩa mạng sẽ có sẵn để sử dụng ngay. như thể nó là một trong những ổ đĩa trong máy
Ánh xạ ổ đĩa mạng trong macOS
Đối với phía macOS, có các bước tương tự. Tức là người dùng phải biết địa chỉ IP của NAS và tên folder chia sẻ trong NAS trước, sau đó dùng công cụ của macOS để ánh xạ lại (phía mac dùng từ mount nhiều hơn) vòng này sẽ bỏ qua. Nhìn vào IP và tên thư mục. bởi vì nó sử dụng phương pháp tương tự như trong chủ đề trên nhưng thay vào đó sẽ thay đổi để ánh xạ một thư mục có tên ảnh
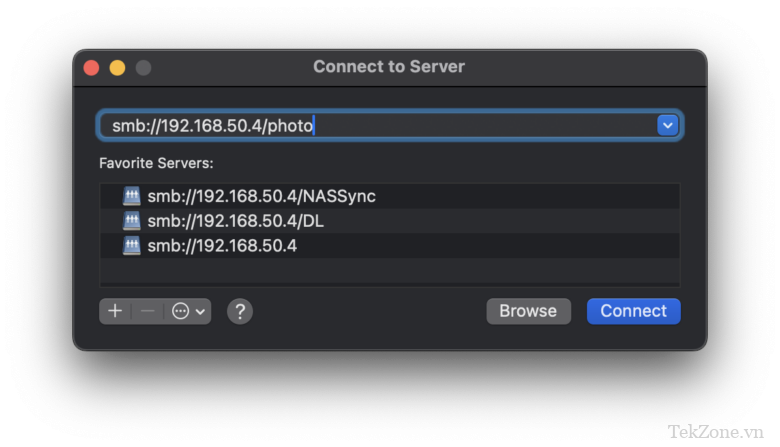
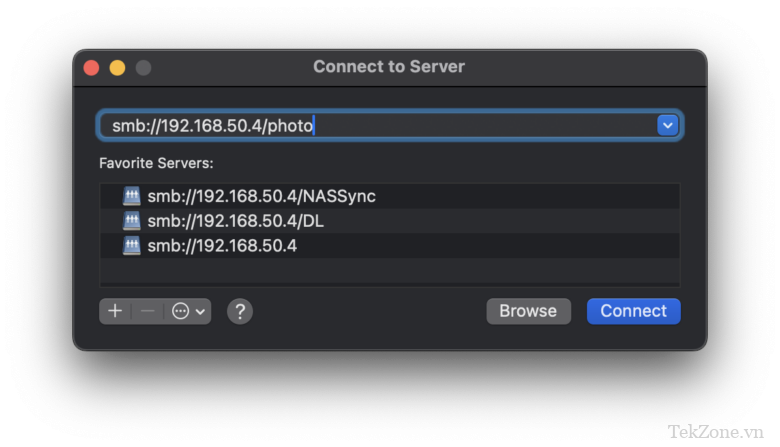
Bước 1
Khi Finder đang chạy (tên Finder nằm ở thanh menu trên cùng), hãy giữ phím Command, sau đó là phím K. Cửa sổ Kết nối với máy chủ sẽ xuất hiện.
Bước 2
Nhập địa chỉ IP và tên thư mục vào các trường trên. Chỉ định giao thức chia sẻ dữ liệu ở phía trước. Điều này sẽ phụ thuộc vào cài đặt nào ở phía NAS mà nó đang được sử dụng, chẳng hạn như SMB, AFP, NFS hoặc FTP.Đối với các cài đặt mặc định, SMB thường được sử dụng vì nó có thể được sử dụng với nhiều hệ điều hành khác nhau.
Nếu sử dụng SMB, việc nhập địa chỉ sẽ được sử dụng như trong hình trên, tức là
smb://192.168.50.4/photo
Khi hoàn tất, nhấn nút Connect ở góc dưới bên phải, nếu tên người dùng và mật khẩu của NAS được đặt, sẽ có một cửa sổ để điền vào. Bạn có thể chọn để được hệ thống ghi nhớ. để lần sau bạn không phải điền lại
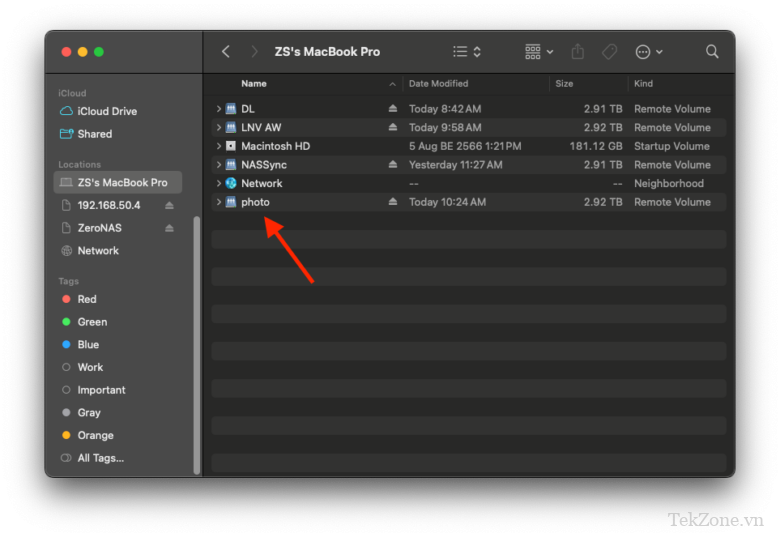
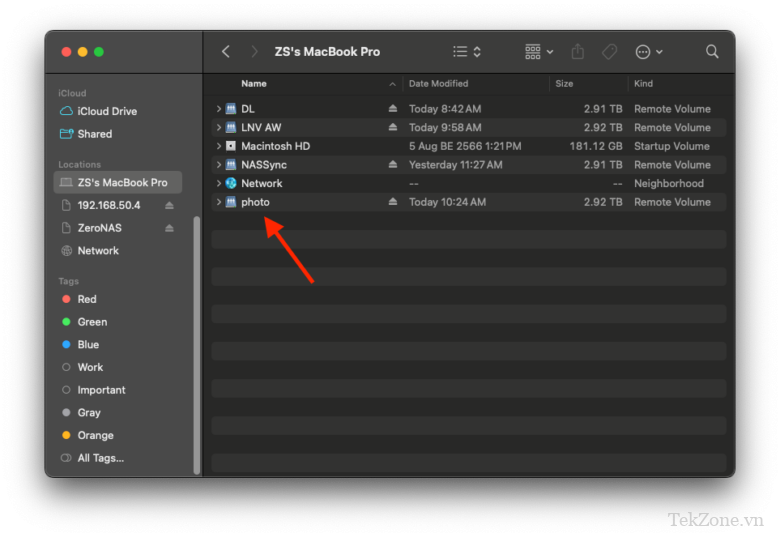
Nếu không có vấn đề gì với ổ đĩa mạng được chỉ định thì giờ đây nó sẽ có sẵn dưới dạng Remote Volume.
Nhưng như đã đề cập ở trên, macOS sử dụng ánh xạ ổ đĩa mạng theo từng trường hợp cụ thể, yêu cầu người dùng thực hiện các bước trên sau mỗi lần tắt máy và khởi động lại. Hoặc quay lại băng tần mạng sử dụng Map, thực ra không mất nhiều thời gian. Nhưng sẽ tốt hơn nếu hệ thống được ánh xạ tự động như trong Windows, vì nó sẽ bổ sung thêm rất nhiều tiện ích khi làm việc. bởi vì tôi tin rằng có thể nhiều bạn đã nản lòng khi vội vàng và gặp phải sự cố không truy cập được dữ liệu vì ổ đĩa mạng chưa được ánh xạ
Trong bài viết này, chúng tôi sẽ giải quyết vấn đề đó bằng cách viết một Script. và đặt hệ thống sử dụng Script này để tự động ánh xạ các ổ đĩa mạng Phương pháp này có thể hơi phức tạp. Nhưng điều tốt là chúng ta chỉ đấu tranh một lần trong lần đầu tiên. Sau đó hầu như không cần thêm gì nữa. Bao gồm cả việc không phải cài đặt bất kỳ chương trình bổ sung nào Vì mỗi bước đều sử dụng những công cụ đã có sẵn trên macOS.
Bằng cách này, cá nhân tôi có 3 cấp độ để lựa chọn.
- Viết script để hệ thống tự động ánh xạ ổ đĩa mạng khi bật máy. (làm một lần)
- Viết script để hệ thống tự động ánh xạ ổ đĩa mạng khi bật máy. và thấy rằng chỉ được kết nối với mạng được chỉ định (làm một lần)
- Viết script để hệ thống tự động ánh xạ ổ đĩa mạng khi bật máy + chỉ kết nối với mạng được chỉ định và làm việc ở chế độ nền mọi lúc
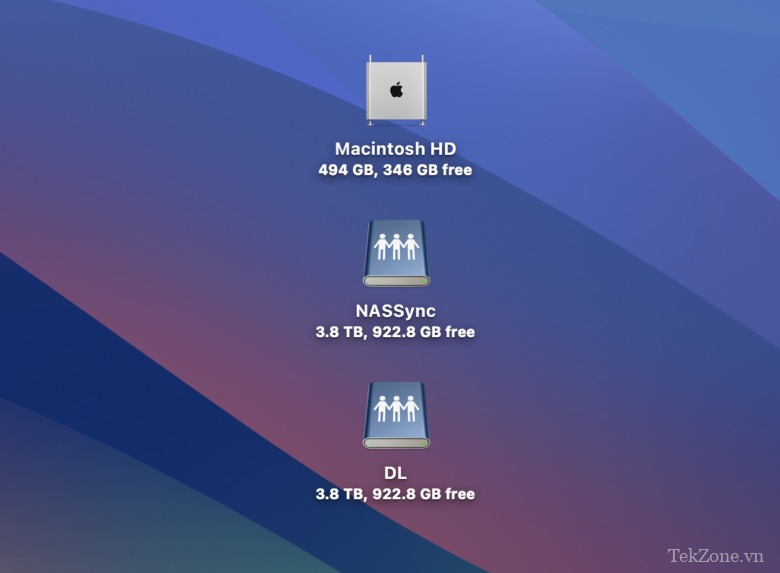
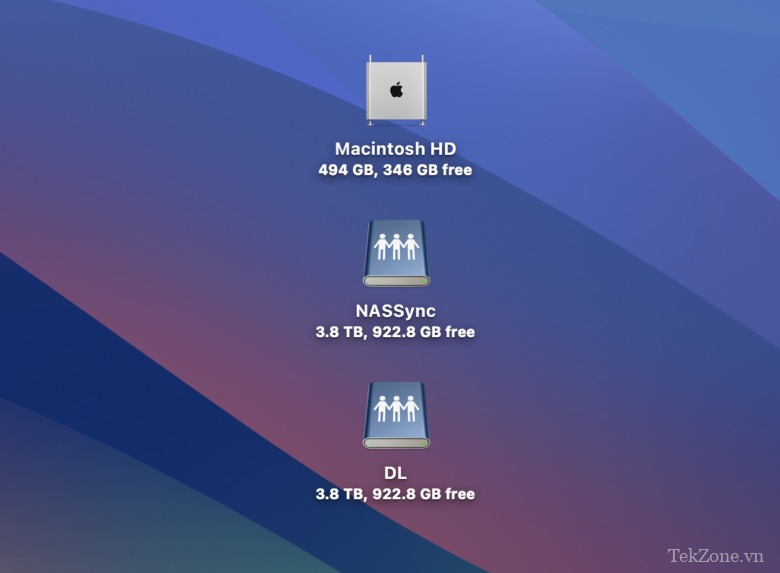
Giải thích một cách đơn giản thì cấp 1 là script sẽ chỉ chạy khi máy được bật lên, nó không quan tâm chúng ta đang kết nối với kết nối internet nào, sau đó nó kết thúc và không tiếp tục hoạt động, có một hạn chế nếu chúng ta bật máy ở nơi khác. bằng cách kết nối với mạng khác không có NAS và thư mục dùng chung theo kịch bản Hệ thống cũng sẽ báo lỗi. (Trường hợp không viết được thì bỏ qua lỗi)
Riêng với cấp 2 sẽ có sự kiểm tra nhẹ về điều kiện. rằng nếu thiết bị được bật sau đó kết nối với mạng được chỉ định Sau đó hệ thống sẽ mount ổ đĩa mạng và hoàn thành công việc. nhưng nếu không được kết nối với mạng được chỉ định Kịch bản cũng sẽ bị vô hiệu hóa. khiến không có thông báo lỗi xuất hiện.
Mà 2 cấp trên nhìn chung có thể sử dụng khá tốt. Nhưng sẽ có hạn chế trong trường hợp người dùng không hề tắt máy. dựa vào màn hình gập để làm việc ở nơi khác hoặc chuyển đổi Internet qua lại Sau khi hoàn tất, quay lại mạng được chỉ định, bạn sẽ thấy ổ đĩa mạng đã biến mất do script được viết đã hoạt động xong. Và không có công việc nền nào để kiểm tra trạng thái kết nối.
Đối với cấp 3 , nó sẽ lấp lỗ hổng ở thời điểm này. Về cơ bản thì nguyên lý làm việc là như nhau. Nhưng hệ thống sẽ luôn được hướng dẫn chạy Script này ở chế độ nền. Kể cả khi chúng ta mang máy tính đi làm việc ở nơi khác thì khi chúng ta quay lại, hệ thống sẽ lập Map ổ đĩa về để sử dụng ngay lập tức.


Khi viết Script này, nó sẽ được sử dụng làm AppleScript của riêng Apple, được sử dụng để viết các lệnh nhằm kiểm soát hoạt động của nhiều ứng dụng khác nhau trên thiết bị. Chương trình được sử dụng là Script Editor có thể chạy bằng cách nhập Spotlight mà trình soạn thảo Script có thể thực hiện. được sử dụng trực tiếp, khi mở ra nhấn để tạo file mới Bây giờ đây sẽ là màn hình viết kịch bản. Bây giờ hãy xem chi tiết của kịch bản. và cách sử dụng từng cái
1. Map tự động, không quan tâm tới internet (làm một lần)
Bước 1
Viết Script vào ô lớn ở đầu ứng dụng Script Editor bằng Script bên dưới.
tell application “Finder”
mount volume “smb://192.168.50.4/NASSync” as user name “usertekzonevn” with password “YYYYYY”
mount volume “smb://192.168.50.4/DL” as user name “usertekzonevn” with password “YYYYYY”
end tell
Mã có thể được giải thích như sau.
tell application “Finder”
Sử dụng lệnh Tell để khởi động ứng dụng Finder, vì việc gắn ổ đĩa mạng sẽ sử dụng chức năng Finder.
mount volume “smb://192.168.50.4/NASSync”
Được sử dụng để chỉ định mount các thư mục NAS theo IP và thư mục dùng chung được chỉ định. Trong đoạn mã trên, có hai bộ lệnh này. Nghĩa là, nhiều ổ đĩa mạng có thể được ánh xạ đồng thời, cụ thể là các ổ đĩa có tên NASSync và DL.
as user name “usertekzonevn” with password “YYYYYY”
Trong trường hợp tên người dùng và mật khẩu NAS được đặt, chúng ta có thể chỉ định cả hai trong Script. Làm cho hệ thống không có cửa sổ hỏi khi nào script chạy, trong đó usertekzonevn là tên người dùng và YYYYYY là mật khẩu thì gõ vào ô có ký hiệu “”, ví dụ mật khẩu là 123456 thì nhập mã là “123456”.
end tell
Tắt lệnh thông báo và cũng vô hiệu hóa việc thực thi Script.
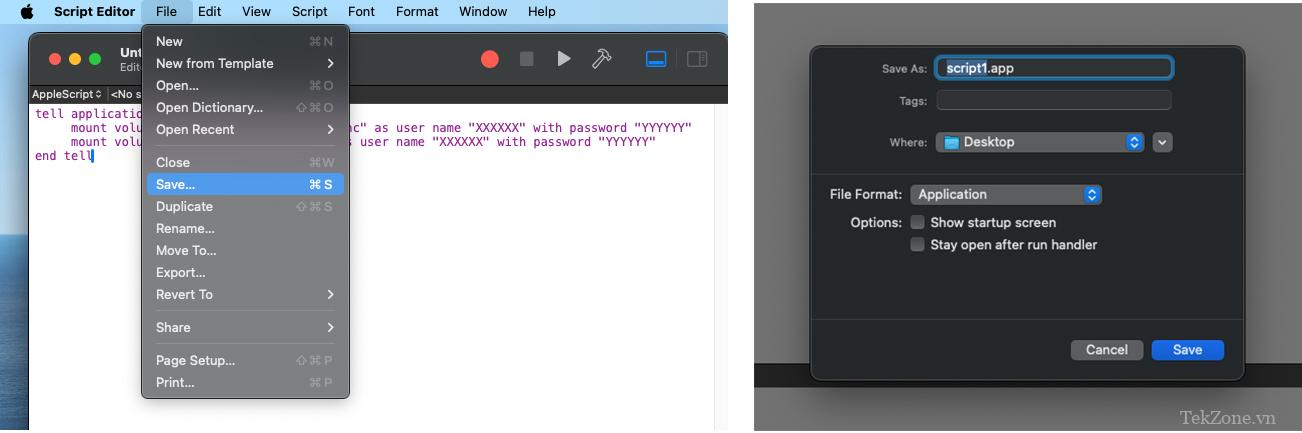
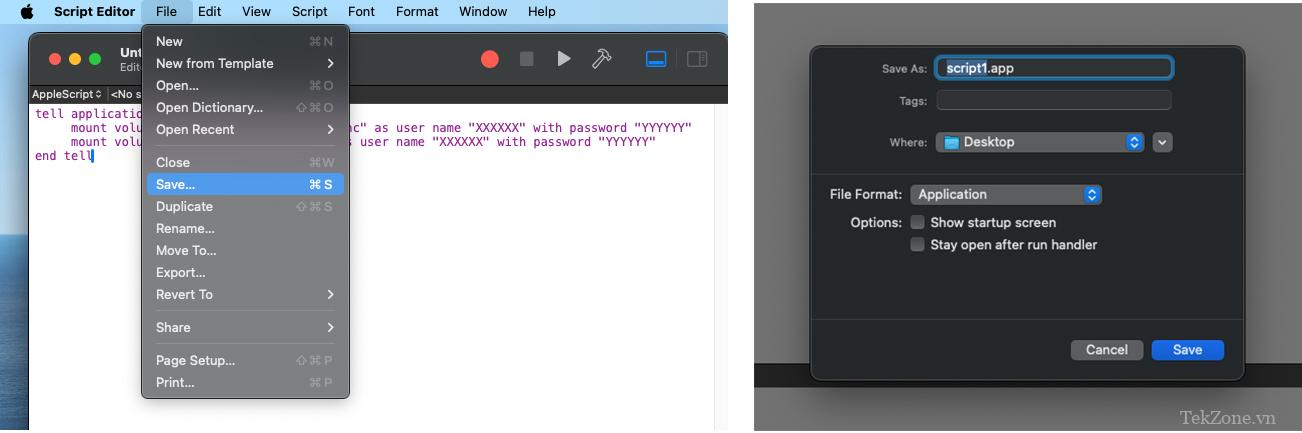
Bước 2
Lưu Script bằng cách nhấn Lưu… hoặc nhấn phím tắt Command + S. Trước khi nhấp vào nút Lưu, hãy thay đổi File Format thành Application như trong hình bên phải. Sau đó, bạn có thể chọn vị trí lưu file ở điểm mà file sẽ không bị vô tình xóa, ví dụ: file có thể được lưu trong thư mục riêng của người dùng do hệ thống tạo, v.v. Tên file có thể được đặt khi cần thiết . Khi bạn nhấn lưu Bạn sẽ nhận được một tập tin ứng dụng. Có thể nhấp đúp vào file để gắn kết ngay lập tức, nếu tên người dùng và mật khẩu chính xác. Sẽ không có màn hình nào để hỏi cả.
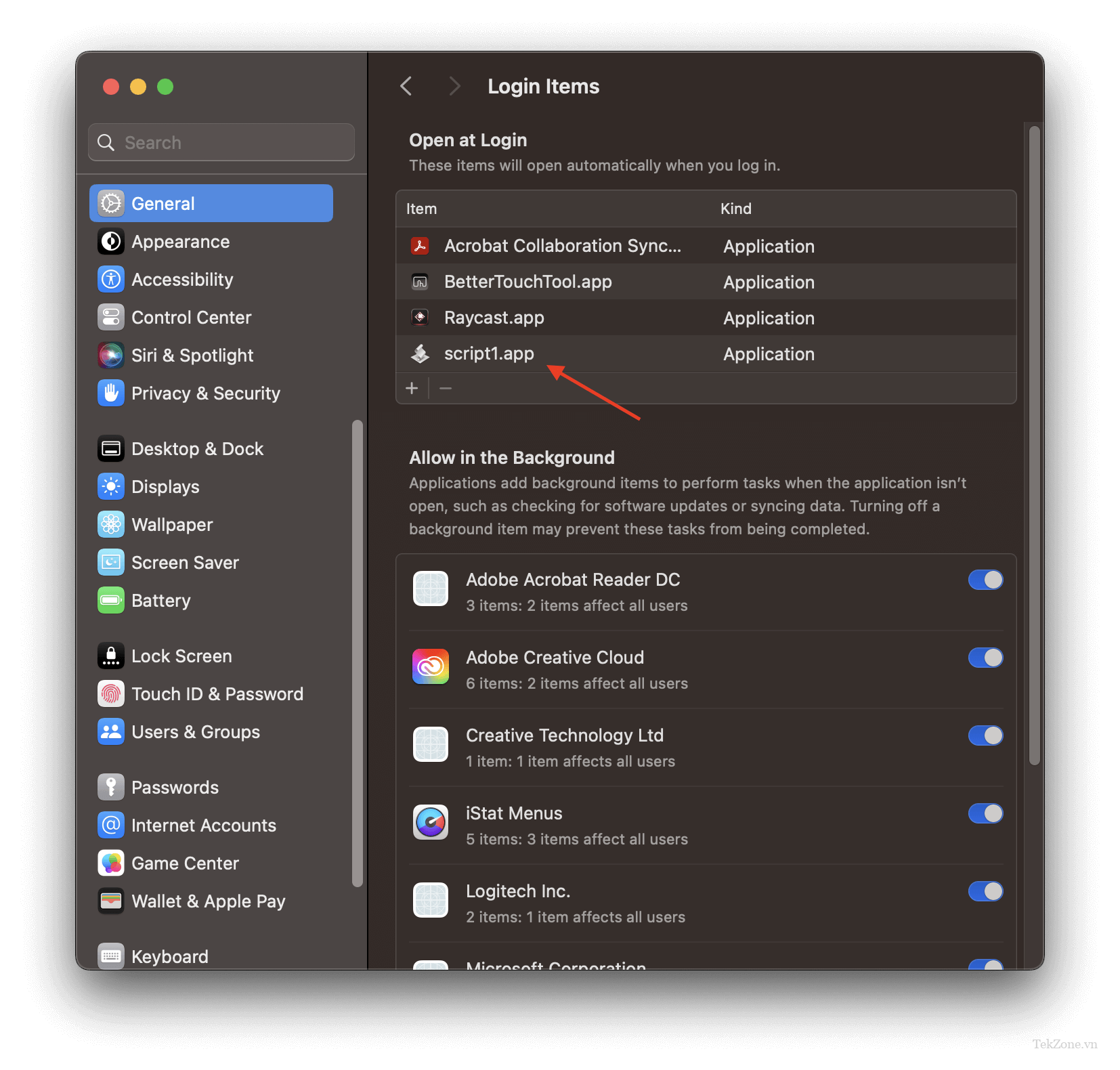
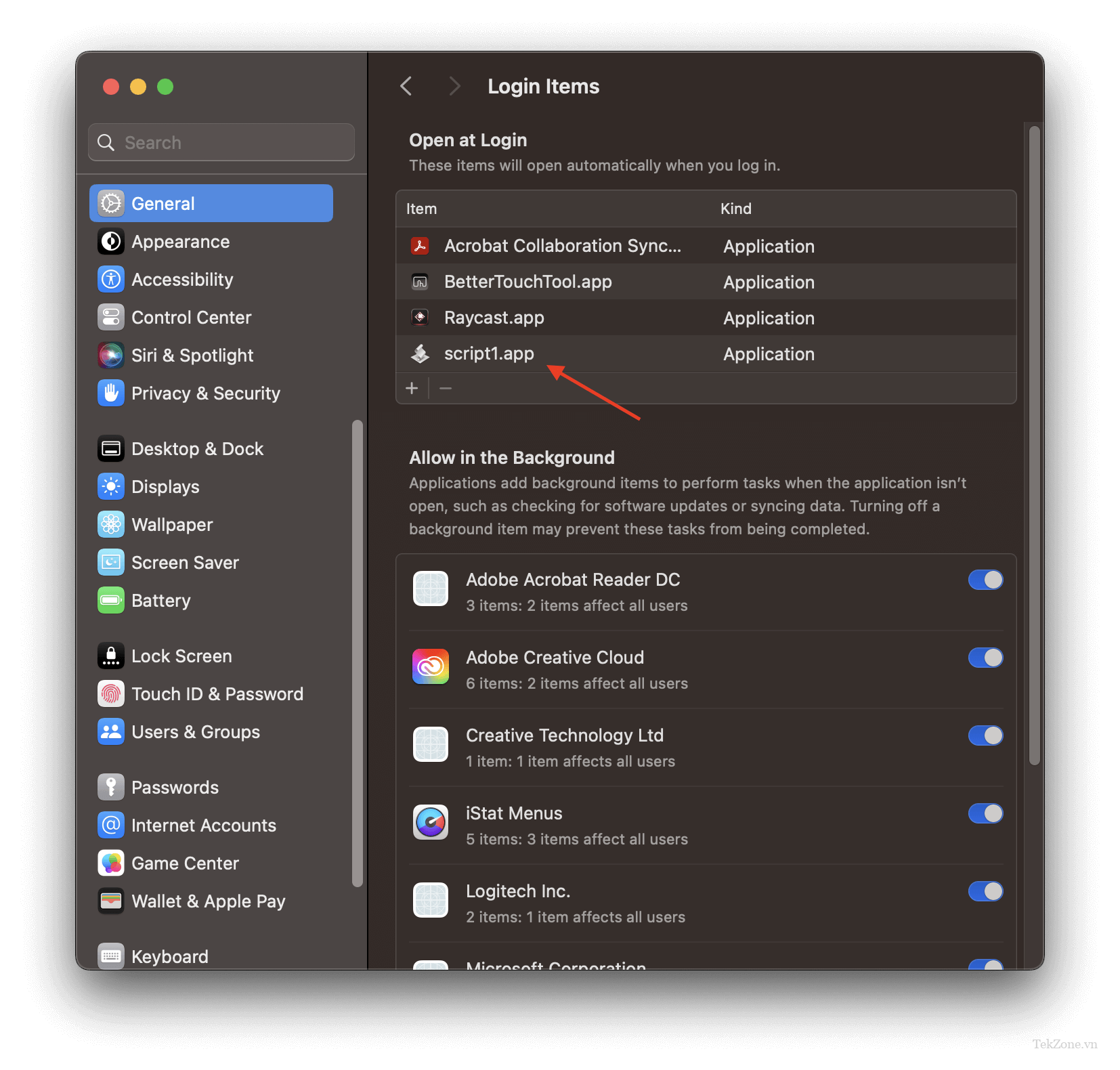
Bước 3
Hướng dẫn hệ thống chạy các ứng dụng được tạo từ Script này mỗi khi bạn bật máy tính. Bạn có thể thực hiện việc này bằng cách mở Cài đặt hệ thống > Chung > Login items của macOS và xem phần Mở tại Đăng nhập, nhấn dấu + và đi đến chọn tập tin ứng dụng.xây dựng từ Script Sau đó nhấn vào nút Open khi hoàn tất sẽ nằm trong phần ứng dụng, hệ thống sẽ được kích hoạt ngay sau khi bật máy sau khi đăng nhập vào hệ thống.
2. Map tự động, chẳng hạn như kiểm tra internet (làm một lần)
Bước 1
Viết Script vào ô lớn ở đầu ứng dụng Script Editor bằng Script bên dưới.
(Khuyến nghị sao chép mã bên dưới để nhập. rồi chỉnh sửa tên, mật khẩu, số IP, tên thư mục sau vì độ nghiêng của mã cũng ảnh hưởng đến việc thực thi Script)
set SSID to do shell script “/System/Library/PrivateFrameworks/Apple80211.framework/Resources/airport -I | awk ‘/ SSID: / {print $2}’”
set lanStatus to do shell script “ifconfig en7 | grep ‘status’ | cut -d ‘:’ -f 2 | tr -d ‘ ‘”
if SSID is “Home-AX-5G” or SSID is “Home-AX-24” or lanStatus is “active” then
tell application “Finder”
delay 5
mount volume “smb://192.168.50.4/NASSync” as user name “XXXXXX” with password “YYYYYY”
mount volume “smb://192.168.50.4/DL” as user name “XXXXXX” with password “YYYYYY”
end tell
end if
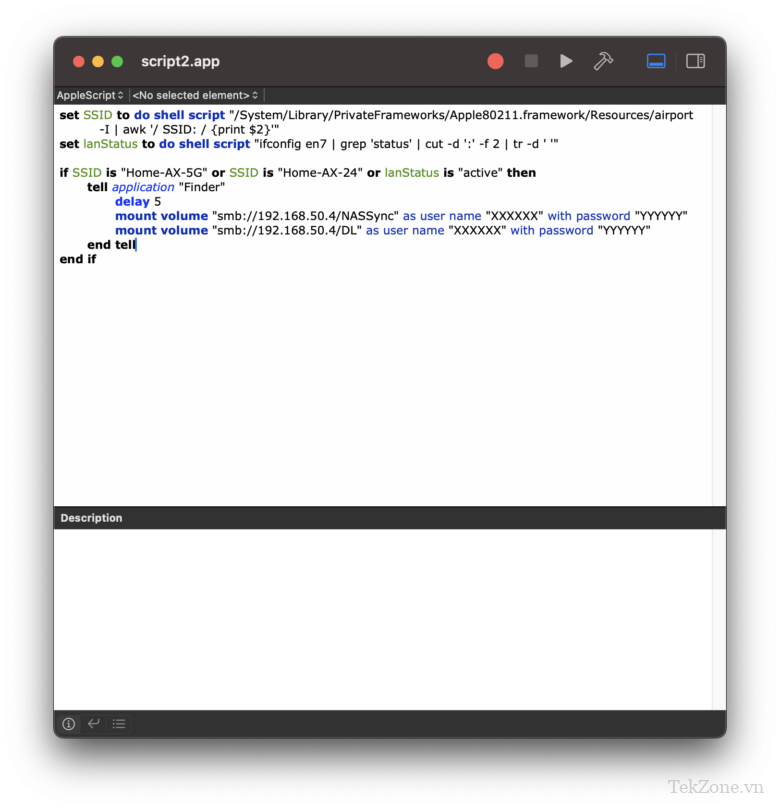
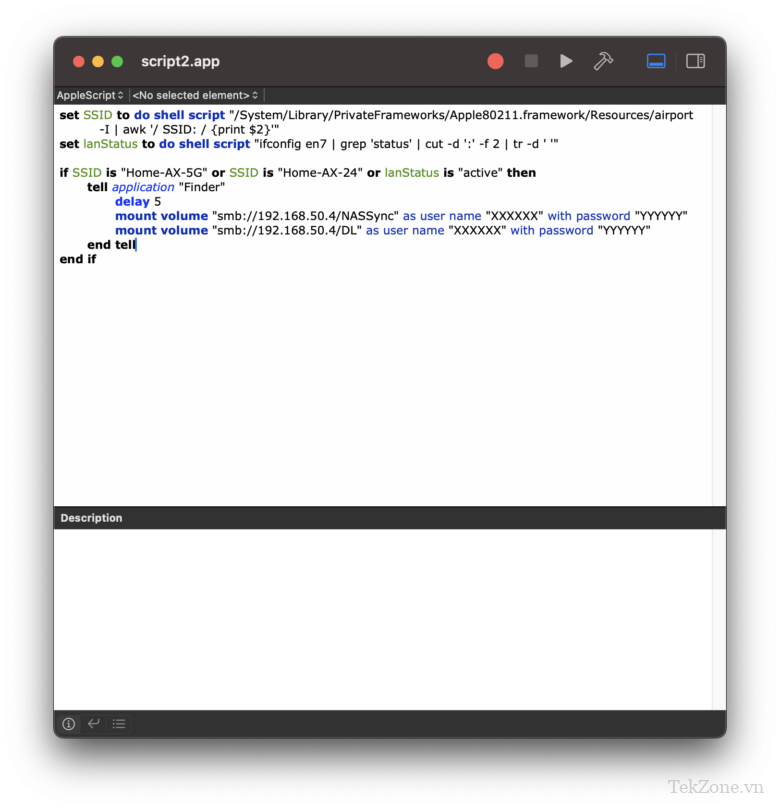
Bạn có thể thấy phần lệnh mount của code vẫn được giữ nguyên. Nhưng nhiều điều kiện hơn được kiểm tra. Cách làm việc của mã này là sử dụng if để kiểm tra trước xem mạng được kết nối có phải là băng tần được chỉ định hay không. Bằng cách kiểm tra cả WiFi và LAN, chỉ cần kết nối một cái là đủ. Và sẽ chuyển sang bước tiếp theo là ánh xạ ổ đĩa mạng như bình thường. Nó sẽ ngay lập tức thoát ra khỏi vòng lặp if và kết thúc Script. Không có gì hoạt động. Bây giờ hãy xem mã được thêm vào.
set SSID to do shell script “/System/Library/PrivateFrameworks/Apple80211.framework/Resources/airport -I | awk ‘/ SSID: / {print $2}’”
Nó tạo ra một biến có tên SSID, dùng để thu thập thông tin thu được từ việc sử dụng lệnh truy xuất tên băng tần WiFi mà thiết bị được kết nối, ví dụ: nếu tên WiFi là AAAAA thì giá trị của biến sẽ có name AAAAA
set lanStatus to do shell script “ifconfig en7 | grep ‘status’ | cut -d ‘:’ -f 2 | tr -d ‘ ‘”
Nó tạo ra một biến có tên lanStatus và nó hoạt động giống như chủ đề ở trên. nhưng để giữ nguyên trạng thái máy có kết nối internet qua cáp LAN hay không Nó sẽ chỉ giữ nguyên dù có hoạt động hay không, còn ở đây sẽ có những thứ cần tìm hiểu thêm một chút thông tin trước tiên. Đó là nơi en7 có màu xanh lam, vì đó là chuỗi giao diện mà máy sử dụng. mà trước tiên chúng ta phải biết rằng cáp LAN được kết nối với máy này Việc đặt tên hệ thống là gì?
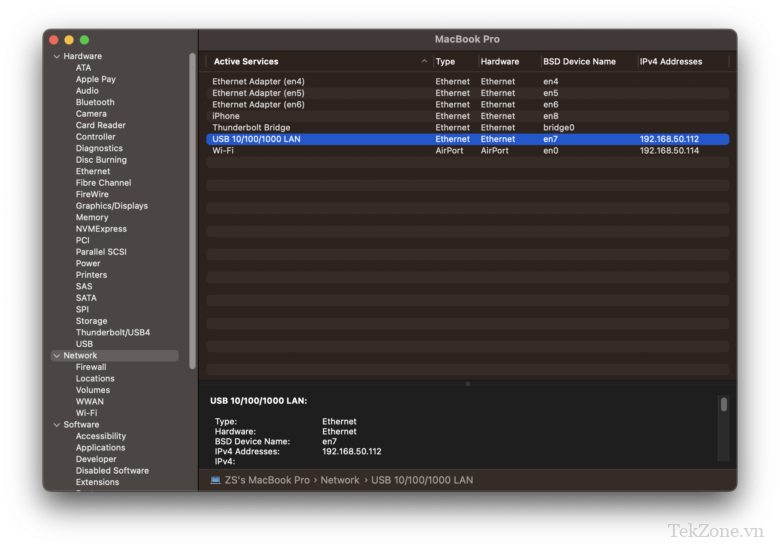
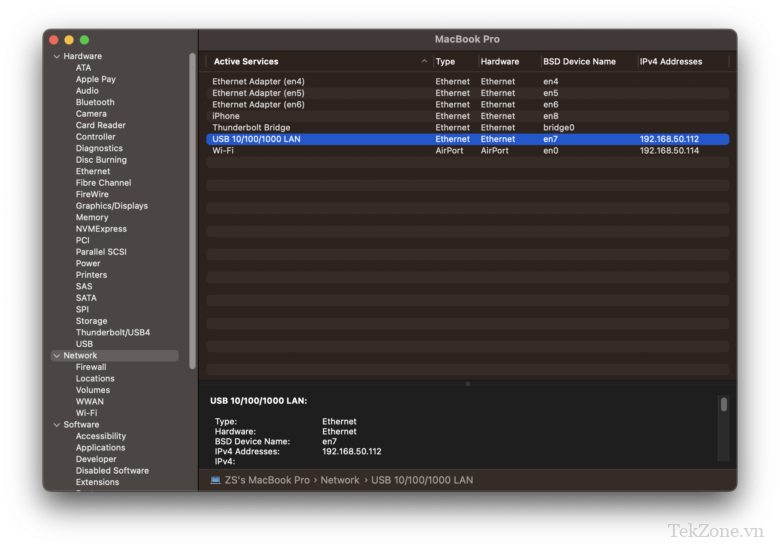
Có thể được truy cập từ trang System Information có thể được sử dụng để tìm kiếm từ tính năng Spotlight hoặc nhiều bạn có thể quen thuộc với là một chương trình được sử dụng để xem chu kỳ pin trên MacBook. Nhưng lần này, chúng ta sẽ xem phần Mạng. Khi phần Mạng được mở, hãy nhìn vào bảng trên cùng. sẽ là danh sách tất cả các giao diện Sau đó tìm loại Ethernet, chỉ tìm những loại có địa chỉ IP ở mặt sau. Sau đó nhìn vào tên giao diện từ cột Tên thiết bị BSD.
if SSID is “Home-AX-5G” or SSID is “Home-AX-24” or lanStatus is “active” then
…
end if
Đó là lệnh để bắt đầu kiểm tra điều kiện bằng if (if… do…), trong đoạn mã trên. Tôi viết thư để kiểm tra xem bạn đang kết nối với WiFi có tên Home-AX-5G hay Home-AX-24 hay bạn đang kết nối cáp LAN? Bỏ qua bất kỳ điều kiện nào trong ba điều kiện này…tất cả để kết thúc bằng end if và đóng kịch bản.
Hệ thống sẽ lấy tên WiFi được lưu trong biến SSID và so sánh trực tiếp với các từ Home-AX-5G và Home-AX-24, vì vậy mã này sẽ chỉ hoạt động với tên WiFi được chỉ định. Nếu tên WiFi đã được thay đổi thì nó cũng phải được sửa lại để khớp với mã này. nên có thể sử dụng bình thường Còn về phía cáp LAN sẽ chỉ kiểm tra xem cáp LAN đã được kết nối hay chưa. Tôi không kiểm tra kết nối mạng LAN ở đâu. mà nếu muốn kiểm tra thì tốt Cũng có thể cần thêm một điều kiện về số IP nếu IP mà chúng tôi đã cấp giống như được xác định. Sau đó làm theo hướng dẫn trong… nhưng trong trường hợp này, có thể hơi khó khăn nếu router được đặt thành DHCP mà chúng ta có thể nhận được các IP khác nhau mỗi lần.
Vì vậy, nếu bạn thực sự không chắc chắn về kết nối qua cáp LAN, bạn có thể cắt mã để chỉ kiểm tra SSID WiFi.
delay 5
Đó là lệnh trì hoãn trước khi chuyển sang dòng lệnh tiếp theo. trong đó số là số giây. Nó có thể hữu ích cho những người không muốn hệ thống lập Map ổ đĩa mạng ngay khi họ kết nối Internet hoặc nếu không cần thiết cũng có thể cắt phần mã này
Khi bạn xử lý xong mã. Chỉ cần thực hiện các bước tương tự như bước đầu tiên. là lưu mã dưới dạng một ứng dụng Sau đó đặt nó vào Mở khi đăng nhập.
3. Map tự động, chẳng hạn như kiểm tra internet (làm việc mọi lúc)
Trong phần này, các nguyên tắc và mã cũng giống như trong phần thứ hai. Là để kiểm tra xem đã kết nối với mạng chỉ định hay chưa, nếu đã kết nối thì mount ổ đĩa ngay lập tức.Nhưng bây giờ chúng ta sẽ điều chỉnh lại code thêm một chút. Trước tiên hãy kiểm tra xem ổ đĩa mạng có được ánh xạ hay không, nếu nó tồn tại. Sau đó kết thúc công việc mà không cần phải xuống kiểm tra xem mạng mạng nào đang kết nối. để giảm bớt công việc
Bước 1
Viết Script vào ô lớn ở đầu ứng dụng Script Editor bằng Script bên dưới.
(Khuyến nghị sao chép mã bên dưới để nhập. rồi chỉnh sửa tên, mật khẩu, số IP, tên thư mục sau vì độ nghiêng của mã cũng ảnh hưởng đến việc thực thi Script)
set mountedDiskName to “NASSync”
set SSID to do shell script “/System/Library/PrivateFrameworks/Apple80211.framework/Resources/airport -I | awk ‘/ SSID: / {print $2}’”
set lanStatus to do shell script “ifconfig en7 | grep ‘status’ | cut -d ‘:’ -f 2 | tr -d ‘ ‘”
tell application “Finder”
if not (disk “NASSync” exists) then
if SSID is “Home-AX-5G” or SSID is “Home-AX-24” or lanStatus is “active” then
delay 5
mount volume “smb://192.168.50.4/NASSync” as user name “XXXXXX” with password “YYYYYY”
mount volume “smb://192.168.50.4/DL” as user name “XXXXXX” with password “YYYYYY”
end if
end if
end tell
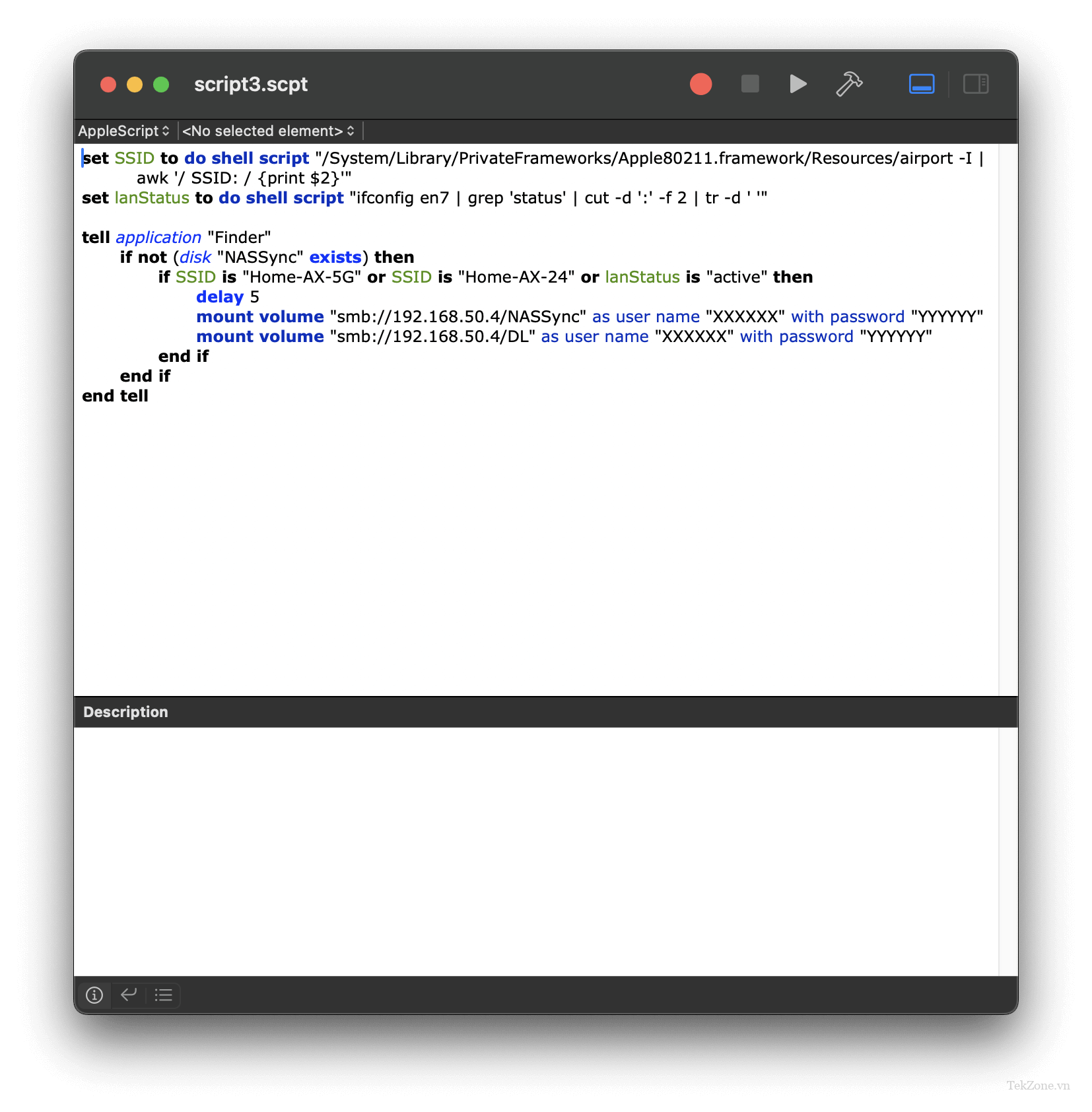
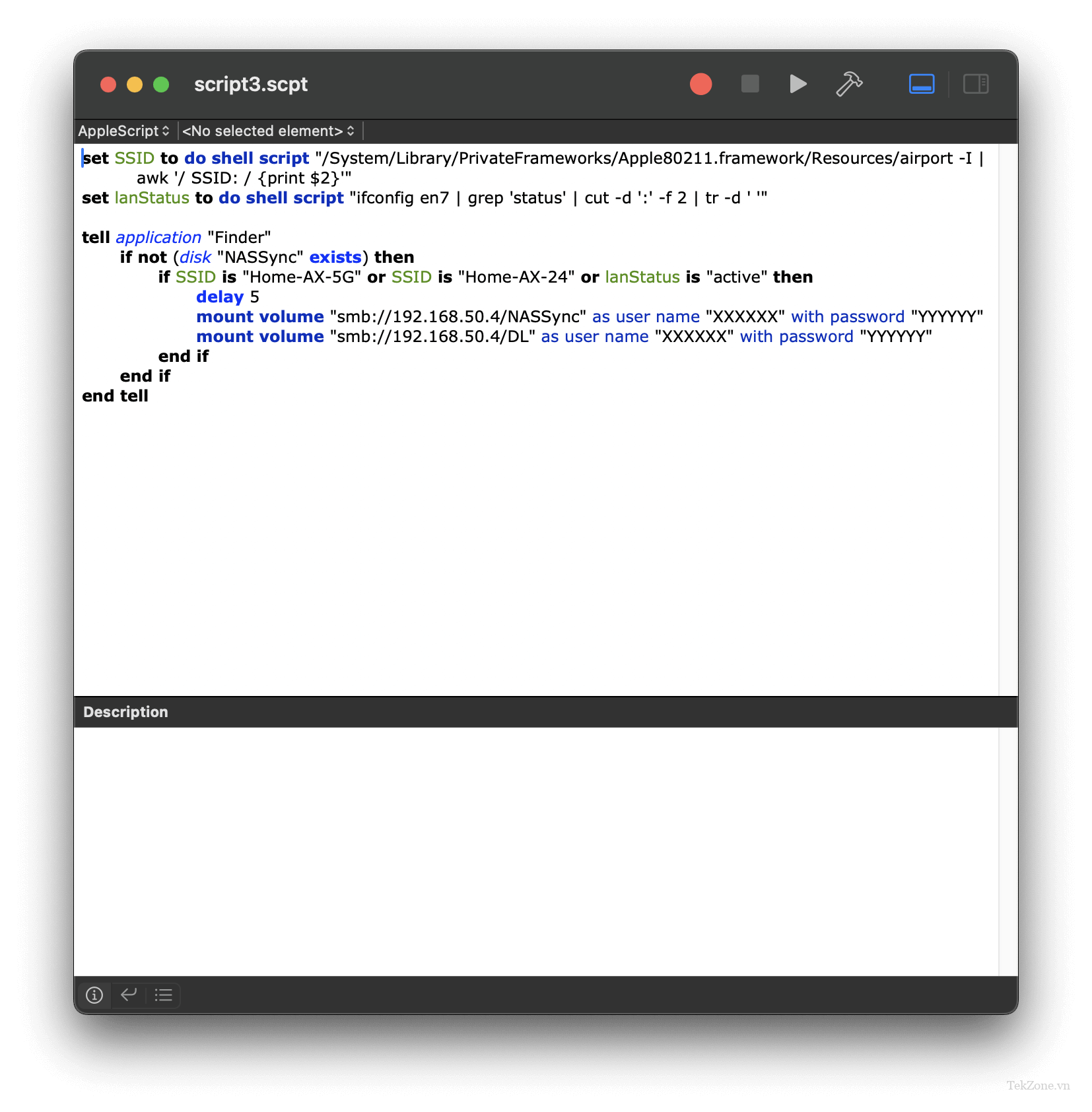
Bây giờ hãy xem chi tiết về mã được thêm vào.
if not (disk “NASSync” exists) then
… (มี if และ end if เช็คเน็ตอีกที)
end if (ที่สอง)
Đây là công cụ kiểm tra xem ổ đĩa (đĩa) có tên NASSync có tồn tại hay không. Nếu không, hãy tiếp tục với mã bên dưới. Nhưng nếu đã có rồi Sau đó bỏ qua để đóng vòng lặp if thứ hai, khi đóng sẽ kết thúc ở cuối và kết thúc Script. Vòng lặp if bên trong sẽ kiểm tra tình trạng kết nối với WiFi hoặc cáp LAN như trước.
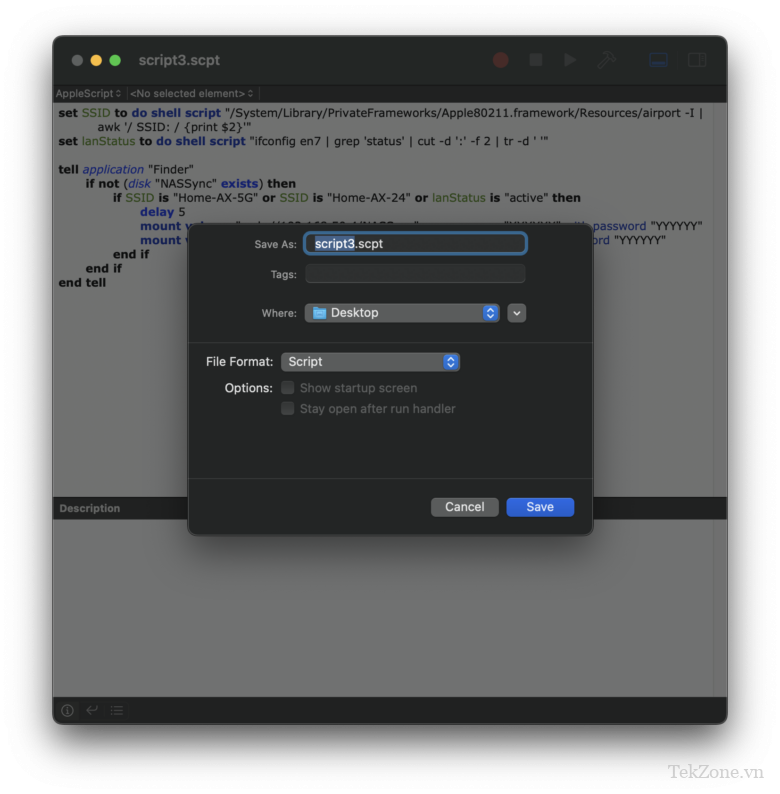
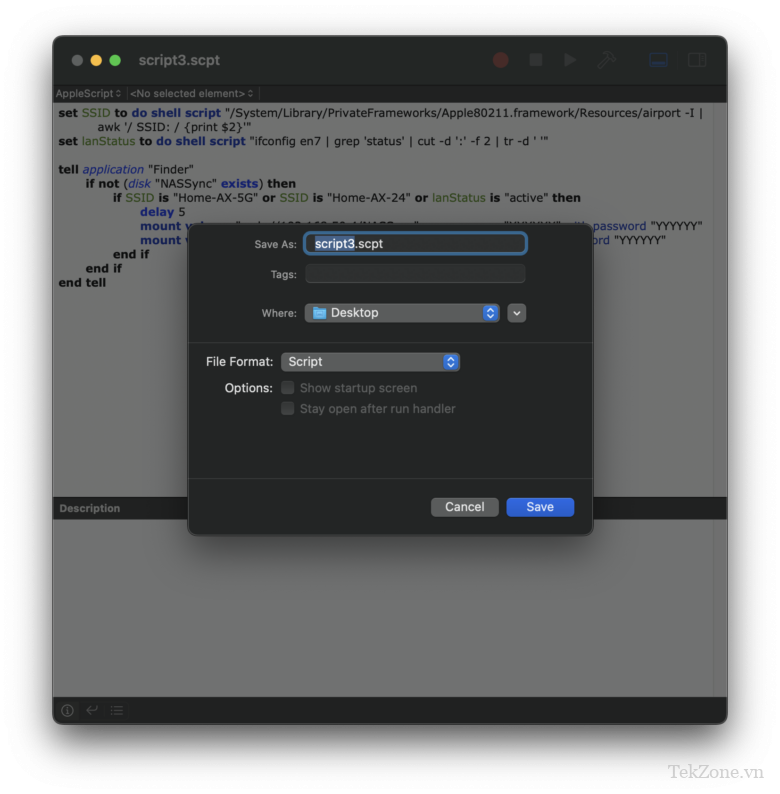
Bước 2
Lưu file Script dưới dạng file Script có phần mở rộng .scpt và đặt nó vào bất kỳ thư mục nào. điều đó sẽ không vô tình xóa tập tin
Bước 3
Tạo file danh sách thuộc tính (.plist) để định cấu hình macOS nhằm chạy file Script được tạo ở bước hai. bằng chương trình TextEdit tích hợp sẵn Mã cần thiết có thể được sao chép dưới đây. Nhưng hãy thay đổi nội dung của thẻ <string> một chút.
<?xml version=”1.0″ encoding=”UTF-8″?>
<!DOCTYPE plist PUBLIC “-//Apple//DTD PLIST 1.0//EN” “http://www.apple.com/DTDs/PropertyList-1.0.dtd”>
<plist version=”1.0″>
<dict>
<key>Label</key>
<string>script3.job</string>
<key>ProgramArguments</key>
<array>
<string>/usr/bin/osascript</string>
<string>/Users/zerosystem/script3.scpt</string>
</array>
<key>KeepAlive</key>
<true/>
</dict>
</plist>
Với điểm được đánh dấu màu vàng Nó là một phần có thể hoán đổi cho nhau. Đối với điểm đầu tiên, tên công việc có thể được đổi thành tên khác nếu cần. Bạn nên sử dụng cùng tên với file Script. để có thời gian gọi sẽ không bị nhầm lẫn
Điểm còn lại là đường dẫn vị trí của file script .scpt mà chúng ta đã đặt, cái này không khó tìm. Bởi vì chúng ta có thể ném file .scpt vào cửa sổ của chương trình TextEdit, chương trình sẽ tự động thay đổi để hiển thị đường dẫn của file.
Và điểm đáng quan tâm cuối cùng là thẻ <key> bên dưới mà KeepAlive được đặt bên trong vì nó đặt cho hệ thống chạy Script này ở chế độ nền trong khi máy đang chạy. Và thực tế sẽ có rất nhiều điều chỉnh, ví dụ nếu dùng RunAtLoad thì nó ra lệnh chỉ chạy khi bật máy lên rồi chạy xong, còn StartInterval Nghĩa là, bạn có thể ra lệnh cho nó chạy vài giây một lần nếu muốn. Mà có thể vào xem thêm trên website này trong trường hợp bạn muốn tùy chỉnh phong cách làm việc khi cần thiết
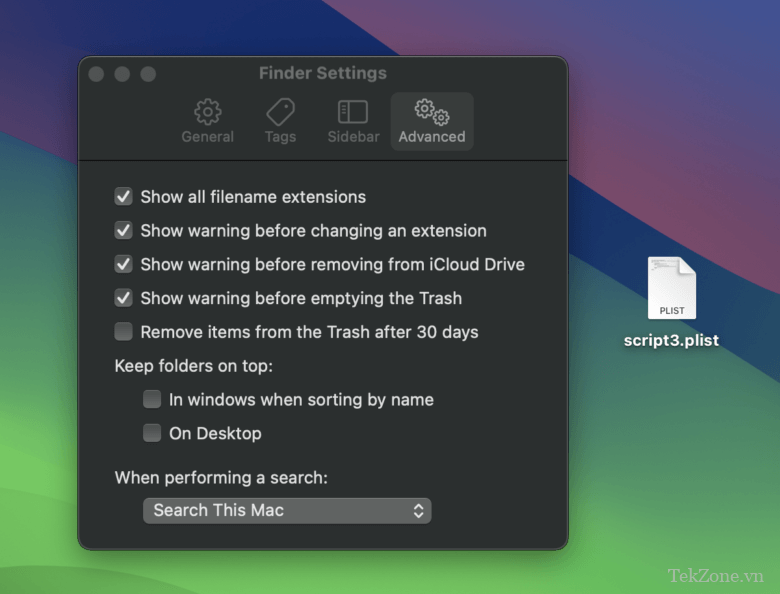
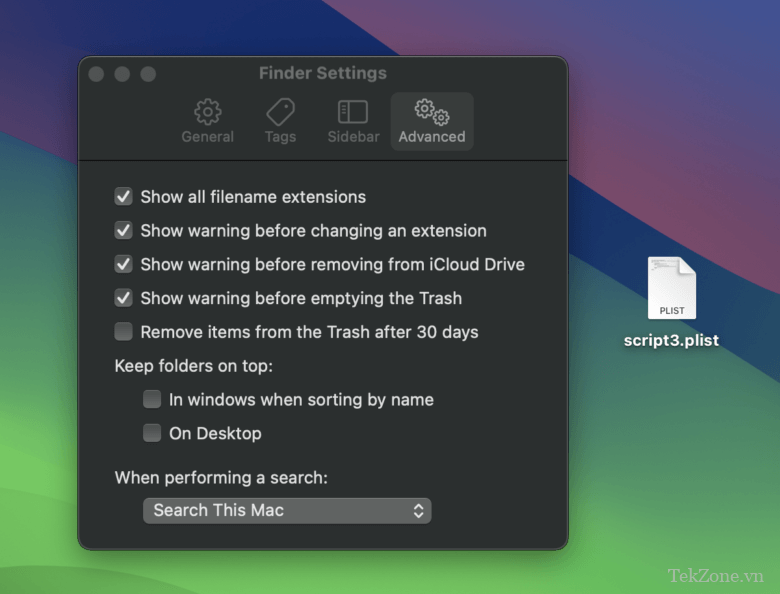
Khi hoàn tất, lưu file như bình thường. mà nếu bình thường Hệ thống sẽ đặt đuôi file là .txt là file văn bản thông thường. Chúng ta hãy đổi tên file bằng cách xóa .txt ở cuối và thay vào đó thêm .plist, nhưng nếu bây giờ macOS vẫn chưa hiển thị phần mở rộng file. Trước tiên hãy chuyển sang ứng dụng Finder, sau đó nhấp vào Finder ở thanh menu trên cùng. Sau đó nhấp vào Cài đặt… Khi một cửa sổ nhỏ bật lên, hãy nhấp vào Nâng cao > chọn hộp bên cạnh Hiển thị tất cả phần mở rộng tên file để hiển thị tất cả phần mở rộng file cho tất cả các file. điều này, nếu thực hiện đúng, sẽ nhận được file .plist như trong hình trên Biểu tượng sẽ có chữ PLIST trong đó.
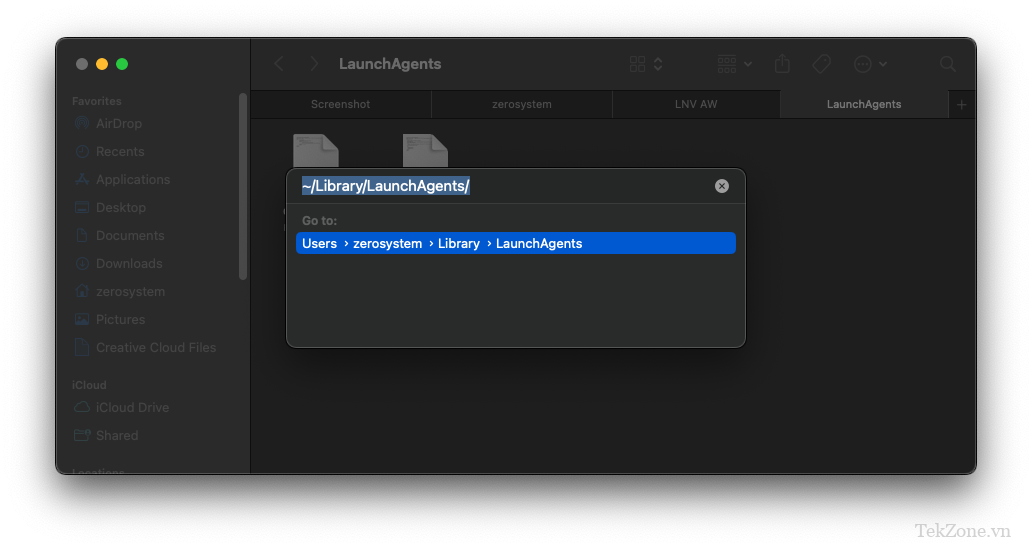
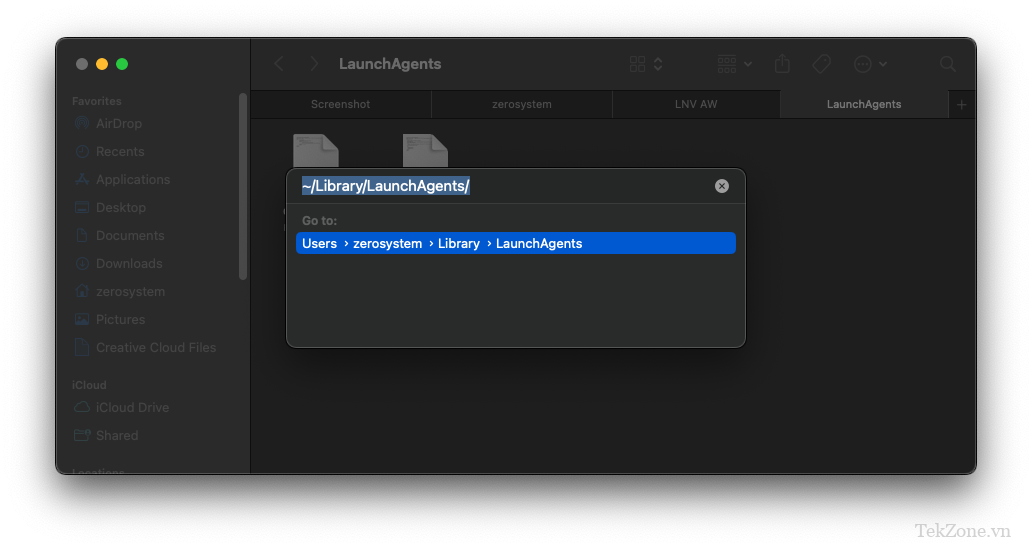
Bước 4
Di chuyển file .plist ở bước 3 vào thư mục. /Users/username/Library/LaunchAgents/ để biết cách truy cập thư mục này. Cách dễ nhất để thực hiện việc này là truy cập ứng dụng Finder, sau đó giữ đồng thời các phím Command và Shift, sau đó nhấn phím G (Cmd+Shift+G). Thao tác này sẽ hiển thị hộp đường dẫn thư mục. đặt vào đó ~/Library/LaunchAgents/ và nhấn enter
Hệ thống sẽ mở thư mục LaunchAgents, chúng ta kéo file .plist đã tạo ở bước 3 vào thư mục này. Thế là xong. có thể khởi động lại máy giặt ngay lập tức
Về phần hỏi có phải mở script Map Network Drive để chạy ngầm luôn như thế này không? Nó sẽ tiêu tốn nhiều năng lượng hay pin sử dụng nhiều năng lượng? theo như tôi đã thử nghiệm với máy của chính mình Không tìm thấy sự khác biệt nào cả. Vì Script này là một thao tác rất cơ bản nên nó hầu như không cần nguồn điện của máy. do đó có thể được kích hoạt bất cứ lúc nào khi cần thiết
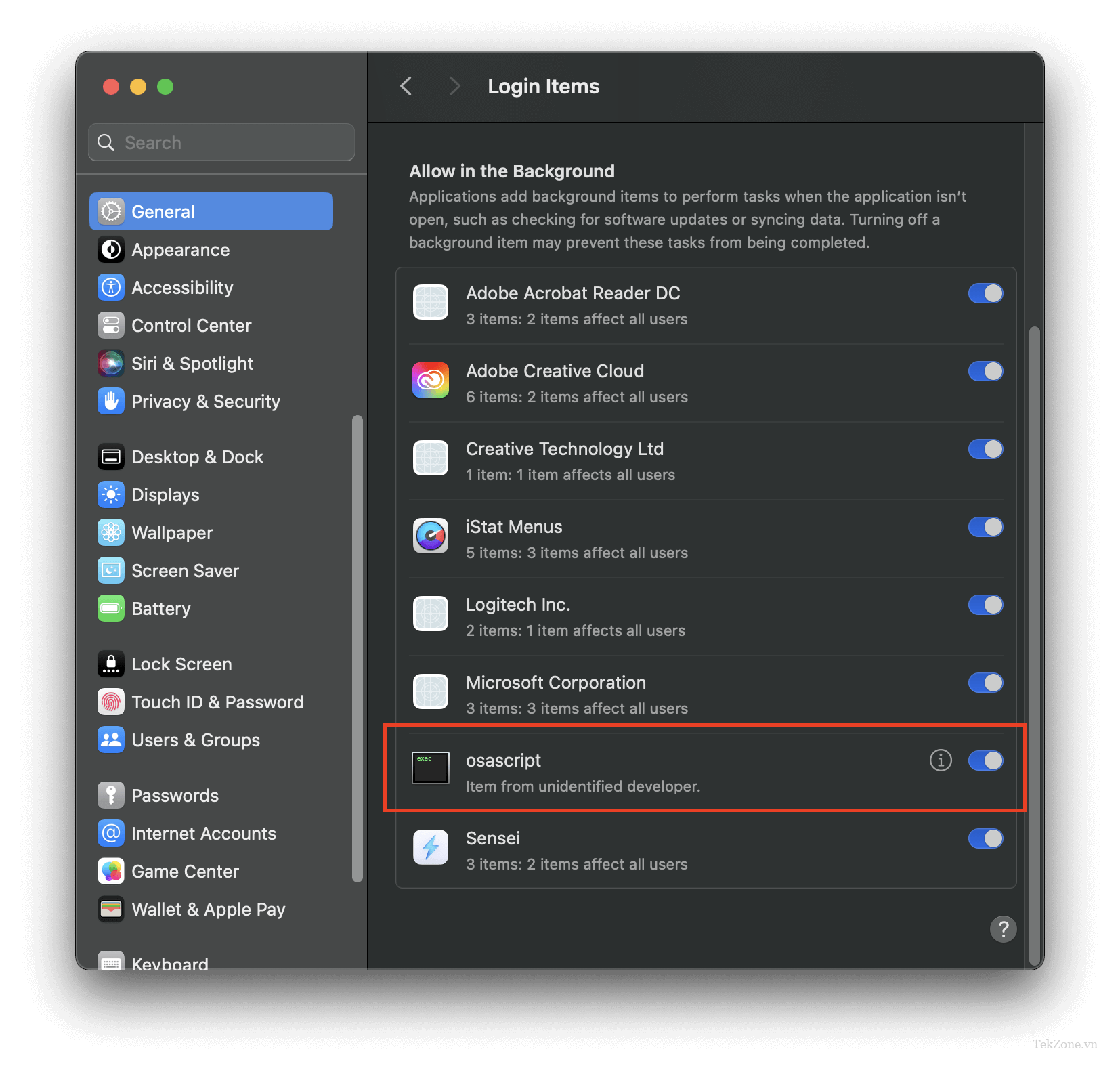
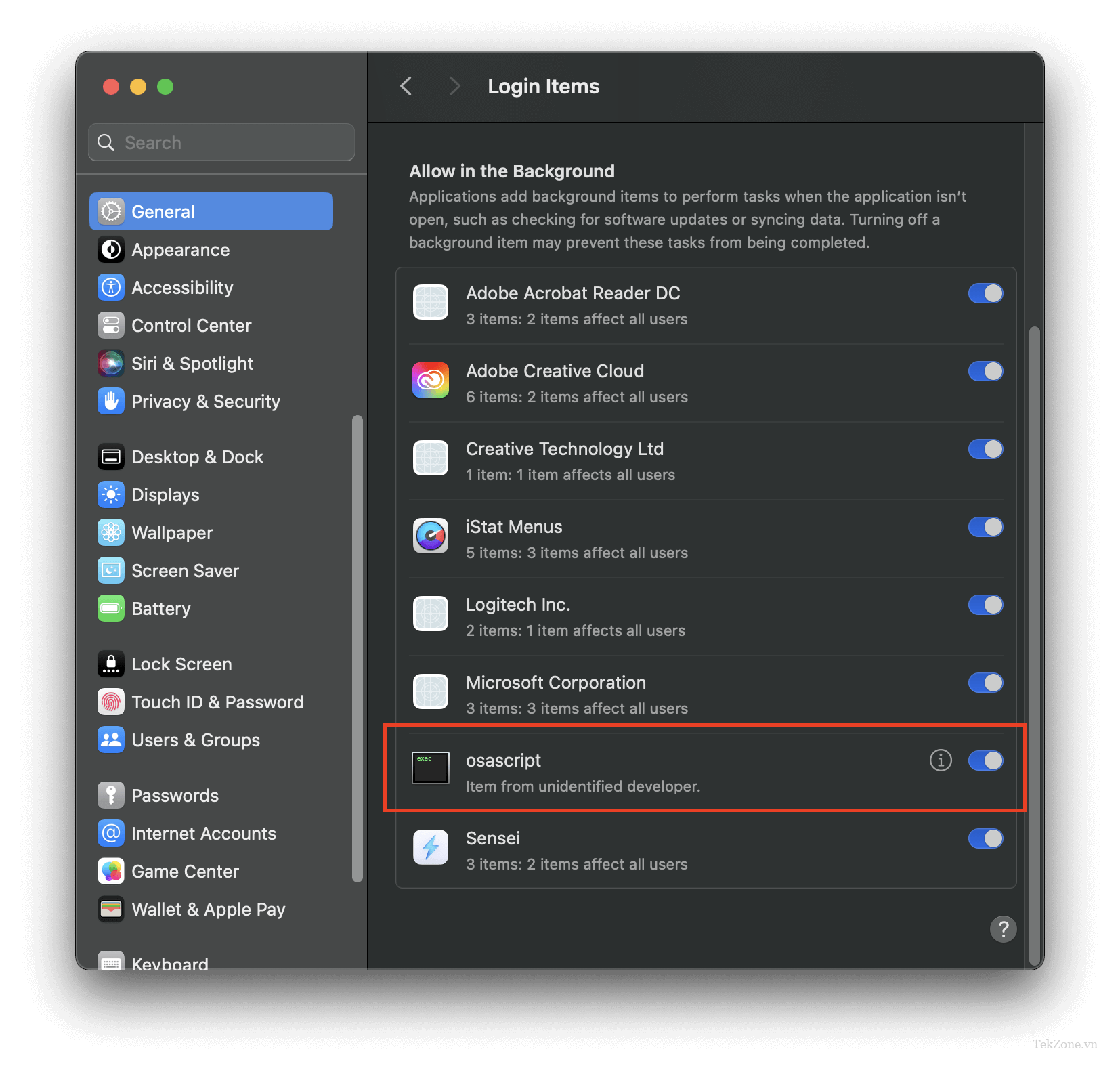
Bây giờ nếu bạn muốn vô hiệu hóa hệ thống này. Ngoài việc xóa file .plist, bạn cũng có thể bật/tắt nó nếu cần. Chỉ cần đi tới Cài đặt hệ thống > Chung > Login items và xem Cho phép ở chế độ nền. Có một phần osascript có nút bật/tắt ở phía bên tay phải. Nếu bạn muốn ngừng làm việc Chỉ cần trượt công tắc tắt.

Trên đây là cách làm Windows 11 và macOS tự động ánh xạ ổ đĩa mạng từ NAS mỗi khi bật. Việc ánh xạ đĩa mạng này sẽ giúp cho việc truy cập và chia sẻ tập tin trở nên dễ dàng hơn, đồng thời tăng tính bảo mật và tiện lợi trong quản lý dữ liệu.
Đối với Windows 11 và macOS, việc cấu hình này có thể được thực hiện thông qua các bước đơn giản, gồm việc sử dụng các tính năng có sẵn trên hệ điều hành.
Việc ánh xạ ổ đĩa mạng từ NAS sẽ cho phép người dùng truy cập vào các tập tin lưu trữ trên NAS một cách nhanh chóng và dễ dàng, mà không cần phải mở trình duyệt và truy cập theo cách thông thường.
Bên cạnh đó, việc tự động ánh xạ ổ đĩa mạng từ NAS mỗi khi bật hệ điều hành cũng giúp tiết kiệm thời gian và công sức cho người dùng bởi không cần phải thực hiện các bước cấu hình mỗi lần khởi động máy tính.
Tuy nhiên, người dùng cần lưu ý rằng việc cấu hình này cần sự kết nối mạng ổn định và nhất quán. Ngoài ra, cần kiểm tra và đảm bảo rằng NAS đã được cấu hình chính xác và có quyền truy cập cho các người dùng cần thiết.
Tóm lại, cách làm Windows 11 và macOS tự động ánh xạ ổ đĩa mạng từ NAS mỗi khi bật là một giải pháp tiện lợi và hiệu quả để truy cập và quản lý tập tin trên NAS. Việc thực hiện đúng các bước cài đặt và kiểm tra đảm bảo sự liên kết mạng ổn định sẽ giúp người dùng tận hưởng những lợi ích mà tính năng này mang lại.
Cảm ơn bạn đã xem bài viết Cách làm Windows 11 và macOS tự động ánh xạ ổ đĩa mạng từ NAS mỗi khi bật tại Neu-edutop.edu.vn bạn có thể bình luận, xem thêm các bài viết liên quan ở phía dưới và mong rằng sẽ giúp ích cho bạn những thông tin thú vị.
Nguồn: https://tekzone.vn/8621/cach-lam-windows-11-va-macos-tu-dong-anh-xa-o-dia-mang-tu-nas-moi-khi-bat/
Từ Khoá Tìm Kiếm Liên Quan:
1. Windows 11 và macOS
2. Ánh xạ ổ đĩa mạng
3. Cách làm tự động ánh xạ ổ đĩa mạng
4. NAS và ánh xạ ổ đĩa mạng
5. Windows 11 và macOS kết nối với NAS
6. Cách thiết lập ánh xạ ổ đĩa mạng từ NAS
7. Tính năng ánh xạ ổ đĩa mạng trên Windows 11 và macOS
8. Hướng dẫn ánh xạ ổ đĩa mạng từ NAS trên Windows 11 và macOS
9. Tự động kết nối ổ đĩa mạng từ NAS trên Windows 11 và macOS
10. Tích hợp NAS và ánh xạ ổ đĩa mạng trên Windows 11 và macOS.


