Với yêu cầu về tính chuyên nghiệp và độc đáo trong từng nội dung sáng tạo đăng Tiktok đòi hỏi người dùng phải biết cách chỉnh sửa video của mình thật ấn tượng, thu hút. Một trong số đó là cách làm mờ ảnh trên Capcut không phải ai cũng nắm được các bước thực hiện. Unica sẽ hướng dẫn bạn thao tác đơn giản và nhanh chóng nhất nhé!
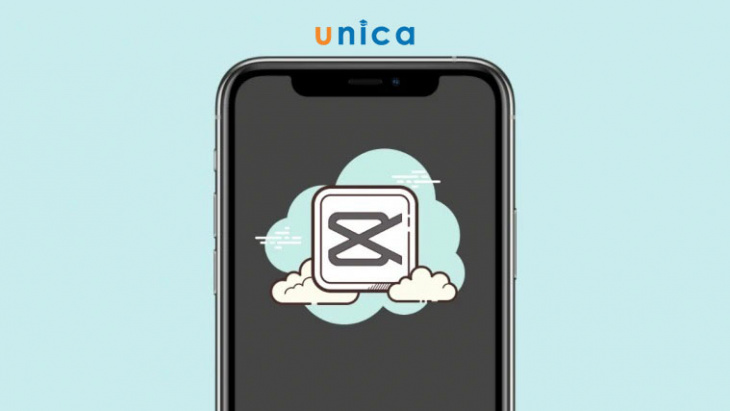
Cách làm mờ ảnh trên Capcut
Vì sao chọn capcut để làm mờ mặt trong video?
Nếu bạn nào còn chưa từng sử dụng capcut thì các bạn nên tìm hiểu về ứng dụng này để có thể biết được tại sao app chỉnh sửa video này lại được nhiều người biết đến trong thời gian gần đây như vậy.. Đầu tiên phải nói tới đó là capcut đơn giản và dễ sử dụng. Cho nên dù là người mới bắt đầu thì bạn vẫn có thể biết cách chỉnh sửa video trên capcut. Nếu là người chơi mạng xã hội tiktok thì chắc hẳn bạn sẽ biết app capcut là ứng dụng tạo video trên mạng xã hội nhanh nhất nhờ vào những mẫu video được cập nhật thường xuyên nên.
Do vậy nếu muốn làm mờ mặt trong video người dùng cũng chỉ cần theo dõi và làm theo hướng dẫn là hoàn thành được công việc của mình. App capcut sở hữu rất nhiều các bộ lọc màu, hiệu ứng chỉnh sửa phong phú nên sẽ làm video của bạn trở nên hấp dẫn và lôi cuốn người xem cao hơn. Điều này cũng lý giải sức hút của Capcut với mọi người dùng trong việc chỉnh sửa video.
Những cách làm mờ video trên CapCut hiệu quả
Có rất nhiều cách khác nhau để bạn có thể thêm hiệu ứng làm mờ vào video của mình bằng ứng dụng CapCut cụ thể đó là:
Cách làm mờ trên capcut toàn bộ video
Nếu bạn muốn làm mờ tất cả các nội dung của video, CapCut cũng cho phép bạn làm điều đó. Hãy nhớ rằng việc làm mờ toàn bộ video sẽ ảnh hưởng đến tất cả các phần và đối tượng của video trong suốt thời lượng của video.
– Bước 1: Để thực hiện việc này, hãy mở ứng dụng CapCut trên cả nền tảng IOS hoặc Android và bấm vào tùy chọn “Dự án mới” trên Màn hình chính của ứng dụng.
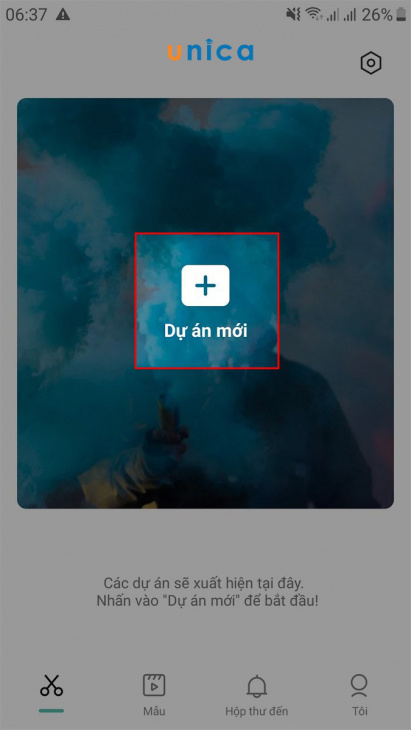
Dự án mới
– Bước 2: Trên màn hình tiếp theo, hãy chọn video bạn muốn chỉnh sửa và thêm hiệu ứng làm mờ.

Chọn video
Khi bạn đã chọn xong video muốn chỉnh sửa, hãy nhấn vào nút ‘Thêm’ ở góc dưới cùng bên phải.

Nút add
– Bước 3: Giờ đây, video mà bạn đã chọn sẽ được thêm vào một dự án CapCut mới. Trên màn hình này, chạm đến tab “Hiệu ứng” từ thanh công cụ dưới cùng.
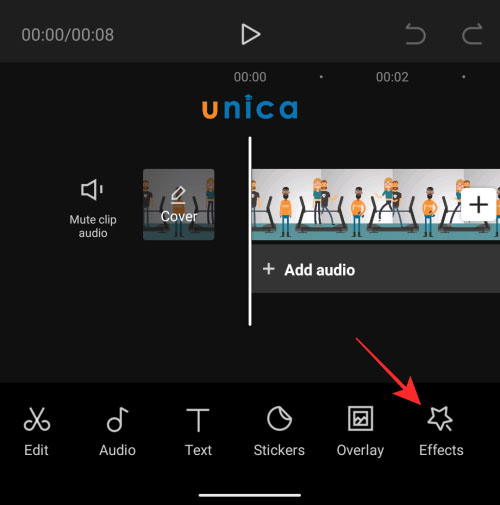
Tab hiệu ứng
– Bước 4: Một menu mục bổ sung bây giờ sẽ xuất hiện ở phần dưới cùng của màn hình. Theo mặc định, bạn sẽ được hiển thị tất cả các hiệu ứng có sẵn trên tab “Xu hướng” ở phía trên cùng. Cuộn qua các tab này và tìm đến vị trí danh mục “Cơ bản”.
Bên trong tab “Cơ bản”’, cuộn xuống, lựa chọn hiệu ứng “Làm mờ” và nếu bạn hài lòng với kiểu làm mờ này, hãy nhấn vào dấu tích.
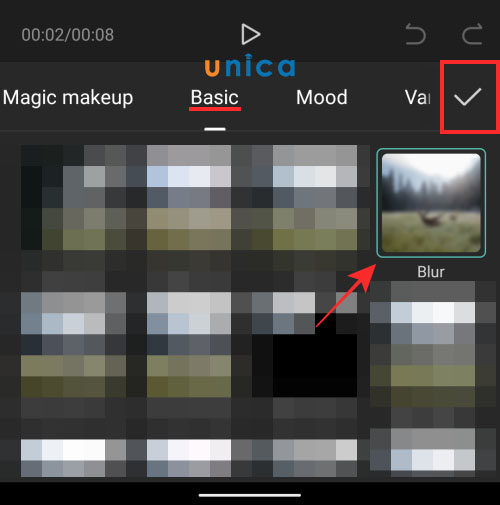
Nhấn dấu tích
– Bước 5: Bây giờ bạn sẽ được đưa trở lại dòng thời gian của dự án bên trong CapCut, nơi bạn sẽ có thể thấy được hiệu ứng Làm mờ được áp dụng cho video của mình.
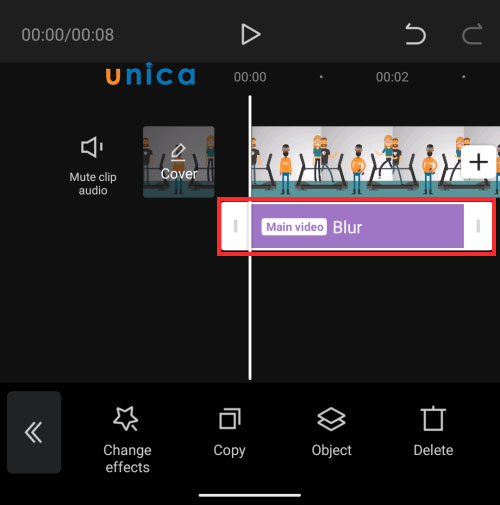
Làm mờ
– Bước 6: Theo mặc định, hiệu ứng Làm mờ này sẽ chỉ được áp dụng cho một phần video của bạn. Để có thể mở rộng hiệu ứng cho toàn bộ thời lượng của video, hãy nhấn vào thanh “Làm mờ” được đánh dấu màu tím ở đây, kéo con trỏ kết thúc của nó và thả nó vào phần cuối video của bạn. Điều này sẽ đảm bảo toàn bộ video của bạn được làm mờ.
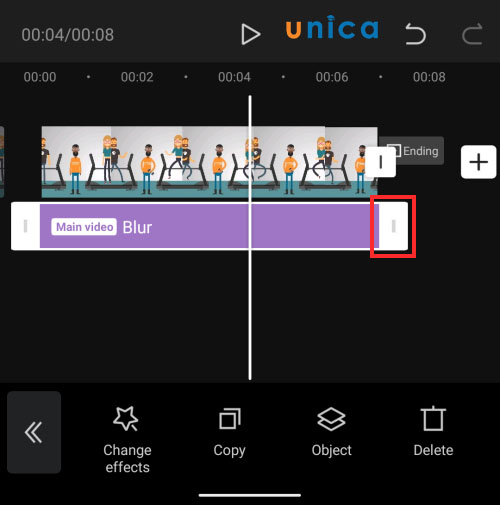
Điều chỉnh thanh
– Bước 7: Khi hiệu ứng Làm mờ và video chính của bạn có cùng thời gian kết thúc, nó sẽ trông như hình dưới đây:
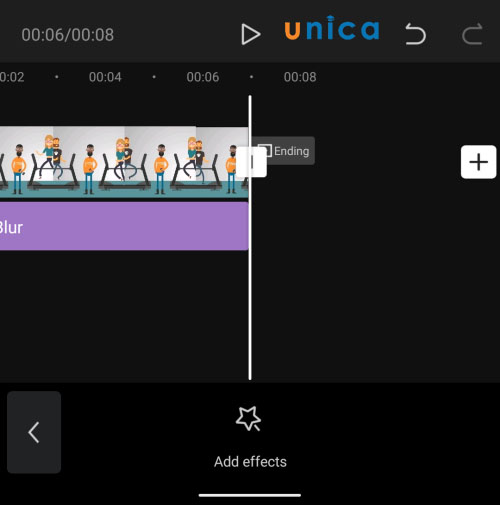
Thực hiện
Sau đó, bạn tiến hành việc lưu video của mình bằng cách làm theo hướng dẫn được cung cấp trong phần cuối cùng. Hiệu ứng này thường được đoạn “chuyển tiếp” ở giữa của phần Intro mở đầu và kết thúc Video.
Làm mờ một phần của video trên Capcut
– Bước 1: Nếu bạn chỉ muốn làm mờ một số phần của video, ví dụ như khuôn mặt, thì tập hợp các bước sau sẽ giúp bạn hoàn thành việc này đơn giản. Đối với điều này, trước tiên bạn hãy thêm các video mình muốn làm mờ. Bạn có thể làm điều này bằng cách tạo một dự án mới ở bên trong ứng dụng CapCut.

Mở Capcut
– Bước 2: Bây giờ, bạn hãy chọn video bạn muốn chỉnh sửa và nhấn vào nút “Thêm” ở góc dưới cùng bên phải.

Mục thêm
– Bước 3: Sau khi video được thêm vào một dự án CapCut mới, hãy nhấn vào tab “Lớp phủ” ở mục dưới cùng.
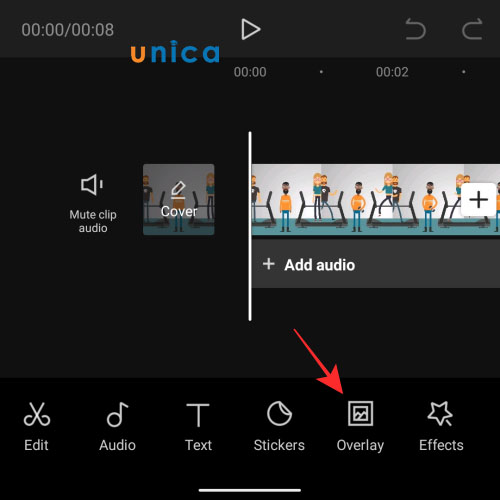
Vào lớp phủ
– Bước 4: Trên màn hình, hãy nhấn vào tùy chọn “Thêm lớp phủ”.
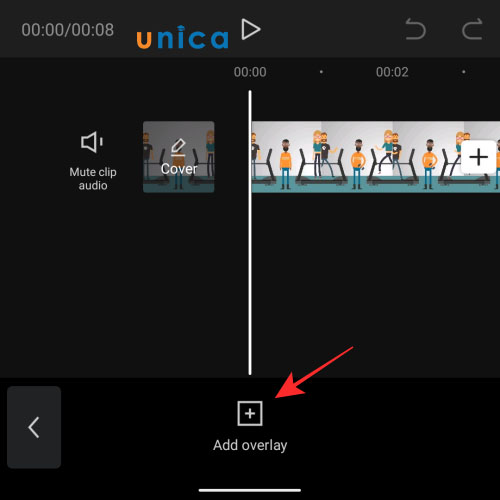
Thêm lớp phủ
– Bước 5: Tiếp theo lựa chọn cùng một video mà bạn đã thêm trước làm lớp phủ.
– Bước 6: Giờ đây, video lớp phủ sẽ được xuất hiện trên đầu video chính của bạn.
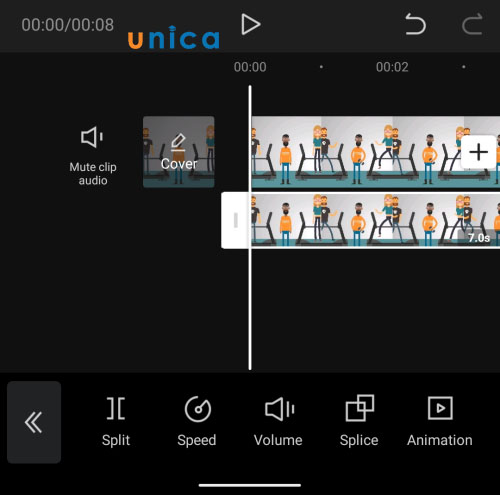
Hoàn thành
– Bước 7: Sử dụng ngón tay của bạn, chụm và kéo video phủ lên và đặt nó trực tiếp bên trên video chính của bạn. Điều này là rất cần thiết vì một số lý do, CapCut sẽ phủ video thứ hai vào bên trong đường viền của video chính. Bạn cần đảm bảo rằng đường viền của video đầu tiên và video thứ hai được sắp xếp một cách hoàn hảo.
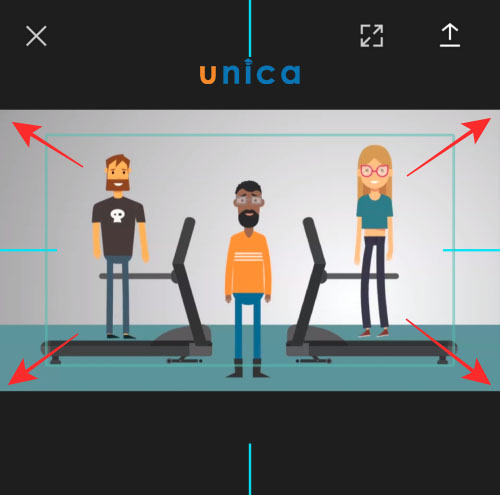
Phóng to
– Bước 8: Sau khi bạn đã căn chỉnh video thứ hai lên trên video đầu tiên, hãy nhấn vào biểu tượng mũi tên hướng sang trái ở góc dưới cùng phía bên trái.
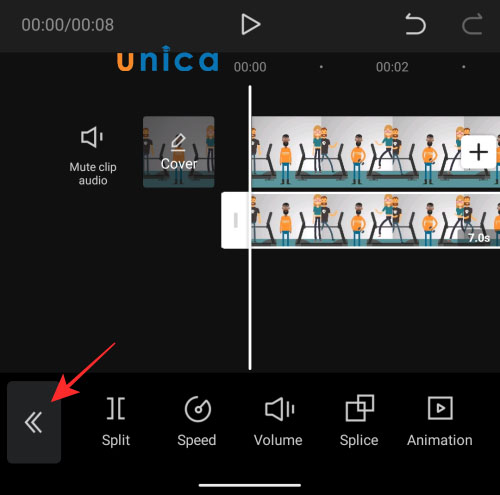
Nhấn biểu tượng mũi tên
– Bước 9: Thao tác này sẽ đưa bạn đến thanh công cụ chính ở dưới cùng. Bước tiếp theo là áp dụng hiệu ứng làm mờ cho toàn bộ video như bạn đã thực hiện trong phần trước. Đối với điều này, hãy nhấn vào tùy chọn “Hiệu ứng” ở phần dưới cùng.
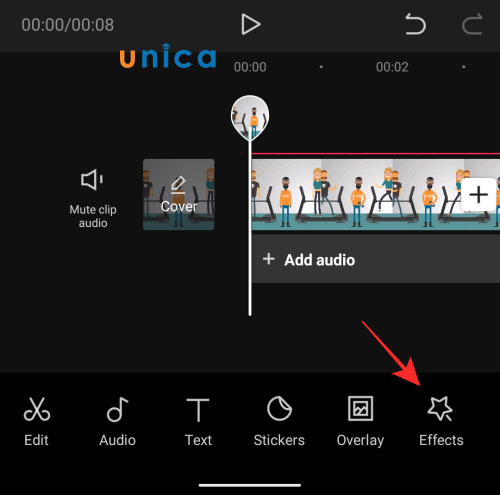
Chọn Effects
– Bước 10: Tiếp theo, di chuyển đến danh mục “Cơ bản” khi menu Hiệu ứng bật lên và chọn hiệu ứng “Làm mờ”. Khi bạn chọn xong các hiệu ứng, hãy nhấn vào biểu tượng dấu tích.
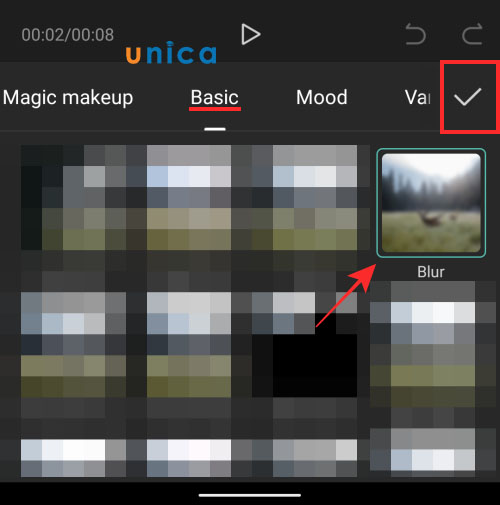
Bấm dấu tích
Như vậy là bạn sẽ có thể thấy hiệu ứng Làm mờ được áp dụng cho video của mình.
Làm mờ mặt cần che của video trên CapCut
Nhiều khi bạn đã gặp phải tình huống phải tải video lên với một tỷ lệ khung hình cụ thể trong khi bản thân video đó hoàn toàn ở một tỷ lệ khung hình khác. CapCut sẽ cho phép bạn mở rộng video của mình sang các định dạng khác nhau và cũng thêm được nhiều hiệu ứng làm mờ cho các bên sẽ trống.
– Bước 1: Để thêm các mặt mờ vào video, hãy tạo một dự án mới nằm bên trong ứng dụng CapCut.
– Bước 2: Bây giờ, bạn hãy chọn video bạn muốn chỉnh sửa và nhấn vào nút “Thêm” ở góc dưới cùng bên phải.
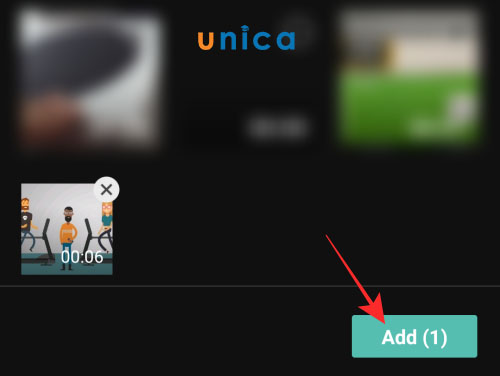
Thêm
– Bước 3: Khi video được thêm vào một dự án CapCut mới, hãy nhấn vào nút tab “Định dạng” ở dưới cùng. Bạn sẽ thấy tab Định dạng sau khi được vuốt sang trái trên thanh công cụ dưới cùng.
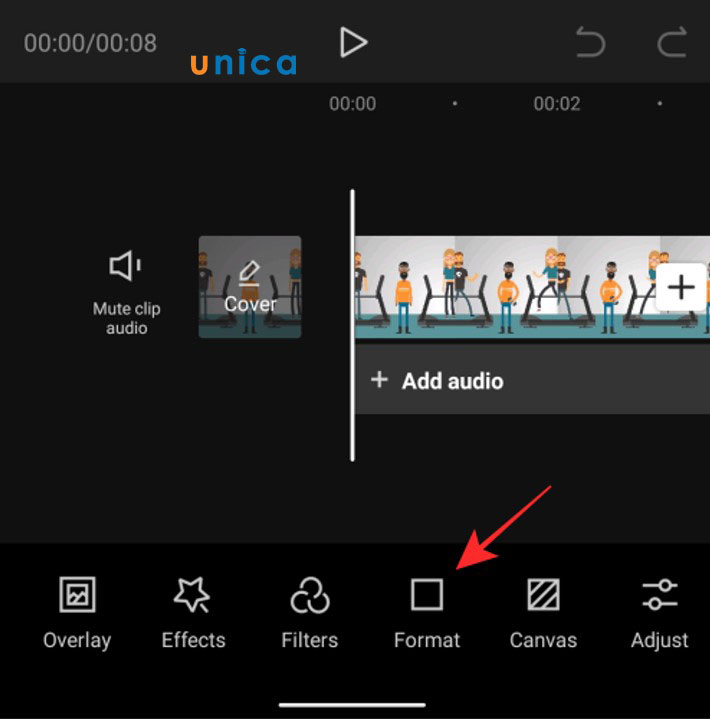
Định dạng
– Bước 4: Tiếp theo, chọn tỷ lệ khung hình phù hợp và ưa thích của bạn. Bạn có thể chọn bất kỳ thứ tỷ lệ nào như: 9:16, 16: 9, 1: 1, 4: 3, 2: 1 và các tùy chọn khác.

Chọn tỷ lệ
– Bước 5: Sau khi bạn đã chọn một định dạng, hãy chọn tab “Canvas” từ dưới cùng.
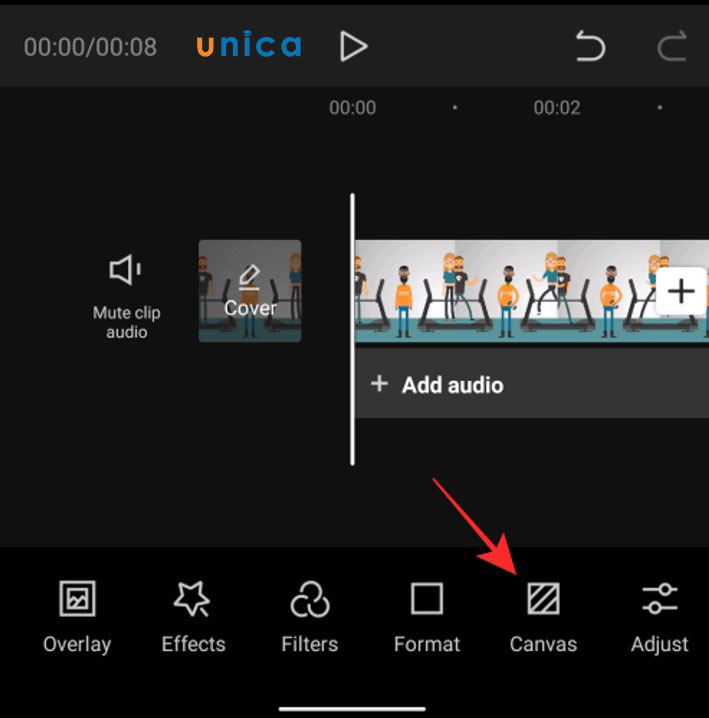
Canvas
– Bước 6: Bên trong màn hình Canvas, chạm tay vào tùy chọn “Làm mờ”.
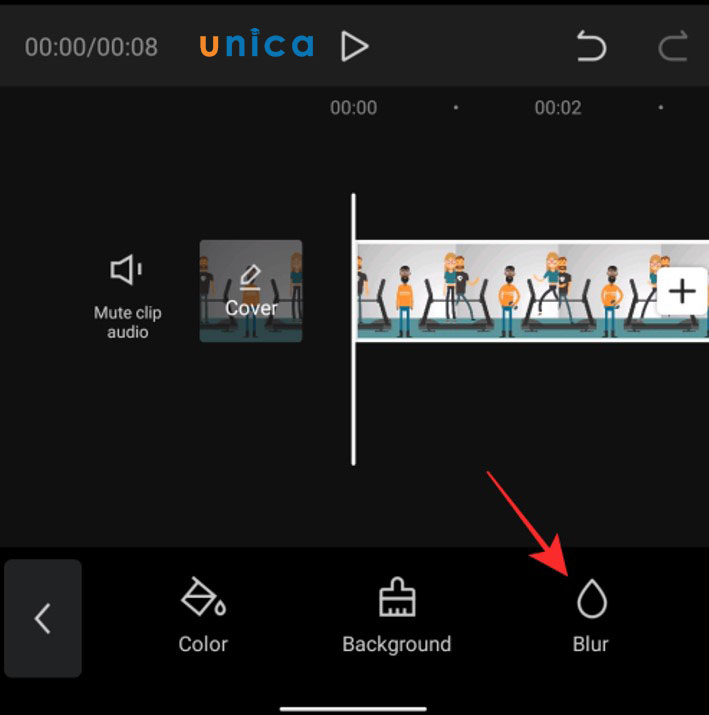
Làm mờ
– Bước 7: Tiếp theo, lựa chọn hiệu ứng Làm mờ mà bạn muốn áp dụng cho cạnh của video, sau đó nhấn vào biểu tượng dấu tích ở góc dưới cùng bên phải.
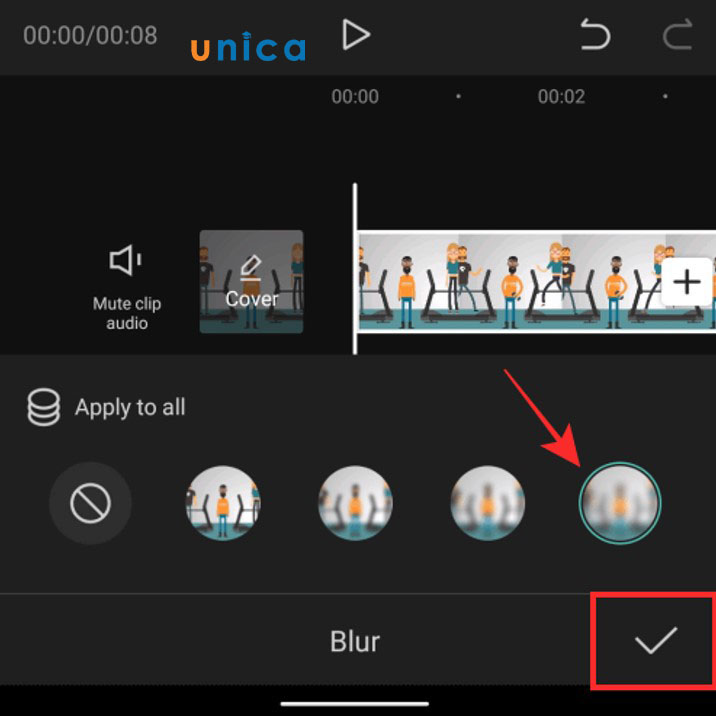
Biểu tượng tích
– Bước 8: Bây giờ thì bạn sẽ có thể xem các bản xem trước video ở phía trên cùng sẽ hiển thị video của bạn với các hiệu ứng làm mờ được áp dụng cho các cạnh trên và dưới. Tùy thuộc vào định dạng mà bạn chọn, hiệu ứng mờ sẽ được áp dụng trên các mặt mà nếu không sẽ vẫn giữ màu đen.
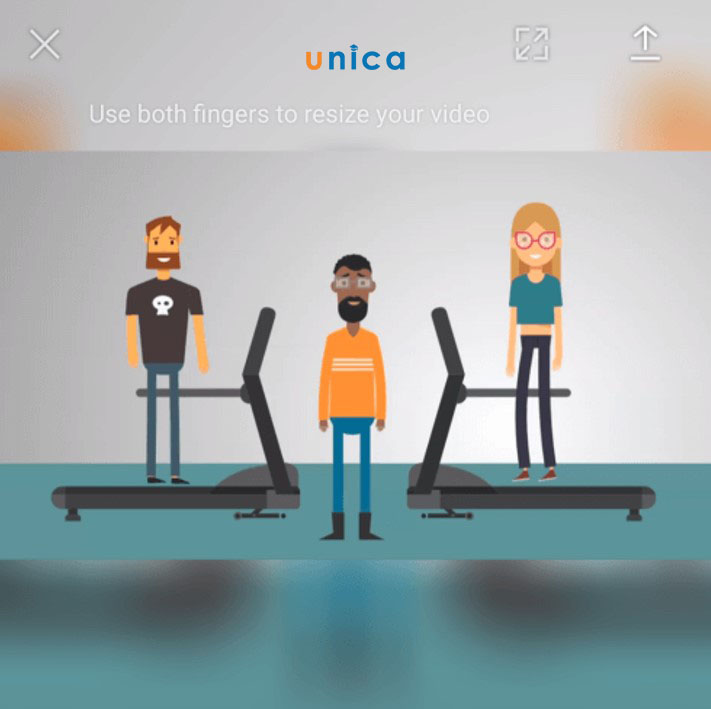
Hiển thị video
– Bước 9: Video mới được làm mờ hiện đã sẵn sàng để lưu. Vậy là bạn đã hoàn thành xong các thao tác một cách nhanh chóng.
Tổng kết
Cách làm mờ ảnh trên capcut được chúng tôi gợi ý trong bài viết này sẽ là kiến thức quan trọng giúp bạn tự mình thực hiện tại nhà đơn giản trên máy tính hoặc điện thoại. Ngoài ra còn thực hiện tương tự với cách làm mờ chữ trên capcut. Nhờ vào sự sáng tạo của mỗi người mà các nội dung video cũng đa dạng, phong phú và hấp dẫn người người hơn rất nhiều.
Đăng bởi: Đinh Định
Từ khoá: Cách làm mờ ảnh trên Capcut giúp thu hút triệu lượt xem
Cảm ơn bạn đã theo dõi bài viết Cách làm mờ ảnh trên Capcut giúp thu hút triệu lượt xem của Neu-edutop.edu.vn nếu thấy bài viết này hữu ích đừng quên để lại bình luận và đánh giá giới thiệu website với mọi người nhé. Chân thành cảm ơn.



