Bạn đang xem bài viết Cách làm hiệu ứng mờ chữ trong PowerPoint tại Neu-edutop.edu.vn bạn có thể truy cập nhanh thông tin cần thiết tại phần mục lục bài viết phía dưới.
Trong PowerPoint có rất nhiều hiệu ứng đẹp và độc đáo dành cho thuyết trình. Trong bài viết hôm nay, chúng ta hãy cùng tìm hiểu cách làm hiệu ứng mờ chữ trong PowerPoint dưới đây.
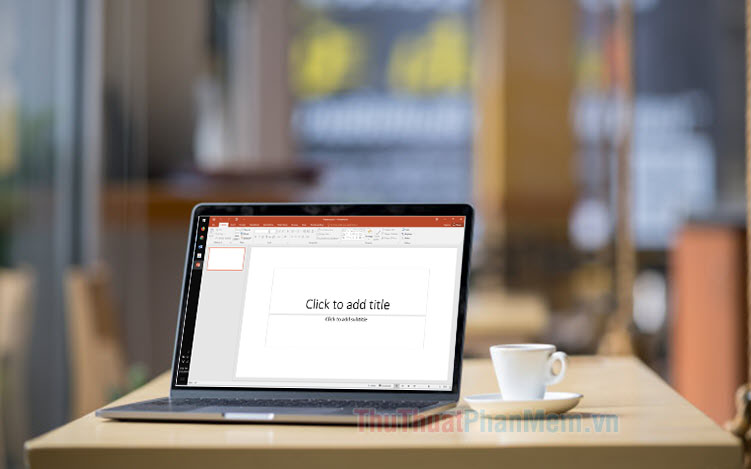
1. Trên phiên bản PowerPoint 2013 trở về sau
Bước 1: Bạn click vào chữ cần tạo hiệu ứng (1) => click vào menu Animations (2) => Appear (3).
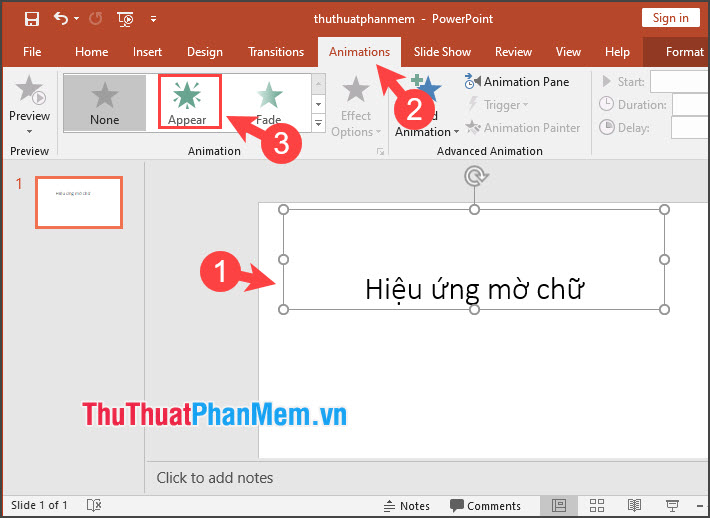
Bước 2: Bạn click vào Animation Pane (1) => click chuột phải vào hiệu ứng (2) => Effect Options (3).
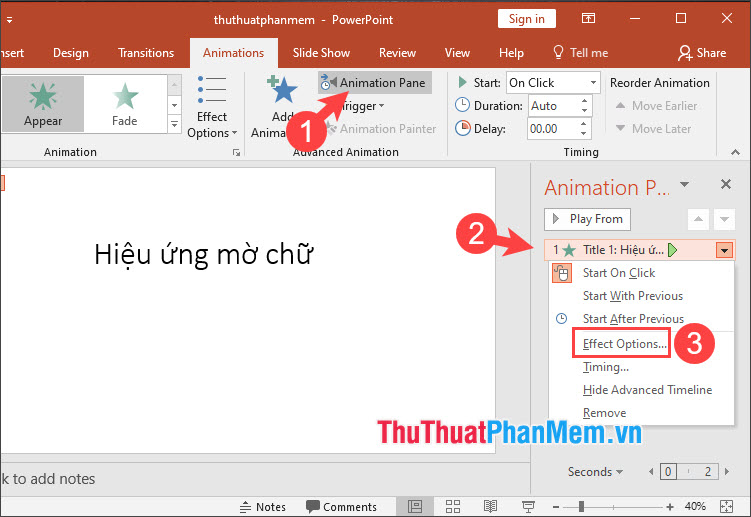
Bước 3: Bạn thiết lập After animation (1) với màu sắc (2) gần giống với màu nền để làm cho chữ mờ nhạt đi.
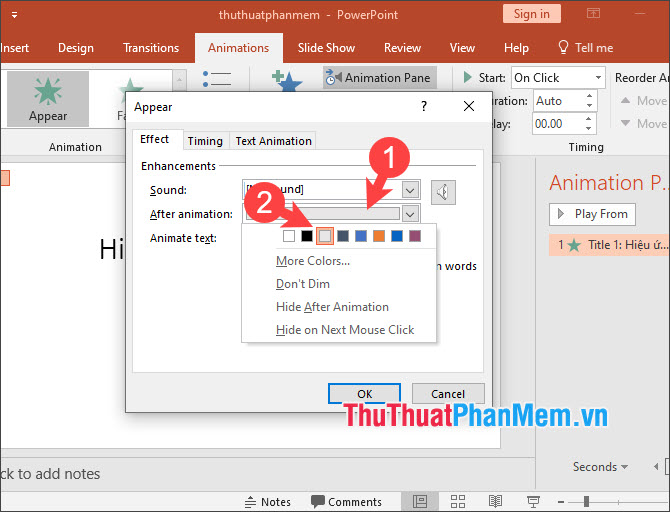
Phần Animation text (3), bạn có thể thay đổi với hiệu ứng All at once (các chữ mờ cùng một lúc), By word (từng từ sẽ mờ đi), By letter (mờ từng ký tự). Sau khi chọn xong, bạn nhấn OK (4).
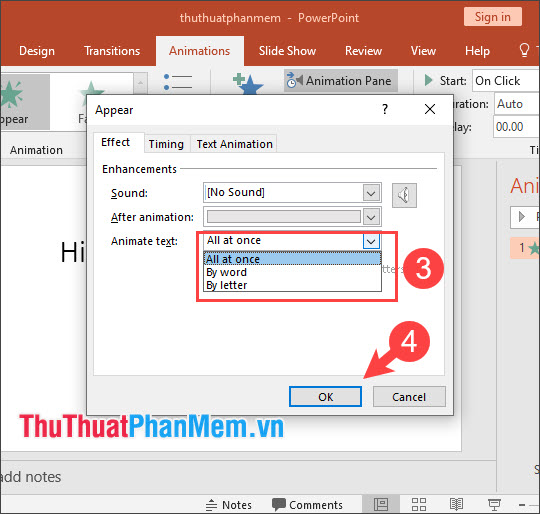
Bước 4: Để kiểm tra hiệu ứng, bạn hãy click vào Play From.
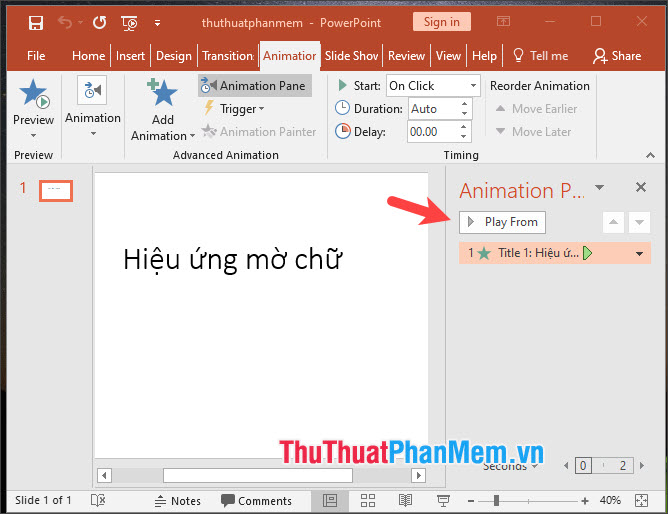
Sau đó, hiệu ứng sẽ chạy và bạn kiểm tra xem hiệu ứng đã đạt tiêu chuẩn hay chưa là được.
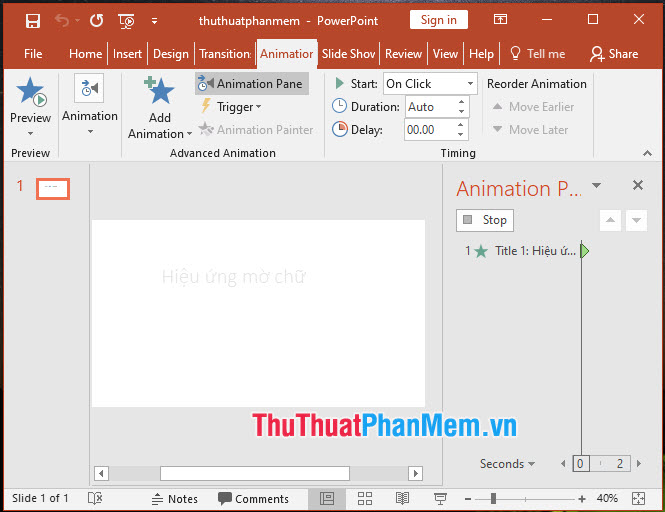
2. Trên PowerPoint 2007, 2010
Bước 1: Bạn click vào chữ cần tạo hiệu ứng (1) => Animations (2)=> Custom Animation (3). Tiếp theo, bạn chọn Add Effect (4) => Entrance (5) => Appear (6).
Lưu ý: Trong trường hợp hiệu ứng Appear không hiển thị trong danh sách Entrance, bạn hãy click vào More Effect (7) để tìm.
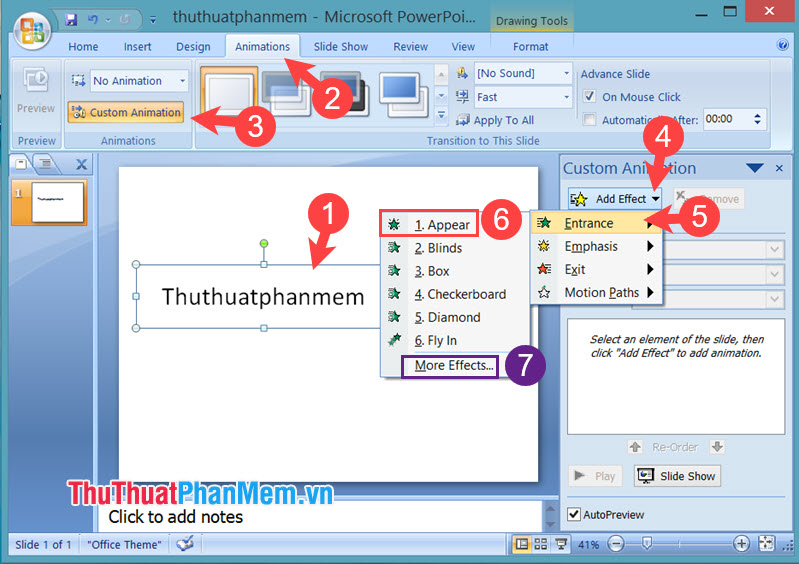
Bước 2: Bạn click vào mục chọn hiệu ứng (1)=> Effect Options (2).
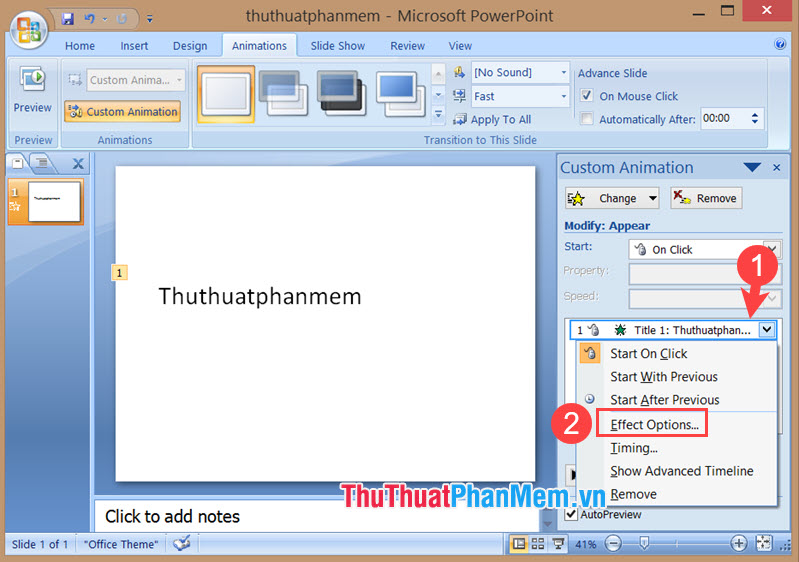
Bước 3: Trong mục After Animation (1), bạn hãy lựa chọn màu chữ (2) gần giống với màu nền để tạo hiệu ứng mờ chữ. Ấn OK (3) để hoàn tất.
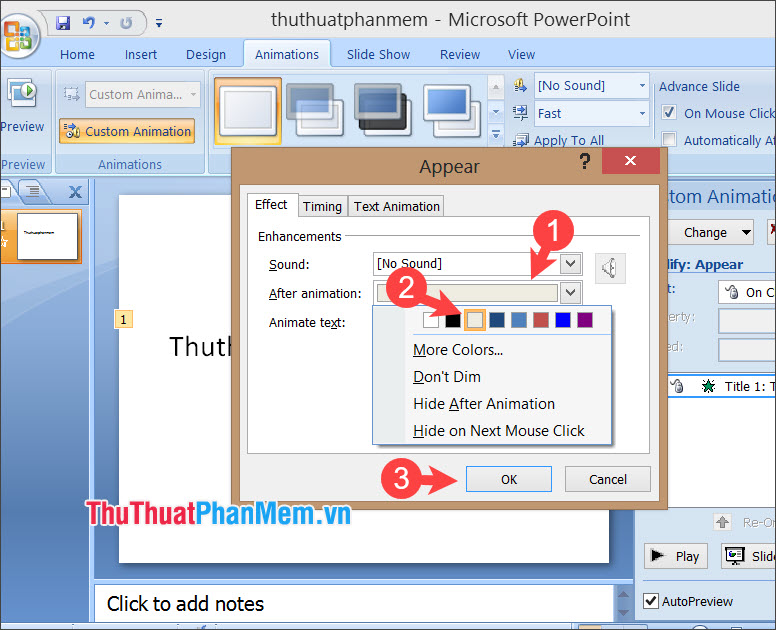
Với hướng dẫn trong bài viết, bạn sẽ thấy cách làm hiệu ứng mờ chữ trên PowerPoint vô cùng đơn giản và nhanh chóng. Chúc các bạn thành công!
Cảm ơn bạn đã xem bài viết Cách làm hiệu ứng mờ chữ trong PowerPoint tại Neu-edutop.edu.vn bạn có thể bình luận, xem thêm các bài viết liên quan ở phía dưới và mong rằng sẽ giúp ích cho bạn những thông tin thú vị.
Nguồn: https://thuthuatphanmem.vn/cach-lam-hieu-ung-mo-chu-trong-powerpoint/
Từ Khoá Tìm Kiếm Liên Quan:
