Bạn đang xem bài viết Cách làm cho kích thước dòng, cột, ô bằng nhau trong Word và Excel tại Neu-edutop.edu.vn bạn có thể truy cập nhanh thông tin cần thiết tại phần mục lục bài viết phía dưới.
Trong quá trình sử dụng các phần mềm văn phòng như Word và Excel, việc điều chỉnh kích thước dòng, cột và ô sao cho bằng nhau là điều không thể tránh khỏi. Điều này giúp tài liệu của chúng ta trở nên gọn gàng, dễ đọc hơn và tạo ra thẩm mỹ khi trình bày. Tuy nhiên, nhiều người dùng thường gặp khó khăn hoặc không biết cách thực hiện điều này một cách hiệu quả. Vì vậy, trong bài viết này, chúng tôi sẽ hướng dẫn các bạn cách làm cho kích thước dòng, cột và ô trở nên đồng nhất trong Word và Excel một cách dễ dàng và nhanh chóng.
Bạn mất nhiều thời gian chỉnh sửa độ rộng và độ cao của các cột, các dòng của bảng trong Word, Excel. Quá trình chỉnh sửa thủ công làm cho chiều rộng và chiều cao của các cột các ô không bằng nhau. Ở bài viết này chia sẻ tới các bạn cách chỉnh sửa kích thước dòng, cột, ô bằng nhau trong Word, Excel.
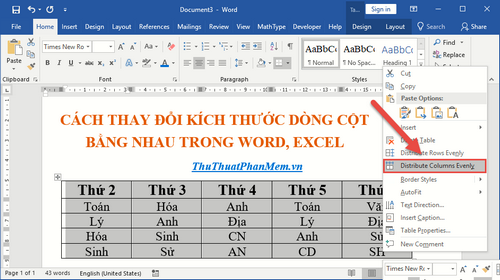
1. Thay đổi kích thước dòng, cột, ô bằng nhau trong Word
Ví dụ có bảng dữ liệu, muốn thay đổi kích thước dòng và cột sao cho vừa nội dung chữ và kích thước bằng nhau:
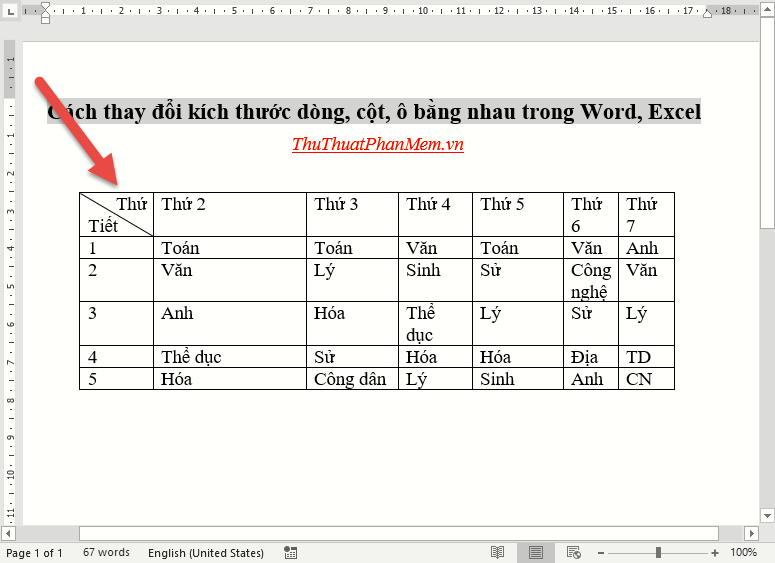
Cách 1:
Thay đổi kích thước các dòng bằng nhau
Lựa chọn toàn bộ bảng -> chuột phải chọn Distribute Columns Evenly:
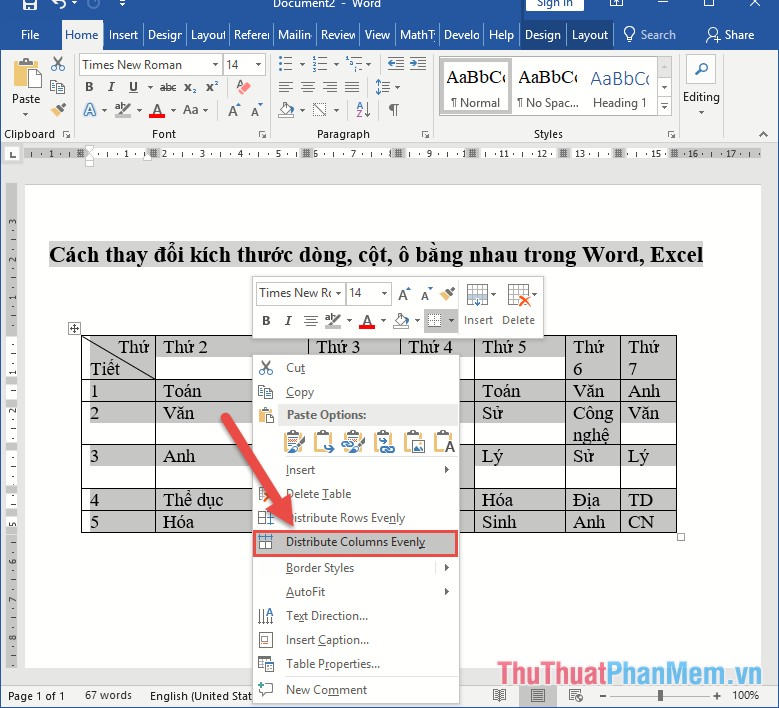
Kết quả tất cả các cột trong bảng có độ rộng bằng nhau:
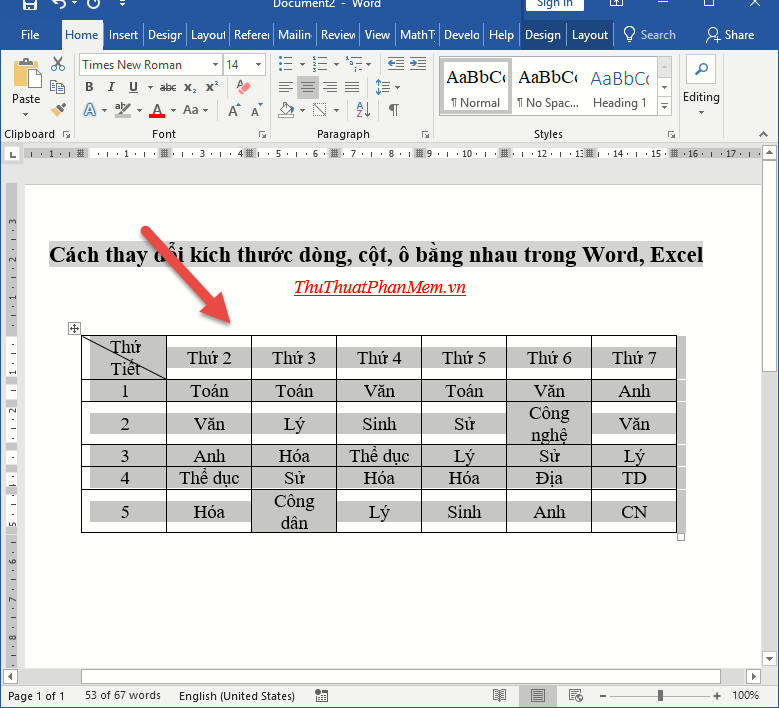
Thay đổi chiều cao các dòng bằng nhau trong Word
Tương tự thay đổi độ rộng cột, để thay đổi chiều cao của dòng bạn lựa chọn Distribute Rows Evenly:
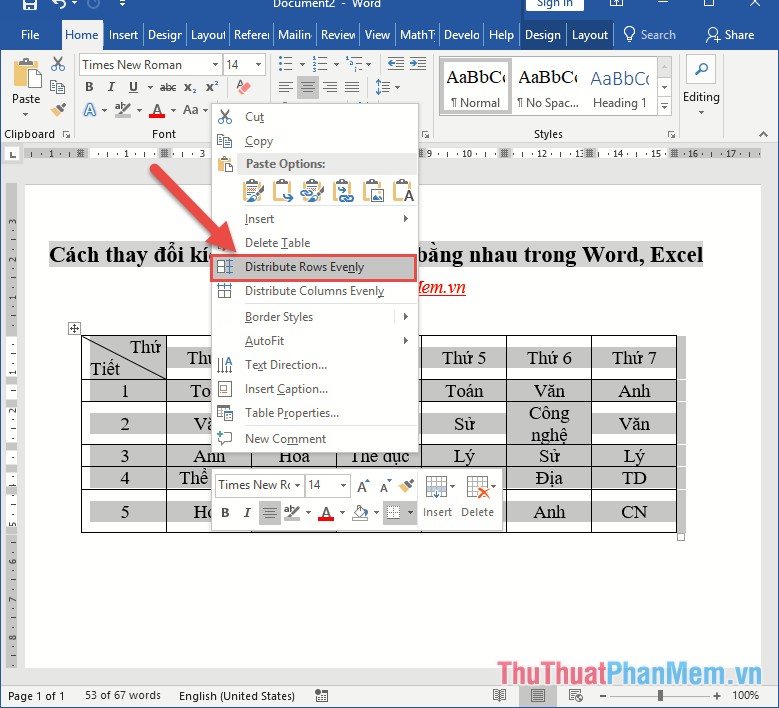
Như vậy với hai thao tác vô cùng đơn giản bạn đã thay đổi kích thước dòng, cột của bảng đều bằng nhau:
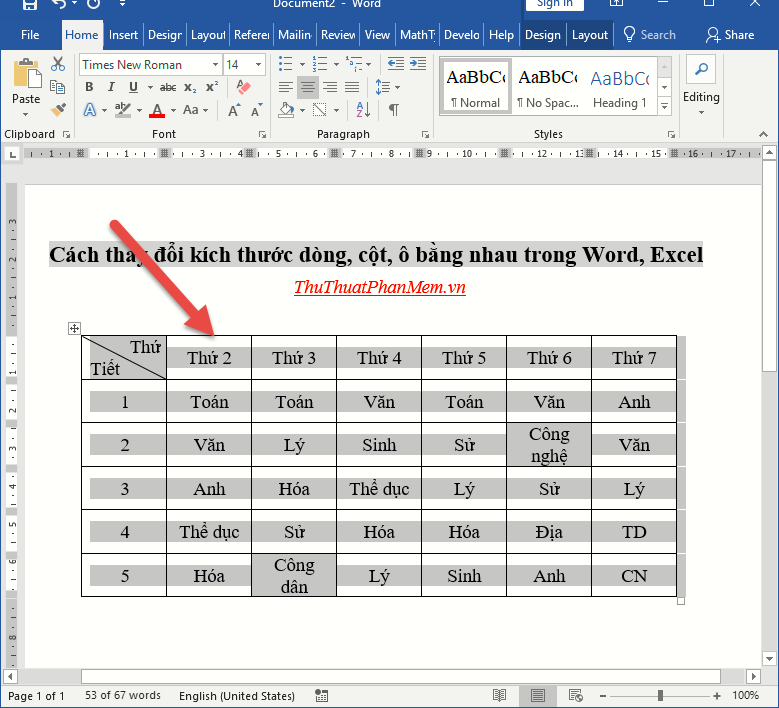
Cách 2:
Thay đổi độ rộng cột
Lựa chọn bảng -> chuột phải chọn Table Properties -> hộp thoại xuất hiện kích chọn tab Column trong mục Preferred width nhập độ rộng cần đặt cho các cột trong bảng -> kích chọn OK:
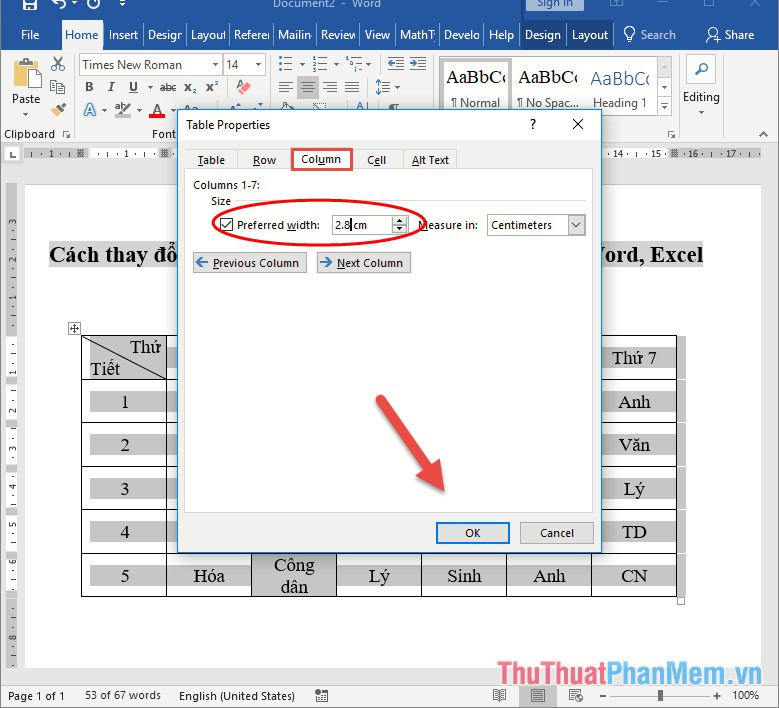
Trường hợp bạn đã thay đổi độ rộng cột nhưng sau khi nhấn OK độ rộng các cột không thay đổi -> thực hiện thay đổi chiều rộng bảng trước khi thay đổi độ rộng cột:
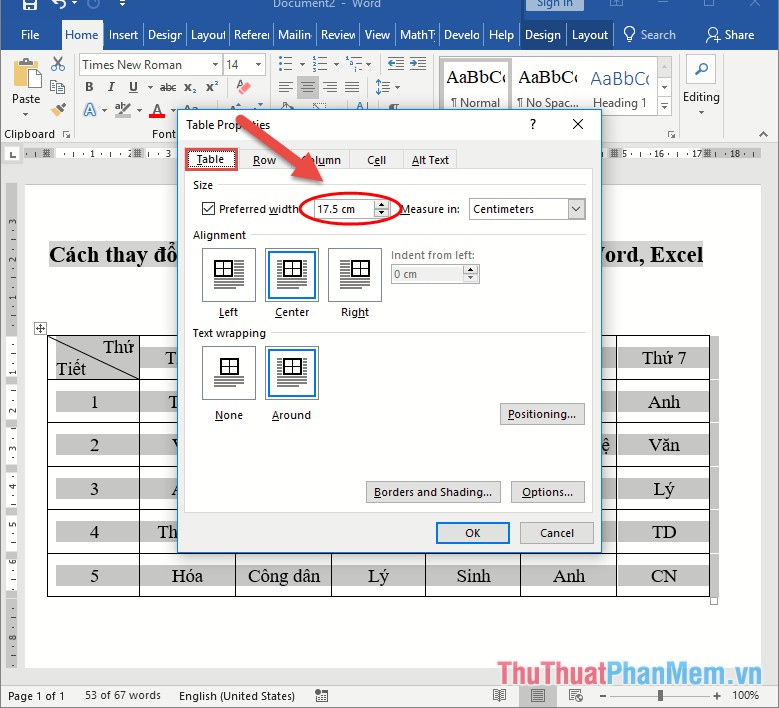
Tiếp theo bạn thay đổi độ rộng của cột trong bảng:
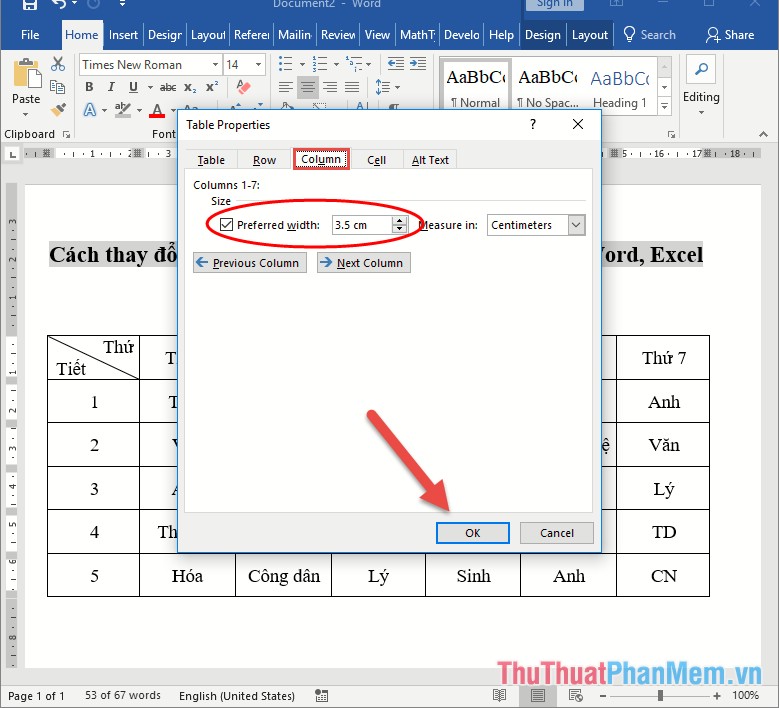
Thay đổi chiều cao của dòng thực hiện tương tự trong tab Row:
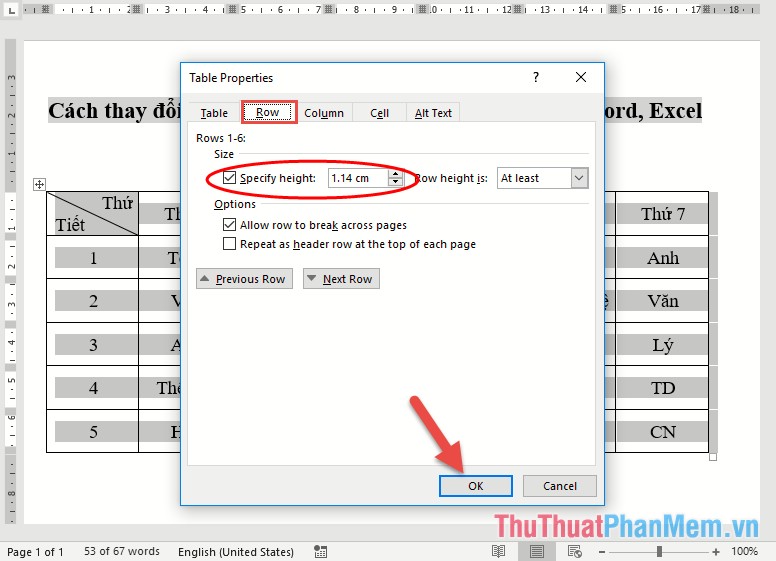
Cuối cùng nhấn OK bạn đã thay đổi kích thước dòng và cột của bảng bằng nhau:
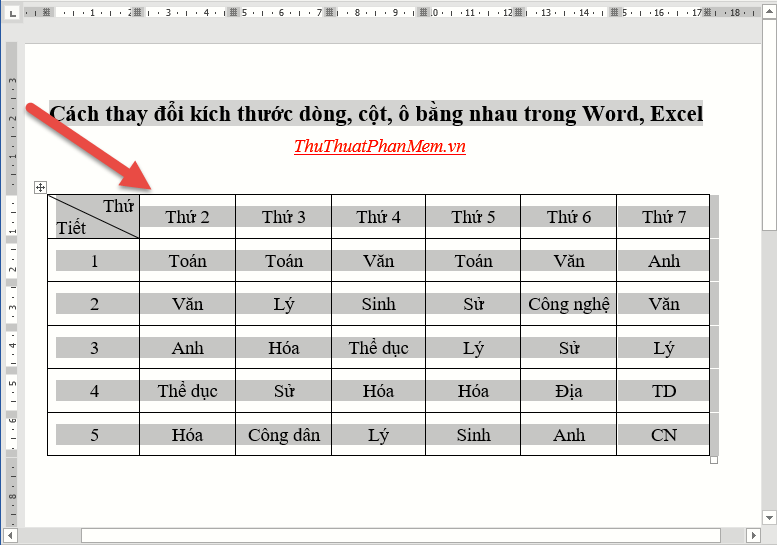
2. Thay đổi kích thước dòng cột bằng nhau trong Excel
Ví dụ có bảng dữ liệu cần thay đổi kích thước dòng, cột trong bảng bằng nhau:
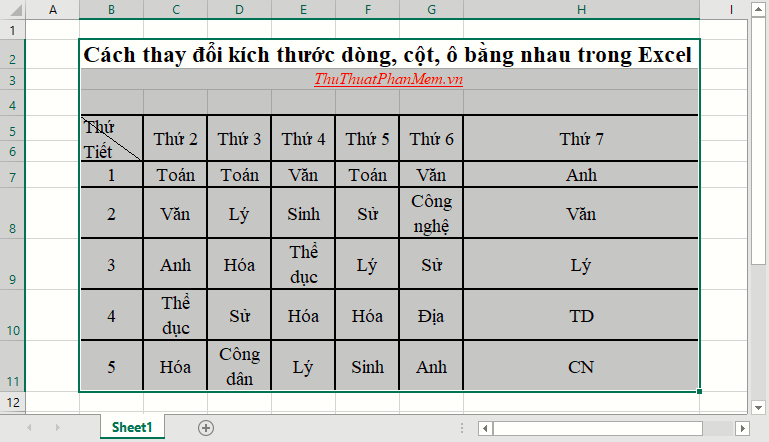
Cách 1:
Thay đổi kích thước các cột bằng nhau:
Di chuyển phía trên dòng tiêu đề cột, khi con trỏ chuột chuyển mũi tên sổ xuống -> kéo thả chuột lựa chọn những cột cần thay đổi kích thước -> di chuyển chuột vào ranh giới giữa 2 cột bất kì khi con trỏ chuột chuyển mũi tên 4 chiều nhấn giữ chuột trái kéo sang phải (tăng độ rộng cột) hoặc kéo sang trái (giảm độ rộng cột) cho tới khi bạn thấy phù hợp nội dung hiển thị trên bảng:
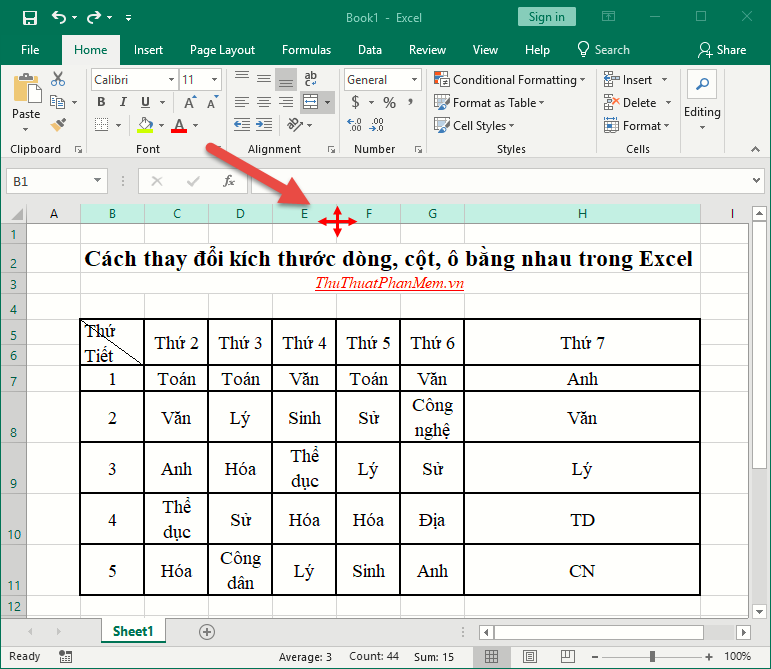
Kết quả bạn đã thay đổi kích thước các cột bằng nhau:
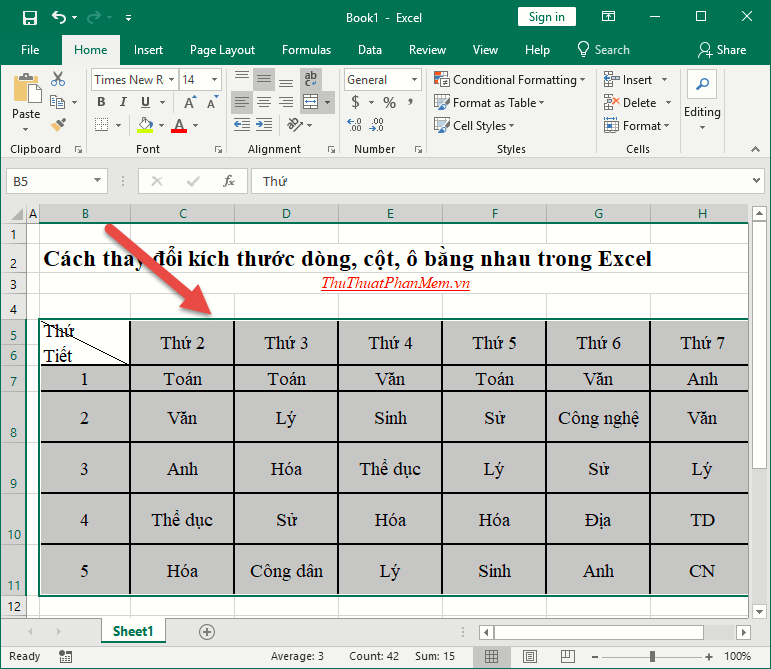
Thay đổi kích thước các dòng ô bằng nhau trong Excel
Tương tự thay đổi độ rộng cột nhưng thực hiện nhấn giữ chuột trái kéo thả lên trên (giảm chiều cao dòng) hoặc kéo thả xuống dưới (tăng chiều cao dòng) kết quả bạn đã thay đổi kích thước dòng, cột, ô bằng nhau trong Excel:
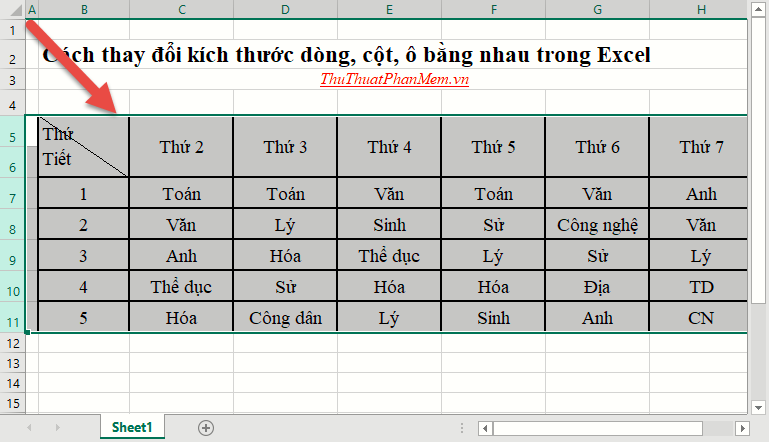
Cách 2:
Thay đổi kích thước cột bằng nhau
Lựa chọn toàn bộ các cột cần thay đổi kích thước -> vào thẻ Home -> Format -> Column Width:
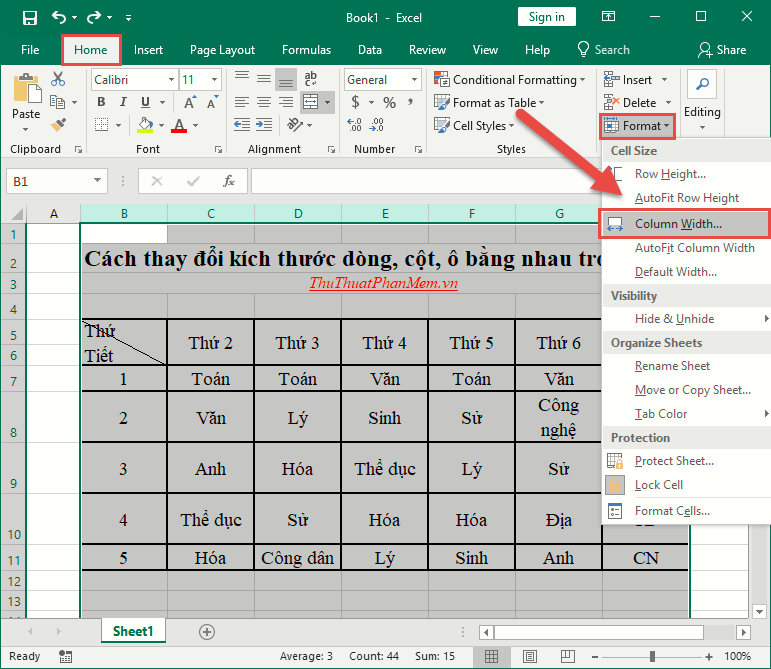
Hộp thoại xuất hiện nhập kích thước cần thay đổi -> kích chọn OK:
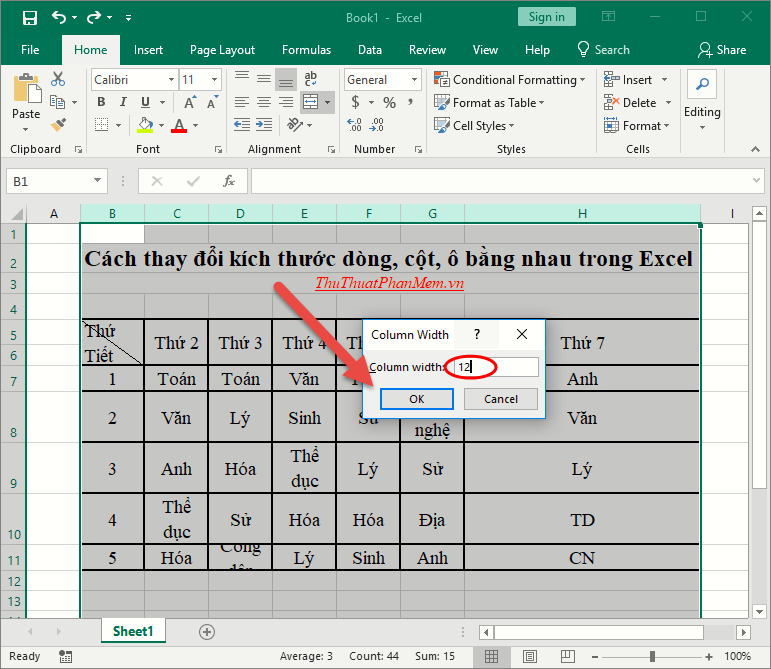
Thay đổi chiểu cao của hàng -> thực hiện tương tự chỉ khác bạn lựa chọn Row Height:
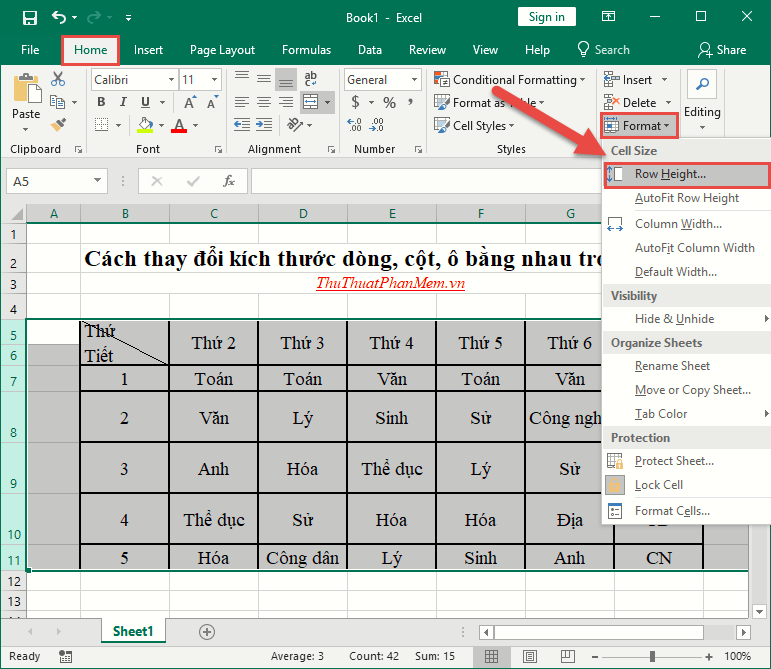
Nhập kích thước cần thay đổi độ cao của hàng -> nhấn OK:
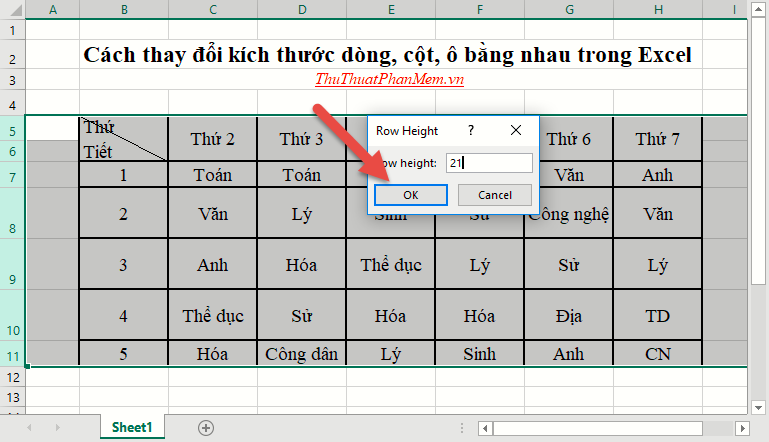
Kết quả bạn đã thay đổi kích thước dòng, cột, ô bằng nhau mà không mất nhiều thời gian:
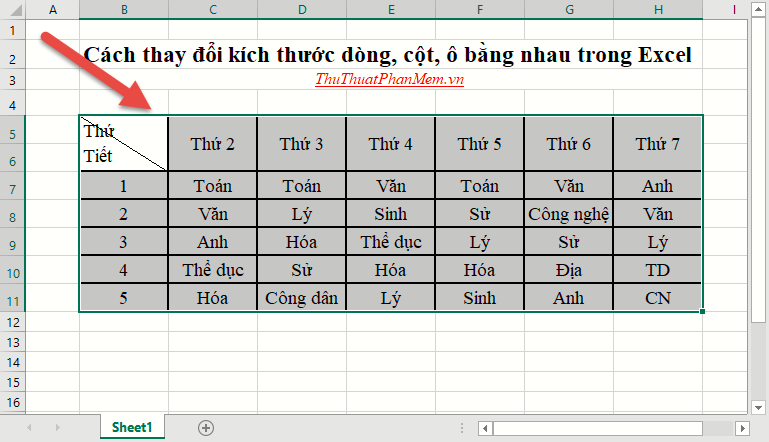
Như vậy bạn đã có thể tùy chỉnh kích thước cột, dòng, ô bằng nhau trong Word, Excek một cách nhanh chóng phải không ạ. Thao tác vô cùng đơn giản nhưng đem lại cho bạn cách trình bày rõ ràng và khoa học. Chúc các bạn thành công!
Trong bài viết này, chúng ta đã tìm hiểu cách làm cho kích thước dòng, cột và ô bằng nhau trong Word và Excel. Việc điều chỉnh kích thước này là rất hữu ích để tạo ra các bảng chính xác và trình bày tài liệu một cách đẹp mắt.
Trong Word, chúng ta đã tìm hiểu cách sử dụng tính năng “Bảng” để thiết lập kích thước các dòng, cột và ô. Điều này được thực hiện thông qua việc chọn cả hàng và cột, sau đó áp dụng các tùy chọn chia cột và chia hàng. Chúng ta cũng đã thấy cách sử dụng tính năng “Bố cục” để thiết lập kích thước tùy chỉnh cho các cột riêng lẻ và cách sử dụng biểu đồ và sắp xếp bảng để đảm bảo sự cân đối.
Trong Excel, chúng ta đã tìm hiểu cách sử dụng tính năng “Định rãi cột” và “Định rãi hàng” để làm cho kích thước dòng, cột và ô bằng nhau. Chúng ta đã thấy cách sử dụng tính năng này để tự động điều chỉnh kích thước các cột và hàng khi nội dung trong ô thay đổi. Chúng ta cũng đã tìm hiểu cách sử dụng tính năng “Định rãi ô” để thiết lập kích thước tùy chỉnh cho các ô riêng lẻ.
Việc làm cho kích thước dòng, cột và ô bằng nhau trong Word và Excel rất quan trọng để tạo ra các bảng đẹp mắt và dễ đọc. Điều này giúp tăng tính chuyên nghiệp và trình bày thông tin một cách rõ ràng và dễ hiểu.
Cảm ơn bạn đã xem bài viết Cách làm cho kích thước dòng, cột, ô bằng nhau trong Word và Excel tại Neu-edutop.edu.vn bạn có thể bình luận, xem thêm các bài viết liên quan ở phía dưới và mong rằng sẽ giúp ích cho bạn những thông tin thú vị.
Nguồn: https://thuthuatphanmem.vn/cach-thay-doi-kich-thuoc-dong-cot-o-bang-nhau-trong-word-excel/
Từ Khoá Tìm Kiếm Liên Quan:
1. Word: Cách điều chỉnh kích thước dòng, cột, ô bằng nhau
2. Excel: Cách làm cho độ rộng cột, dòng, ô bằng nhau
3. Cách điều chỉnh kích thước các ô để có chiều rộng và chiều cao như nhau trong Word và Excel
4. Làm thế nào để đảm bảo rằng các ô trong bảng có kích thước bằng nhau trong Word và Excel
5. Cách sử dụng tính năng căn chỉnh tỷ lệ của Word và Excel để làm cho kích thước dòng, cột, ô bằng nhau
6. Cách thay đổi kích thước tất cả các ô trong bảng sao cho bằng nhau trong Word và Excel
7. Word: Làm thế nào để tạo các ô có kích thước đồng nhất trong bảng
8. Excel: Làm thế nào để điều chỉnh kích thước các ô để có độ rộng và chiều cao bằng nhau
9. Sử dụng tính năng đánh số cột, dòng trong Word và Excel để làm cho kích thước các ô bằng nhau
10. Cách sử dụng tính năng tự động điều chỉnh kích thước của Word và Excel để làm cho kích thước dòng, cột, ô đồng nhất và bằng nhau.



