Bạn đang xem bài viết Cách kiểm tra tín hiệu Wi-fi trên Windows tại Neu-edutop.edu.vn bạn có thể truy cập nhanh thông tin cần thiết tại phần mục lục bài viết phía dưới.
Trong quá trình sử dụng máy tính, đôi khi bạn cảm thấy mạng Wi-fi có dấu hiệu chậm chạp hoặc không ổn định. Có thể bạn sẽ nghĩ rằng trải nghiệm này xuất phát từ những lỗi nghiêm trọng về mạng. Nhưng trước khi tìm đến cách khắc phục, bạn nên kiểm tra xem tín hiệu Wi-fi có tốt hay không đã.

I. Cường độ tín hiệu Wi-Fi là gì?
Cường độ tín hiệu Wi-fi đề cập đến các tín hiệu không dây mà thiết bị của bạn đang nhận từ modem/router không dây. Ban đầu, cường độ này được đo theo đơn vị là Decibels Milliwatts (dBm).
Windows 10 không thể đo cường độ tín hiệu bằng dBm, nhưng nó cung cấp cho chúng ta thông tin về chất lượng Wi-fi, được tính theo tỉ lệ phần trăm.
II. Thế nào là tín hiệu Wi-fi tốt?
Cường độ tín hiệu Wi-Fi nằm trong khoảng -30 dBm đến -90 dBm. Con số này càng cao thì cường độ tín hiệu càng lớn. Có nghĩa là -30 dBm biểu đạt tín hiệu tối đa và -90 dBm là không có tín hiệu nào cả.
Dưới đây là bảng cường độ tín hiệu Wi-fi và đánh giá về chất lượng của nó:
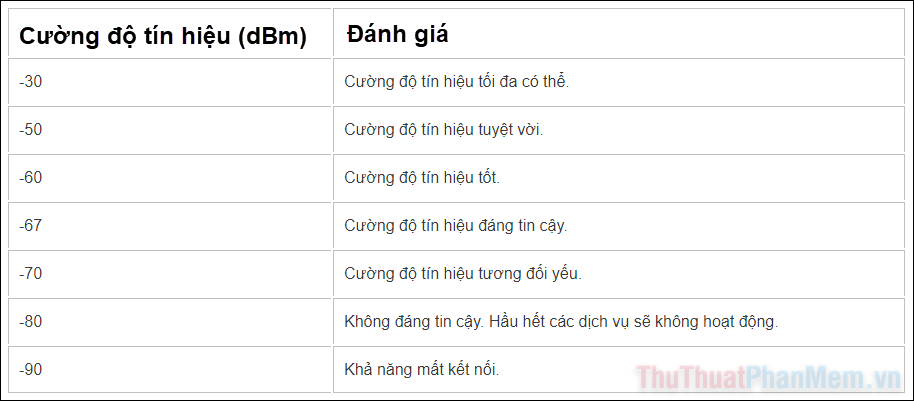
Bây giờ chúng ta hãy tiếp tục kiểm tra xem tín hiệu Wi-fi trên máy tính Windows 10 của bạn có thể đạt được mức bao nhiêu.
III. Cách kiểm tra cường độ tín hiệu Wi-fi trên Windows 10
Cường độ tín hiệu Wi-fi tốt sẽ đảm bảo bạn có trải nghiệm kết nối Internet mượt mà hơn, có độ trễ thấp và thời gian tải nhanh hơn trên các trang web.
1. Kiểm tra cường độ Wi-fi từ thanh Taskbar
Cách nhanh nhất để kiểm tra cường độ tín hiệu Wi-fi là thông qua biểu tượng Wi-fi trên thanh Taskbar.
![]()
Số lượng “vạch” trên biểu tượng Wi-fi càng nhiều thì có nghĩa là cường độ tín hiệu mạng càng lớn. Mỗi dòng hiển thị 25% cường độ tín hiệu Wi-fi. Như vậy ở hình trên thiết bị đang nhận được tín hiệu Wi-Fi tối đa từ 70% đến 100%. Nếu bạn thấy ít vạch hơn, có nghĩa là Wi-fi đang có tín hiệu yếu.
2. Kiểm tra cường độ Wi-Fi từ ứng dụng Cài đặt
Ứng dụng Settings cũng là nơi bạn xác định cường độ tín hiệu Wi-fi. Đầu tiên hãy nhấn Windows + I để mở Setting, chọn Network & Internet.
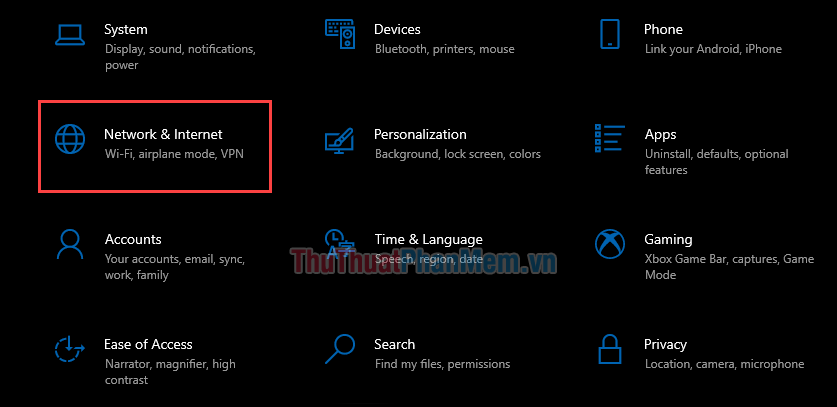
Ở tab Status, bạn sẽ thấy ngay biểu tượng Wi-Fi thông báo cường độ tín hiệu mà thiết bị nhận được.
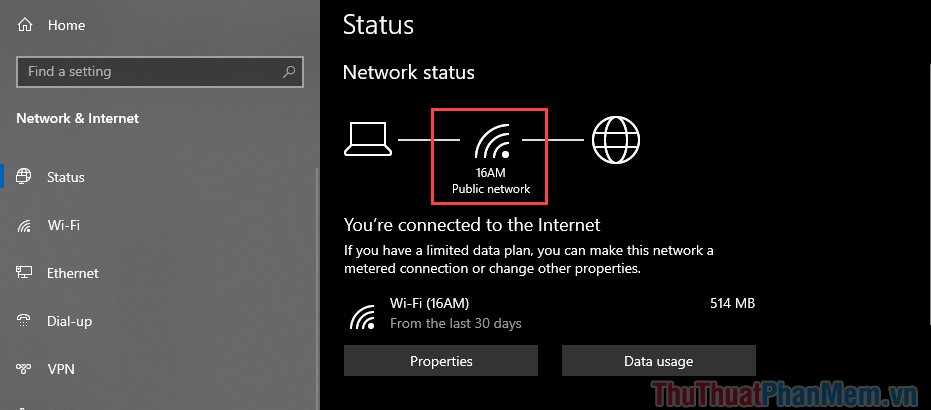
Giống như phương pháp thứ nhất, việc tìm hiểu cường độ tín hiệu Wi-fi bằng ứng dụng Cài đặt chỉ giúp bạn biết được số liệu mang tính phạm vi, chưa phải là cụ thể. Vì vậy, nếu cần biết chính xác cường độ tín hiệu, bạn hãy thực hiện theo hai cách tiếp theo.
3. Kiểm tra cường độ Wi-Fi từ Control Panel
Bước 1: Nhập control panel vào thanh tìm kiếm Windows và mở ứng dụng này.
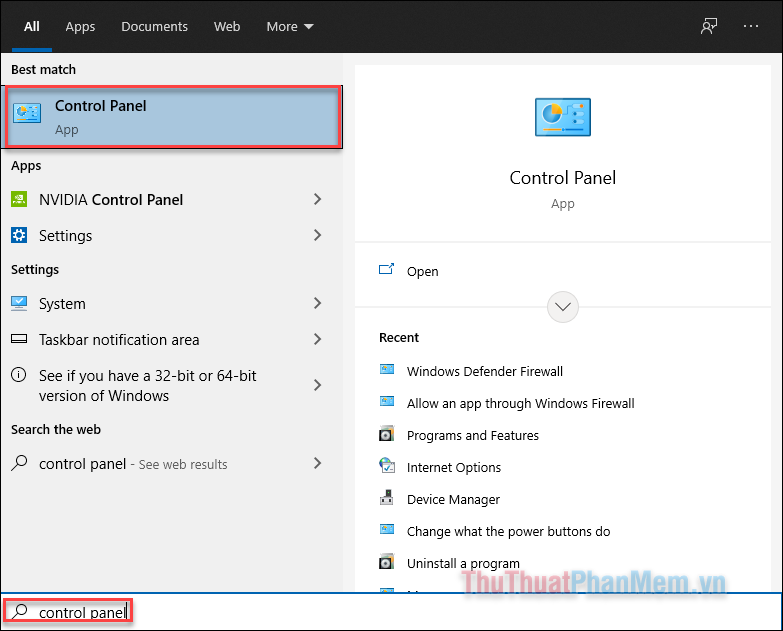
Bước 2: Bạn điều hướng đến Network and Internet >> Network and Sharing Center.
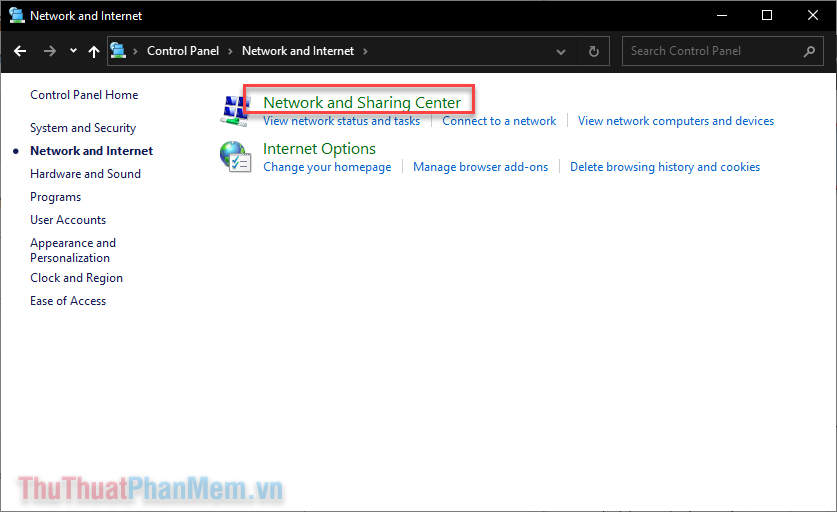
Khi đến trang này, bạn sẽ thấy một biểu tượng Wi-fi nhỏ trong phần Connections. Biểu tượng này có 5 vạch thể hiện cường độ tín hiệu mạng. Có nghĩa là bạn sẽ biết rõ hơn về tín hiệu mạng của mình, nó được chia thành các mức 20%, 40%, 60%, 80% và 100%.
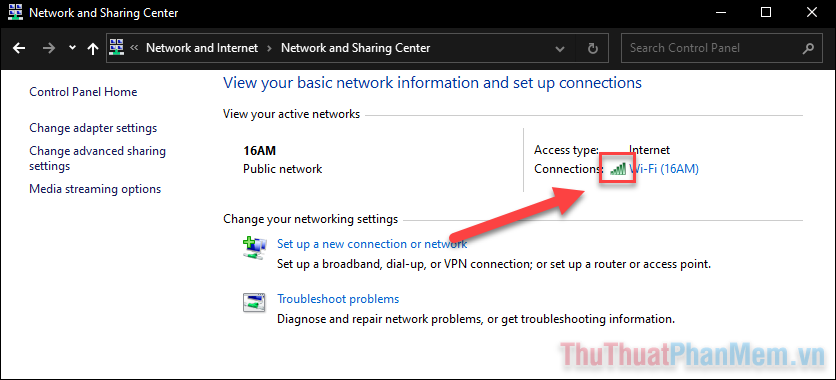
4. Kiểm tra cường độ Wi-fi bằng Command Prompt
Đây là cách kiểm tra cường độ Wi-fi cụ thể nhất, cho bạn biết chính xác phần trăm tín hiệu mạng mà máy tính nhận được.
Bước 1: Tìm kiếm Command Prompt và chạy Run as administrator.
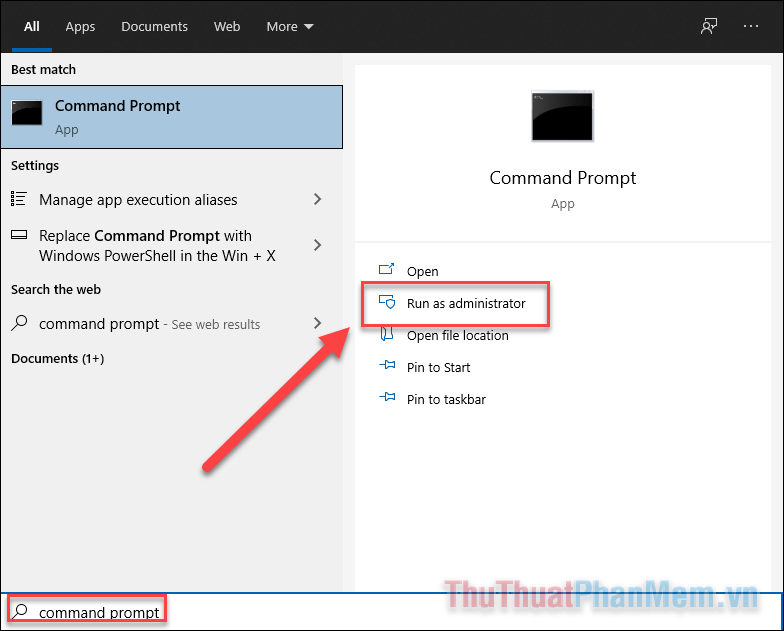
Bước 2: Nhập lệnh sau và nhấn Enter.
netsh wlan show interfaces | find “Signal”
Dòng lệnh này sẽ cho phép bạn biết được chính xác số phần trăm mà cường độ tín hiệu Wi-fi máy tính nhận được.
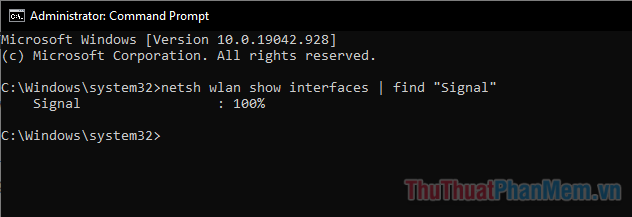
Bây giờ bạn đã biết chất lượng của cường độ tín hiệu Wi-fi, đây là lúc bạn chuyển đổi nó sang dBm và xác định xem thiết bị của mình có kết nối như thế nào.
IV. Chuyển đổi cường độ tín hiệu Wi-fi từ phần trăm sang dBm
Sau khi biết được số phần trăm cường độ tín hiệu mà thiết bị đang nhận, bạn có thể chuyển đổi nó sang decibel để biết được cường độ tín hiệu có là tốt nhất.
Hãy sử dụng công thức dưới đây:
– dBm = (số phần trăm/2) – 100
Ví dụ, nếu phần trăm cường độ tín hiệu của bạn được xác định là 80%, thì hãy áp dụng công thức để đổi nó sang dBm.
(80/2) – 100 = -60 dBm
Đối chiếu với bảng đánh giá chất lượng bên trên, bạn biết được rằng tín hiệu mạng của mình ở mức “tuyệt vời”.
V. Kiểm tra cường độ tín hiệu Wi-Fi bằng NetSpot
Ứng dụng của bên thứ ba cũng là phương pháp tuyệt vời khi chúng có thể đo lường chính xác tín hiệu mạng mà máy tính được nhận. Trong đó, tôi giới thiệu với bạn ứng dụng NetSpot.
Bước 1: Tải về ứng dụng NetSpot miễn phí tại đây.
Bước 2: Sau khi tải về, nhấn Install now để cài đặt phần mềm.
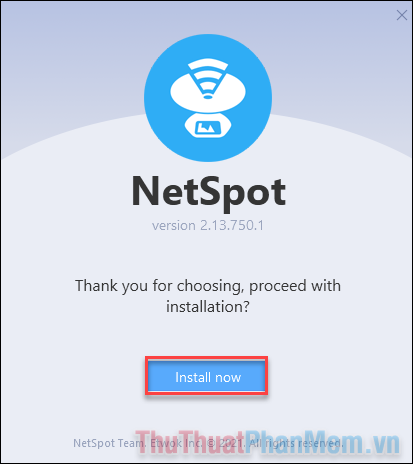
Bước 3: Hoàn thành cài đặt và mở ứng dụng, bạn chú ý tới Wi-fi mình đang kết nối cũng như tín hiệu (Signal) mà nó cung cấp. Đây là con số chính xác được đo lường với đơn vị dBm.
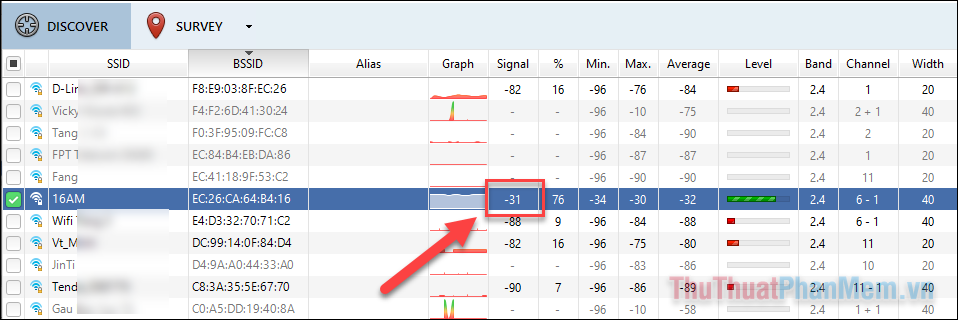
Ngoài ra, ứng dụng cũng hiển thị các Wi-fi xung quanh và cho biết về cường độ tín hiệu của chúng.
Và vừa rồi là những cách để bạn kiểm tra và đo lường cường độ tín hiệu Wi-fi mà mình kết nối. Nếu như bạn thấy rằng kết nối có chất lượng tốt, nhưng trải nghiệm lại không đúng cho lắm, thì rất có thể mạng Wi-fi đang gặp vấn đề đấy nhé!
Cảm ơn bạn đã xem bài viết Cách kiểm tra tín hiệu Wi-fi trên Windows tại Neu-edutop.edu.vn bạn có thể bình luận, xem thêm các bài viết liên quan ở phía dưới và mong rằng sẽ giúp ích cho bạn những thông tin thú vị.
Nguồn: https://thuthuatphanmem.vn/cach-kiem-tra-tin-hieu-wi-fi-tren-windows/
Từ Khoá Tìm Kiếm Liên Quan:
