Bạn đang xem bài viết Cách kiểm tra máy tính dùng ổ SSD hay HDD trên Windows tại Neu-edutop.edu.vn bạn có thể truy cập nhanh thông tin cần thiết tại phần mục lục bài viết phía dưới.
Việc kiểm tra các thành phần linh kiện trong máy tính rất quan trọng khi chúng ta mua máy tính cũ. Nếu bạn đang băn khoăn trong chiếc máy tính laptop cũ, desktop cũ dùng ổ cứng HDD hay SSD nhưng lại không muốn bung máy ra thì bạn hãy cùng tham khảo thủ thuật kiểm tra máy tính dùng ổ SSD hay HDD trong bài viết dưới đây.

Để kiểm tra máy tính dùng HDD hay SSD, bạn hãy làm theo những hướng dẫn sau:
Cách 1: Kiểm tra ổ cứng trên Windows theo cách thủ công
Bước 1: Bạn click chuột phải vào This PC/ My Computer => Manage.
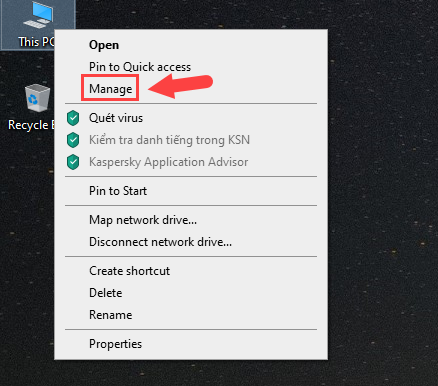
Bước 2: Bạn chọn thẻ Disk Management(1) => click chuột phải vào ổ đĩa cần kiểm tra (2) => Properties(3).
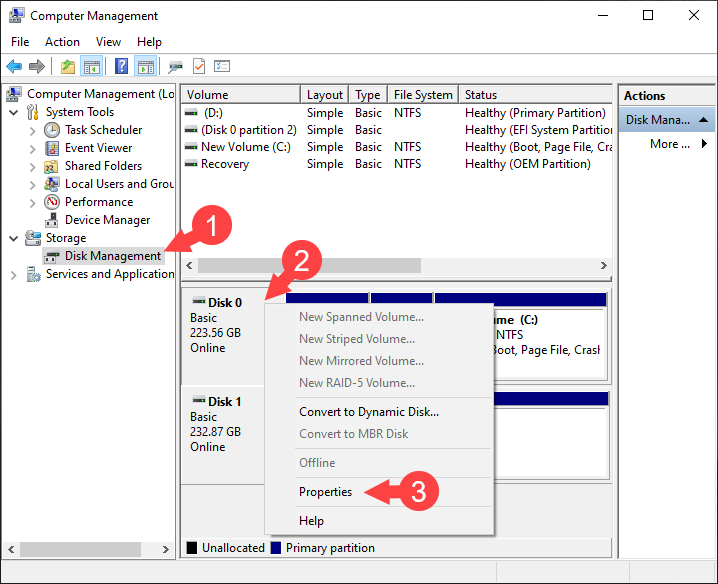
Bước 3: Trong thẻ General, bạn hãy để ý dòng thông tin khoanh vùng như hình dưới đó chính là mã của ổ cứng SSD hay HDD. Bạn ghi nhớ hoặc sao chép mã đó.
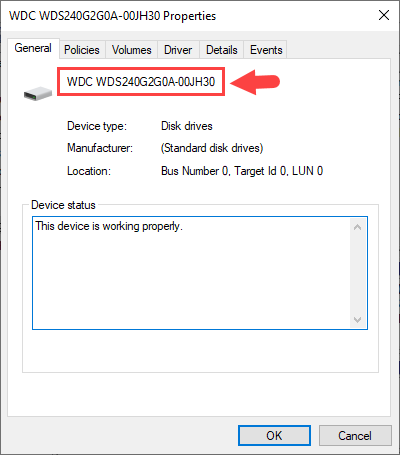
Bước 4: Bạn tra cứu mã ổ cứng ở trên bằng Google. Nếu kết quả trả về như hình dưới tức là ổ cứng trong bài viết là ổ SSD WD green 240GB.
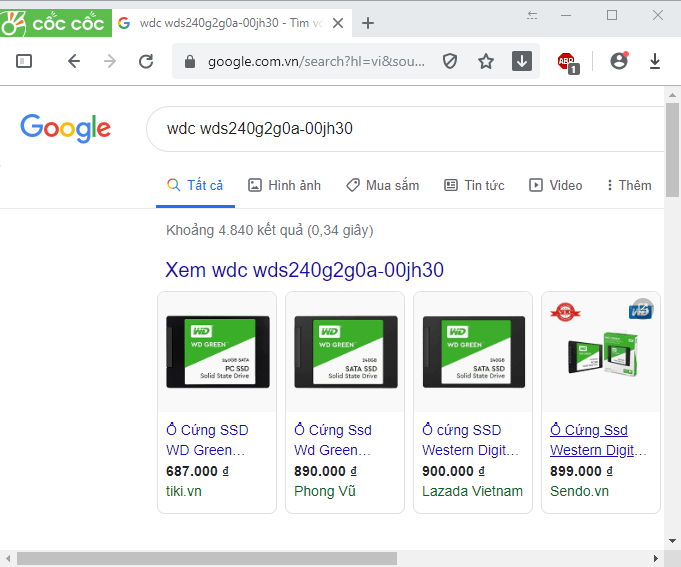
Cách 2: Kiểm tra ổ cứng là SSD hay HDD với Windows PowerShell
Bước 1: Bạn vào Start menu và mở Windows Powershell.
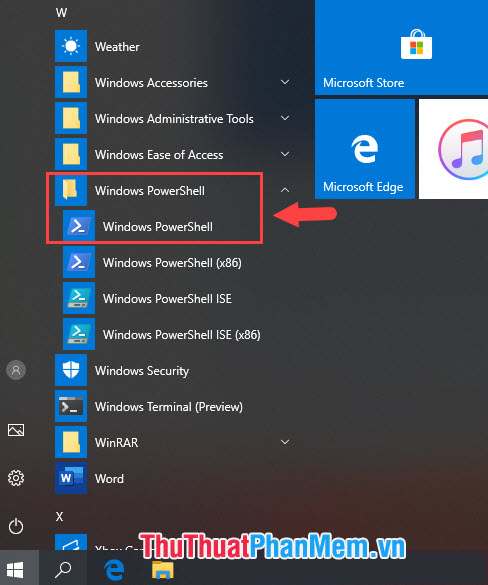
Bước 2: Bạn nhập lệnh sau và bấm Enter.
get-physicaldisk
Sau khi nhập lệnh và bấm Enter, máy tính sẽ kiểm tra và đưa ra kết quả như hình bên dưới. Nếu chúng ta nhìn thấy chữ SSD hoặc HDD ở mục MediaType tức là định dạng ổ đĩa của bạn. Nếu là dòng chữ Unspecified tức là ổ cứng đó là ổ HDD đời cũ chưa được cập nhật trên hệ thống Windows 10.
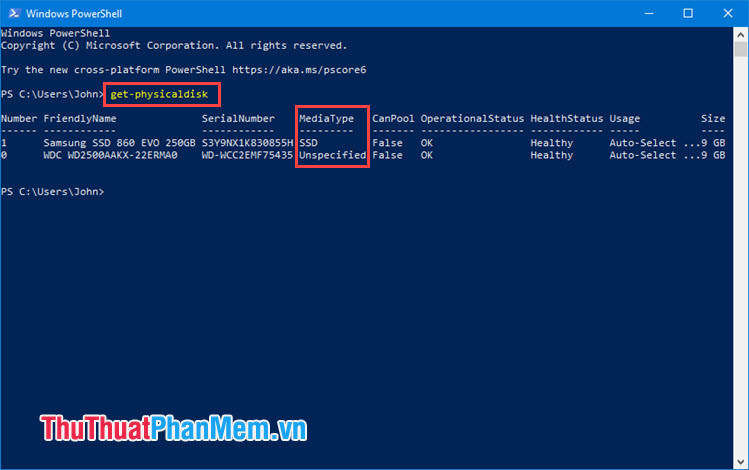
Cách 3: Sử dụng công cụ Optimize Drives
Bước 1: Bạn mở My computer/ This PC => click chuột phải vào ổ đĩa bất kì và chọn Properties.
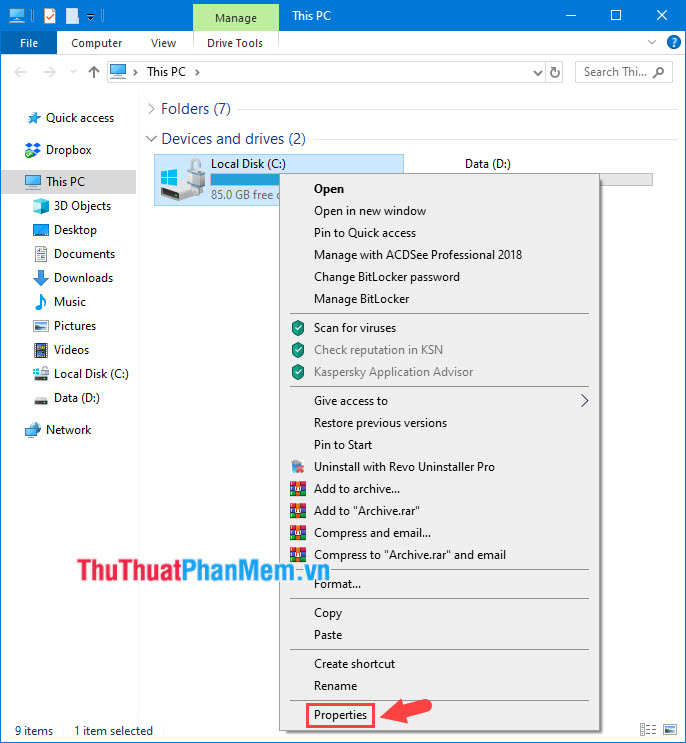
Bước 2: Bạn chọn mục Tool (1) => Optimize (2).
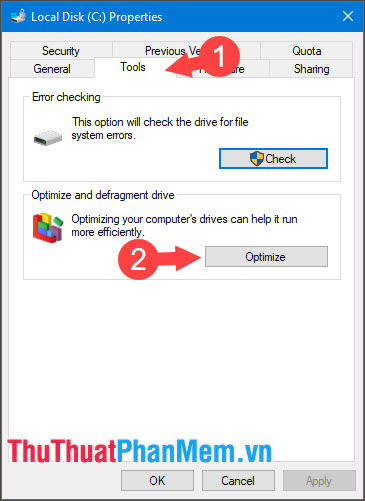
Bước 3: Ở mục Media type chúng ta sẽ phân biệt được đâu là ổ SSD và đâu là ổ HDD. Nếu ổ cứng có mã Solid State Drive tức là ổ cứng dạng SSD và ổ cứng có mã Hard disk drive.
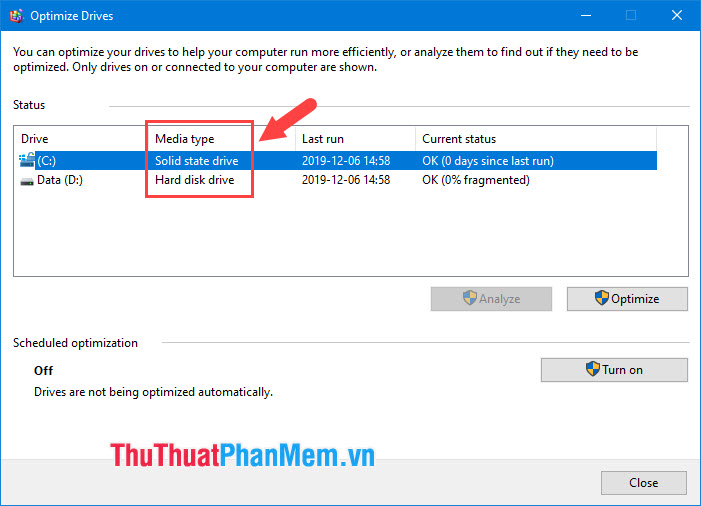
Cách 4. Kiểm tra máy tính dùng ổ SSD hay HDD với phần mềm Pirifom Speccy
Bước 1: Bạn truy cập đường dẫn https://www.ccleaner.com/speccy và tải về phần mềm Speccy.
Sau đó bạn cài đặt phần mềm và chờ cho phần mềm quét các thông số phần cứng trong máy tính của bạn.
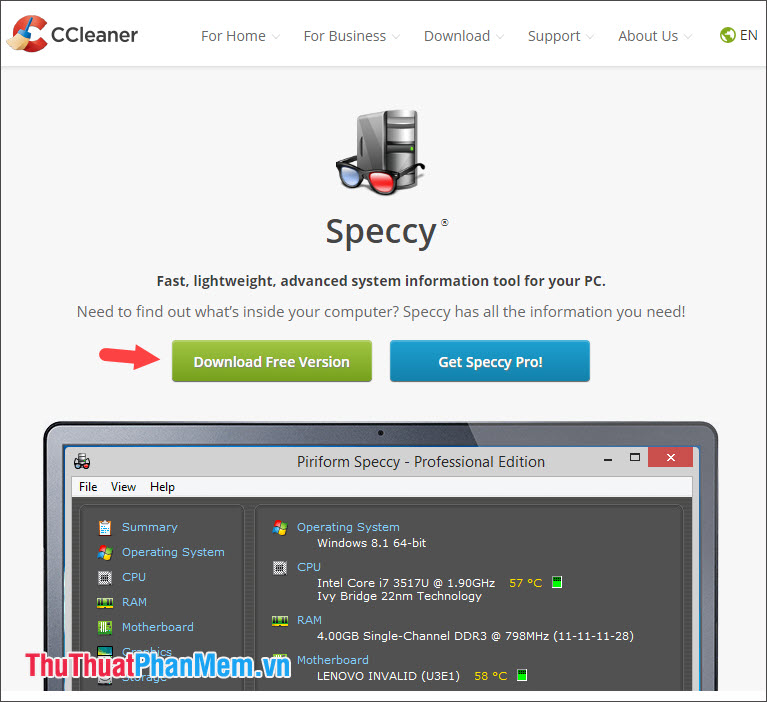
Bước 2: Bạn chuyển qua mục Storage (1). Tại đây chúng ta có thông tin về các ổ lưu trữ trên máy tính được liệt kê ở mục bên cạnh (2). Nếu là ổ cứng SSD thì chúng ta sẽ thấy có chữ SSD ở bên cạnh.
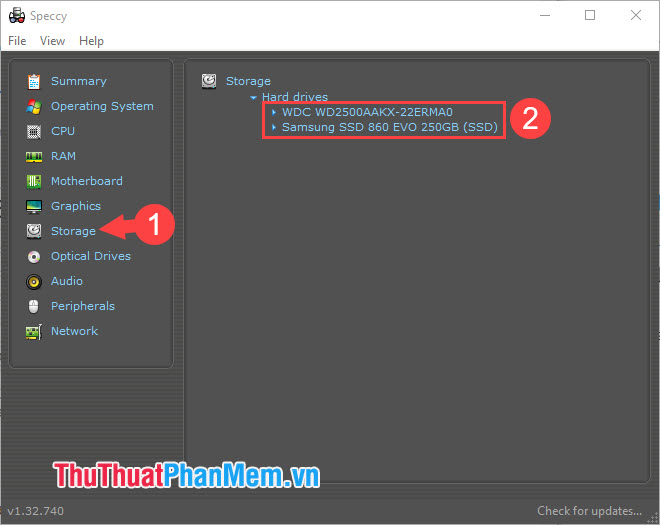
Với những ổ có thông tin không rõ ràng thì bạn có thể tra mã trên Google. Bạn hãy thử click vào tên ổ như hình dưới và chúng ta tìm thấy dòng Form Factor: 3.5 inch tức là ổ cứng HDD 3.5 inch dành cho máy tính để bàn.
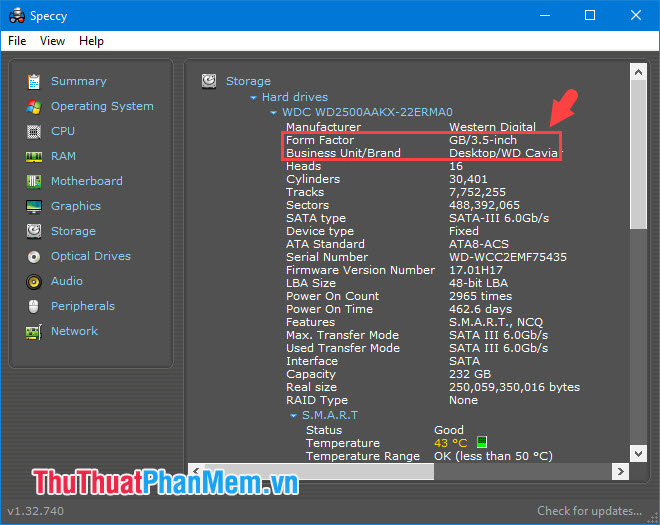
Với hướng dẫn kiểm tra máy tính dùng ổ SSD hay HDD trong bài viết, chúng ta có thể dễ dàng xác định loại ổ cứng đang lắp trên máy tính của bạn mà không cần phải bung máy ra. Chúc các bạn thành công!
Cảm ơn bạn đã xem bài viết Cách kiểm tra máy tính dùng ổ SSD hay HDD trên Windows tại Neu-edutop.edu.vn bạn có thể bình luận, xem thêm các bài viết liên quan ở phía dưới và mong rằng sẽ giúp ích cho bạn những thông tin thú vị.
Nguồn: https://thuthuatphanmem.vn/cach-kiem-tra-may-tinh-dung-o-ssd-hay-hdd-tren-windows/
Từ Khoá Tìm Kiếm Liên Quan:
