Bạn đang xem bài viết Cách không cho máy tính Windows tự động cập nhật Driver tại Neu-edutop.edu.vn bạn có thể truy cập nhanh thông tin cần thiết tại phần mục lục bài viết phía dưới.
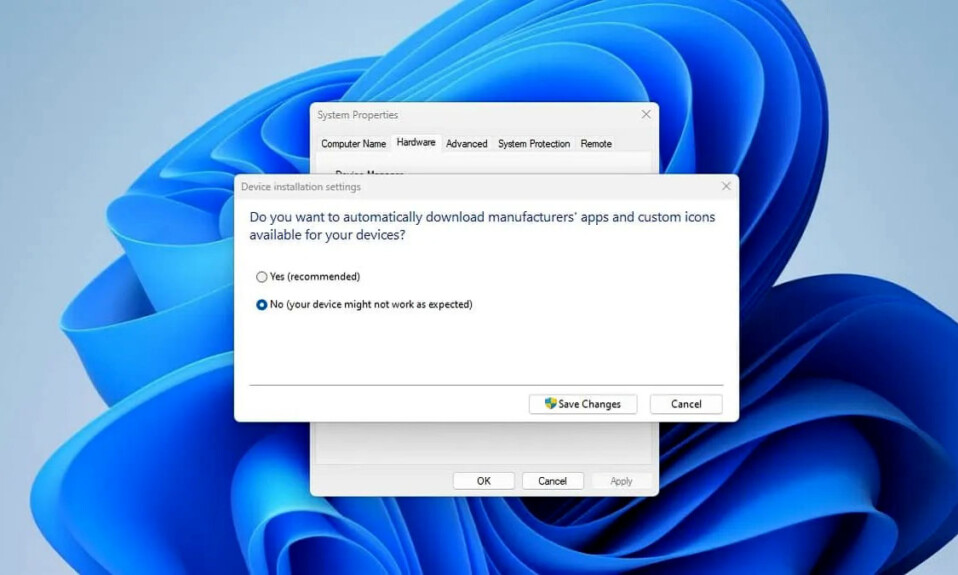
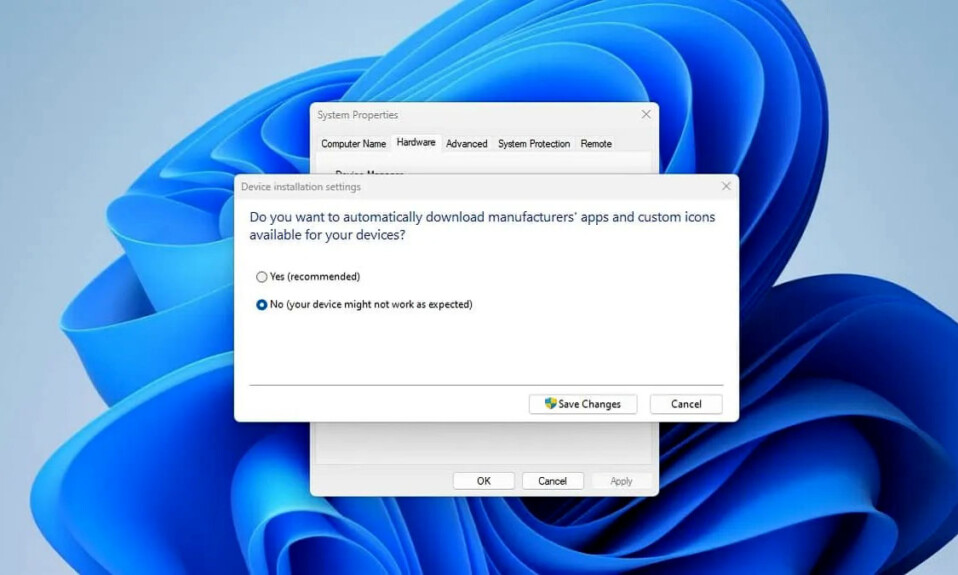
Mặc dù các bản cập nhật driver Windows có mục đích hữu ích nhưng đôi khi chúng chỉ gây ra sự hỗn loạn với phần cứng của bạn. Bạn có thể tắt cập nhật driver tự động trong Windows bằng một số phương pháp khác nhau. Vậy hãy cùng Tekzone tìm hiểu về cách không cho máy tính Windows tự động cập nhật Driver ngay sau đây nhé!
Lưu ý: một số phương pháp sử dụng Group Policy Editor. Tính năng này không có trong phiên bản Windows Home, chỉ có phiên bản Professional và cao hơn. Tuy nhiên, có một cách để kích hoạt Group Policy Editor cục bộ nếu bạn là administrator.
I. Cách ẩn Windows Driver Updates
Nếu bạn định cài đặt Windows Driver Updates thì hãy tạm thời ẩn chúng đi. Bạn có thể chọn hiện các bản cập nhật khi bạn sẵn sàng cài đặt sau này hoặc không bao giờ. Có nhiều hướng khác nhau để làm điều đó. Nếu bạn muốn tắt vĩnh viễn Windows Driver Updates cho tất cả các thiết bị hoặc chỉ một thiết bị cụ thể thì hãy bỏ qua các phần đó.
1. Cài đặt
Windows cho phép bạn tạm dừng tất cả các bản cập nhật có sẵn trong tối đa năm tuần. Trong thời gian này, bạn có thể chọn cài đặt các bản cập nhật riêng lẻ nếu muốn. Điều này sẽ tạm dừng tất cả các bản cập nhật bao gồm cả cập nhật driver.
1. Đi tới “Start -> Settings -> Windows Update”.


2. Chọn khoảng thời gian bạn muốn tạm dừng cập nhật từ hộp thả xuống “Pause updates” .


Phương pháp này là tạm thời. Sau 5 tuần, Windows sẽ cài đặt tất cả các bản cập nhật có sẵn bao gồm cả bản cập nhật driver.
2. PowerShell
Nếu biết tên bản cập nhật muốn ẩn thì bạn có thể sử dụng PowerShell để ẩn nó. Bạn cũng có thể nhận được danh sách các bản cập nhật có sẵn trong PowerShell. Làm theo hướng dẫn để bật PowerShell nhằm ẩn các bản cập nhật và tìm hiểu cách ẩn các bản cập nhật cụ thể.
3. Công cụ cập nhật ẩn của Microsoft
Lưu ý: đôi khi Microsoft loại bỏ công cụ này một cách ngẫu nhiên. Ngoài ra, Microsoft sẽ ngừng sử dụng công cụ này và các trình khắc phục lỗi khác trong các bản phát hành Windows 11 trong tương lai. Ngoài ra, một số người dùng đã báo cáo rằng nó không hoạt động, trong khi những người khác không gặp vấn đề gì với nó. Cá nhân chúng tôi đã sử dụng nó để ẩn các bản cập nhật cụ thể bao gồm driver đồ họa và một số bản cập nhật tính năng có lỗi (cho đến khi chúng được sửa).
1. Tải xuống wushowhide.diagcab từ Microsoft và chạy tiện ích.
2. Nhấp vào “Next” để khởi động công cụ. Đợi Windows phát hiện các bản cập nhật có thể bị ẩn.


3. Chọn “Hide updates” Lần đầu tiên bạn chạy cái này, bạn có thể nhận được một danh sách các bản cập nhật. Nếu vậy, bỏ qua bước tiếp theo.


4. Kiểm tra (các) bản cập nhật bạn muốn ẩn. Các bản cập nhật tùy chọn không được liệt kê ở đây. Bấm tiếp.


Bạn có thể chạy lại công cụ bất kỳ lúc nào và chọn”Show hidden updates” để chọn những bản cập nhật bạn muốn cài đặt.
II. Cách tắt hoàn toàn Driver Updates trong Windows
Nếu bạn muốn làm nhiều việc hơn là ẩn Driver Updates thì có một số tùy chọn để làm điều đó. Những phạm vi này từ chỉnh sửa Windows Registry đến sử dụng phần mềm Group Policy editor. Tất cả đều cho phép bạn đảo ngược quá trình để kích hoạt lại tính năng cập nhật driver tự động.
1. Control Panel
1. Mở Start Menu và tìm kiếm “Control Panel”. Nhấp vào kết quả ở bên phải.


2. Chọn “System and Security” Nếu bạn không thấy mục này, hãy thay đổi chế độ xem ở trên cùng bên phải thành “Category”


3. Chọn “System” Tùy thuộc vào phiên bản Windows của bạn, thao tác này sẽ đưa bạn đến Cài đặt Windows hoặc bạn sẽ ở trong Control Panel. Trong Windows 11, thao tác này sẽ đưa bạn vào Cài đặt Windows.


4. Nhấp vào “Advanced system settings” Tùy chọn này sẽ xuất hiện trong Control Panel ở một số phiên bản Windows.


5. Trong tab “Hardware”, chọn “Device Installation Settings”


6. Nhấp vào “No (your device might not work as expected)” rồi nhấp vào “Save changes” để lưu tùy chọn của bạn. Trên một số phiên bản Windows, bạn sẽ thấy “No, let me choose what to do”. Nếu vậy, hãy chọn “Never install driver software from Windows Update”.


7. Nếu bạn muốn bỏ qua Control Panel và chuyển thẳng đến cửa sổ System Properties, hãy làm như sau:
Nhấn Win+ R, nhập sysdm.cplvà nhấp vào “OK.”


8. Khi bạn ở trong cửa sổ Properties hệ thống, hãy làm theo hướng dẫn ở trên để tắt cập nhật driver.
2. Phần mềm Group Policy Editor
1. Nhấn Win+ Rđể mở hộp thoại Chạy. Nhập gpedit.mscvà nhấn “OK.”


2. Trong khung bên trái, mở rộng “Computer Configuration -> Administrative Templates -> Windows Components -> Windows Update -> Manage updates offered from Windows Update”.


3. Nhấp chuột phải vào “Do not include drivers with Windows Updates” và chọn “Edit”.


4. Nhấp vào tùy chọn “Enable” và chọn “Apply”.


3. Phần mềm Registry Editor Windows
Ngay cả khi bạn thấy thoải mái khi chỉnh sửa Windows Registry, bạn vẫn nên sao lưu nó trước khi thực hiện bất kỳ thay đổi nào. Làm theo hướng dẫn để sao lưu và khôi phục Windows Registry trước khi tiếp tục. Khi mọi thứ đã được sao lưu, đã đến lúc dừng cập nhật driver tự động trong Windows bằng Registry Editor Windows.
Nhấn Win+ Rvà gõ regedit. Nhấp vào “OK” để mở Registry Editor.


Trong ngăn bên trái, hãy mở rộng phần sau:ComputerHKEY_LOCAL_MACHINESOFTWAREMicrosoftWindowsCurrentVersionDriverSearching


Nhấp chuột phải vào “SearchOrderConfig” trong thư mục “DriverSearching”. Chọn “Modify”.


Thay đổi giá trị thành “0.” Nếu bạn cần bật lại cập nhật tại một thời điểm nào đó, hãy thay đổi giá trị về “1”. Nhấn “OK” để lưu các thay đổi của bạn và thoát khỏi Registry Editor.


III. Cách chặn cập nhật driver cho một thiết bị cụ thể
Đôi khi, để Windows tự động cập nhật driver sẽ không sao ngoại trừ một thiết bị cụ thể. Tuy nhiên, nếu Windows liên tục thay thế driver của nhà sản xuất bằng driver Windows chung thì bạn có thể chặn cập nhật driver tự động cho các thiết bị cụ thể.
Tại đây bạn vẫn có thể sử dụng Công cụ cập nhật ẩn của Microsoft được đề cập ở trên. Vì nó không phải lúc nào cũng có sẵn nên có một số cách khác để chặn các bản cập nhật driver riêng lẻ. Bạn cũng có thể sử dụng PowerShell để chặn một số cập nhật nhưng không nhất thiết phải chặn theo thiết bị.
1. Tìm ID thiết bị
Trước tiên, bạn cần biết ID thiết bị của thiết bị sẽ bị chặn driver. Bạn sẽ cần nó trong các phần tiếp theo.
1. Nhấn Win+ Xvà chọn “Device Manager”.


2. Nhấp chuột phải vào thiết bị của bạn. Tôi đang sử dụng chuột của tôi làm ví dụ. Chọn “Properties.”


3. Mở tab “Details” Chọn “Hardware Ids” từ danh sách thả xuống.


4. Sao chép ID trong danh sách vào Notepad hoặc trình soạn thảo văn bản khác. Nhấp vào bên trong hộp “Value” và nhấn Ctrl+ Ađể chọn tất cả, sau đó nhấn Ctrl+ Cđể sao chép chúng. Cuối cùng, nhấn Ctrl+ Vđể dán chúng vào trình soạn thảo văn bản của bạn.
5. Thoát tất cả cửa sổ Device Manager trước khi tiếp tục.
2. Mở Local Group Policy Editor
Nếu chặn cập nhật theo cách này thì bạn cũng không thể cập nhật driver theo cách thủ công. Bạn sẽ cần xóa các ID khỏi danh sách, thực hiện cập nhật theo cách thủ công, sau đó chặn lại chúng.
1. Mở Local Group Policy Editor như hình trên.
2. Mở rộng “Computer Configuration -> Administrative Templates -> System -> Device Installation -> Device Installation Restrictions.”


3. Nhấp chuột phải vào “Prevent installation of devices that match any of these device IDs” và chọn “Edit”. Hoặc bấm đúp vào nó.


4. Nhấp vào “Enable” và nút “Show” trong “Options”


5. Sao chép từng ID phần cứng mà bạn đã lưu trước đó vào hộp. Bạn sẽ cần phải thực hiện từng việc một. Nhấn “OK” khi bạn hoàn tất.


6. Nhấn “Apply” trên màn hình tiếp theo để lưu các thay đổi của bạn. Thoát các cửa sổ còn lại.
Nếu bạn gặp lỗi với việc cập nhật driver và thiết bị không hoạt động bình thường, bạn nên chặn cập nhật driver. Tuy nhiên, bạn vẫn cần cập nhật driver thiết bị của mình thường xuyên. Nếu không các thiết bị có thể không hoạt động tốt hoặc hoàn toàn không hoạt động khi Windows phát hành các tính năng mới và bản cập nhật hệ điều hành.
Tùy thuộc vào thiết bị, việc cập nhật driver có thể cải thiện hiệu suất PC của bạn. Ví dụ: cập nhật driver card màn hình sẽ giúp cải thiện trải nghiệm chơi game của bạn. Nếu bạn nhận thấy các vấn đề về hiệu suất sau khi tắt cập nhật driver tự động trong Windows, hãy bắt đầu cập nhật driver theo cách thủ công hoặc bật cập nhật driver tự động và chỉ chặn những driver có vấn đề.Trong trường hợp Windows sử dụng driver chung hoặc thậm chí sai hoàn toàn, thà làm thủ công còn hơn là dùng sai driver.
Bạn cũng có thể muốn dành chút thời gian để loại bỏ các driver cũ, lỗi thời và vô dụng không còn được sử dụng nữa. Nếu bạn đang cố cập nhật driver theo cách thủ công thì bạn có thể gặp lỗi với driver AMD.

Cảm ơn bạn đã xem bài viết Cách không cho máy tính Windows tự động cập nhật Driver tại Neu-edutop.edu.vn bạn có thể bình luận, xem thêm các bài viết liên quan ở phía dưới và mong rằng sẽ giúp ích cho bạn những thông tin thú vị.
Nguồn: https://tekzone.vn/10765/cach-khong-cho-may-tinh-windows-tu-dong-cap-nhat-driver/
Từ Khoá Tìm Kiếm Liên Quan:


