Bạn đang xem bài viết Cách khắc phục lỗi tự nhảy ngày tháng trong Excel tại Neu-edutop.edu.vn bạn có thể truy cập nhanh thông tin cần thiết tại phần mục lục bài viết phía dưới.

Do quy ước về cách định dạng ngày tháng của các vùng khác nhau; ví dụ với vùng châu Mỹ thường là định dạng tháng / ngày /năm; đối với một số nước châu Á và Việt Nam thì thường sử dụng ngày / tháng / năm. Chính vì có sự khác biệt mà người dùng thỉnh thoảng gặp lỗi viết sai ngày tháng, ngày tháng bạn thấy bị nhảy không đúng theo ý muốn của bạn mặc dù thao tác bạn nhập không có vấn đề gì.
Chẳng hạn bạn đã quen dùng nhập theo định dạng 08/11/2019 là ngày mùng 8 tháng 11 năm 2019 nhưng trong Excel lại hiển thị với ý nghĩa là ngày 11 tháng 8 năm 2019…. Hoặc bạn cần chỉnh định dạng theo thứ tự mà bạn quen sử dụng ngày /tháng/năm.
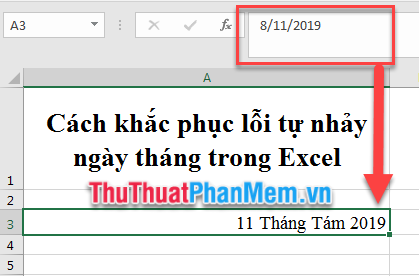
Trong bài viết này, Neu-edutop.edu.vn sẽ hướng dẫn bạn cách khắc phục lỗi tự nhảy ngày tháng trong Excel.
Chỉnh cách nhập ngày tháng trong Excel
Thông thường máy tính sẽ mặc định cài đặt chế độ nhập tháng / ngày /năm. Tức là máy tính sẽ quy ước số đầu tiên sẽ là tháng rồi đến ngày và năm và được ngăn cách bởi dấu sẹc /. Ví dụ khi bạn nhập 08/11/2019 máy tính sẽ hiểu rằng bạn đang đề cập đến ngày 11 tháng 8 năm 2019. Để thay đổi cách nhập cho thuận với thói quen của người dùng, bạn thay đổi quy ước bằng cách chỉnh Region And Language Windows.
Bước 1: Bạn vào Control Panel bằng cách nhấn tổ hợp phím Windows + R trên bàn phím. Cửa sổ Run hiện ra, bạn gõ Control Panel và nhấn Enter trên bàn phím hoặc nhấn nút OK trên cửa sổ Run.
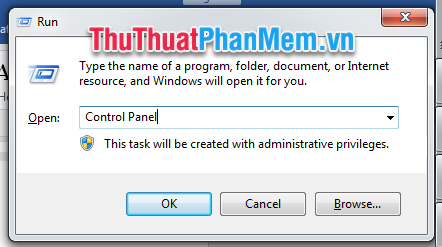
Bước 2: Cửa sổ Control Panel hiện ra, tùy theo từng phiên bản Window giao diện sẽ khác như về nội dung sẽ tương tự nhau. Bạn chọn mục Clock, Language and Region.
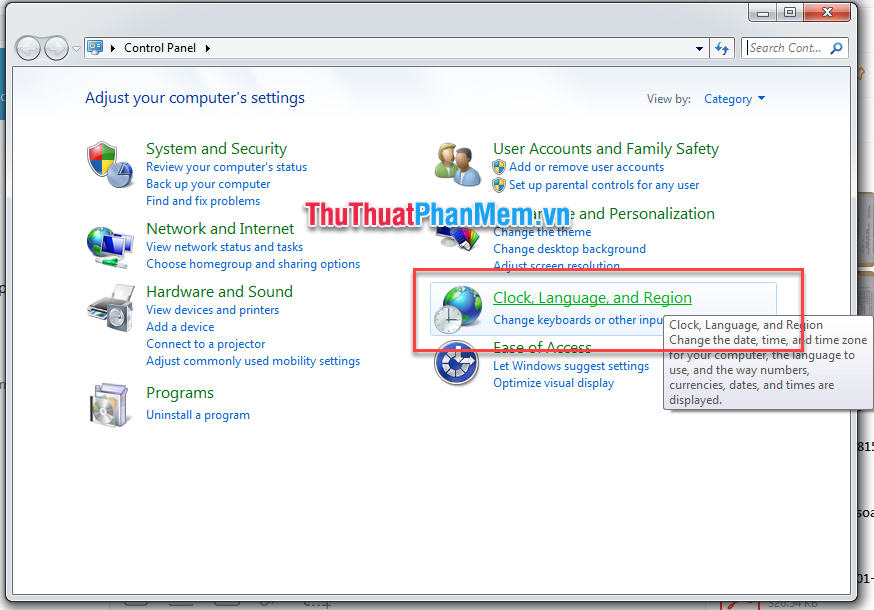
Bước 3: Tiếp tục chọn Region and Language.
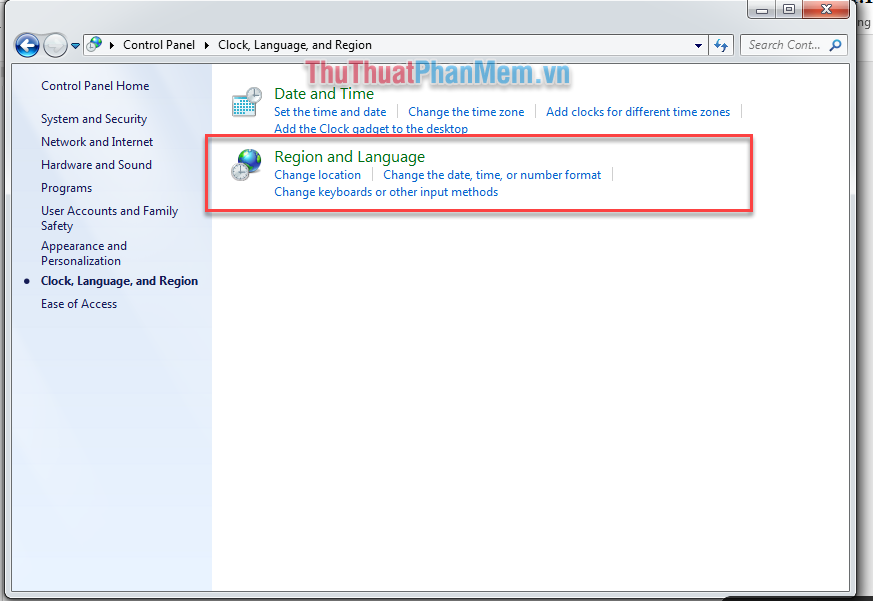
Bước 4: Trong giao diện Region and Language, mục Format từ định dạng English (UK) hoặc English (US) bạn chọn thành Vietnamese (Vietnam) để hiển thị đúng theo định dạng thời gian, ký hiệu số của Việt Nam. Nhấn nút OK.
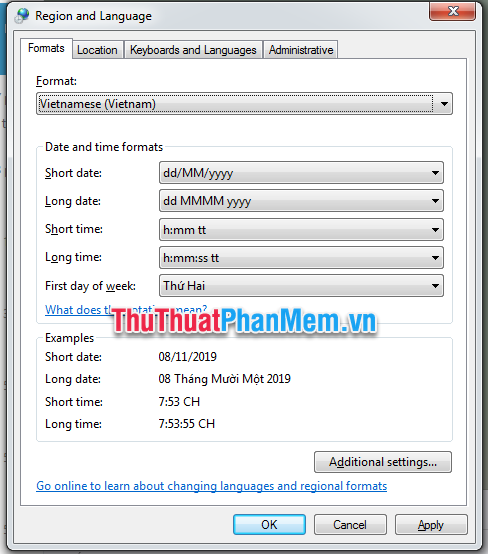
Vậy sau đó bạn có thể gõ thời gian theo quy ước và thói quen của Việt Nam.
Cách chỉnh định dạng thể hiện thời gian của Excel
Mặc dù bạn đã nhập theo dữ liệu theo định dạng ngày / tháng/ năm; tuy nhiên Excel tự động chỉnh và thể hiện theo thứ tự tháng/ ngày/ năm.
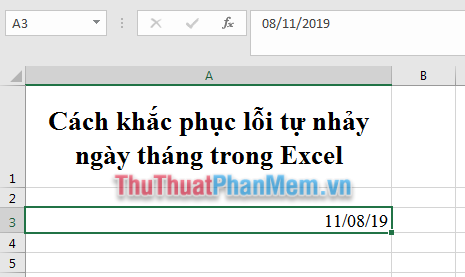
Vậy bạn có thể thay đổi cách thể hiện định dạng ngày tháng của Excel bằng công cụ Number format theo các bước làm như sau:
Bước 1: Chọn vùng dữ liệu cần chỉnh lại định dạng thời gian. Ví dụ ô A3.
Bước 2: Nhấn tổ hợp phím Ctrl + 1 để mở cửa sổ Format Cells. Chọn thẻ Number (1). Chọn mục Date (2). Trên mục Locale(Locations) bạn chuyển về vùng Vietnamese (3). Trong cửa sổ Type (4) sẽ xuất hiện các định dạng ngày tháng theo quy ước của khu vực Việt Nam. Sau khi chọn được định dạng bạn cần rồi ấn nút OK (5)để áp dụng tùy chọn vừa cài đặt.
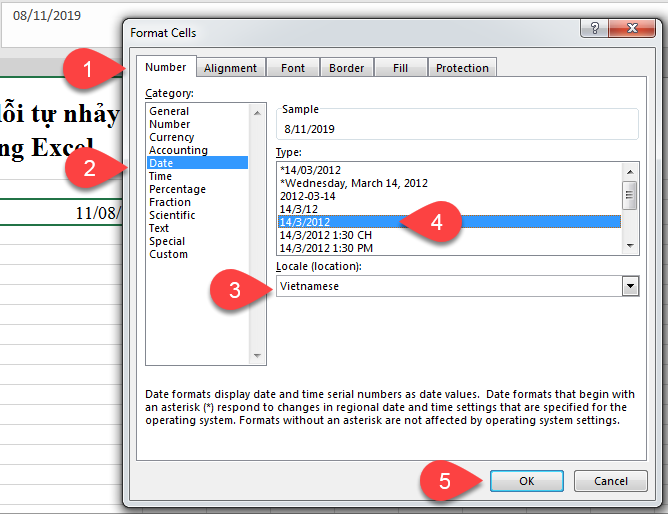
Kết quả là Excel sẽ chuyển sang thể hiện thời gian theo thứ tự ngày / tháng / năm mà bạn mong muốn.
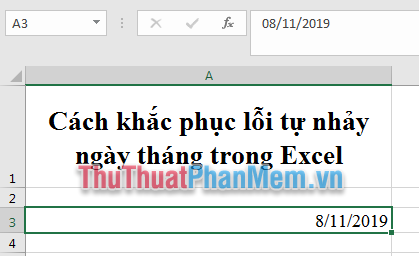
Để chỉnh định dạng ngày tháng theo đúng quy ước của châu Mỹ (ngày / tháng / năm), bạn thực hiện theo cách làm tương tự nhưng chọn vùng (Location) là English (US). Chúc các bạn thành công!
Cảm ơn bạn đã xem bài viết Cách khắc phục lỗi tự nhảy ngày tháng trong Excel tại Neu-edutop.edu.vn bạn có thể bình luận, xem thêm các bài viết liên quan ở phía dưới và mong rằng sẽ giúp ích cho bạn những thông tin thú vị.
Nguồn: https://thuthuatphanmem.vn/cach-khac-phuc-loi-tu-nhay-ngay-thang-trong-excel/
Từ Khoá Tìm Kiếm Liên Quan:
