Bạn đang xem bài viết Cách khắc phục lỗi máy tính hay bị treo, bị đơ tại Neu-edutop.edu.vn bạn có thể truy cập nhanh thông tin cần thiết tại phần mục lục bài viết phía dưới.
Không phải lúc nào hệ thống máy tính của chúng ta cũng trong trạng thái hoạt động ổn định 100%, chúng bị tác động bởi rất nhiều nguyên nhân khác nhau do nhiều thành phần. Để giải quyết được vấn đề máy tính hay bị treo, bị đơ thì buộc chúng ta phải trải qua nhiều bước kiểm tra tổng thể và trong bài viết này Thủ thuật phần mềm sẽ huớng dẫn cụ thể cho các bạn.

1. Diệt Virus
Mỗi khi máy tính hoạt động chậm hoặc đơ thì Virus sẽ là vấn đề đầu tiên chúng ta cần kiểm tra ngay lập tức. Các mã độc, Virus sẽ can thiệp vào trong hệ điều hành và từ đó chúng phá hoại làm giảm tốc độ của máy tính rõ rệt. Bên cạnh đó còn có một số loại Virus cài lén các công cụ cày Bitcoin ảo làm cho máy tính bị chậm, luôn luôn trong tình trạng hoạt động quá tải.

Các công cụ diệt Virus ngày nay rất phổ biến trên thị trường và cũng có rất nhiều công cụ hoàn toàn miễn phí nên các bạn có thể chọn và sử dụng. Tuy nhiên, có một số loại Virus, mã độc cần đến công cụ diệt Virus chuyên nghiệp nên các bạn hãy cân nhắc kỹ.
2. Quá nhiệt CPU
Như chúng ta đã biết thì CPU là thành phần toả nhiệt nhiều nhất trên máy tính và chúng cần tới một hệ thống tản nhiệt chuyên biệt để làm việc hiệu quả. Cách thức hoạt động của CPU là khi nhiệt độ tăng lên quá cao thì tốc độ xung nhịp buộc phải giảm đến giới hạn để bảo vệ cho hệ thống và giảm nhiệt độ nhanh. Việc giảm tốc độ xung nhịp sẽ làm cho máy tính của các bạn bị đơ, bị lag, thậm chí là treo màn hình. Vấn đề nhiệt trên các mẫu CPU là một vấn đề rất quan trọng nên các bạn hãy chú ý.
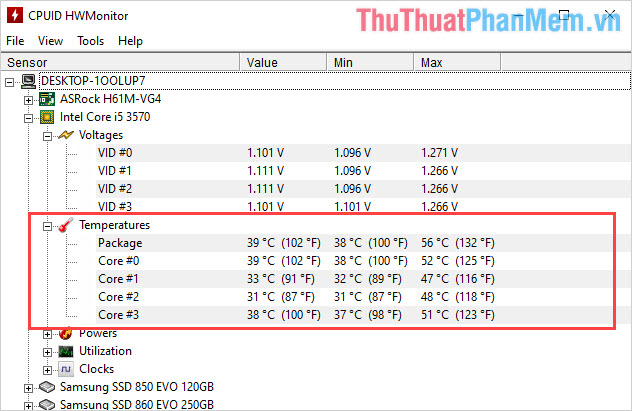
Để kiểm tra nhiệt độ trên máy tính thì chúng ta sẽ dùng Hwmonitor và bật máy tính trong một thời gian để quan sát nhiệt độ của các nhân CPU. Nếu chúng dưới 80 độ thì là bình thường còn trên mốc đó thì các bạn phải cân nhắc kỹ.
Thông thường để khắc phục vấn đề này thì chúng ta cần kiểm tra xem tản nhiệt có được lắp chặt chưa, keo tản nhiệt trên bề mặt CPU còn tốt không, quạt có chạy không,…
3. Lỗi ổ đĩa HDD
Ổ đĩa HDD hoạt động dựa trên phương thức lưu trữ dữ liệu lên trên phiến đĩa và phiến đĩa sẽ quay khi chúng ta cần truy cập dữ liệu. Sau một thời gian dài sử dụng thì các phiến đĩa này sẽ tạo ra các điểm chết và khi hệ thống đọc dữ liệu trên điểm chết này thì chúng sẽ bị chậm đi đáng kể. Để giải quyết vấn đề liên quan đến ổ đĩa HDD thì có lẽ chỉ có duy nhất giải pháp thay thế, nhưng trước khi thay thế các bạn hãy kiểm tra chúng bằng Crystal Disk Info.
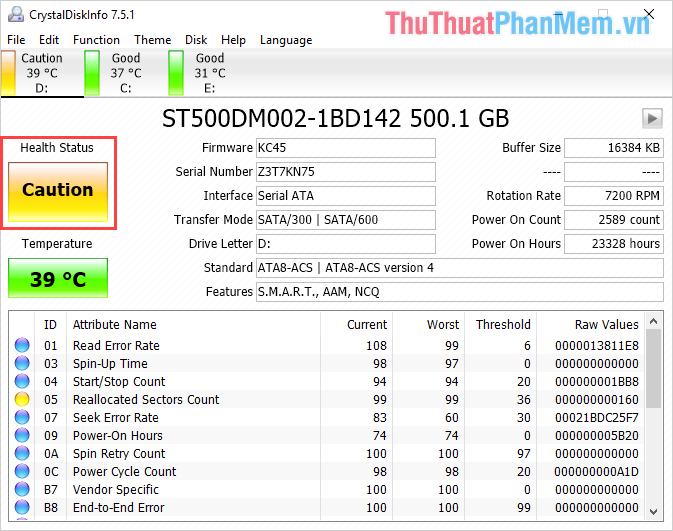
Nếu như công cụ sau khi kiểm tra ổ đĩa xong mà báo Health Status màu vàng (Caution), màu đỏ (Bad) thì có lẽ các bạn cần thay thế chúng được rồi. Còn báo màu xanh (Good) tức là ổ đĩa đó vẫn hoạt động ổn định, chưa đến lúc thay thế.
4. Chống phân mảnh ổ đĩa HDD
Bước 1: Các bạn nhấn vào biểu tượng Windows trên thanh Taskbar và nhập từ khóa Defrag và tiến hành khởi động phần mềm.
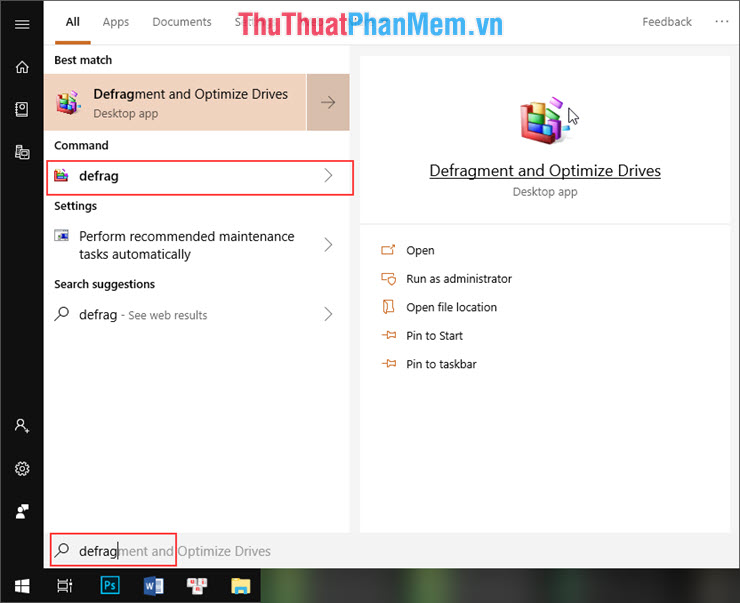
Bước 2: Sau đó các bạn tiến hành chọn các ổ cần chống phân mảnh và tiến hành chọn Analyze để tiến hành chống phân mảnh.
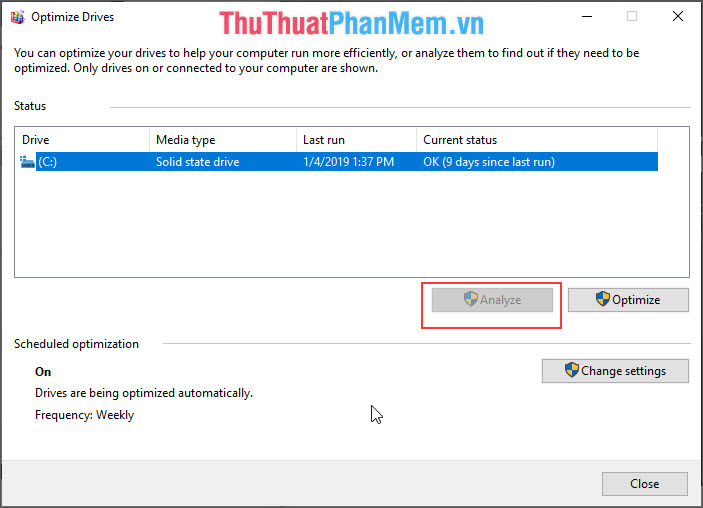
5. Dọn dẹp thùng rác
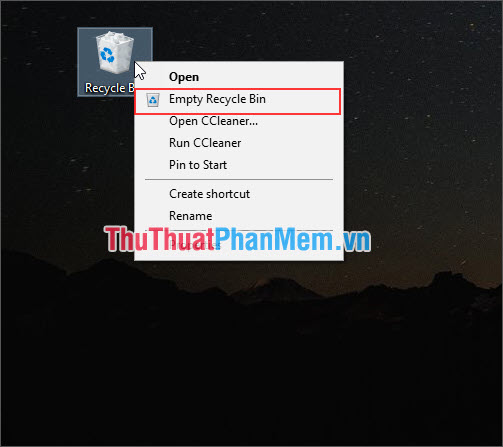
Các dữ liệu sau khi bạn xóa nó sẽ không biến mất ngay, nó sẽ nằm ở thùng rác gây rất tốn dung lượng và tốc độ của máy tính. Vậy nên bạn cần có lịch dọn dẹp định kì với thùng rác để có được dung lượng cũng như tốc độ.
6. Tắt các ứng dụng chạy ngầm, khởi động cùng Windows
Trong quá trình cài và sử dụng các phần mềm sẽ có rất nhiều chương trình chạy ngầm trên máy tính của bạn. Bạn cần tiến hành tắt các chương trình chạy ngầm đi để đỡ tốn tài nguyên trên máy tính.
Bước 1: Click chuột phải vào thanh Taskbar và chọn Task Manager.
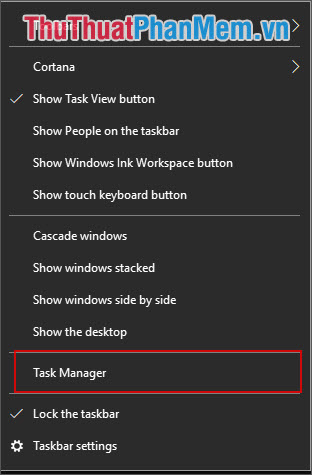
Bước 2: Lúc này bạn cần để ý xem những chương trình nào không cần thiết đối với mình để cho chúng dừng. Mỗi máy tính sẽ có các ứng dụng chạy ngầm khác nhau.
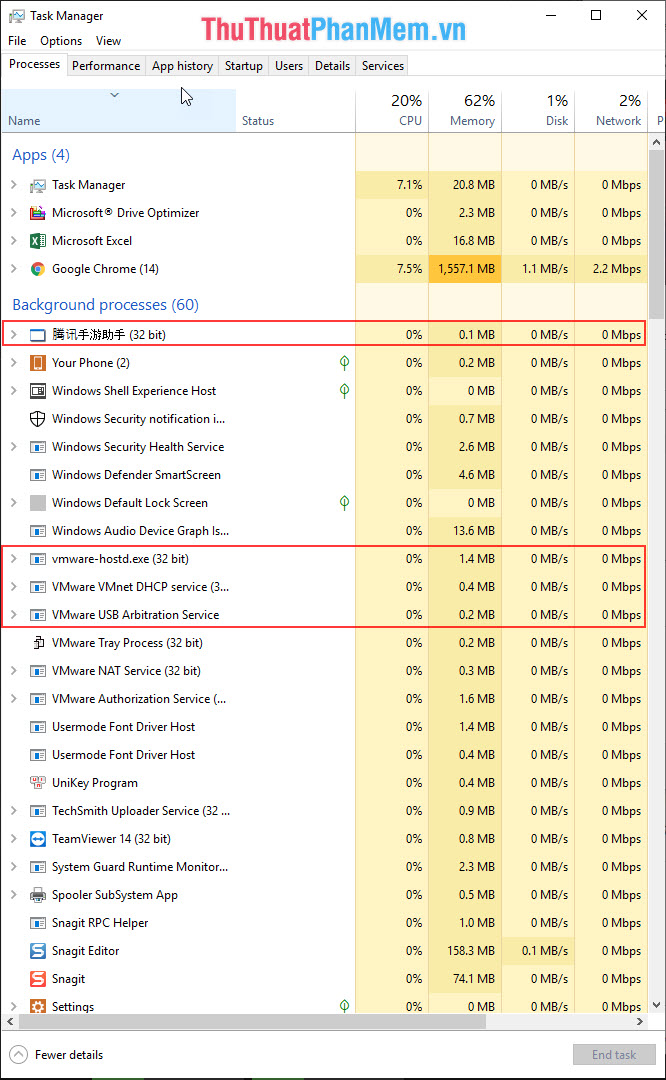
Bước 3: Sau khi xác định xong, các bạn click chuột phải vào các chương trình đó và chọn End task.
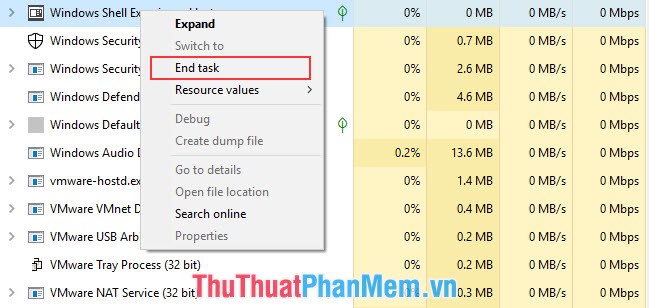
Tại phần Task Manager này, các bạn tiếp tục tắt các phần mềm không cần thiết khởi động cùng với Windows.
Các bạn chuyển sang mục Startup trên thanh công cụ. Tại đây, sẽ hiển thị những phần mềm khởi động cùng với Windows.
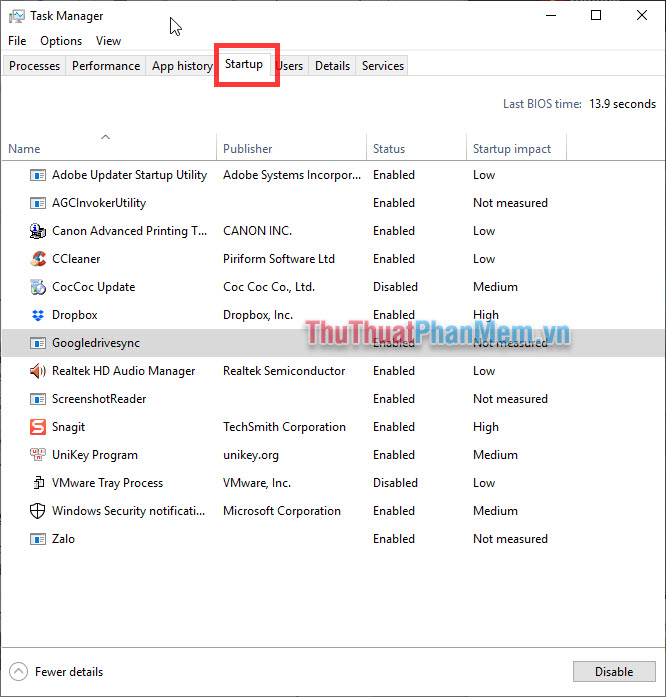
Sau đó, các bạn chọn những phần mềm không cần thiết khởi động cùng với Windows và chọn Disable.
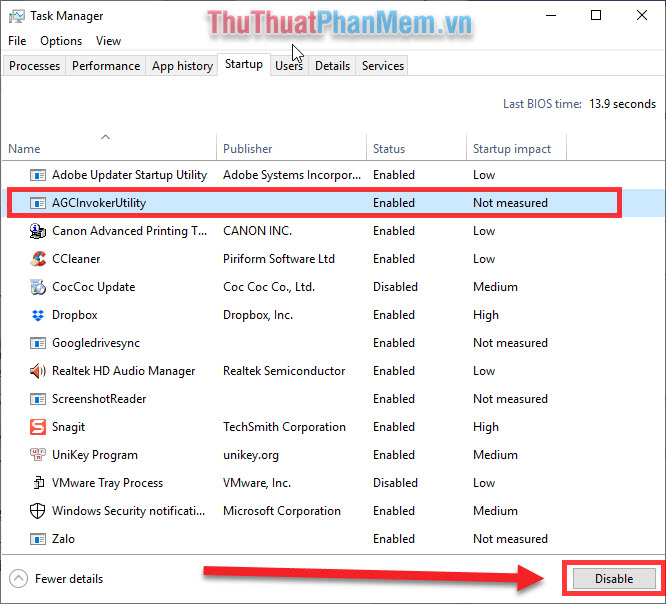
7. Kiểm tra RAM

Bên cạnh CPU và ổ cứng thì RAM cũng là một thành phần quan trọng không kém, RAM là bộ nhớ truy cập tốc độ cao nên chúng góp phần rất nhiều vào việc cài thiện tốc độ. Tuy nhiên, để kiểm tra RAM thì buộc các bạn phải có nhiều kiến thức căn bản. Chính vì vậy vấn đề này các bạn nên nhờ đến người có kinh nghiệm để kiểm tra và xem xét.
8. Hệ điều hành bị lỗi
Hệ điều hành Windows không thể tự khắc phục được lỗi do người sử dụng hoặc Virus gây ra và chúng gây ảnh hưởng trực tiếp tới trải nghiệm của người sử dụng. Để giải quyết vấn đề này thì có lẽ cách tốt nhất là nên cài đặt lại Windows cho chúng khôi phục về mặc định của nhà sản xuất.
9. Tắt chế độ tiết kiệm Pin (Laptop)
Chế độ tiết kiệm Pin trên Laptop hoạt động bằng cách giảm cung cấp điện cho CPU và giới hạn tốc độ xung nhịp của CPU ở mức thấp hơn mặc định. Khi CPU bị giới hạn tốc độ thì chúng sẽ hoạt động rất chậm và hay gây ra hiện tượng đơ, treo. Điều này sẽ được khắc phục khi các bạn tắt tính năng tiết kiệm điện đi.
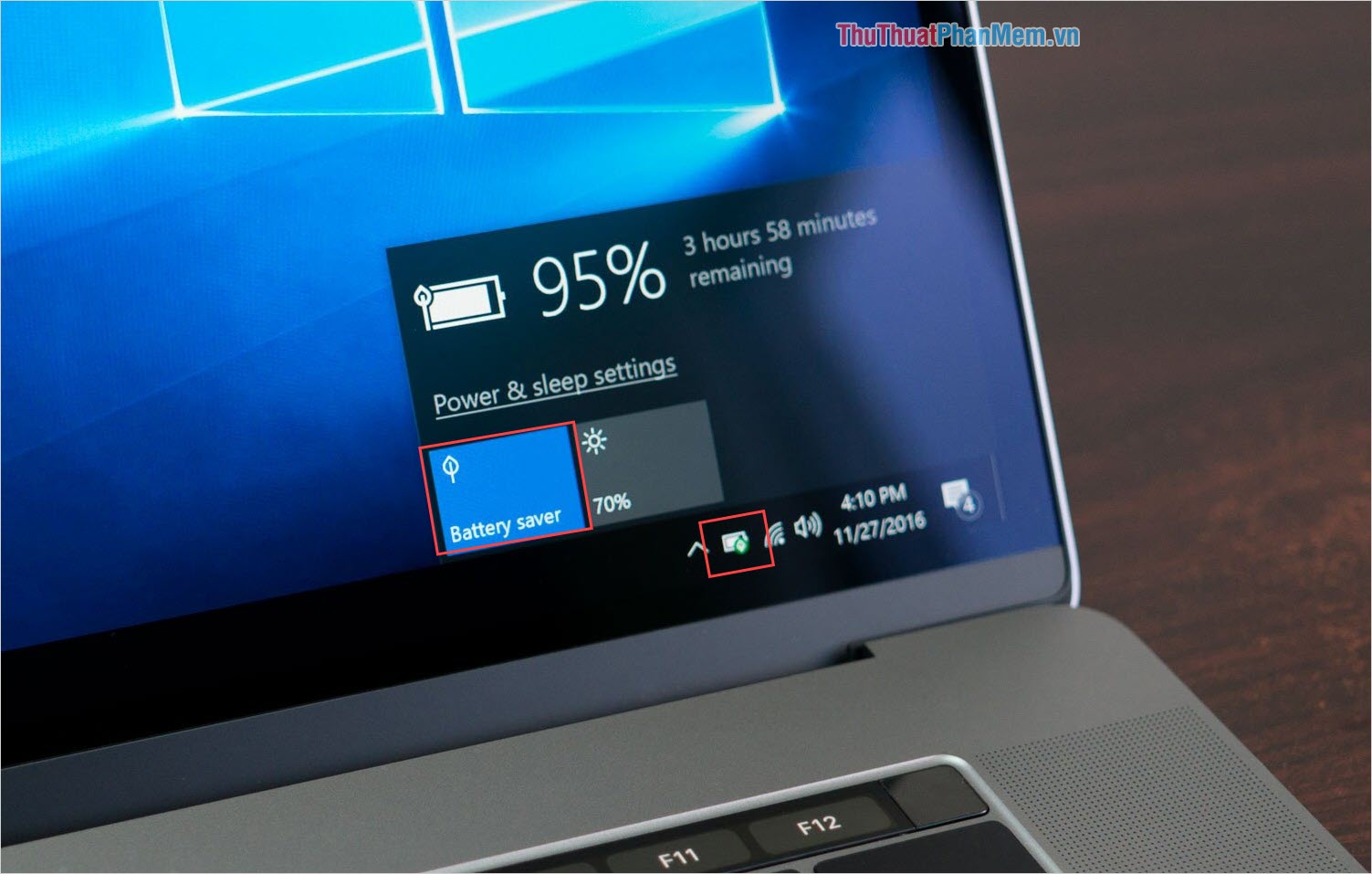
Thông thường, chế độ tiết kiệm Pin được tắt qua biểu tượng Pin trên thanh Taskbar, các bạn tắt Battery Saver đi là xong.
Ngoài ra, các bạn muốn máy tính của mình hoạt động với hiệu suất cao thì các bạn hãy cắm sạc trong quá trình sử dụng nhé!
Trong bài viết này, Thủ thuật phần mềm đã hướng dẫn các bạn cách khắc phục Cách khắc phục lỗi máy tính hay bị treo, bị đơ chính xác và hiệu quả. Chúc các bạn thành công!
Cảm ơn bạn đã xem bài viết Cách khắc phục lỗi máy tính hay bị treo, bị đơ tại Neu-edutop.edu.vn bạn có thể bình luận, xem thêm các bài viết liên quan ở phía dưới và mong rằng sẽ giúp ích cho bạn những thông tin thú vị.
Nguồn: https://thuthuatphanmem.vn/cach-khac-phuc-loi-may-tinh-hay-bi-treo-bi-do/
Từ Khoá Tìm Kiếm Liên Quan:
