Bạn đang xem bài viết Cách kẻ bảng trong Excel tại Neu-edutop.edu.vn bạn có thể truy cập nhanh thông tin cần thiết tại phần mục lục bài viết phía dưới.
Bảng tính Excel là công cụ hỗ trợ đắc lực trong việc tính toán những con số. Ở bài viết này giúp các bạn kẻ bảng trong Excel một cách nhanh nhất có thể.
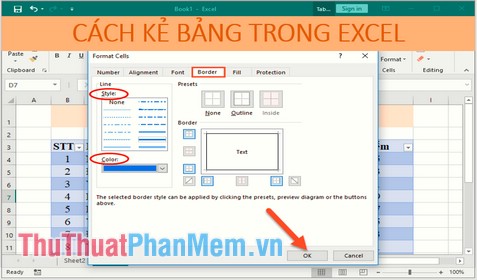
Bước 1: Sau khi đã tạo xong bảng dữ liệu để kẻ bảng bạn chỉ cần lựa chọn vùng dữ liệu muốn kẻ bảng -> vào thẻ Home kích chọn biểu tượng Border -> kích chọn All Border:
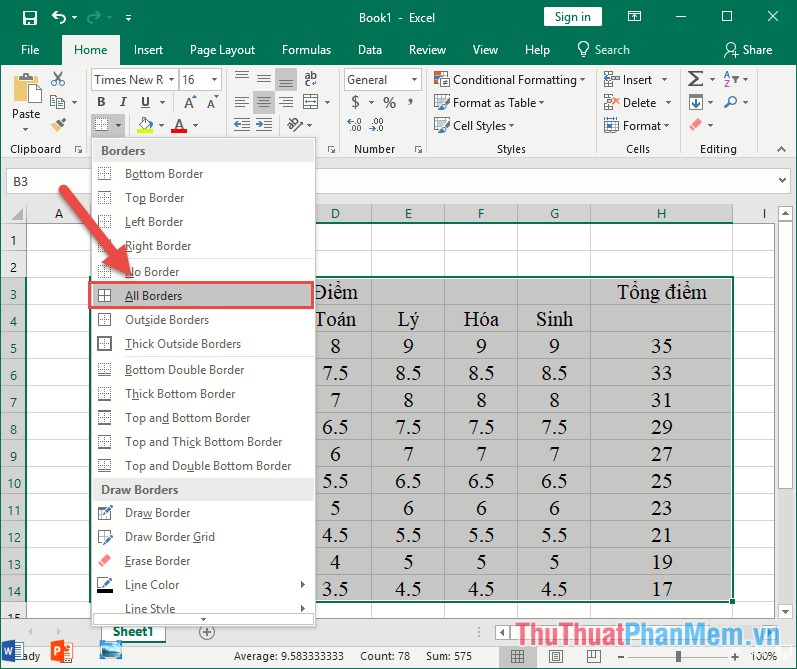
Kết quả dữ liệu đã được kẻ bảng như hình dưới:
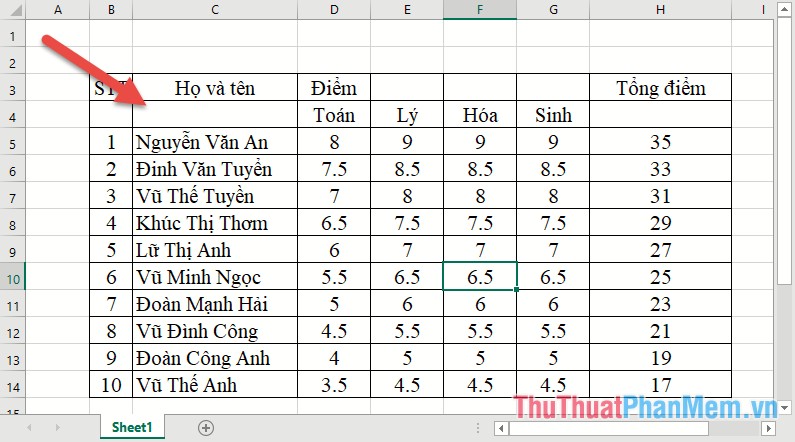
Bước 3: Chỉnh sửa lại nội dung bảng dữ liệu với tiêu đề cần hòa ô (nếu bạn làm trong quá trình tạo dữ liệu thì bỏ qua bước này). Ở đây tiêu đề của các cột STT, Họ và tên, Điểm, Tổng điểm cần hòa ô, ví dụ hòa ô cột Điểm:
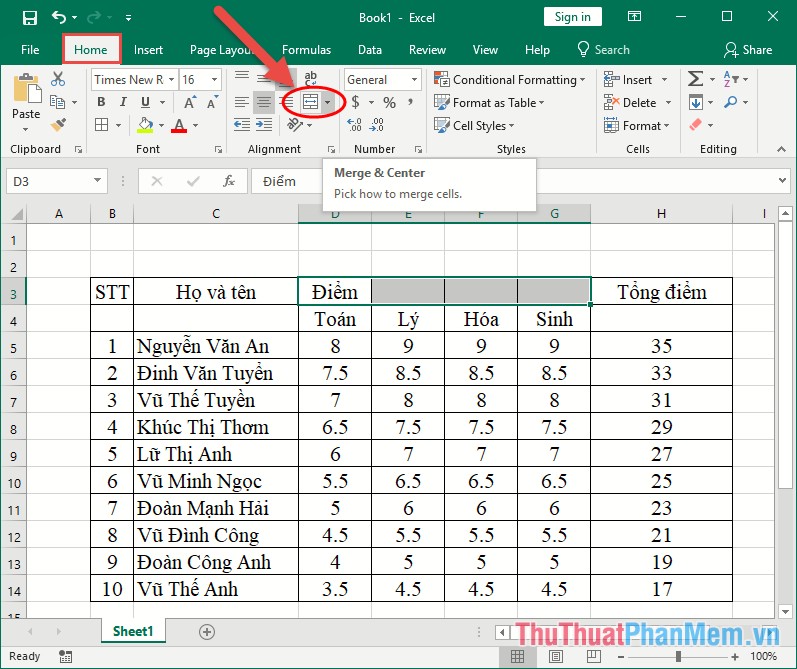
Bước 4: Sau khi hòa ô xong các bạn cần chỉnh lại vị trí nội dung chữ nằm chính giữa của ô bằng cách lựa chọn ô cần định dạng -> chuột phải chọn Format Cell:
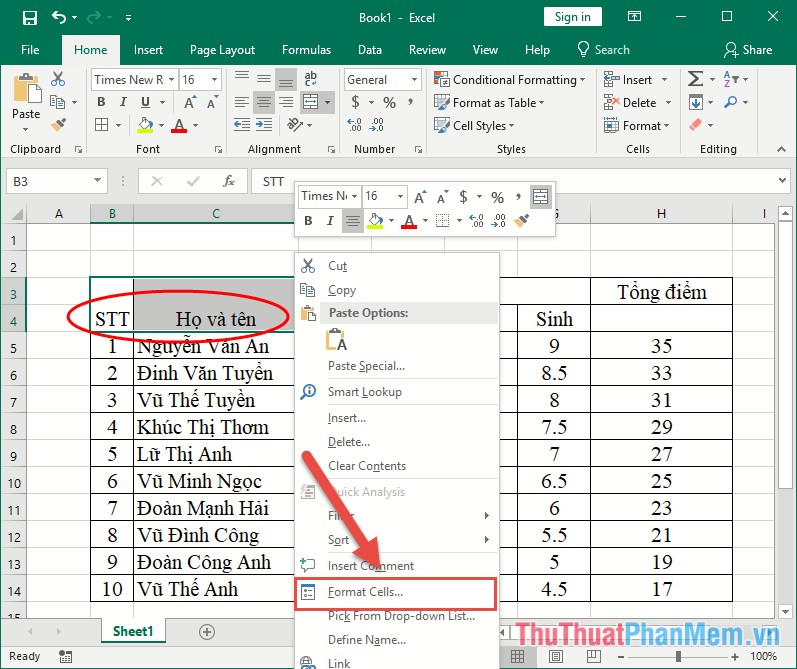
Bước 5: Hộp thoại xuất hiện lựa chọn thẻ Alignment trong mục Alignment chuyển các giá trị của Horizontal, Vertical sang Center -> kích chọn OK:
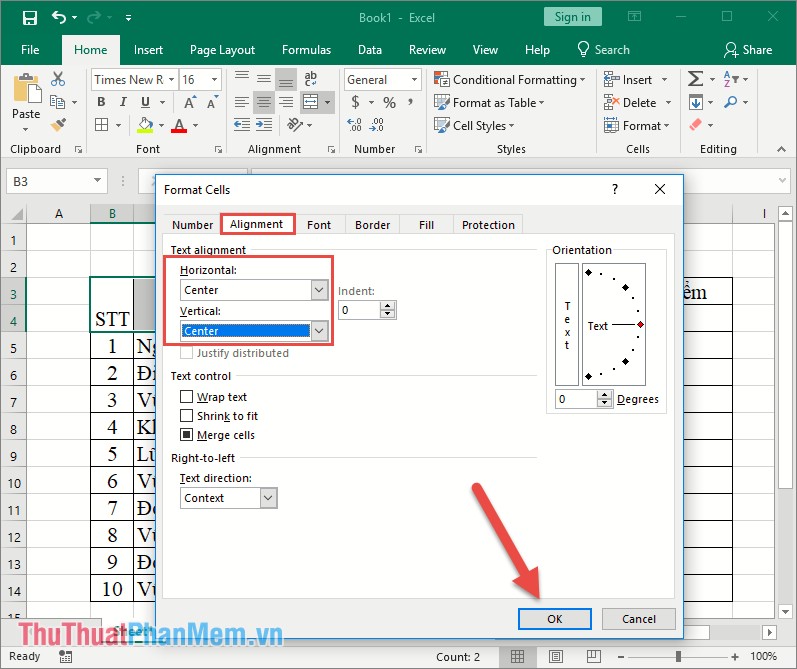
Kết quả bạn đã định dạng xong bảng:
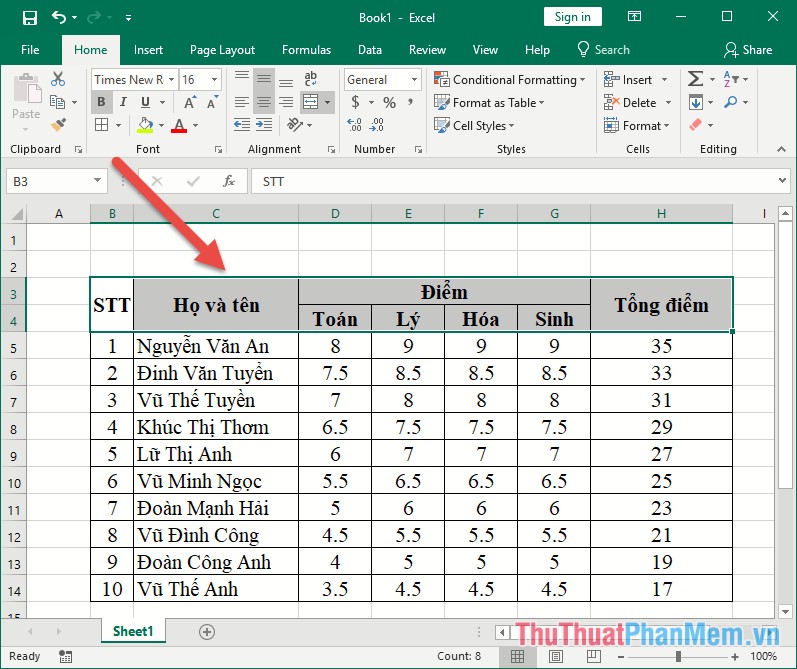
Bước 6: Việc cuối cùng bạn cần chỉnh sửa lại đường viền bao bên ngoài bảng đẹp mắt và phân biệt với đường viền bên trong. Lựa chọn bảng -> chuột phải chọn Format Cells -> hộp thoại xuất hiện lựa chọn thẻ Border thực hiện chọn kiểu đường viền cho đường viền bên ngoài bảng trong mục Style -> chọn màu sắc đường viền trong Color -> kích chọn Outline -> nhấn OK:
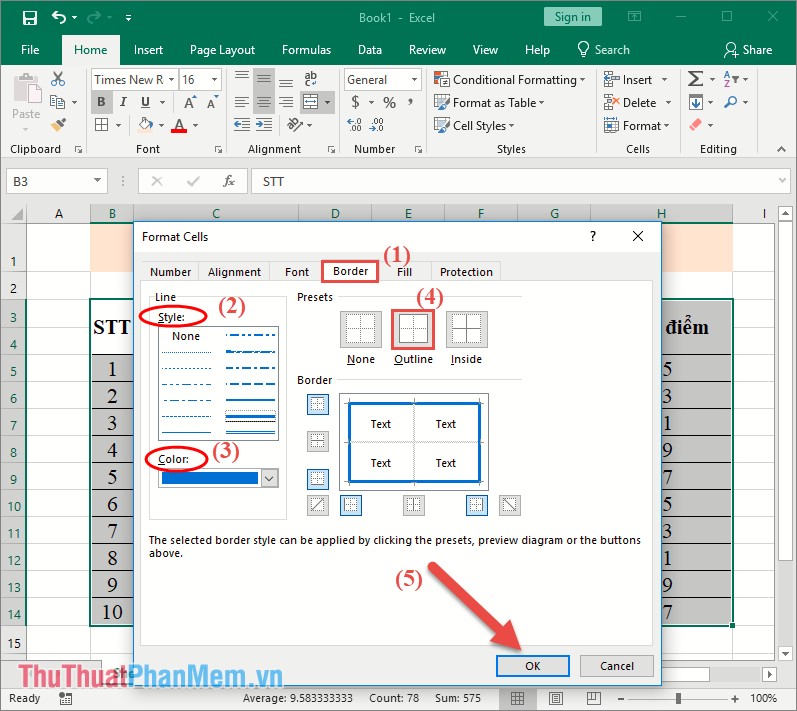
Kết quả bạn đã kẻ được bảng và chỉnh sửa theo ý muốn, ngoài ra sau khi kẻ bảng bạn có thể đổ màu nền cho từng hàng, cột theo ý muốn:
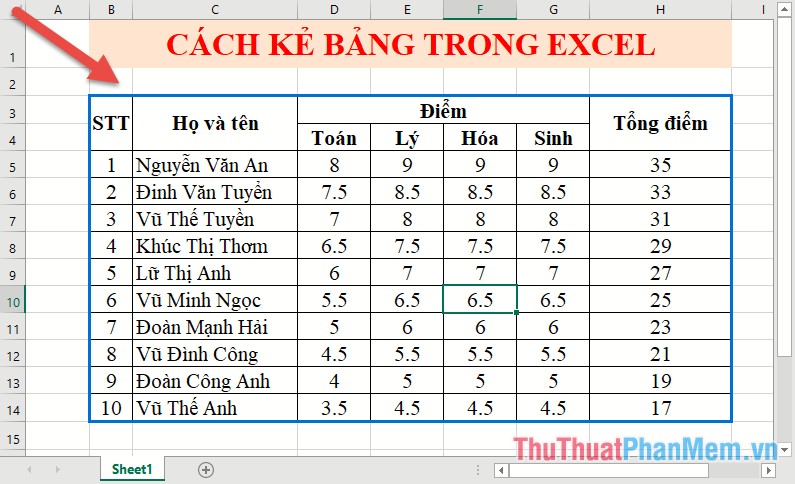
Trường hợp bạn không muốn kẻ bảng mà sử dụng các định dạng có sẵn trong Excel áp dụng cho bảng chỉ cần lựa chọn vùng dữ liệu muốn tạo bảng -> vào thẻ Home -> Format as Table -> lựa chọn kiểu cần tạo bảng:
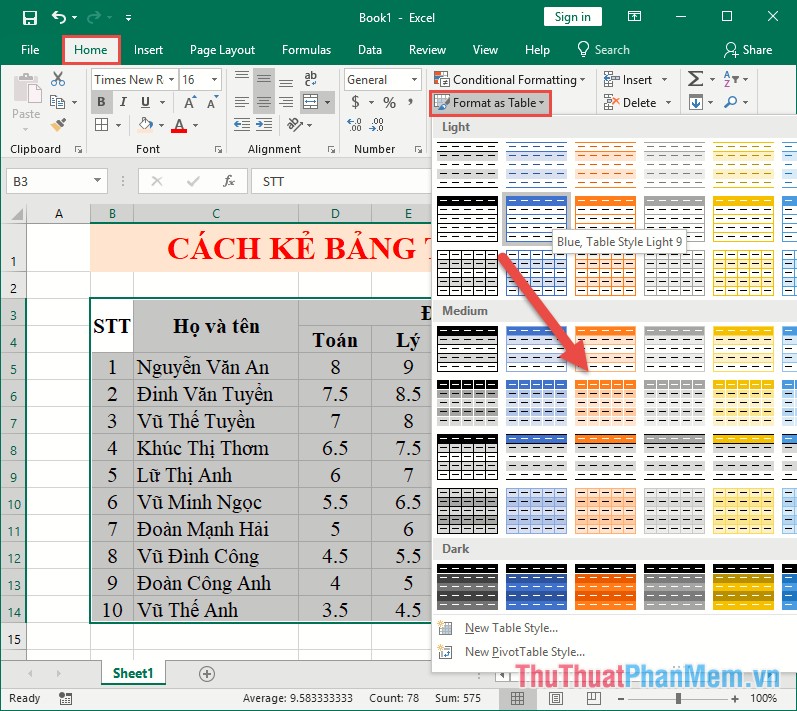
Hộp thoại thông báo xuất hiện tích chọn mục My Table has Header nếu nội dung tạo bảng đã bao gồm tiêu đề, ngược lại bỏ tích chọn nếu vùng đã chọn không chứa tiêu đề -> kích chọn OK:
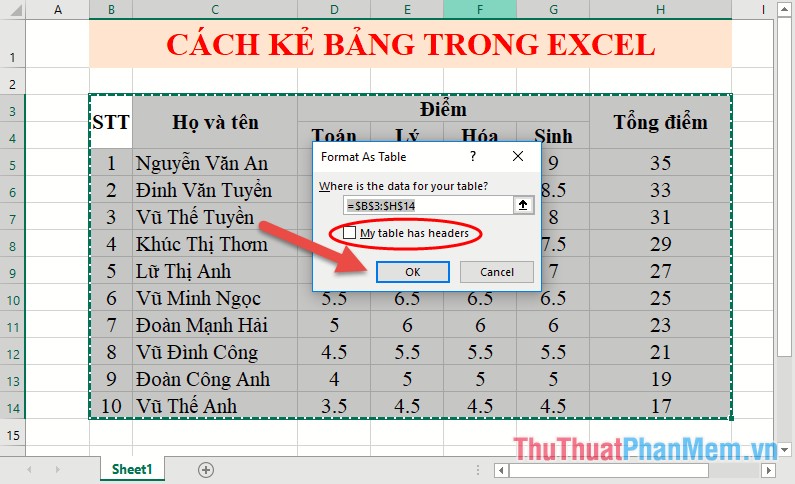
Kết quả đã kẻ được bảng, tuy nhiên nếu tiêu đề chứa nội dung cần hòa ô theo cách áp dụng này sẽ không thể Merge Cell được:
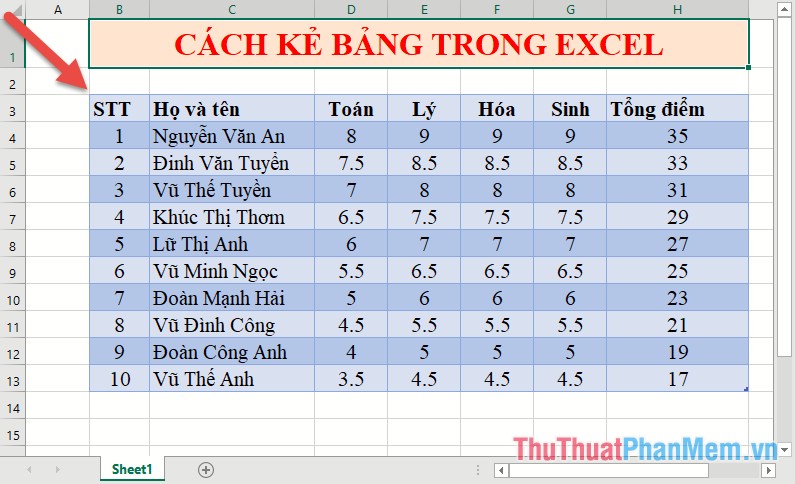
Như vậy tùy nội dung bảng bạn có thể kẻ bảng bằng nhiều cách theo ý muốn. Chúc các bạn thành công!
Cảm ơn bạn đã xem bài viết Cách kẻ bảng trong Excel tại Neu-edutop.edu.vn bạn có thể bình luận, xem thêm các bài viết liên quan ở phía dưới và mong rằng sẽ giúp ích cho bạn những thông tin thú vị.
Nguồn: https://thuthuatphanmem.vn/cach-ke-bang-trong-excel/
Từ Khoá Tìm Kiếm Liên Quan:
