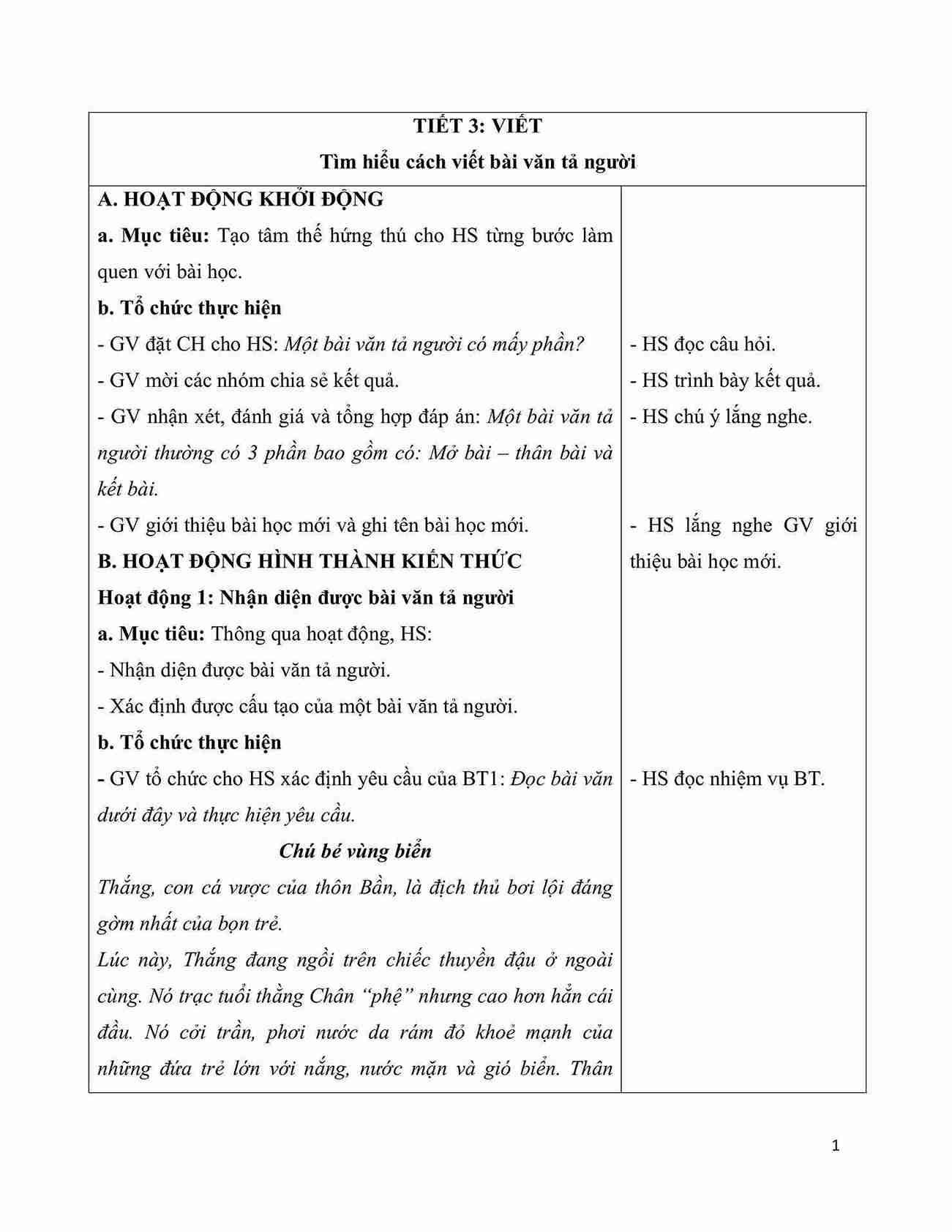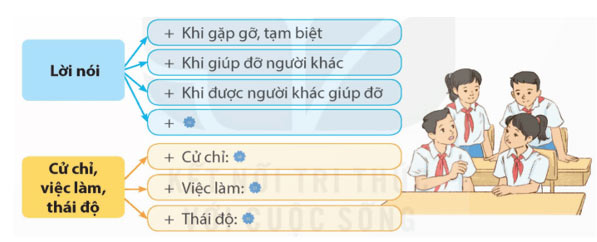Việc in ấn dữ liệu từ bảng tính Microsoft Excel có lẽ khá đơn giản nhưng bạn có thấy rằng không phải lúc nào cũng cần in toàn bộ bảng tính? Vì việc in ấn toàn bộ bảng tính đôi khi gây tốn giấy, tốn mực và lại có những dữ liệu không thực sự cần in ra.
Thật may là Excel 2016 có hỗ trợ tính năng in theo từng khu vực cụ thể và bạn có thể làm điều này chỉ với vài bước đơn giản. Bài viết này sẽ hướng dẫn bạn cách in theo từng vùng chọn trên Excel.
Cách in theo vùng chọn trong Microsoft Excel
Thiết lập vùng in trong Excel
Lựa chọn các ô mà bạn muốn in ấn. Nếu muốn in nhiều vùng không liền nhau, hãy giữ thêm phím Ctrl + nhấp chọn các vùng muốn in. Mỗi vùng không liền nhau sẽ được in trên 1 trang giấy khác nhau, đó đó bạn hãy lựa chọn vùng in cho phù hợp kẻo tiết kiệm mực in nhưng tốn giấy thì có vẻ không khả thi cho lắm.
Vào phần Page Layout trên thanh Ribbon. Trong khu Page Setup > chọn Print Area > Set Print Area.

Thiết lập Print Area trên Microsoft Excel
Cách xóa một vùng in trong Excel
Khi bạn nhận ra là mình đã lựa chọn sai khu vực in trong Excel, sẽ rất dễ dàng để xóa và chọn lại vùng này.
- Kích vào một vị trí bất kỳ trên bảng tính mà bạn muốn xóa vùng in.
- Vào tab Page Layout, trong phần Page Setup, chọn Print Area > Clear Print Area.
Thao tác này sẽ xóa toàn bộ các vùng in mà bạn đã lưu trong thiết lập trước đó.
Cách mở rộng một vùng in trong Excel
Trong trường hợp bạn chọn vùng in nhưng lại bị sót 1 vài ô thì bạn vẫn có thể thêm chúng vào. Trong trường hợp các ô thêm này không nằm cạnh một vùng in nào đã thiết lập trước đó, thì nó sẽ được in trên một trang riêng biệt. Cách làm như sau:
- Trên trang tính cần in, chọn các ô mà bạn muốn thêm vào vùng in hiện có.
- Vào tab Page Layout, trong phần Page Setup, chọn Print Area > Add to Print Area.
Hãy nhớ rằng thao tác này sẽ chỉ in những dữ liệu bạn cần lưu trữ, nó giúp tiết kiệm mực in và khiến cho dữ liệu của bạn trông chuyên nghiệp và dễ hiểu hơn. Ngoài ra, nếu cần làm việc nhanh trên các bảng tính thì bạn cũng nên nắm một số phím tắt Excel hữu dụng mà Neu-edutop.edu.vn đã có lần giới thiệu tới bạn. Nếu dữ liệu Excel của bạn là quan trọng thì đừng quên đặt mật khẩu bảo vệ file Excel của mình ngay để tránh những việc mất mát dữ liệu ngoài ý muốn nhé.
Chúc các bạn luôn thành công!
Cảm ơn bạn đã theo dõi bài viết Cách in bảng tính trong Excel và các thiết lập vùng in cơ bản của Neu-edutop.edu.vn nếu thấy bài viết này hữu ích đừng quên để lại bình luận và đánh giá giới thiệu website với mọi người nhé. Chân thành cảm ơn.