Bạn đang xem bài viết Cách gộp ô trong Excel không mất dữ liệu tại Neu-edutop.edu.vn bạn có thể truy cập nhanh thông tin cần thiết tại phần mục lục bài viết phía dưới.
Thông thường các bạn hay sử dụng trực tiếp Merge & Center để gộp ô trong Excel, nhưng các ô có dữ liệu thì các bạn sẽ bị mất dữ liệu ở các ô phía sau vì Merge Cell chỉ giữ lại dữ liệu ở ô đầu tiên. Nếu các bạn muốn gộp ô trong Excel không mất dữ liệu vậy mời các bạn cùng tìm hiểu các cách mà bài viết hướng dẫn dưới đây.

Dưới đây là hướng dẫn 3 cách gộp ô trong Excel không mất dữ liệu, mời các bạn cùng theo dõi nhé.
Cách 1: Gộp các ô trong cột sử dụng Justify và Merge & Center
Nếu các bạn muốn gộp ô trong cột thì các bạn sử dụng cách này, nếu các ô bạn cần gộp ở nhiều cột thì cách này không thực hiện được các bạn hãy tham khảo các cách sau. Để gộp các ô trong cột sử dụng Justify và Merge & Center các bạn thực hiện như sau:
Bước 1: Chọn các ô trong cột mà bạn muốn gộp ô không mất dữ liệu sau đó chỉnh kích thước chiều rộng cột sao cho ô đó chứa đủ tất cả các dữ liệu trong ô.
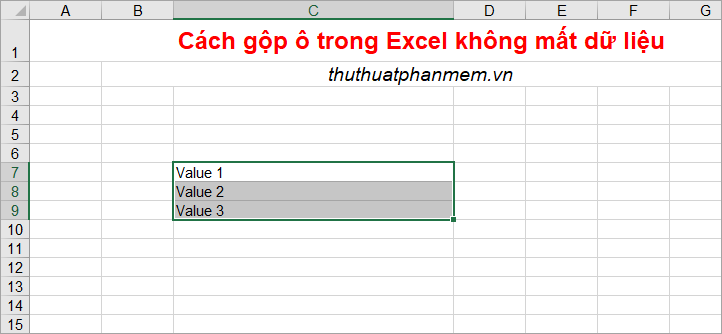
Bước 2: Chọn thẻ Home -> Fill -> Justify.
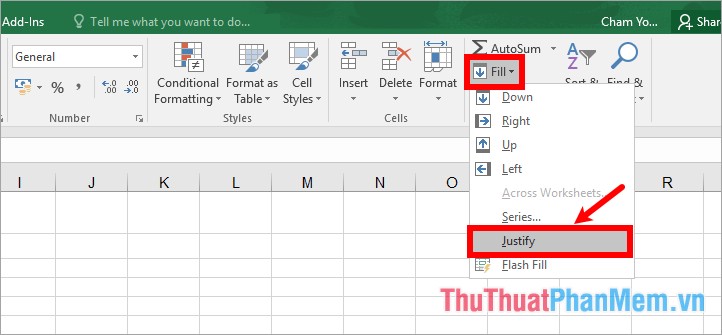
Bước 3: Sau khi chọn Justify thì tất cả dữ liệu ở các ô sẽ được chuyển lên ô đầu tiên. Tiếp theo các bạn chọn lại các ô muốn gộp và chọn Merge & Center nếu muốn gộp ô và căn chỉnh dữ liệu ra giữa ô hoặc các bạn chọn Merge Cells nếu muốn gộp ô và không căn chỉnh vị trí dữ liệu sau khi gộp.
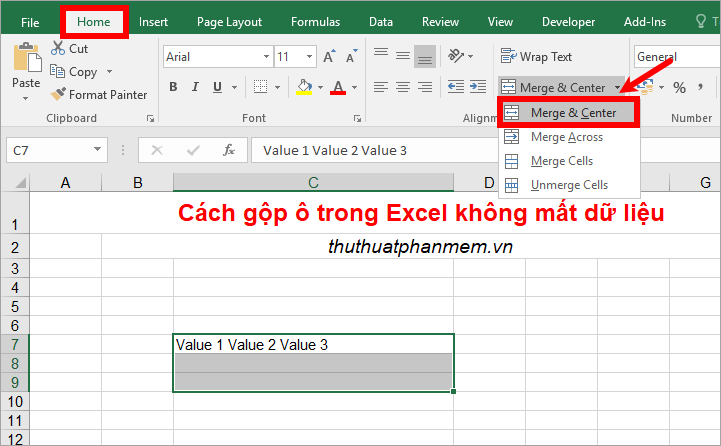
Như vậy các bạn đã gộp ô mà không mất dữ liệu.
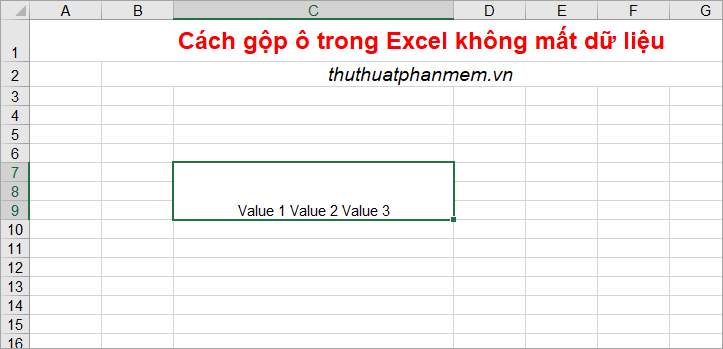
Cách 2: Gộp ô sử dụng hàm Concatenate và tính năng Merge & Center
Sử dụng hàm Concatenate để gộp dữ liệu trong các ô cần gộp sau đó các bạn sử dụng Merge & Center để gộp ô. Các bạn thao tác như sau:
Bước 1: Chọn 1 ô bất kỳ sau đó các bạn nhập hàm =CONCATENATE(C7;” “;D7; “”;E7) trong đó C7, D7, E7 là các ô cần gộp. Như vậy dữ liệu trong các ô cần gộp được hiển thị trong ô mà bạn sử dụng hàm Concatenate.
Nếu bạn chưa hiểu rõ hàm Concatenate các bạn có thể tìm hiểu tại đây https://thuthuatphanmem.vn/cach-noi-chuoi-trong-excel/
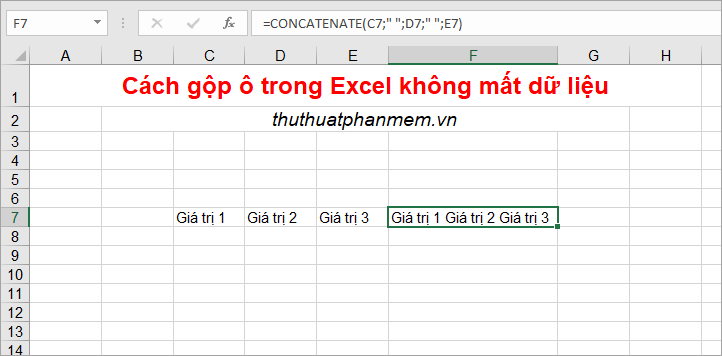
Bước 2: Các bạn sao chép dữ liệu trong ô sử dụng hàm và dán dữ liệu vào ô đầu tiên trong các ô cần gộp.
Lưu ý: các bạn chỉ dán dữ liệu (Value) mà không dán công thức hàm Concatenate bằng cách sao chép dữ liệu trong ô chứa hàm, sau đó các bạn nhấn chuột phải vào ô đầu tiên trong các ô cần gộp và chọn Value trong Paste Options.
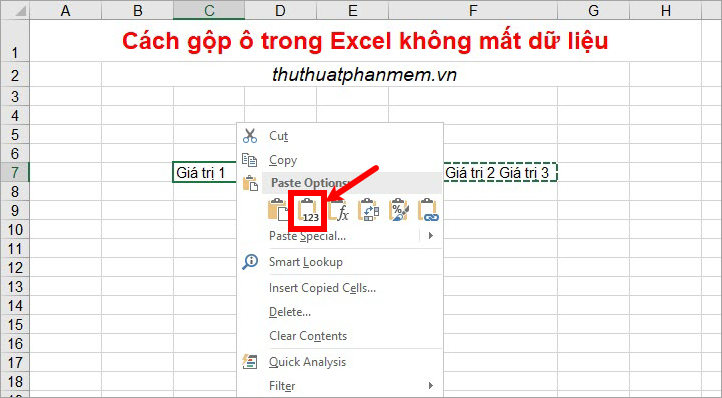
Như vậy dữ liệu của các ô cần gộp đã được hiển thị trong ô đầu tiên trong các ô cần gộp, tiếp theo các bạn xóa ô chứa hàm Concatenate đi.
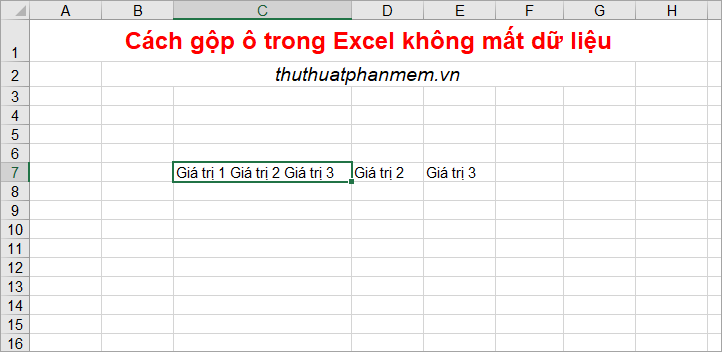
Bước 3: Chọn lại các ô cần gộp dữ liệu và chọn Merge & Center hoặc Merge Cell tùy ý để gộp ô trong Excel.
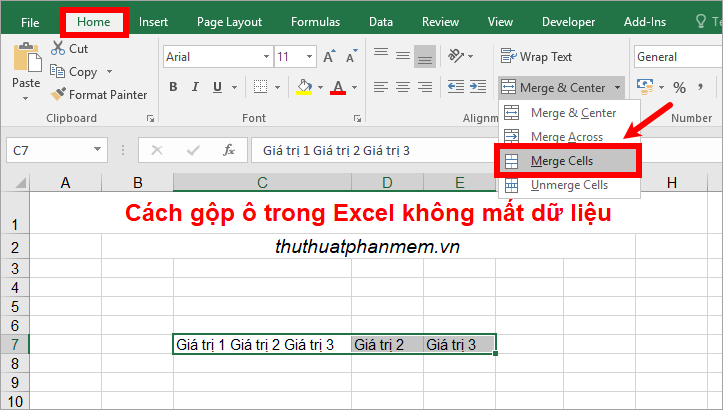
Xuất hiện thông báo nhỏ các bạn chọn OK như vậy các ô sẽ được gộp mà dữ liệu không bị mất.
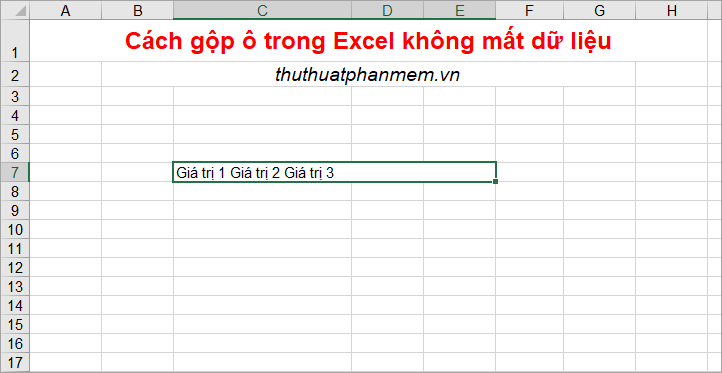
Cách 3: Sử dụng code VBA
Đây là cách giúp các bạn gộp ô trong Excel không mất dữ liệu nhanh chóng, các bạn cùng thực hiện như sau:
Bước 1: Đầu tiên các bạn chọn ô cần gộp không mất dữ liệu, tiếp theo các bạn chọn View -> Macros (tổ hợp Alt+F8) để mở cửa sổ Macro.
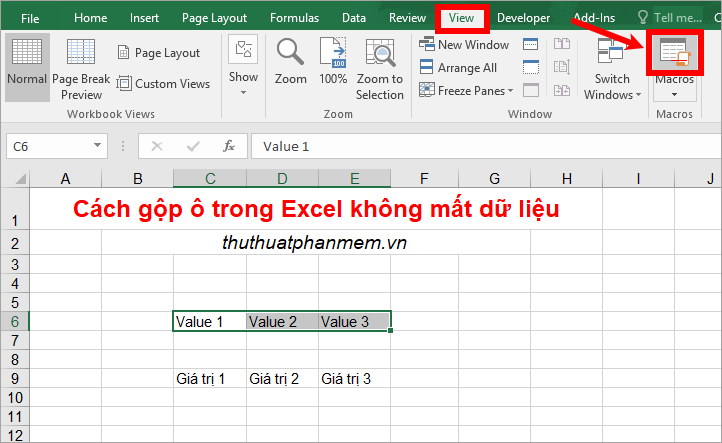
Bước 2: Trong hộp thoại Macro các bạn nhập tên cho macro viết liền không dấu và chọn Create để mở cửa sổ Visual Basic for Applications.
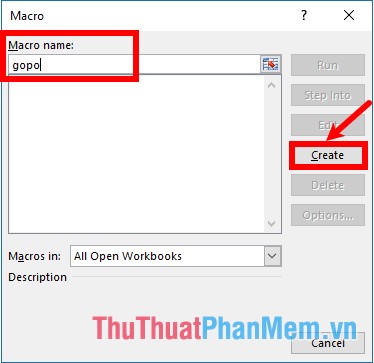
Bước 3: Cửa sổ Visual Basic for Applications hiện ra các bạn sao chép đoạn code phía dưới dán vào trong phần Sub (tên macro vừa đặt) … End Sub.
Dim Cll As Range, Temp As String
On Error Resume Next
If Selection.MergeCells = False Then
For Each Cll In Selection
If Cll "" Then Temp = Temp + Cll.Text + " "
Next Cll
Selection.Merge
Selection.Value = Left(Temp, Len(Temp) - 1)
Else
Selection.UnMerge
End If
Selection.HorizontalAlignment = xlCenter
Selection.VerticalAlignment = xlCenter
Sau đó nhấn biểu tượng Run để chạy macro gộp ô không mất dữ liệu.

Xuất hiện thông báo nhỏ các bạn nhấn chọn OK, như vậy các ô bạn chọn sẽ được gộp nhanh chóng.
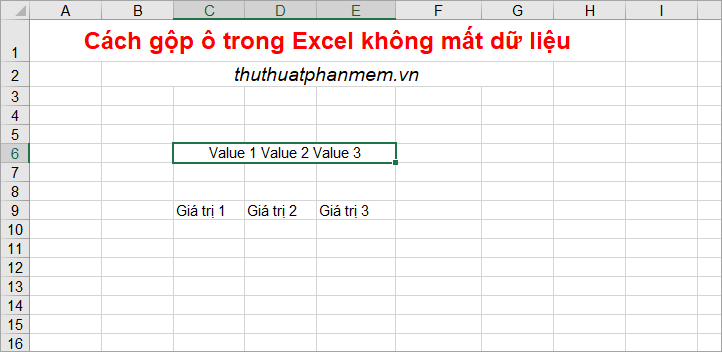
Nếu trong cùng file Excel này các bạn muốn gộp các ô khác thì các bạn chỉ cần chọn các ô cần gộp sau đó nhấn tổ hợp Alt+F8 (hoặc chọn View -> Macros).
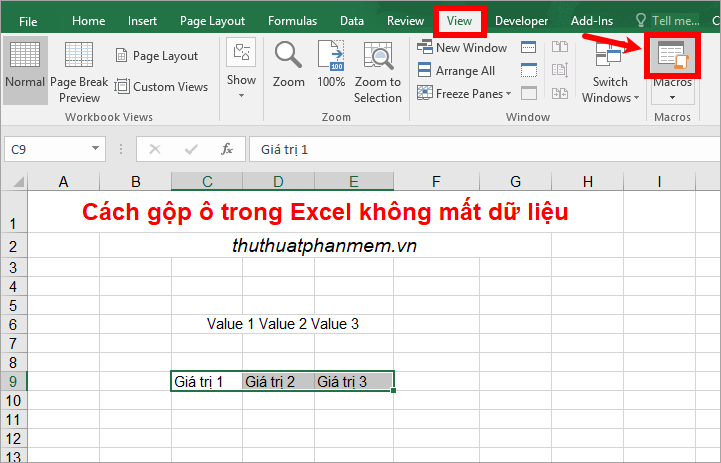
Xuất hiện hộp thoại Macro các bạn nhấp đúp chuột tên macro mà bạn vừa tạo để chạy macro.
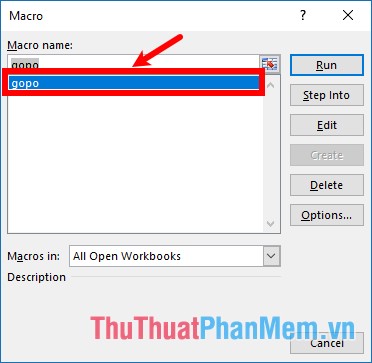
Như vậy các ô bạn chọn đã nhanh chóng được gộp ô không mất dữ liệu.
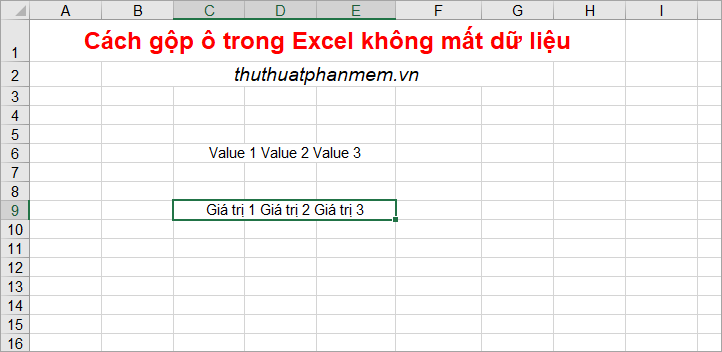
Trên đây bài viết đã hướng dẫn chi tiết các cách gộp ô trong Excel không mất dữ liệu, hi vọng qua bài viết này các bạn sẽ hiểu và có thể dễ dàng áp dụng các cách gộp ô trong Excel giữ nguyên dữ liệu. Chúc các bạn thành công.
Cảm ơn bạn đã xem bài viết Cách gộp ô trong Excel không mất dữ liệu tại Neu-edutop.edu.vn bạn có thể bình luận, xem thêm các bài viết liên quan ở phía dưới và mong rằng sẽ giúp ích cho bạn những thông tin thú vị.
Nguồn: https://thuthuatphanmem.vn/cach-gop-o-trong-excel-khong-mat-du-lieu/
Từ Khoá Tìm Kiếm Liên Quan:
