Bạn đang xem bài viết Cách gỡ bỏ Razer Synapse trên laptop PC Windows và MacOS tại Neu-edutop.edu.vn bạn có thể truy cập nhanh thông tin cần thiết tại phần mục lục bài viết phía dưới.
Razer Synapse là một phần mềm quản lý cấu hình cho các sản phẩm Razer như chuột, bàn phím và tai nghe. Đối với nhiều người dùng, việc sử dụng Razer Synapse là cần thiết để tùy chỉnh các thiết lập và tính năng của các sản phẩm Razer. Tuy nhiên, cũng có những trường hợp khi người dùng muốn gỡ bỏ hoặc vô hiệu hóa Razer Synapse trên máy tính của mình. Có nhiều lý do khác nhau, từ khả năng hiệu suất thiết bị không tốt đến sự thay đổi thiết lập cá nhân.
Trong bài viết này, chúng ta sẽ tìm hiểu cách gỡ bỏ hoặc vô hiệu hóa Razer Synapse trên laptop PC chạy hệ điều hành Windows và MacOS. Chúng ta sẽ đưa ra các bước chi tiết để bạn có thể dễ dàng thực hiện điều này mà không gặp phải bất kỳ vấn đề nào. Đồng thời, chúng ta cũng sẽ giới thiệu những khía cạnh cần lưu ý khi thực hiện quá trình gỡ bỏ Razer Synapse, nhằm đảm bảo rằng bạn không gặp phải sự cố không mong muốn.


Razer Synapse là trung tâm điều khiển cho tất cả các tiện ích Razer, giúp bạn điều chỉnh và điều chỉnh chúng để chúng hoạt động theo cách bạn muốn. Tuy nhiên, việc giữ Synapse ở xung quanh là vô nghĩa nếu bạn đã sử dụng xong thiết bị Razer của mình — nó ngốn dung lượng, sử dụng tài nguyên hệ thống.
Hiếm khi Synapse gặp trục trặc và việc gỡ cài đặt Synapse là một biện pháp khắc phục lỗi hiệu quả. Thiết lập từ đầu sau đó làm mới cài đặt và—trong hầu hết các trường hợp—giải quyết các sự cố nghiêm trọng.
Cho dù bạn đang sử dụng laptop PC hay Mac, hướng dẫn này sẽ hỗ trợ bạn, hướng dẫn bạn các bước để gỡ cài đặt hoàn toàn Razer Synapse 3 (Windows) và Razer Synapse 2 (macOS).
Xuất hồ sơ Razer (nên làm)
Nếu bạn định gỡ cài đặt và cài đặt lại Razer Synapse, hãy cân nhắc sao lưu mọi cấu hình tùy chỉnh cho thiết bị Razer. Điều này cung cấp cho bạn tùy chọn nhanh chóng thêm lại chúng sau này.
Dữ liệu sẽ được đồng bộ hóa với máy chủ của Razer nếu bạn có ID Razer. Tuy nhiên, nếu không, bạn có thể xuất hồ sơ theo cách thủ công. Để làm việc đó:
Chọn chuột hoặc bàn phím Razer trên menu trên cùng trong Razer Synapse và chọn Customize .
Chọn biểu tượng More (ba dấu chấm) bên cạnh thiết bị và chọn Export .
Chọn các hộp bên cạnh hồ sơ bạn muốn xuất.
Chọn Export thêm lần nữa
Lặp lại các bước 2 – 4 cho bất kỳ thiết bị nào khác mà bạn đã liên kết với phần mềm.
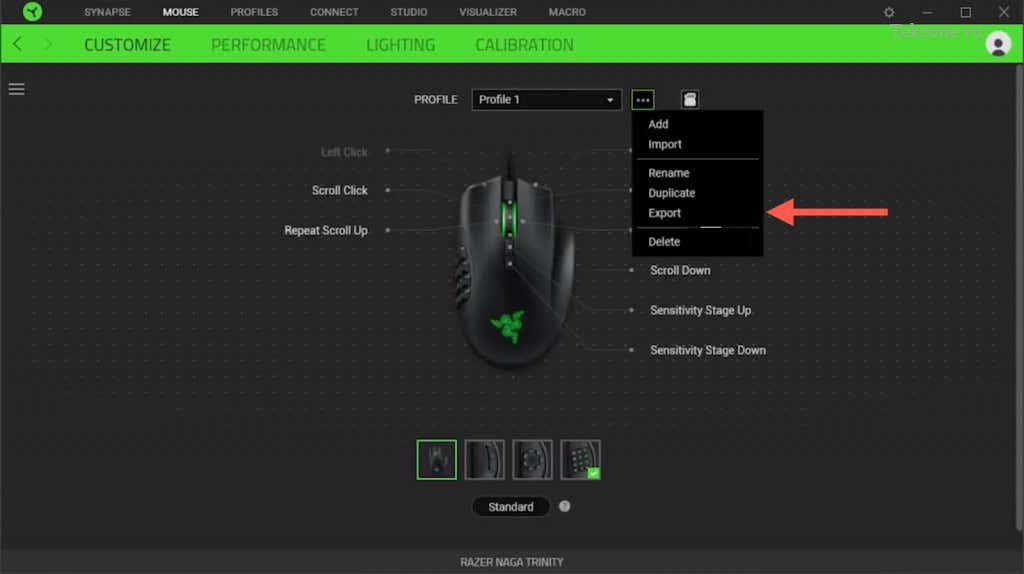
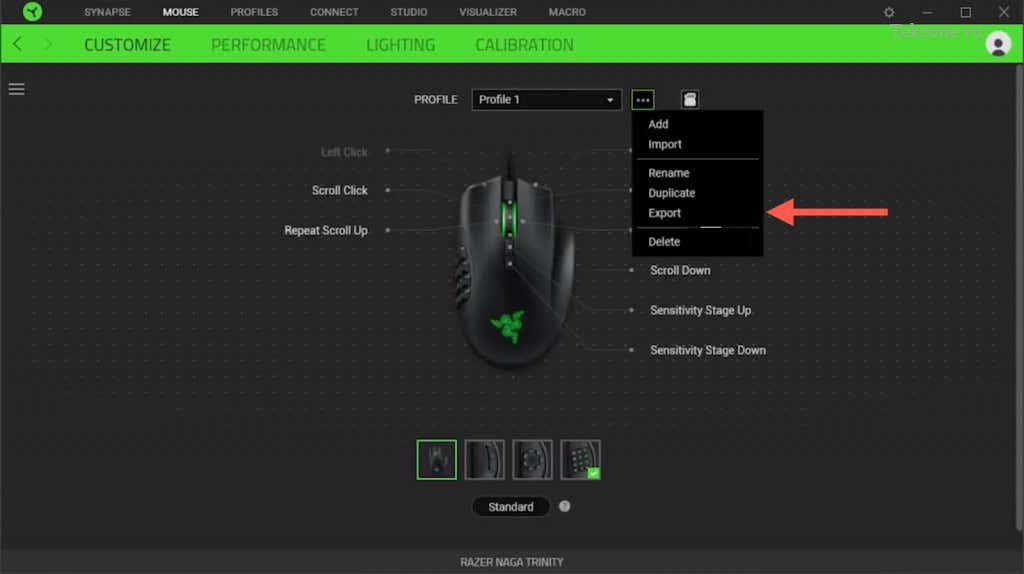
Gỡ cài đặt Razer Synapse 3.0 (Windows)
Bạn có thể gỡ cài đặt Razer Synapse qua bảng điều khiển Ứng dụng và Tính năng/Ứng dụng đã cài đặt trong Microsoft Windows 10/11. Bạn phải làm theo cách thủ công xóa thư mục cài đặt Razer Synapse còn sót lại, bao gồm mọi driver chuột và bàn phím mà bạn không cần nữa.
Tắt Razer Synapse
Razer Synapse luôn chạy trong nền Windows, vì vậy bạn phải thoát khỏi nó—bao gồm mọi ứng dụng Razer khác trên máy tính—để giảm thiểu sự cố trong quá trình gỡ cài đặt. Để làm điều đó, nhấp chuột phải vào biểu tượng Razer trên khay hệ thống và chọn Thoát tất cả ứng dụng .
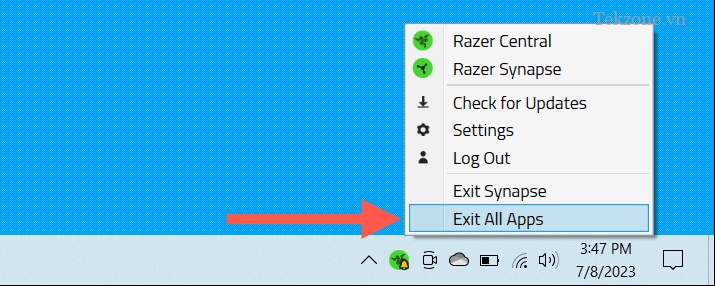
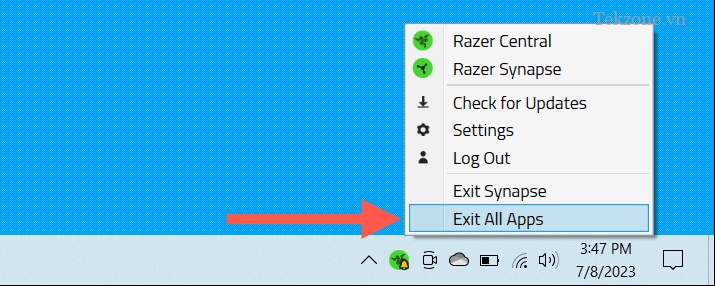
Nếu bạn gặp sự cố khi thoát các ứng dụng Razer, hãy sử dụng Task manager Windows để tắt tất cả các quy trình liên quan đến Razer.
Gỡ bỏ Razer Synapse
Bạn có thể gỡ cài đặt Razer Synapse thông qua bảng Apps and Features/Installed Apps trong Windows 10 và 11. Dưới đây là cách thực hiện:
Nhấp chuột phải vào nút Windows và chọn Apps and Features (Windows 10) hoặc Installed Apps (Windows 11).
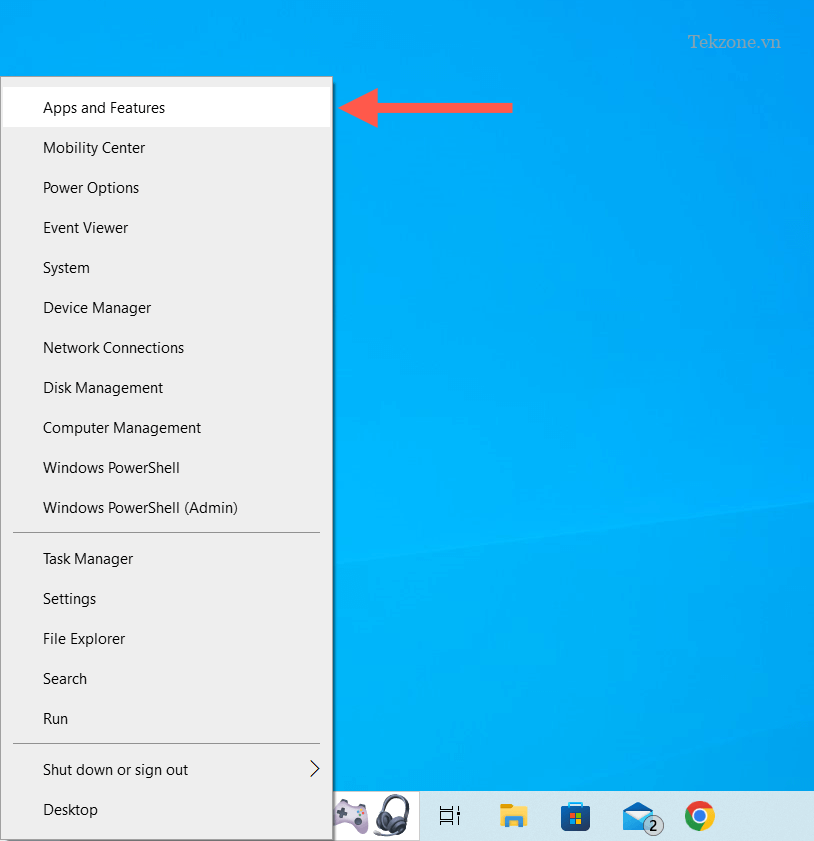
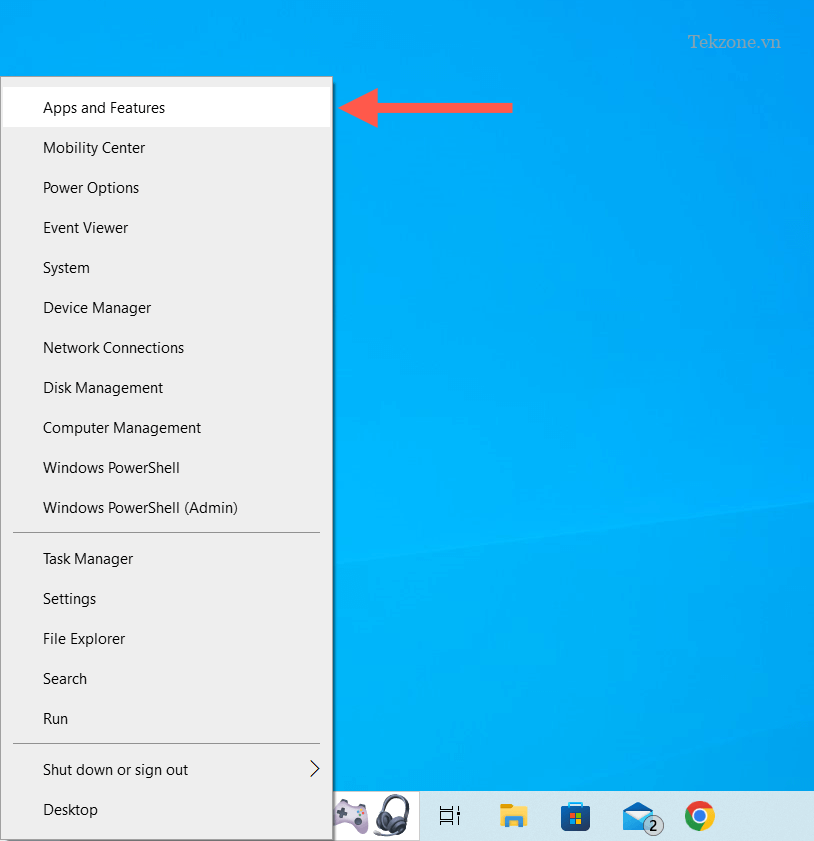
Cuộn xuống danh sách ứng dụng và chọn Razer Synapse . Sau đó, chọn Modify —trong Windows 11, chọn biểu tượng Khác (ba dấu chấm) để hiển thị tùy chọn.
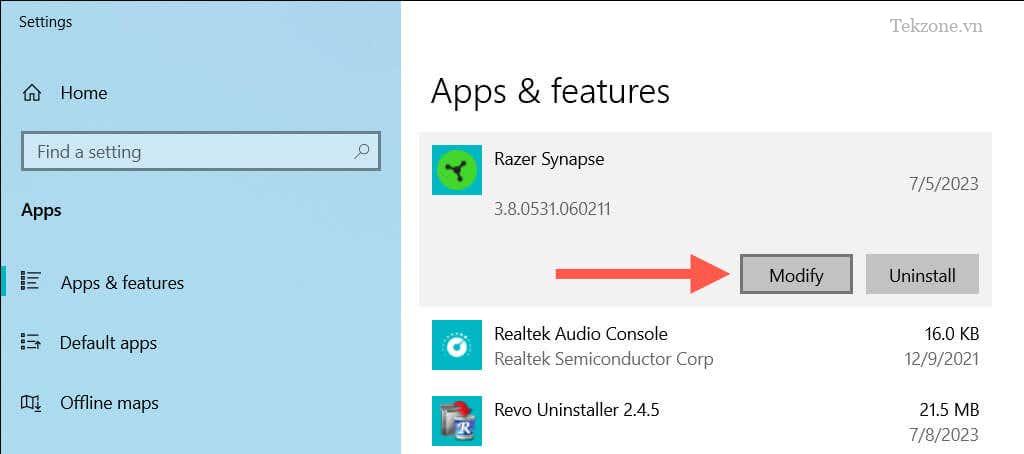
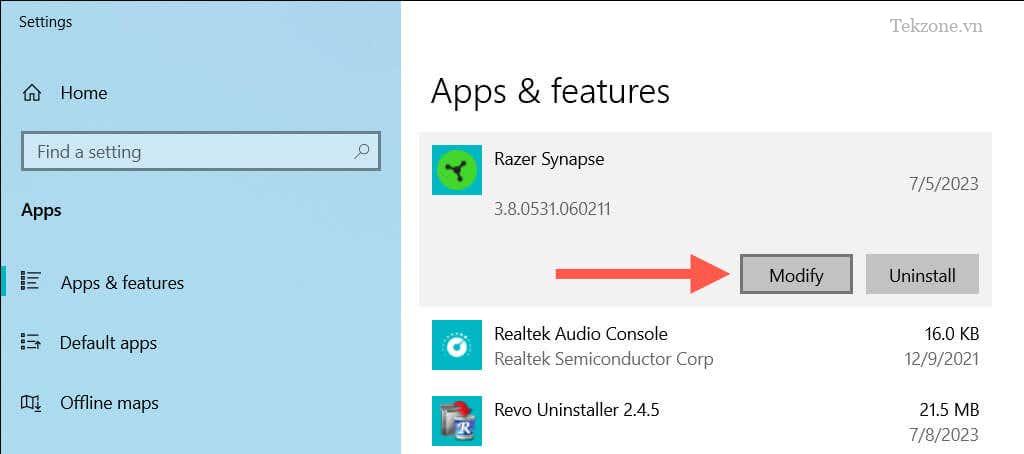
Trên cửa sổ Razer Gaming Software hiện lên, chọn Uninstall .
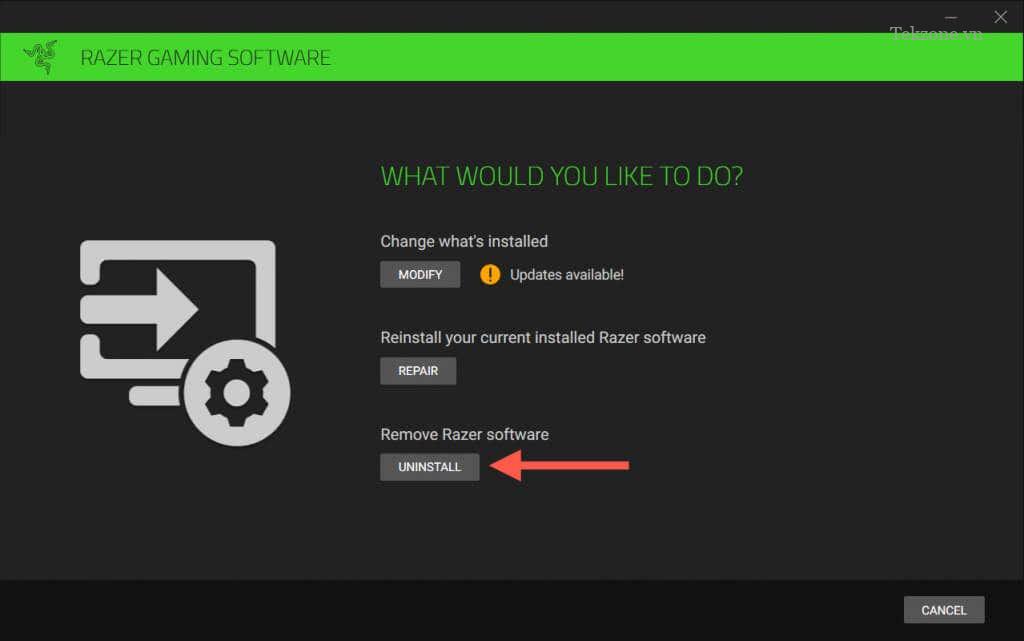
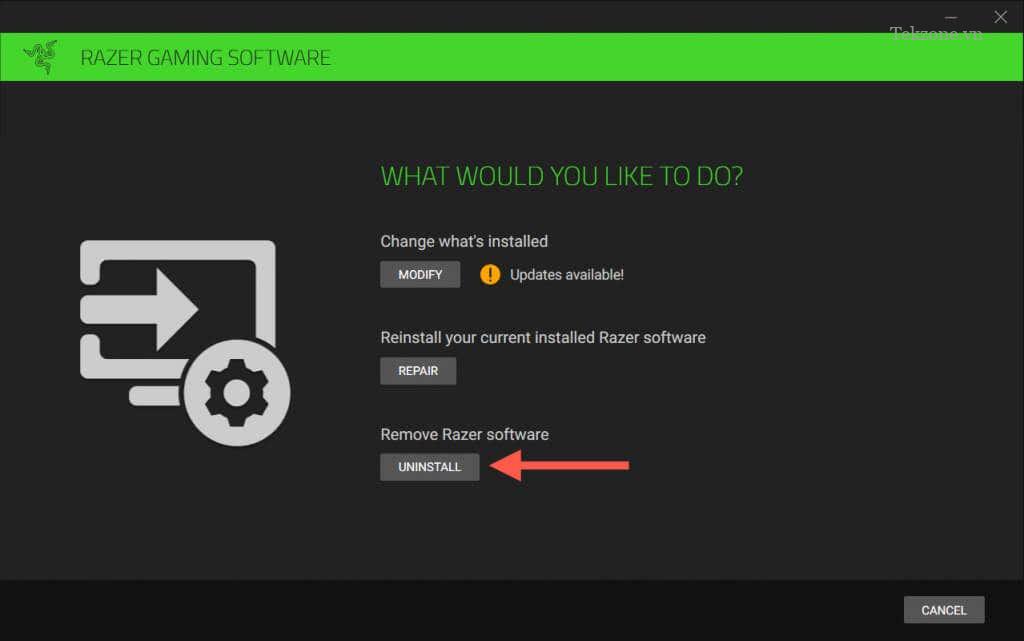
Chọn hộp bên cạnh Razer Synapse và bất kỳ sản phẩm Razer nào khác mà bạn muốn gỡ cài đặt—chọn Gỡ cài đặt để tiếp tục.
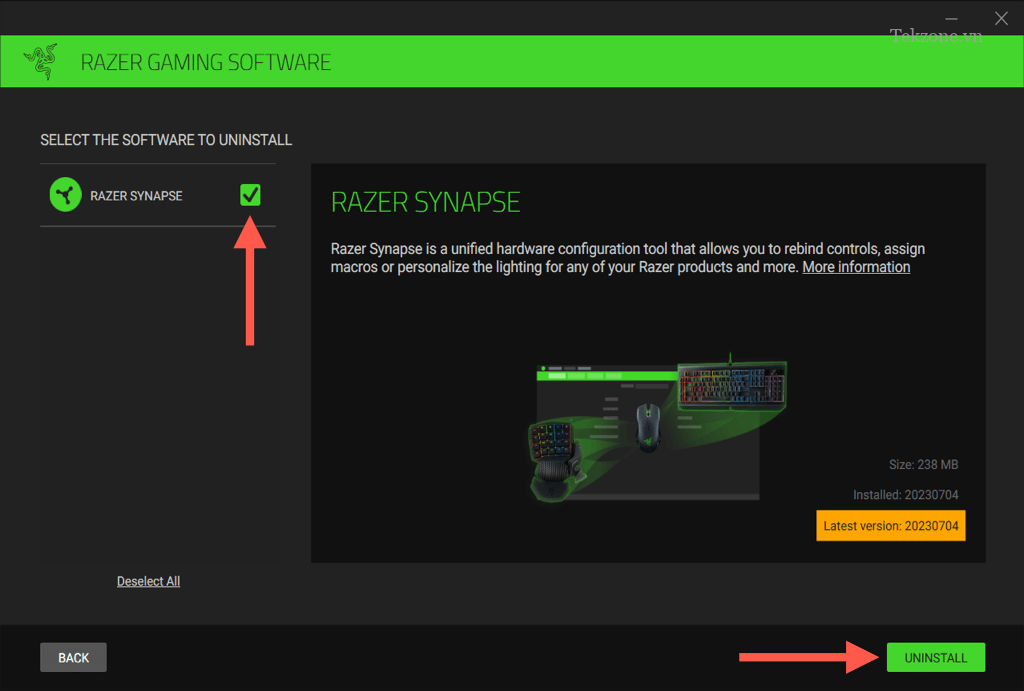
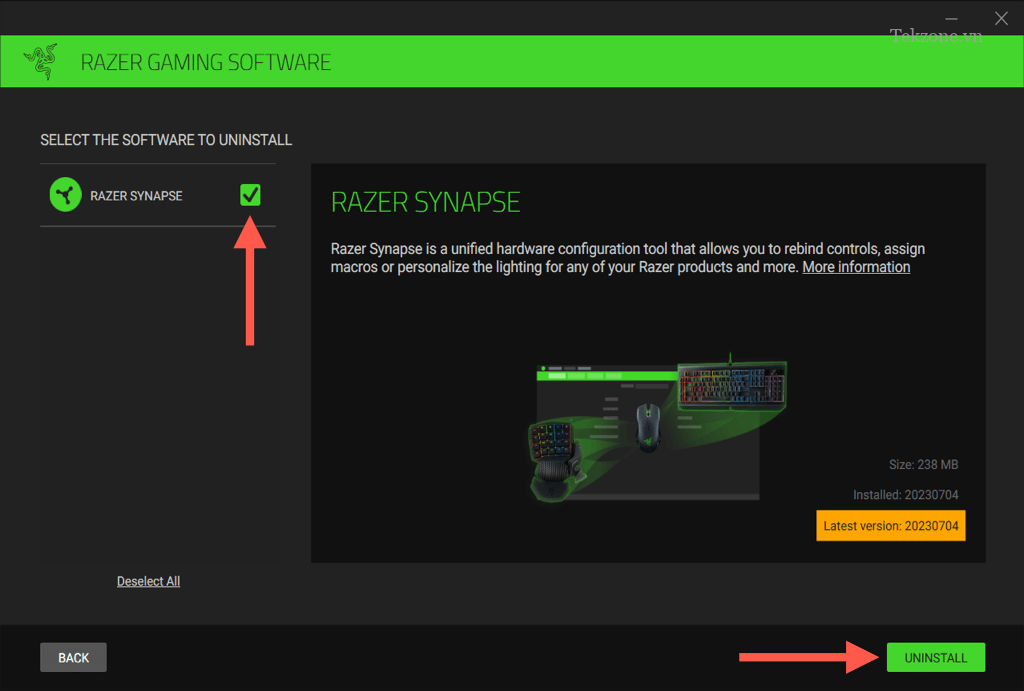
Chọn Có, Xóa làm xác nhận.
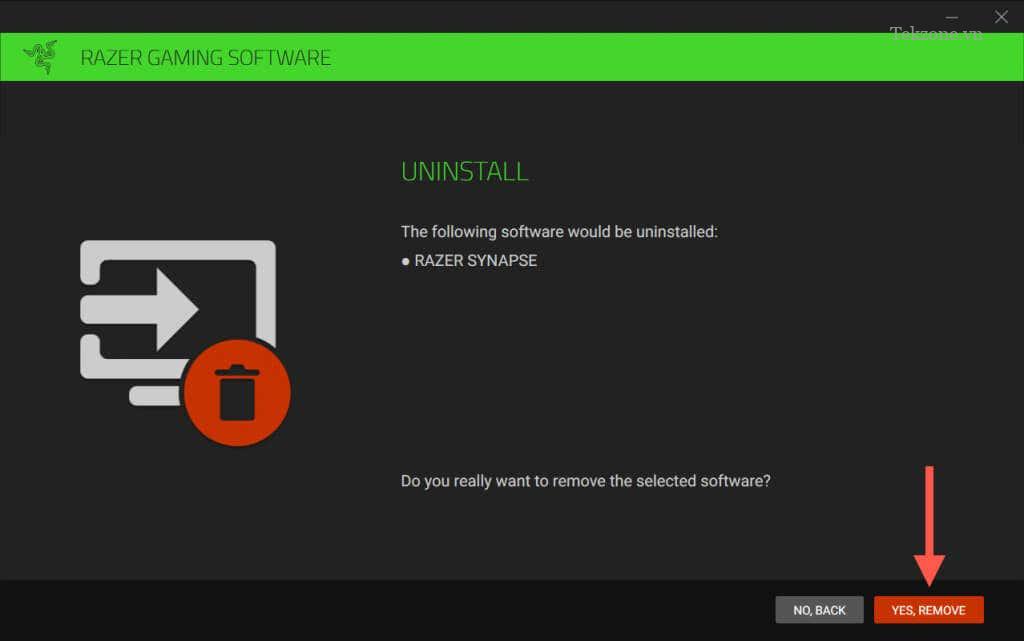
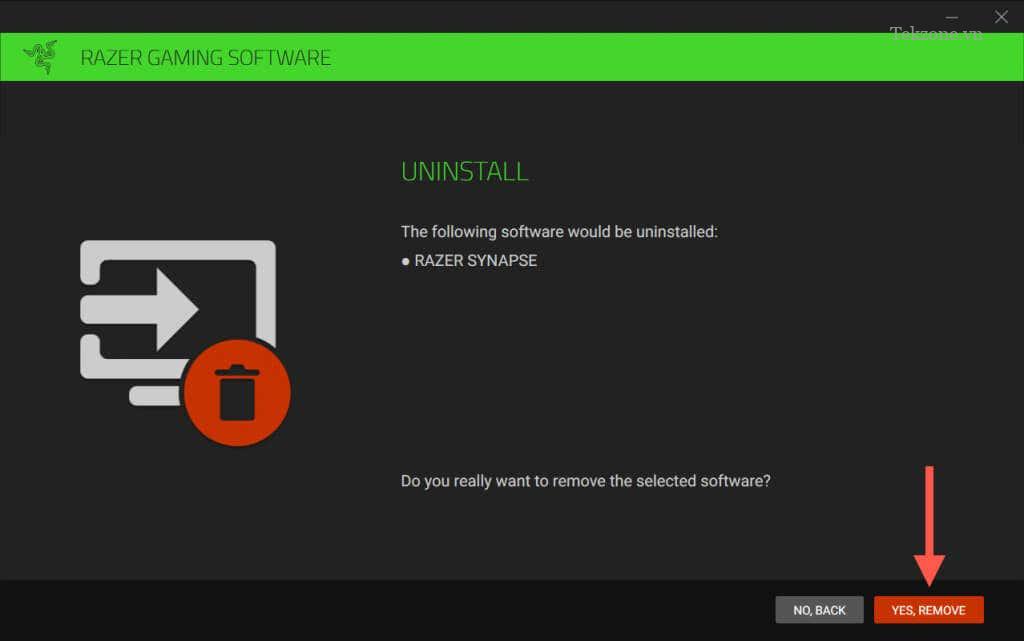
Ngoài ra, hãy sử dụng ứng dụng Chương trình và Tính năng cũ hơn trong Bảng điều khiển Windows 10/11 để xóa Razer Synapse.
Mở Start Menu , nhập Control Panel và chọn Open.
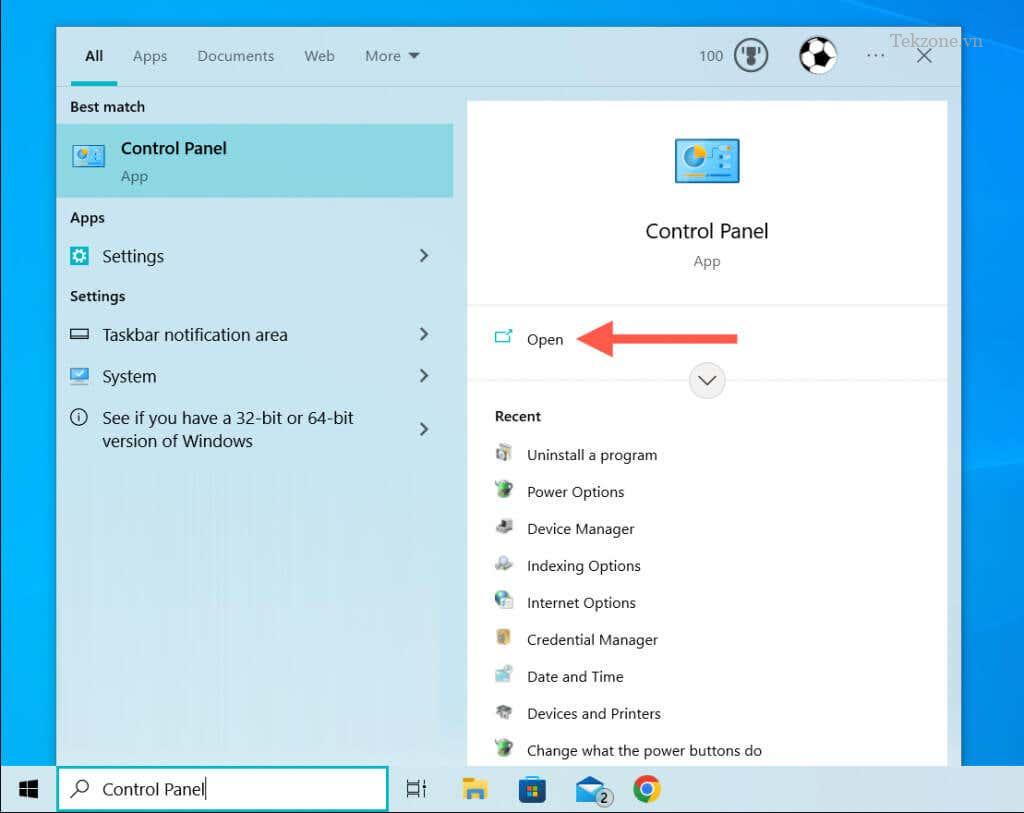
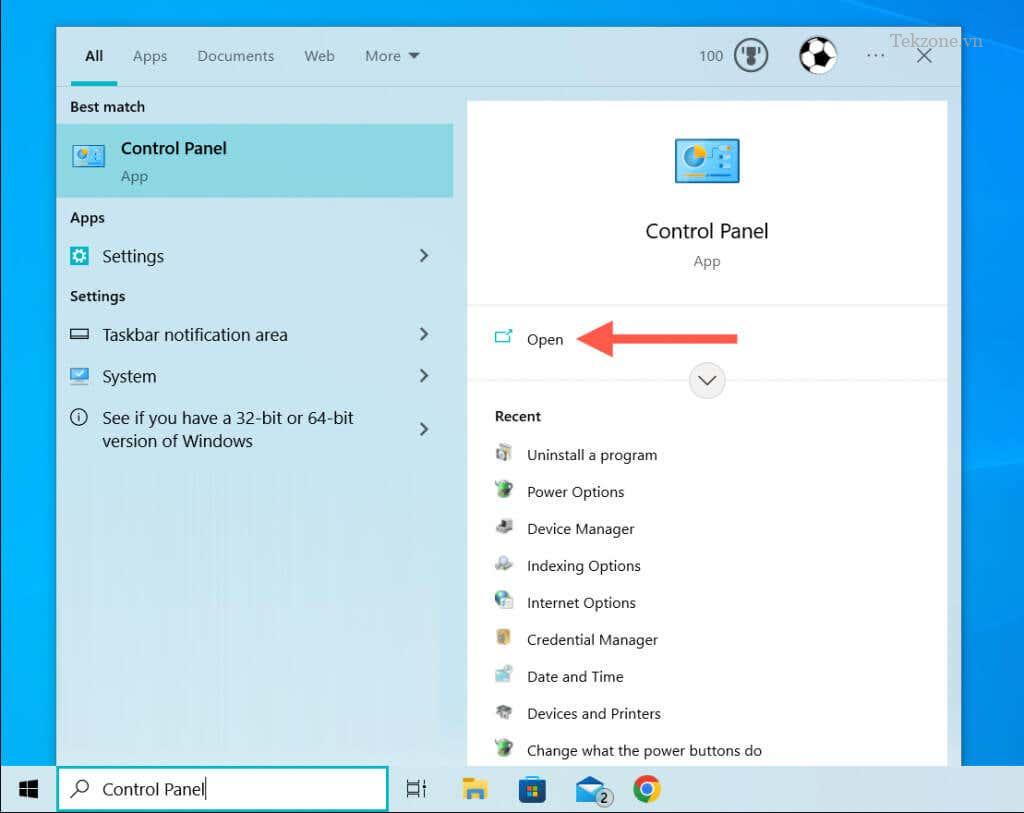
Chọn Gỡ cài đặt chương trình .
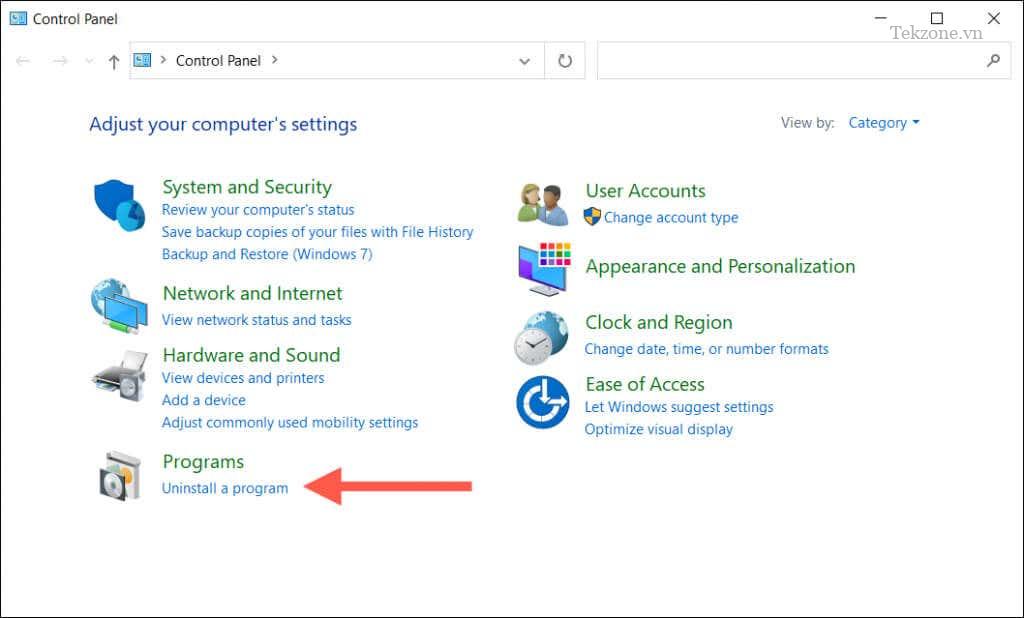
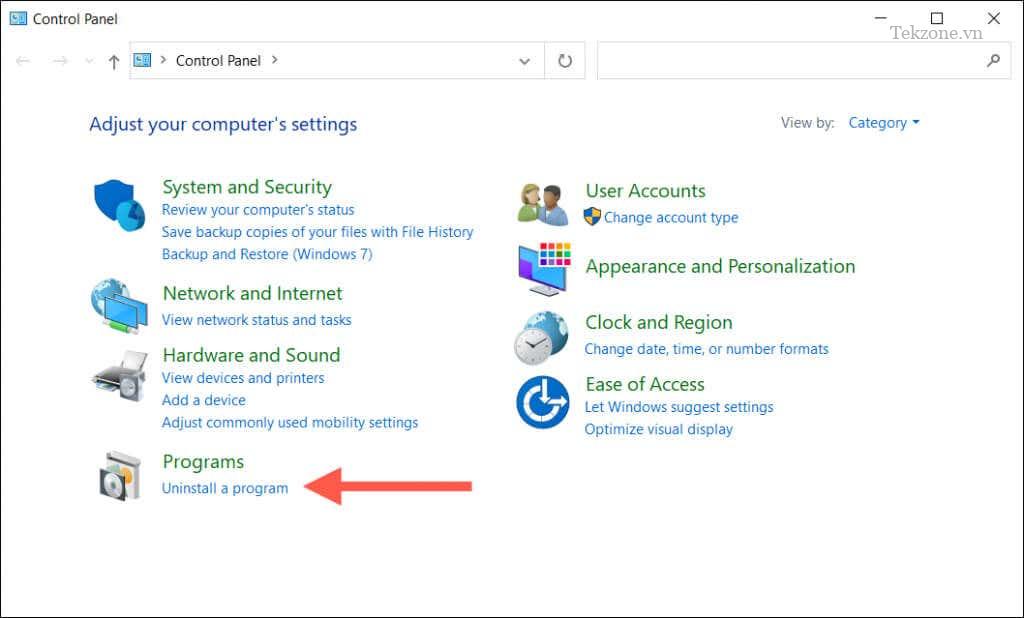
Chọn Razer Synapse và chọn Gỡ cài đặt .
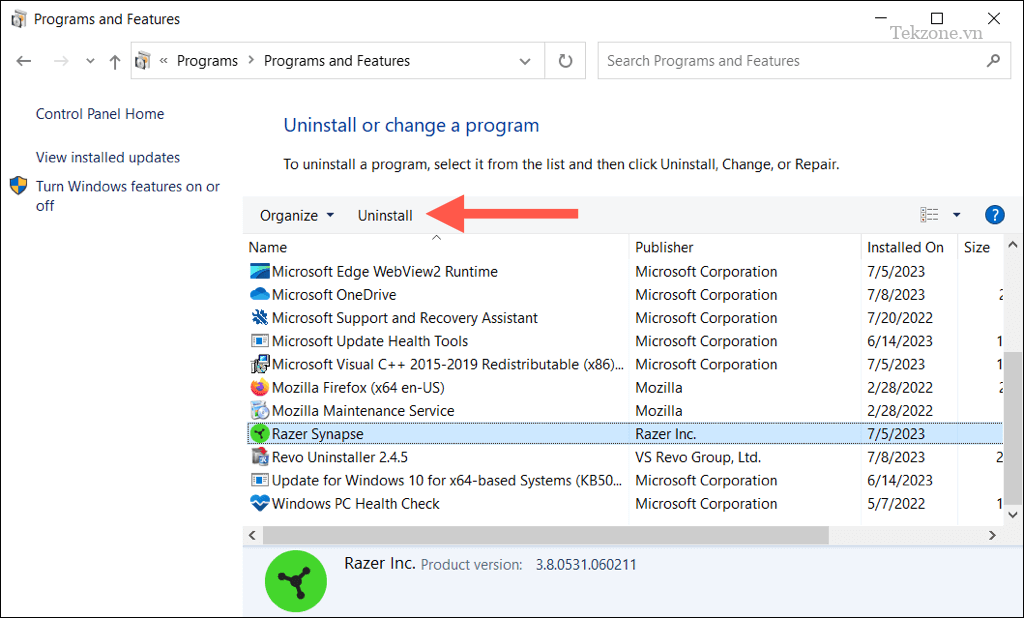
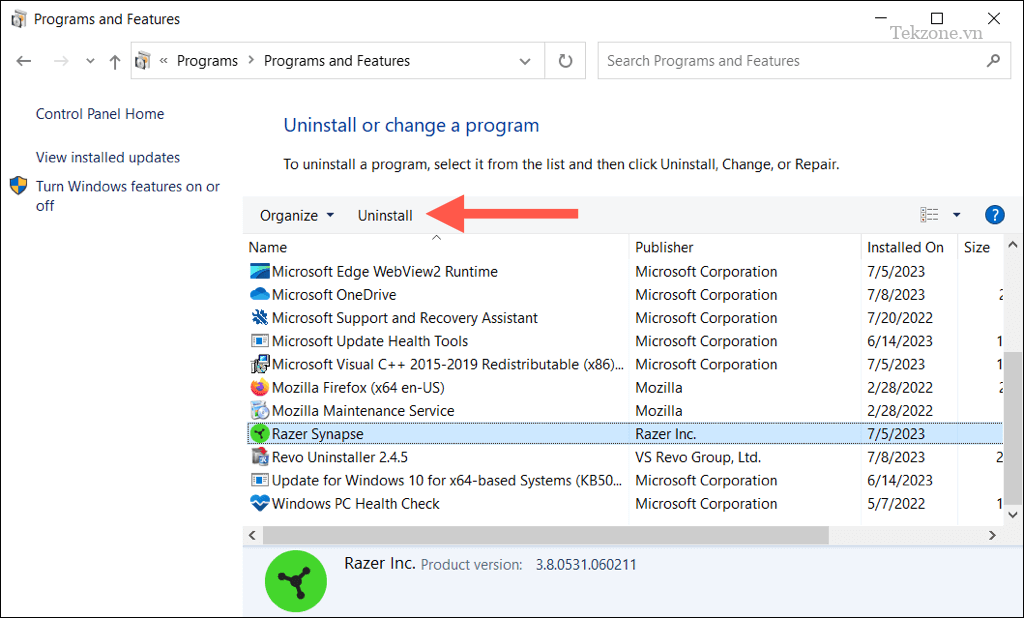
Xóa thư mục còn lại của Razer Synapse
Razer Synapse để lại thư mục cài đặt, nơi chứa các mục linh tinh liên quan đến ứng dụng, phía sau. Xóa thủ công là an toàn. Đây là cách:
Mở File Explorer, sao chép đường dẫn sau vào thanh địa chỉ của nó và nhấn Enter :
C:Program Files (×86)Razer
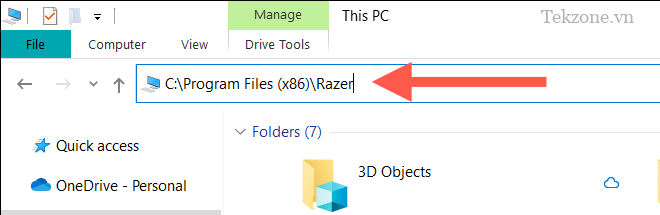
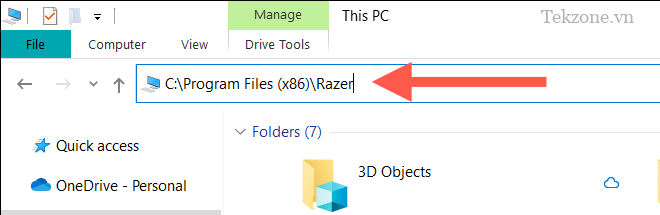
Kích chuột phải vào thư mục Synpase3 và chọn Delete .
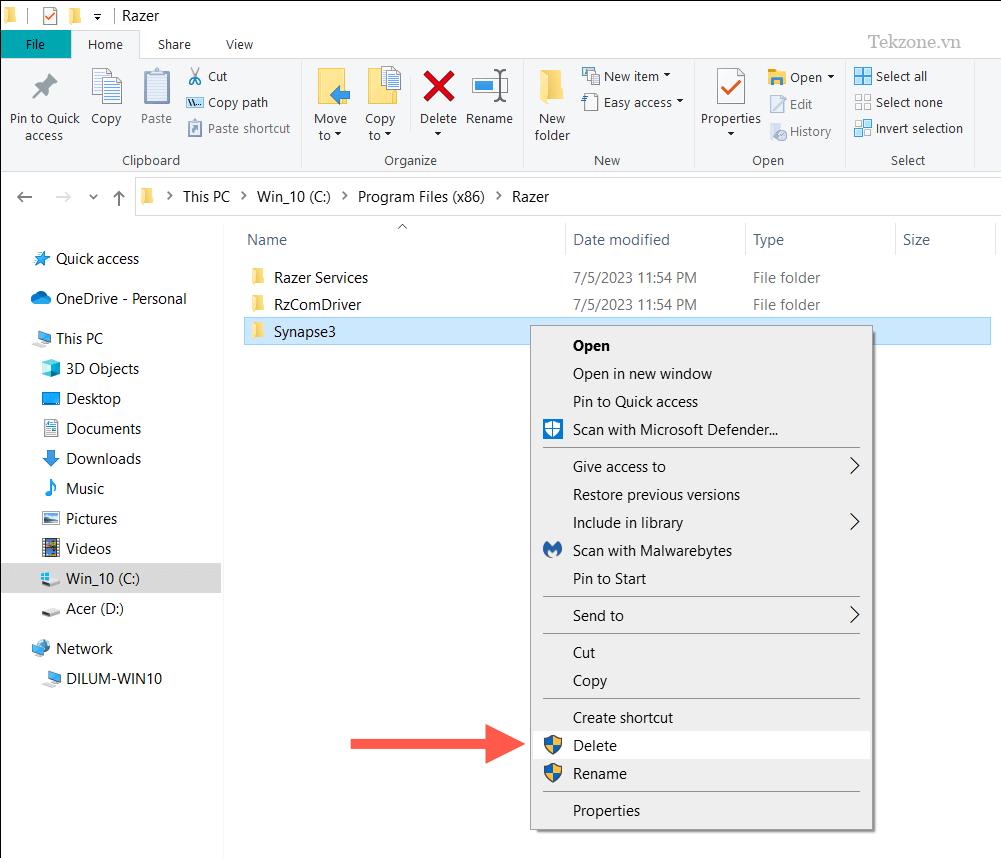
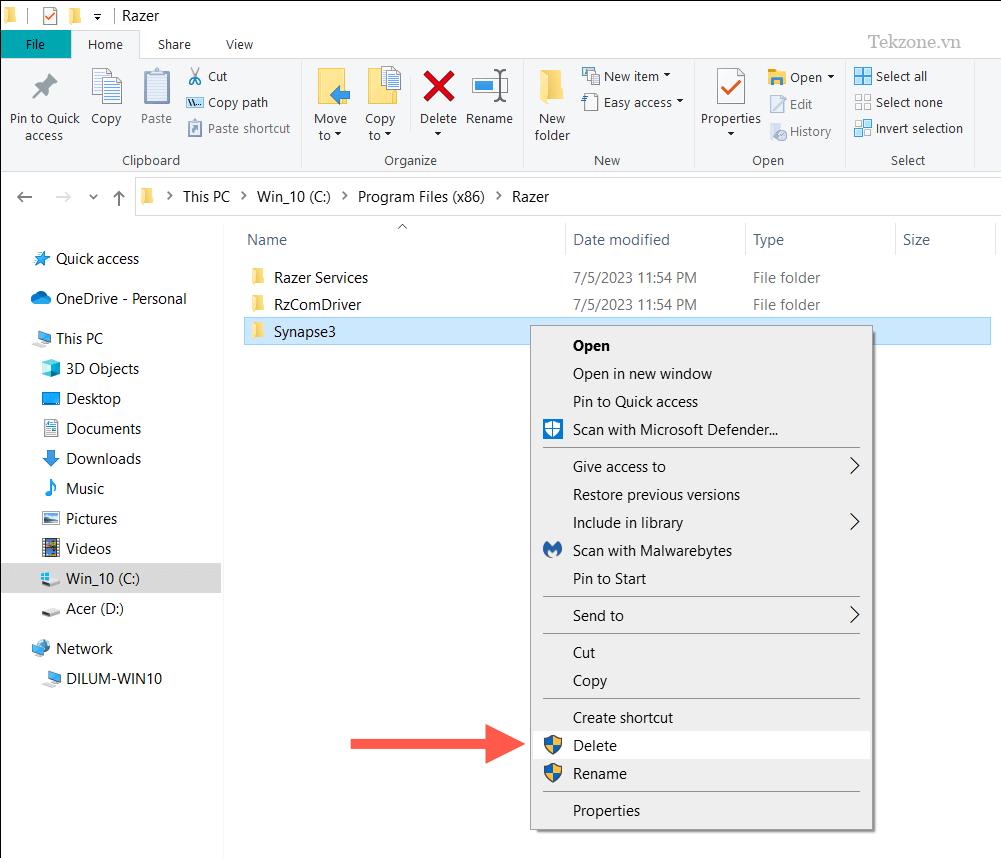
Gỡ bỏ driver Razer
Để xóa tất cả driver phần cứng cho phần cứng Razer, hãy sử dụng Device Manager:
Kích chuột phải vào nút Start và chọn Device Manager .
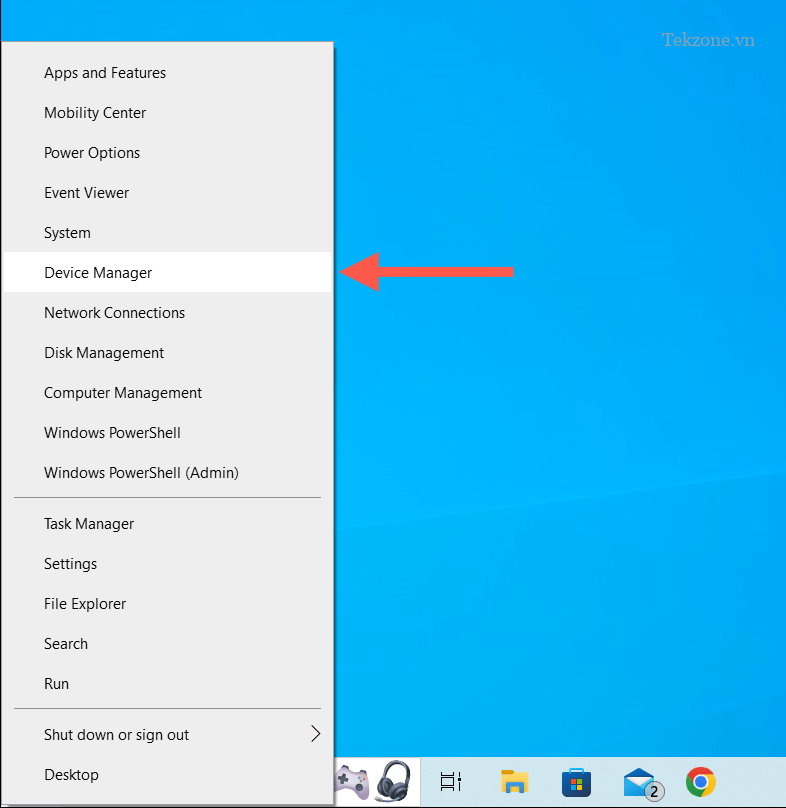
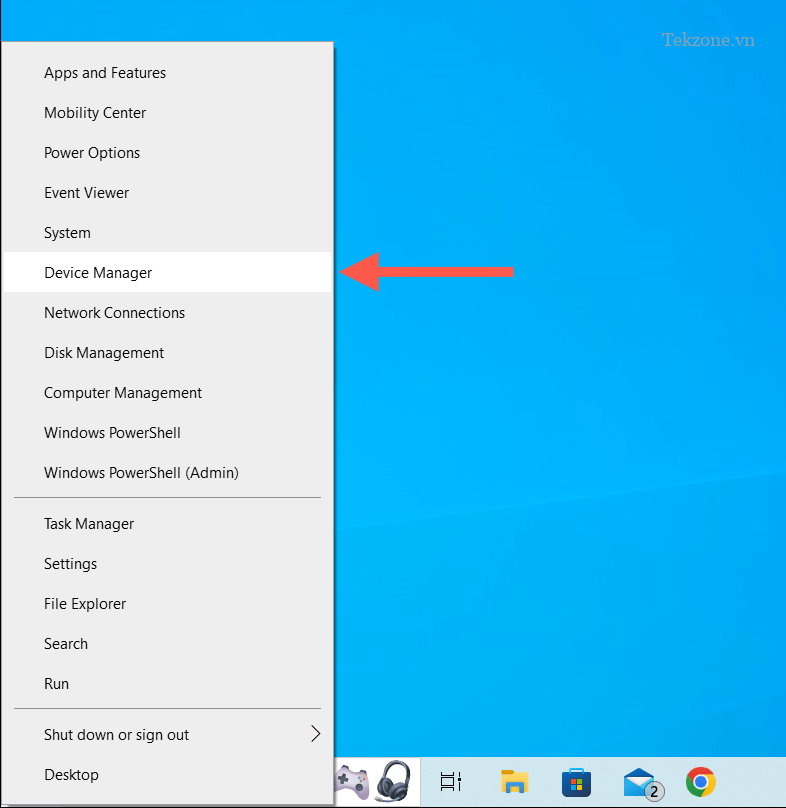
Mở rộng các phần Human Interface Devices , Keyboards , Mouse and other pointer devices , nhấp chuột phải vào driver Razer, chọn Uninstall device .
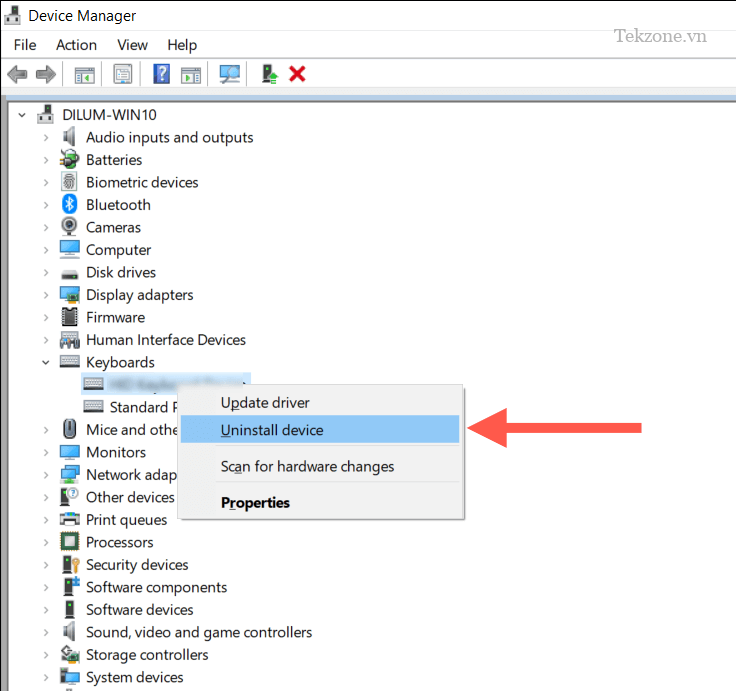
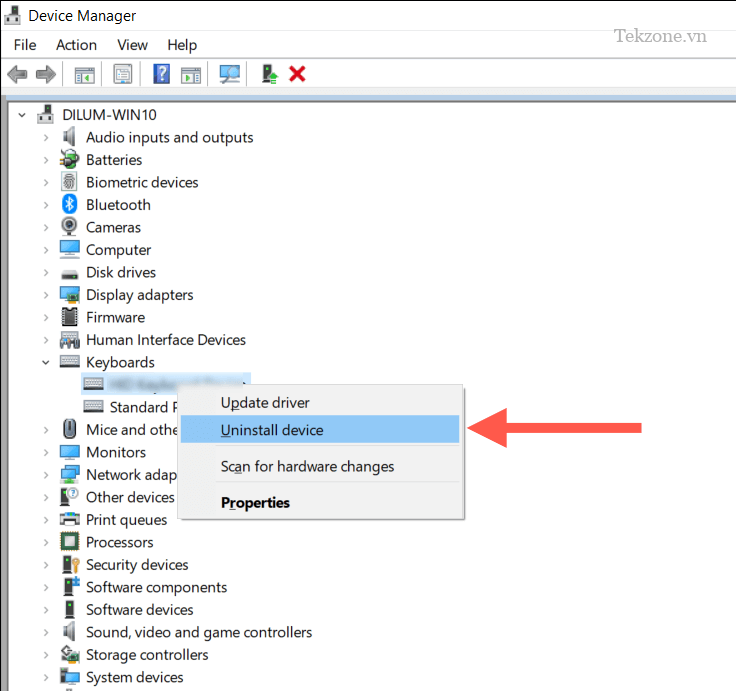
Chọn Gỡ cài đặt để xác nhận và tiếp tục xóa mọi driver Razer khác.
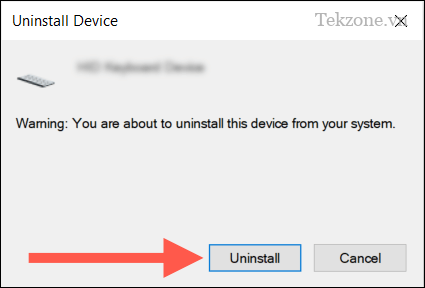
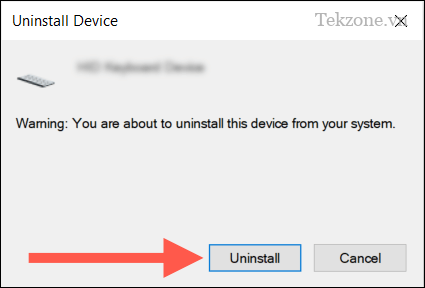
Lưu ý : Nếu bạn gặp sự cố khi sử dụng trình gỡ cài đặt Razer Synapse để xóa Razer Synapse, hãy sử dụng tiện ích gỡ bỏ ứng dụng của bên thứ ba chuyên dụng cho công việc này.
Gỡ cài đặt Razer Synapse 2.0 (macOS)
Nếu bạn sử dụng Razer Synapse 2 trên máy Mac, bạn có thể chuyển chương trình vào thùng rác giống như bất kỳ ứng dụng nào khác. Tuy nhiên, quá trình gỡ cài đặt khiến các file và thư mục phải xóa thủ công sau đó.
Loại bỏ Razer Synapse
Để xóa ứng dụng Razer Synapse trên máy Mac:
Mở Finder và chọn Applications trên thanh bên.
Bấm nút Control vào Razer Synapse và chọn Move to Trash.
Nhập mật khẩu tài khoản người dùng Mac để xác thực hành động.
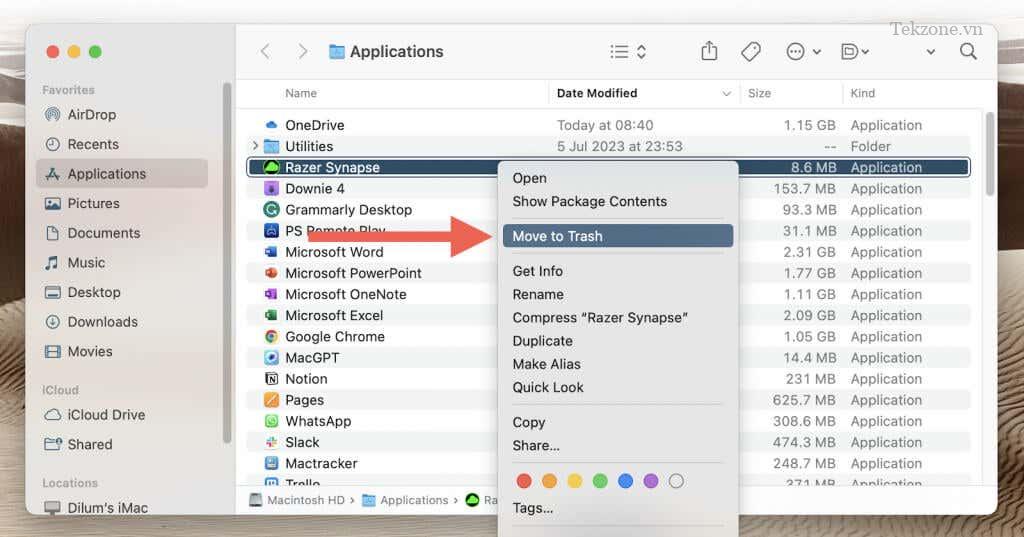
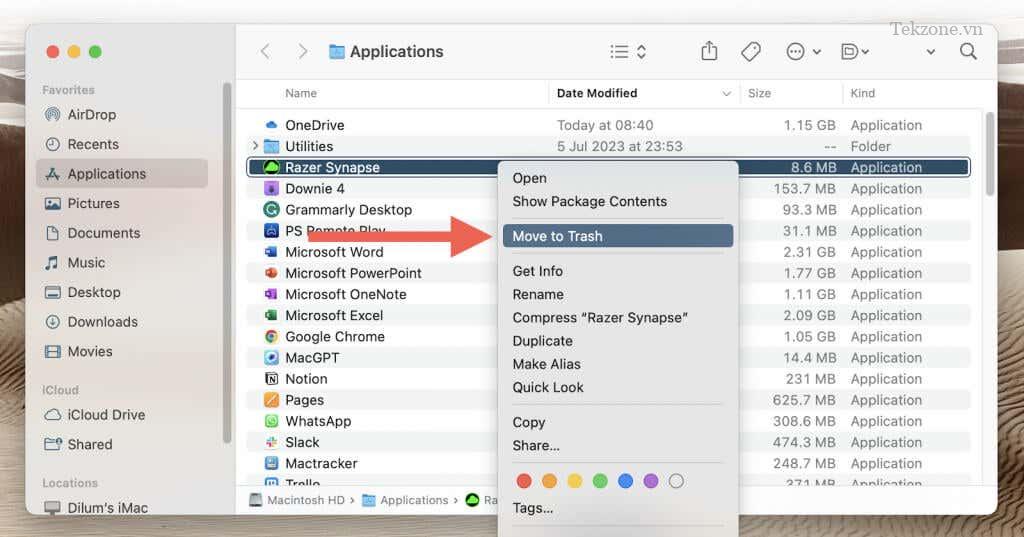
Gỡ bỏ Razer Leftovers
Sử dụng Trình tìm macOS để xác định vị trí và xóa phần còn lại của Razer. Đây là cách:
Mở Finder và chọn Go > Go to Folder trên thanh menu.
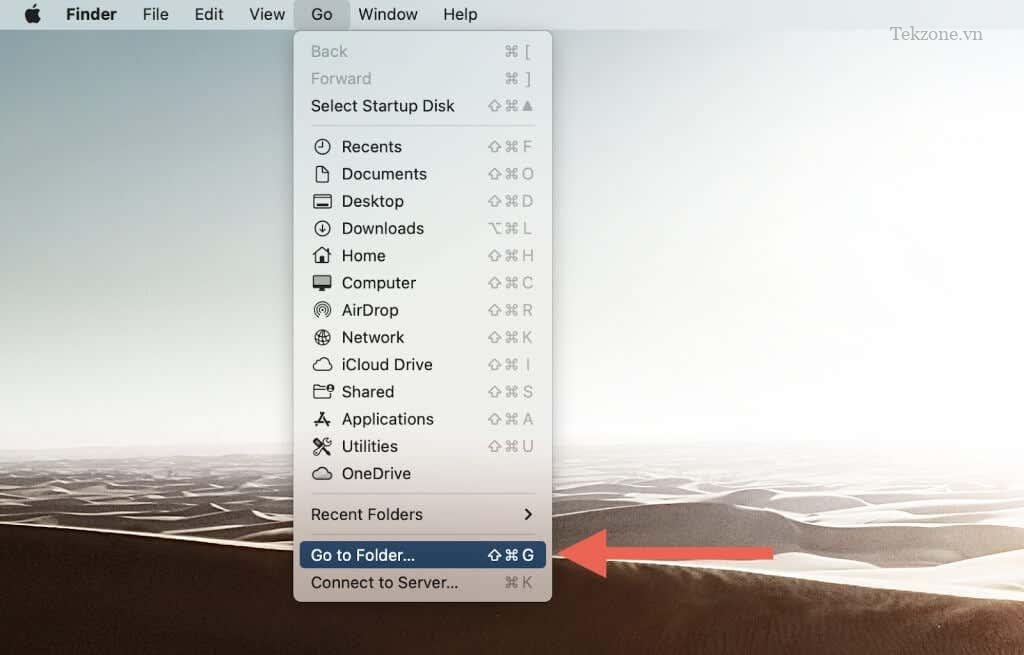
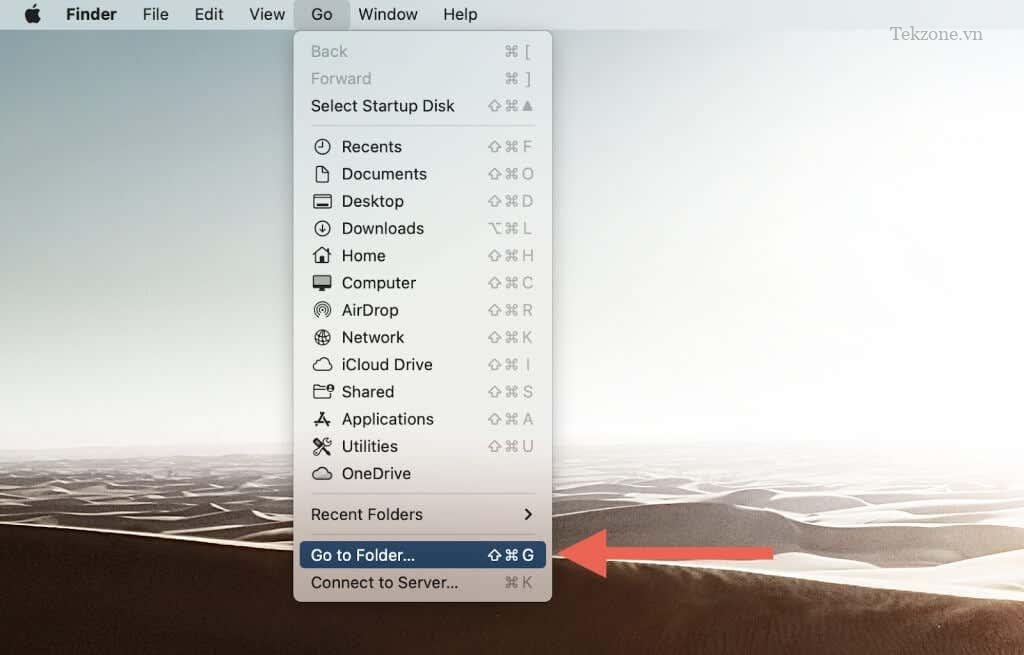
Truy cập thư mục sau:
/Library/Application Support
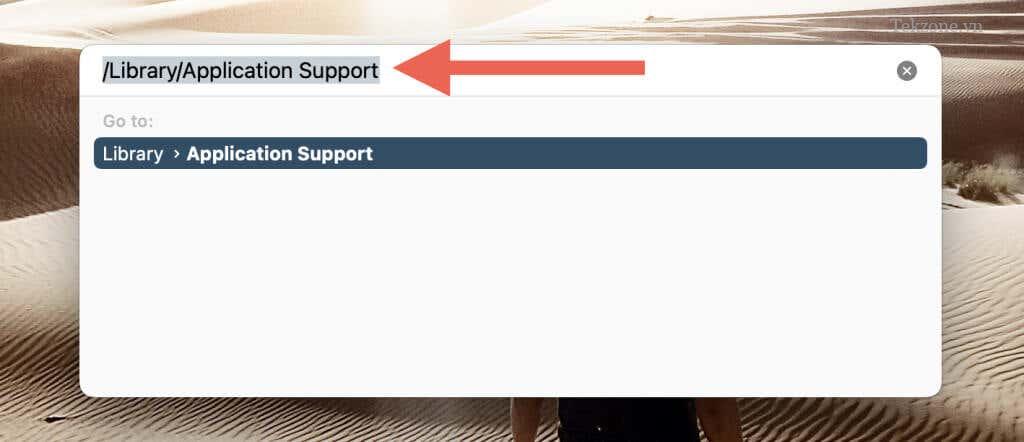
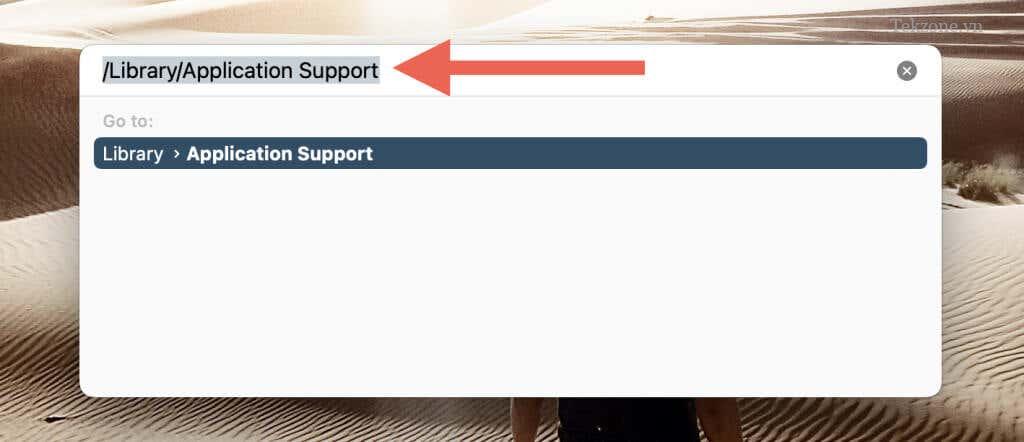
Xóa thư mục có nhãn Razer .
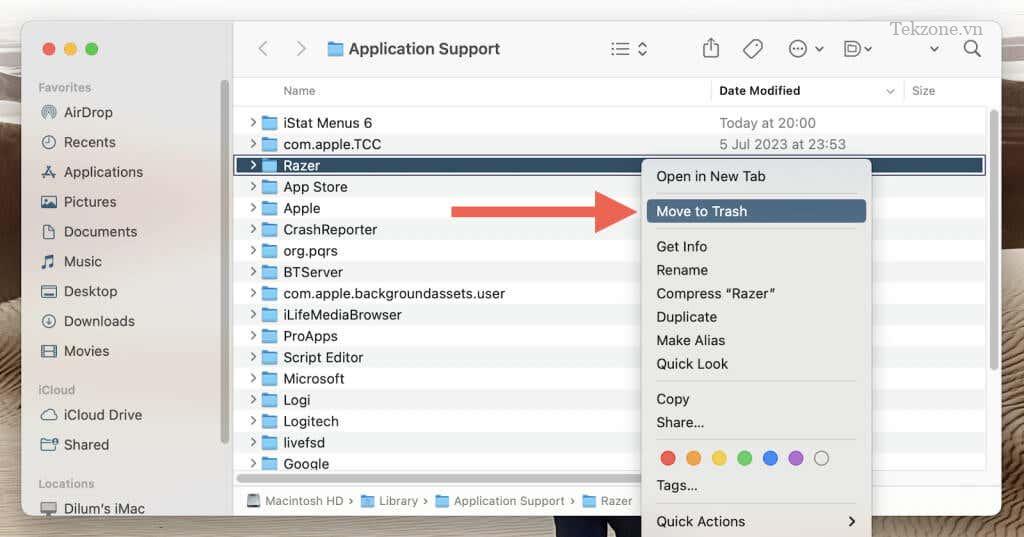
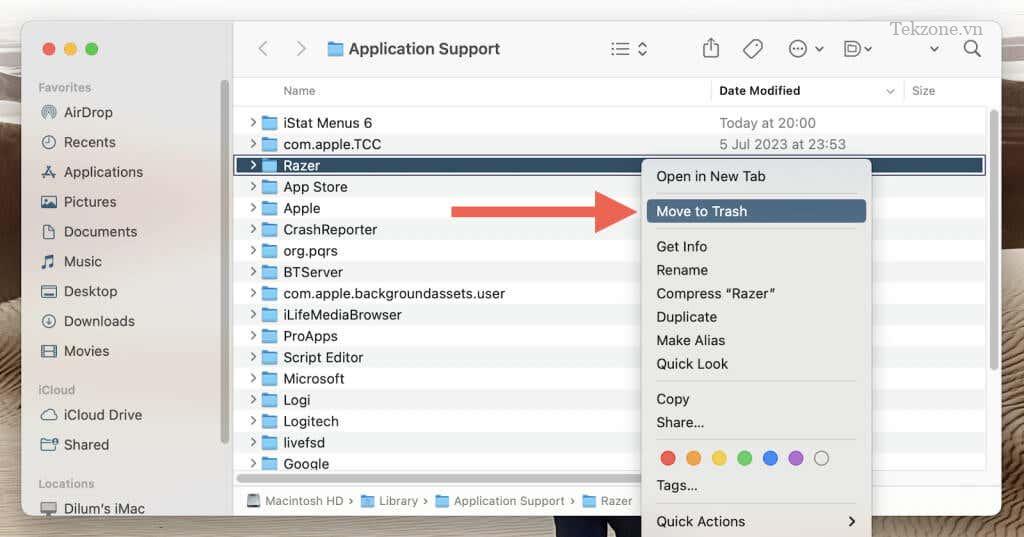
Lặp lại các bước 1 – 3 , truy cập các thư mục sau và xóa các file và thư mục liên quan đến Razer:
- ~/Library/Application Support — Xóa thư mục Razer .
- /Library/LaunchAgents — Xóa file com.razer.rzupdater.plist .
- /Library/LaunchAgents — Xóa file com.razerzone.rzdeviceengine.plist .
Lưu ý : Nếu bạn không thể xóa Razer Synapse một cách bình thường, trình gỡ cài đặt chương trình Mac chuyên dụng sẽ giúp ích.

Cuối cùng, việc gỡ bỏ Razer Synapse trên laptop PC Windows và MacOS không quá khó khăn. Trên Windows, người dùng có thể sử dụng Control Panel hoặc một công cụ gỡ bỏ phần mềm bên thứ ba. Trên MacOS, người dùng cần chỉ cần kéo biểu tượng Razer Synapse vào thùng rác và xác nhận việc gỡ bỏ.
Điều quan trọng khi gỡ bỏ Razer Synapse là đảm bảo rằng tất cả các tập tin liên quan đã được xóa hoàn toàn. Nếu không, các tệp tin còn lại có thể ảnh hưởng đến hiệu suất hệ thống hoặc gây xung đột với các phần mềm khác.
Ngoài ra, việc gỡ bỏ Razer Synapse cũng sẽ đồng nghĩa với việc mất quyền kiểm soát và tùy chỉnh các thiết bị Razer. Người dùng nên đảm bảo rằng họ đã sao lưu và ghi lại bất kỳ thiết lập nào trước khi tiến hành gỡ bỏ.
Tóm lại, việc gỡ bỏ Razer Synapse trên laptop PC Windows và MacOS không phải là một công việc khó khăn. Tuy nhiên, người dùng nên cẩn thận để đảm bảo việc gỡ bỏ đúng cách và tránh các vấn đề tiềm năng sau khi gỡ bỏ.
Cảm ơn bạn đã xem bài viết Cách gỡ bỏ Razer Synapse trên laptop PC Windows và MacOS tại Neu-edutop.edu.vn bạn có thể bình luận, xem thêm các bài viết liên quan ở phía dưới và mong rằng sẽ giúp ích cho bạn những thông tin thú vị.
Nguồn: https://tekzone.vn/6925/cach-go-bo-razer-synapse-tren-laptop-pc-windows-va-macos/
Từ Khoá Tìm Kiếm Liên Quan:
1. Gỡ bỏ Razer Synapse trên Windows
2. Hướng dẫn gỡ bỏ Razer Synapse trên PC
3. Cách xóa Razer Synapse trên laptop Windows
4. Hướng dẫn gỡ bỏ Razer Synapse trên các máy tính Windows
5. Làm sao để gỡ bỏ Razer Synapse trên Windows
6. Hướng dẫn gỡ bỏ phần mềm Razer Synapse trên Windows
7. Cách xóa sạch Razer Synapse trên PC Windows
8. Gỡ bỏ hoàn toàn Razer Synapse trên laptop Windows
9. Cách tắt Razer Synapse trên máy tính Windows
10. Cách xóa Razer Synapse trên Windows 10.


