Bạn đang xem bài viết Cách giảm giật, giảm dung lượng mạng trên Microsoft Edge bằng Sleeping Tab (Tab ngủ) tại Neu-edutop.edu.vn bạn có thể truy cập nhanh thông tin cần thiết tại phần mục lục bài viết phía dưới.
Chế độ Sleeping Tab (Tab ngủ) của Microsoft Edge sẽ giúp máy tính của các bạn tiêu tốn ít tài nguyên hơn, giảm dung lượng mạng và đặc biệt hữu ích với ai hay phải treo máy trong thời gian dài.
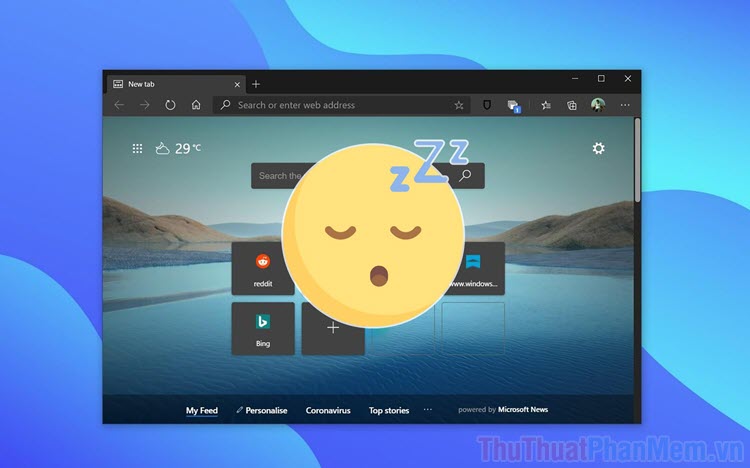
Microsoft Edge đã có một màn trở lại thị trường đầy bất ngờ khi hãng sử dụng nhân Chromium chung với Google Chrome và cá tính năng được cải thiện tới mức độ tối đa. Không chỉ cải thiện tính năng, Edge còn cung cấp thêm rất nhiều tính năng mới mà Google Chrome không hề có hoặc chưa được cập nhật. Trong bản cập nhật gần đây, Microsoft Edge đã bổ sung thêm tính năng Sleeping Tab để hạn chế tiêu tốn tài nguyên trên máy tính khi các bạn không sử dụng. Khi Sleeping Tab được ra đời, chúng như sự cứu cánh dành cho những người thường xuyên phải treo trình duyệt để sử dụng các ứng dụng khác nhau.
Bước 1: Mở trình duyệt Microsoft Edge và chọn Tùy chọn => Cài đặt.
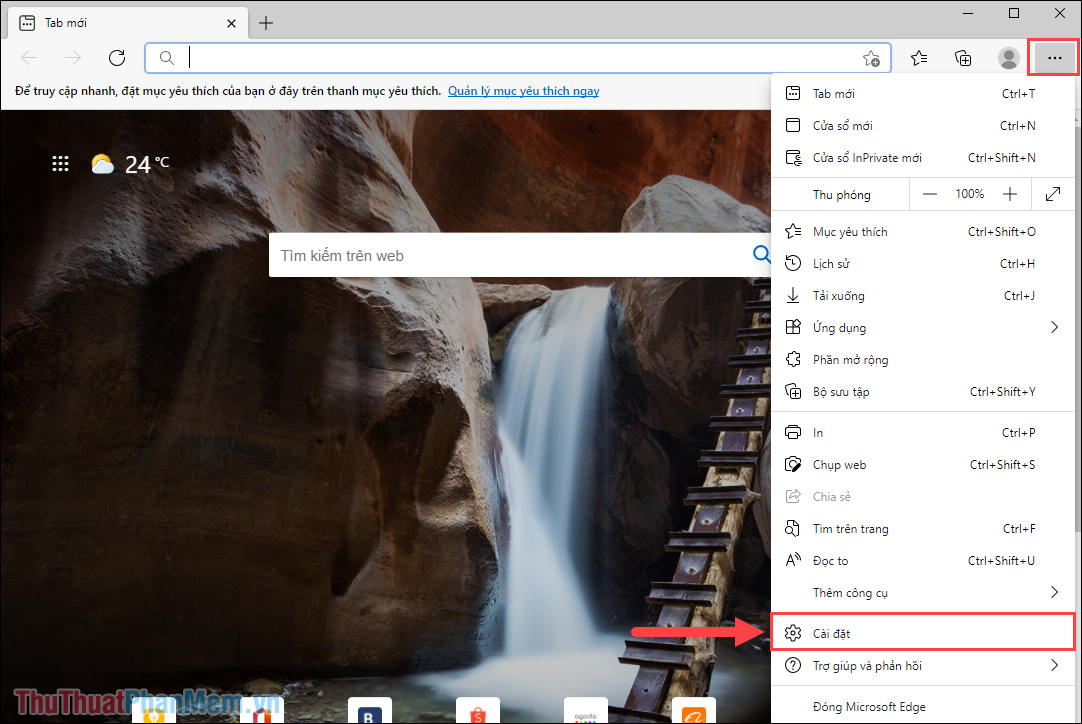
Bước 2: Tiếp theo, bạn hãy chọn mục Hệ thống trong thẻ Cài đặt để xem các lựa chọn sẵn có.
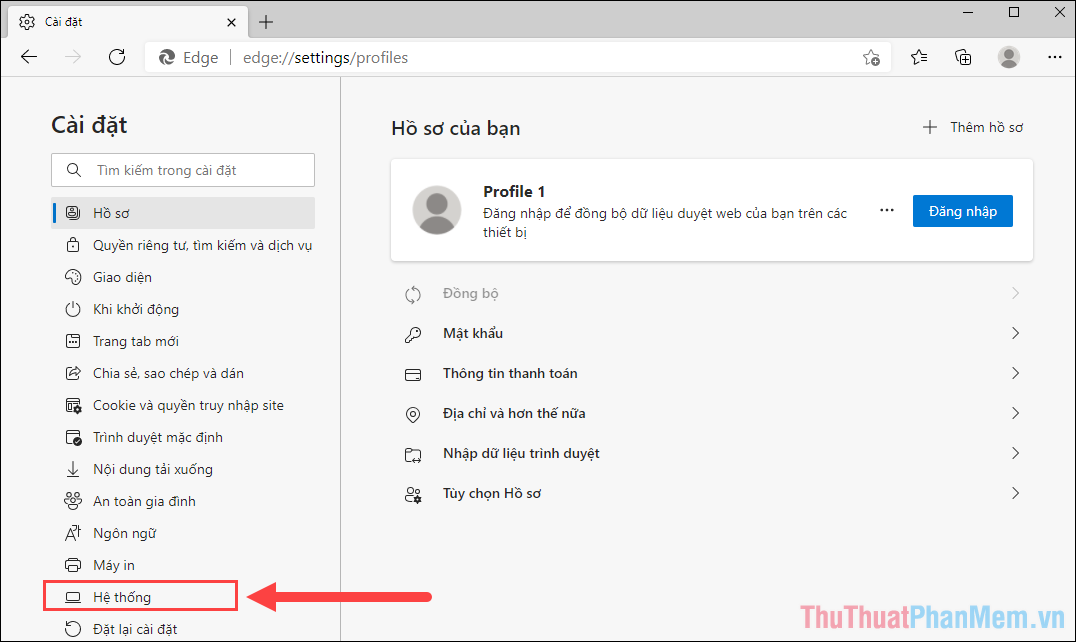
Bước 3: Trong cài đặt Hệ thống, bạn hãy kích hoạt mục “Tiết kiệm tài nguyên với tab ở trạng thái ngủ”.
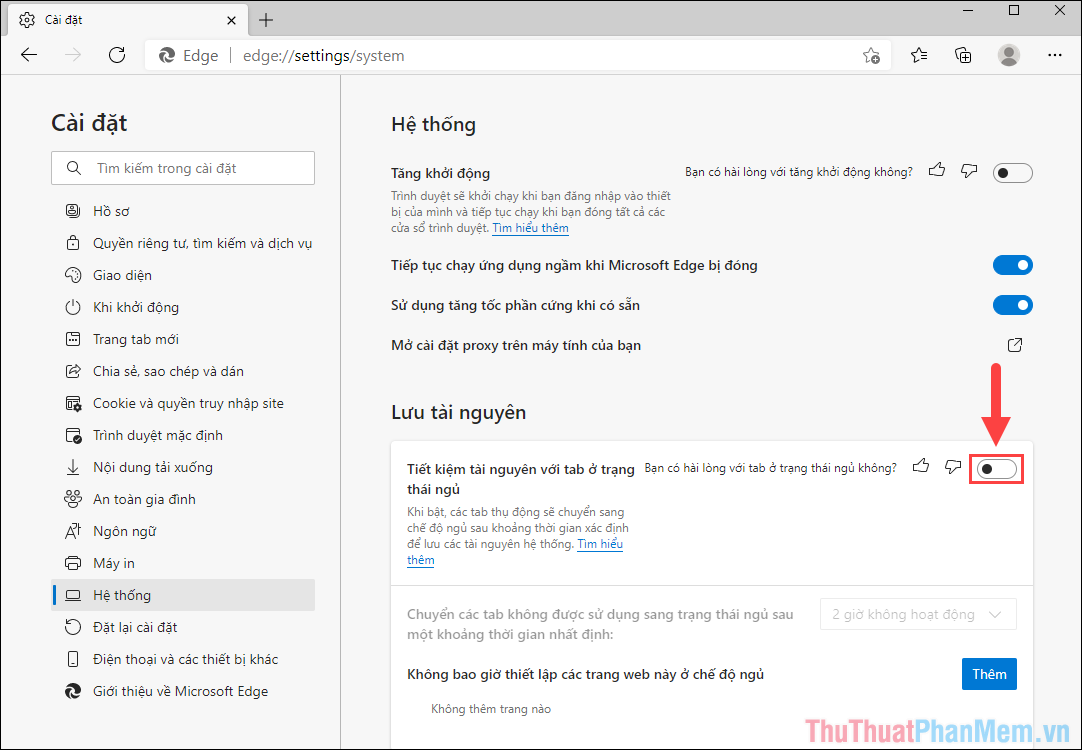
Bước 4: Khi kích hoạt tính năng Sleeping Tab, bạn phải chọn khoảng thời gian muốn Tab ngủ trong mục “Chuyển các tab không được sử dụng sang trại thái ngủ sau một khoảng thời gian nhất định”.
Thông thường, mọi người sẽ thiết lập là sau 1 giờ không hoạt động. Như vậy, sau 1 giờ không nhấn vào Tab đó, Edge sẽ tự động đưa chúng vào chế độ ngủ để giảm tiêu tốn tài nguyên.
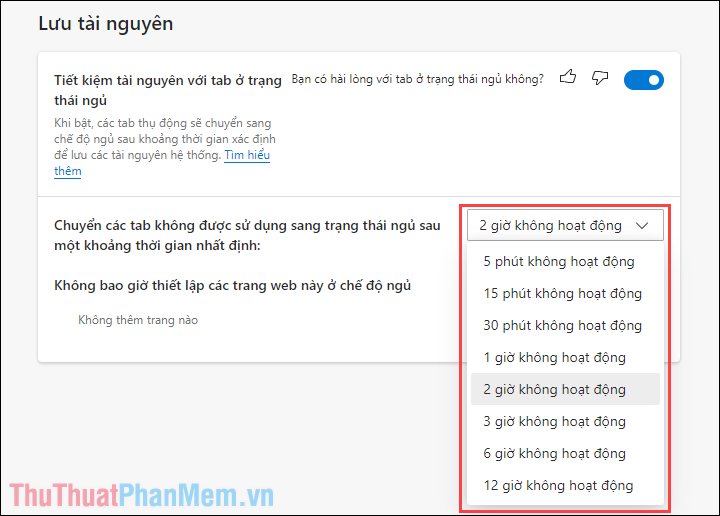
Bước 5: Nếu như bạn không muốn một trang nào đó bị ngủ (cần mở liên tục) thì hãy chọn mục Thêm trong thẻ “Không bao giờ thiết lập các trang web này ở chế độ ngủ”.
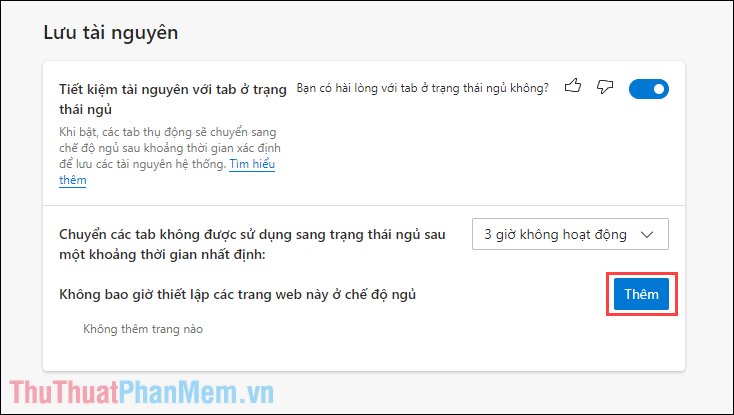
Bước 6: Bạn chỉ cần nhập tên của trang web không muốn bị ngủ và nhấn Thêm để hoàn tất.
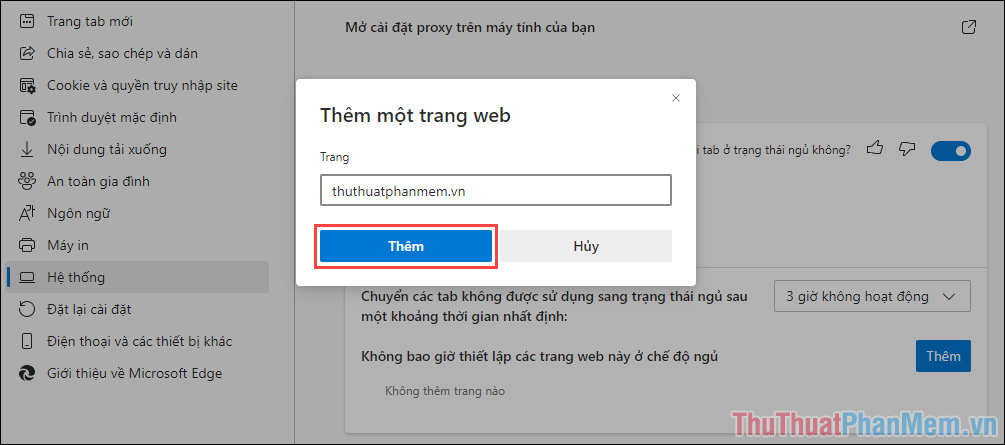
Bước 7: Khi thiết lập hoàn tất, bạn hãy tắt Microsoft Edge và khởi động trình duyệt để trải nghiệm.
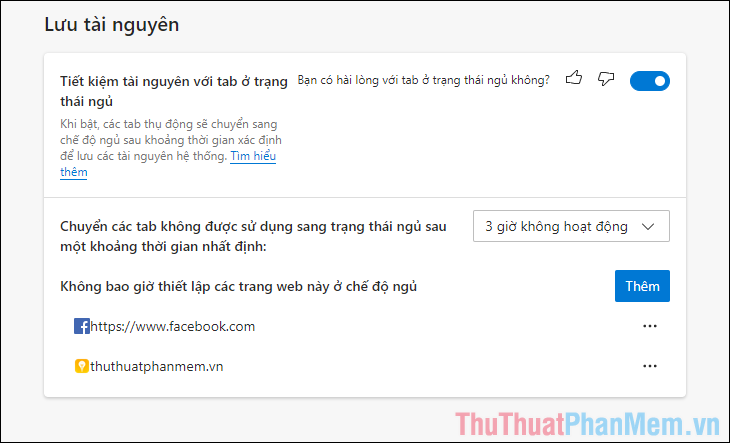
Bước 8: Trong lần đầu tiên Sleeping Tab, sẽ có một cửa sổ thông báo và bạn chỉ cần chọn Đã hiểu để xác nhận thay đổi về trình duyệt.
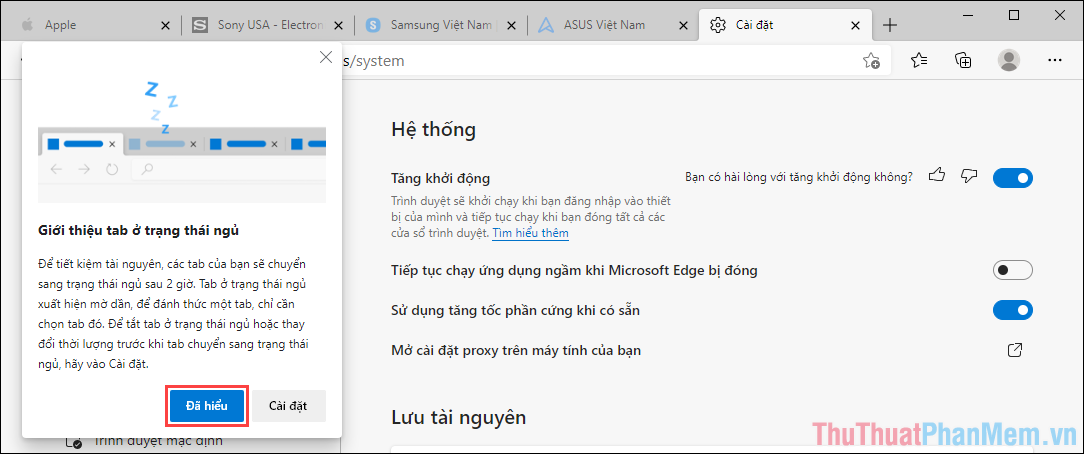
Bước 9: Khi các tab chuyển sang chế độ ngủ, màu của chúng trên thanh sẽ bị làm tối đi (chuyển thành màu xám) để đánh dấu cho bạn biết. Ngoài ra, bạn di chuột vào tab đó cũng sẽ nhận được thông báo “Tab này đang ngủ để tiết kiệm tài nguyên”.
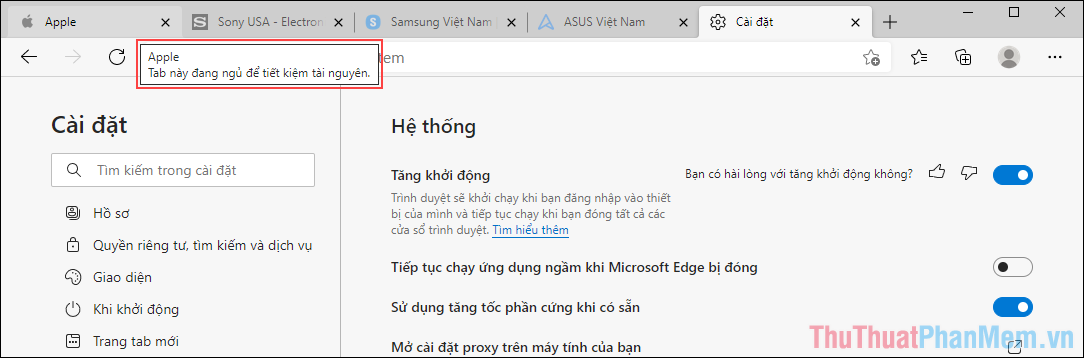
So sánh tài nguyên hệ thống khi chế độ Sleeping Tab được kích hoạt:
Khi chế độ Sleeping Tab chưa hoạt động, Microsoft Edge đang tiêu tốn khoảng 6.7% CPU, 318 MB RAM, 9.4% GPU.
Sau khi chế độ Sleeping Tab được kích hoạt, Microsoft Edge đã giảm tiêu tốn của CPU và GPU về 0% và dung lượng RAM tiêu tốn chỉ 235 MB (giảm khoảng 70MB/ 4 tab).
Như vậy, tính năng Sleeping Tab – Tab ngủ trên Microsoft Edge có hiệu quả thực sự và điểm dễ thấy nhất đó chính là CPU, GPU, dung lượng RAM đều được giảm tải. Điều này đồng nghĩa với việc máy tính của các bạn sẽ có nhiều tài nguyên hơn để phục vụ cho những công việc, ứng dụng khác. Với tính năng này, bạn có thể thoải mái treo hàng chục tab trên Microsoft Edge mà không lo hệ thống tiêu tốn quá nhiều tài nguyên của máy tính.
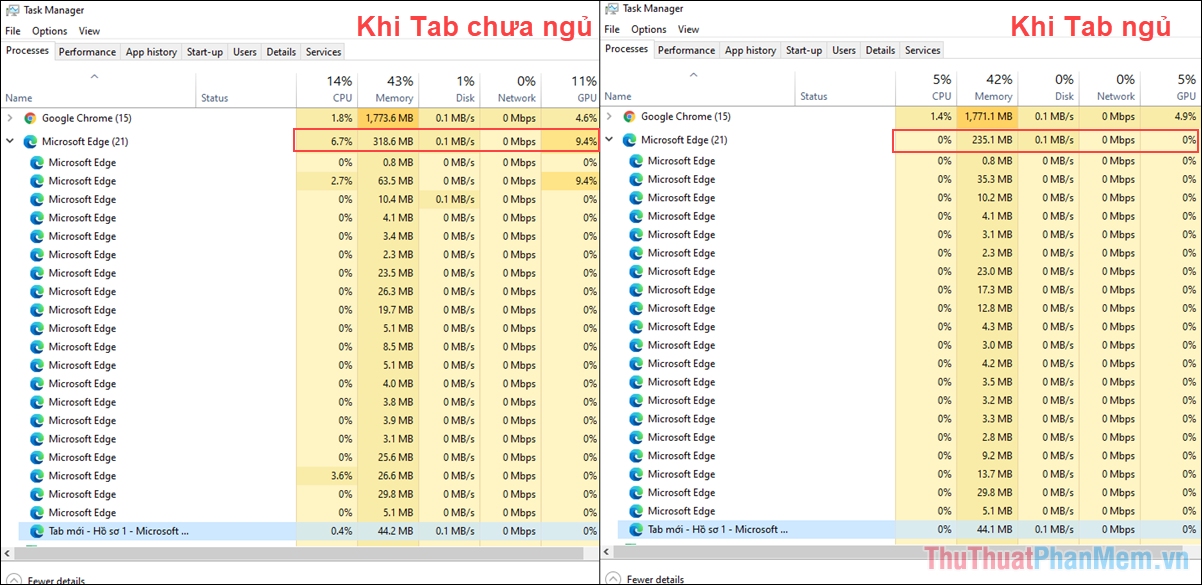
Chỉ với một vài thủ thuật nhỏ, bạn đã có thể kích hoạt được tính năng Sleeping Tab trên Microsoft Edge để đem lại hiệu quả hoạt động mượt mà nhất cho máy tính. Hi vọng chia sẻ này sẽ giúp máy tính của bạn hoạt động mượt mà và ổn định hơn!
Cảm ơn bạn đã xem bài viết Cách giảm giật, giảm dung lượng mạng trên Microsoft Edge bằng Sleeping Tab (Tab ngủ) tại Neu-edutop.edu.vn bạn có thể bình luận, xem thêm các bài viết liên quan ở phía dưới và mong rằng sẽ giúp ích cho bạn những thông tin thú vị.
Nguồn: https://thuthuatphanmem.vn/cach-giam-giat-giam-dung-luong-mang-tren-microsoft-edge-bang-sleeping-tab-tab-ngu/
Từ Khoá Tìm Kiếm Liên Quan:
