Bạn đang xem bài viết Cách ghép nền, thay đổi Background hình ảnh bằng Paint đơn giản tại Neu-edutop.edu.vn bạn có thể truy cập nhanh thông tin cần thiết tại phần mục lục bài viết phía dưới.
Bạn có thể ghép nền hình ảnh trực tiếp trên Paint mà không cần công cụ chỉnh sửa hình ảnh trả phí. Trong bài viết này, chúng ta cùng nhau tìm hiểu cách thay đổi Background hình ảnh trên Windows Paint đơn giản, dễ hiểu.

I. Tại sao lại dùng Windows Paint ghép nền, thay đổi Background
Trước đây, khi nhắc đến ghép ảnh, ghép nền, thay đổi Background của hình ảnh mọi người sẽ nghĩ rằng phải sử dụng các công cụ chỉnh sửa hình ảnh chuyên nghiệp như Photoshop mới có thể thực hiện. Thế nhưng giờ đây mọi thứ lại đơn giản hơn rất nhiều, công cụ Paint sẵn có trên Windows giờ đã đảm nhiệm lại được công việc này.
Windows Paint chính thức có bản cập nhật lớn nhất trong suốt một thập kỷ ngủ quên trên thị trường. Phiên bản mới của Paint được cải tiến với nhiều tính năng, nâng cao trải nghiệm. Một trong số những tính năng nổi bật trên phiên bản Paint mới chúng ta phải nhắc đến như:
- Tách nền hình ảnh tự động
- Chế độ chỉnh sửa hình ảnh theo lớp (layer)
Một trong số những điều cơ bản để ghép ảnh đó chính là phải có công cụ chỉnh sửa hình ảnh từng lớp (layer) và công cụ xóa nền hình ảnh. Cả hai công cụ này giờ đã xuất hiện trên Paint nên đồng nghĩa với việc Paint thừa khả năng xóa hình nền, ghép hình nền cho hình ảnh.
Phiên bản Paint được bổ sung tính năng xóa nền hình ảnh là phiên bản 11.2306.30.0. Bạn chỉ cần cài đặt phiên bản Paint 11.2306.30.0 hoặc cao hơn là đã có thể trải nghiệm được tính năng tách nền hoàn toàn miễn phí.
II. Cập nhật Paint phiên bản mới nhất
Khi bạn muốn sử dụng tính năng xóa phông hình ảnh trên Paint, bạn cần cập nhật Paint lên phiên bản 11.2306.30.0 hoặc cao hơn. Trong bài viết này, Neu-edutop.edu.vn sẽ hướng dẫn bạn cập nhật Paint phiên bản Paint 11.2308.18.0 (phiên bản cao nhất hiện tại với tính năng Xóa phông + Layer).
Bạn có thể tải Paint 11.2308.18.0 miễn phí tại đây:
microsoft.paint_11.2308.18.0_neutral.rar
Bước 1: Bạn tải Paint 11.2308.18.0 về máy tính và khởi động bộ cài đặt. Sau đó, bạn chọn Update để cập nhật Paint lên phiên bản mới nhất.
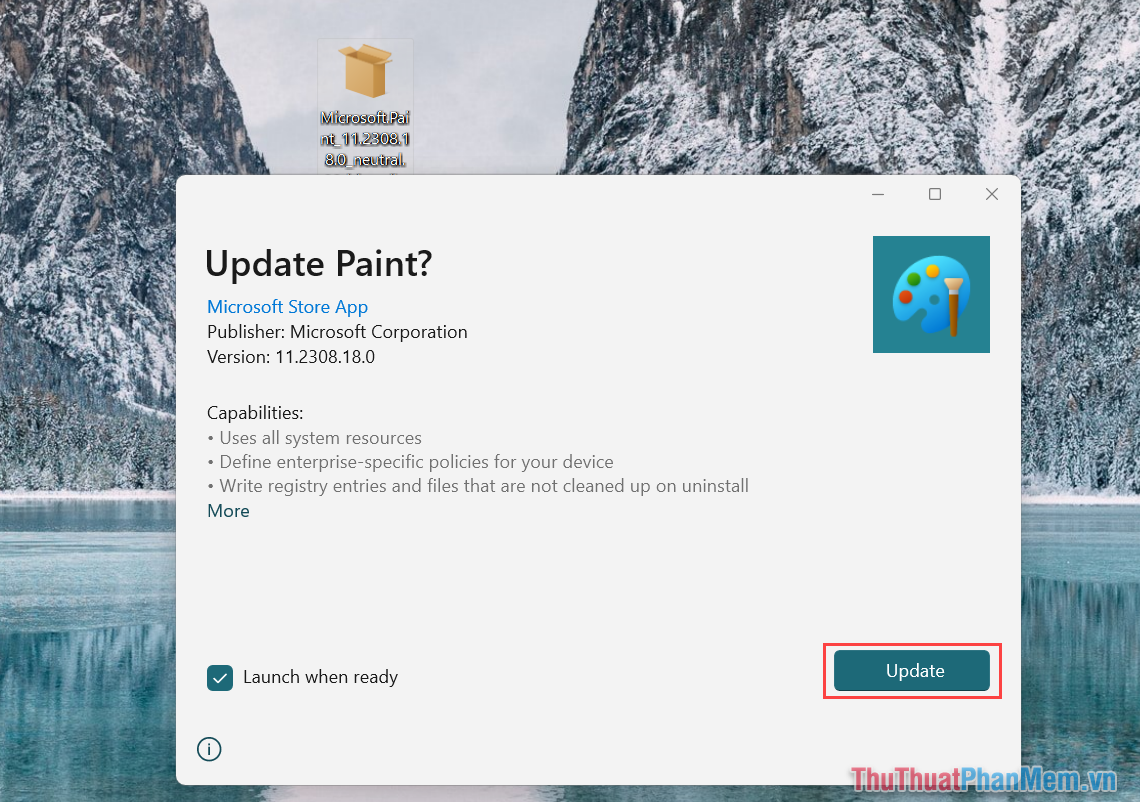
Bước 2: Khi Paint đã được cài đặt thành công, bạn chọn Launch để khởi động ứng dụng chỉnh sửa hình ảnh chuyên nghiệp.
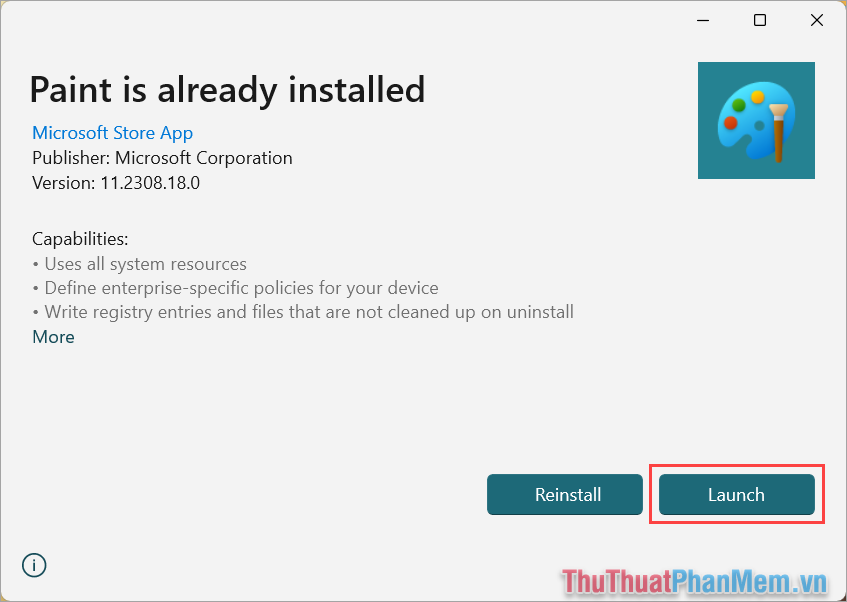
III. Cách ghép nền, thay đổi Background hình ảnh bằng Windows Paint đơn giản
Để ghép hình ảnh, ghép nền ảnh trên Paint chúng ta sẽ cần thực hiện 2 giai đoạn như sau:
- Giai đoạn 1: Tách nền hình ảnh
- Giai đoạn 2: Ghép nền mới cho hình ảnh
1. Tách nền hình ảnh
Bước 1: Bạn chọn File => Open (Ctrl + O) và chọn hình ảnh cần ghép nền.
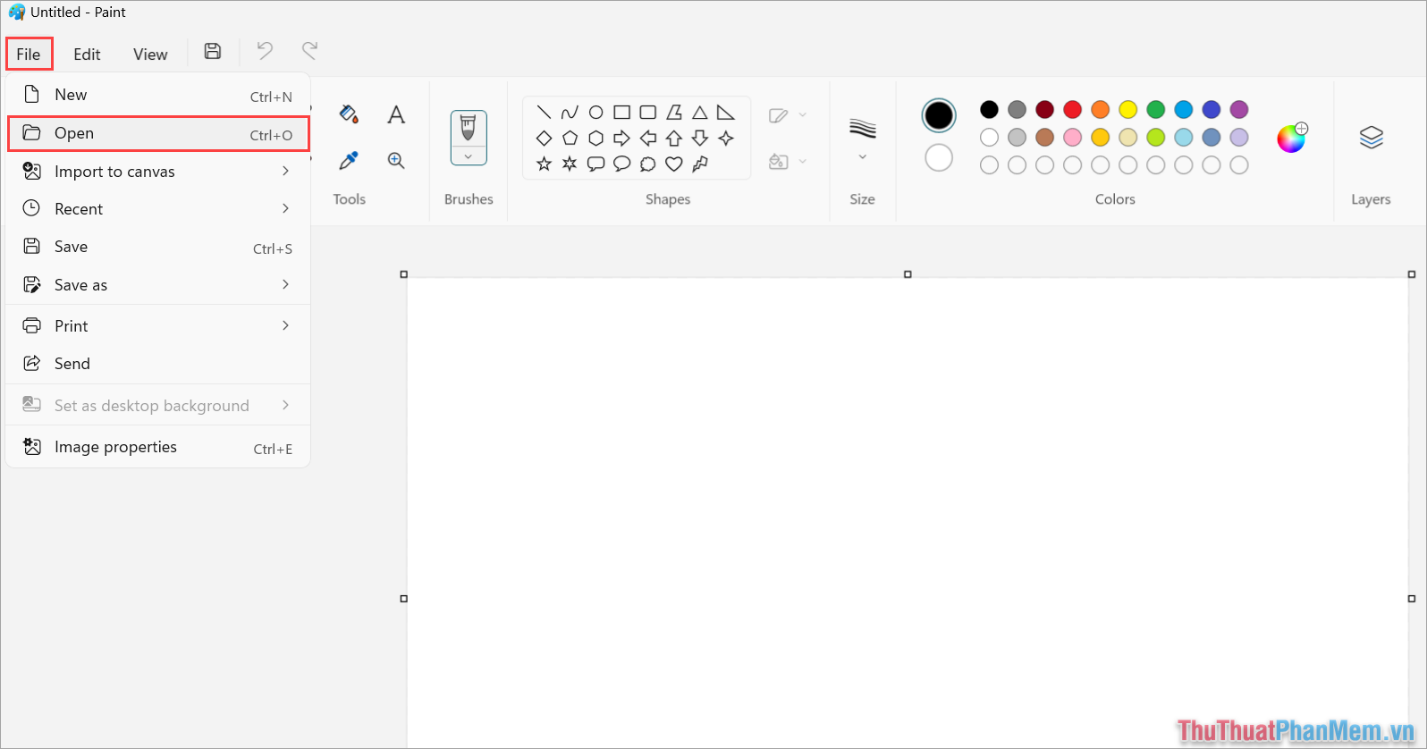
Bước 2: Sau đó, bạn chọn tính năng Remove Background để xóa nền hình ảnh.
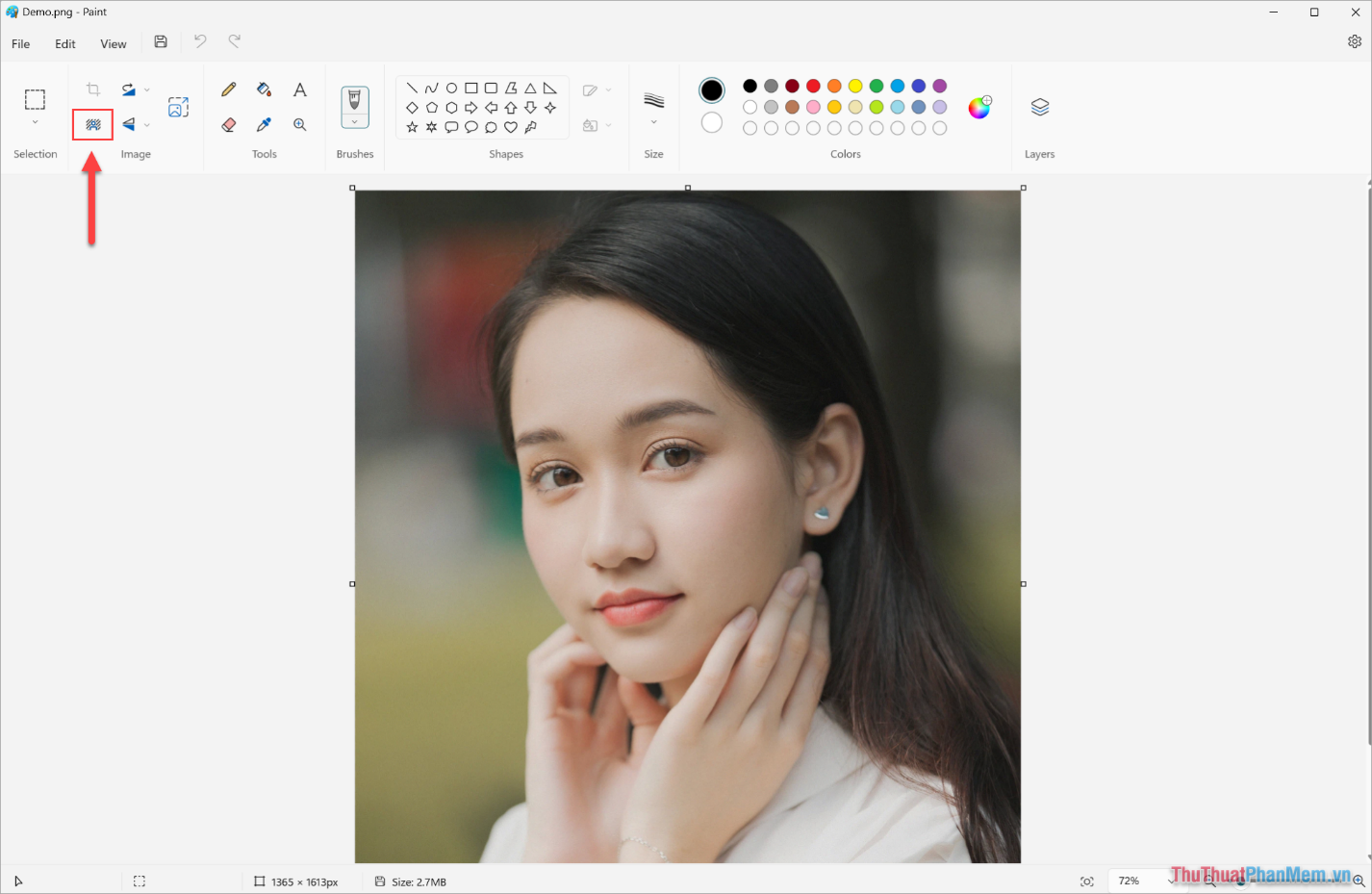
Bước 3: Công cụ xóa nền hình ảnh tự động trên Paint sẽ cho chúng ta kết quả như dưới đây.
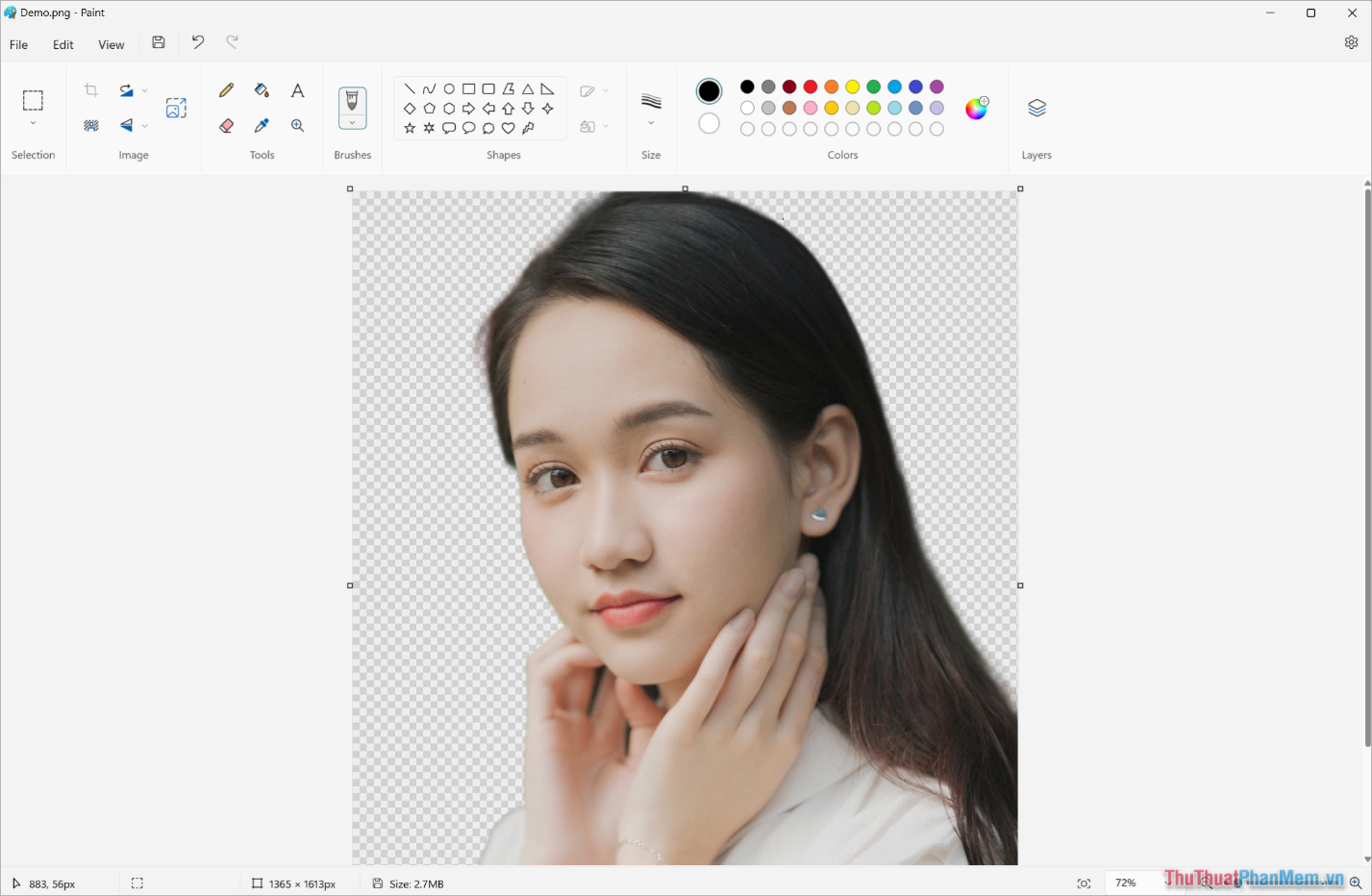
Bước 4: Tiếp theo, bạn chọn công cụ Layers và chọn Add Layer để thêm một Layer mới.
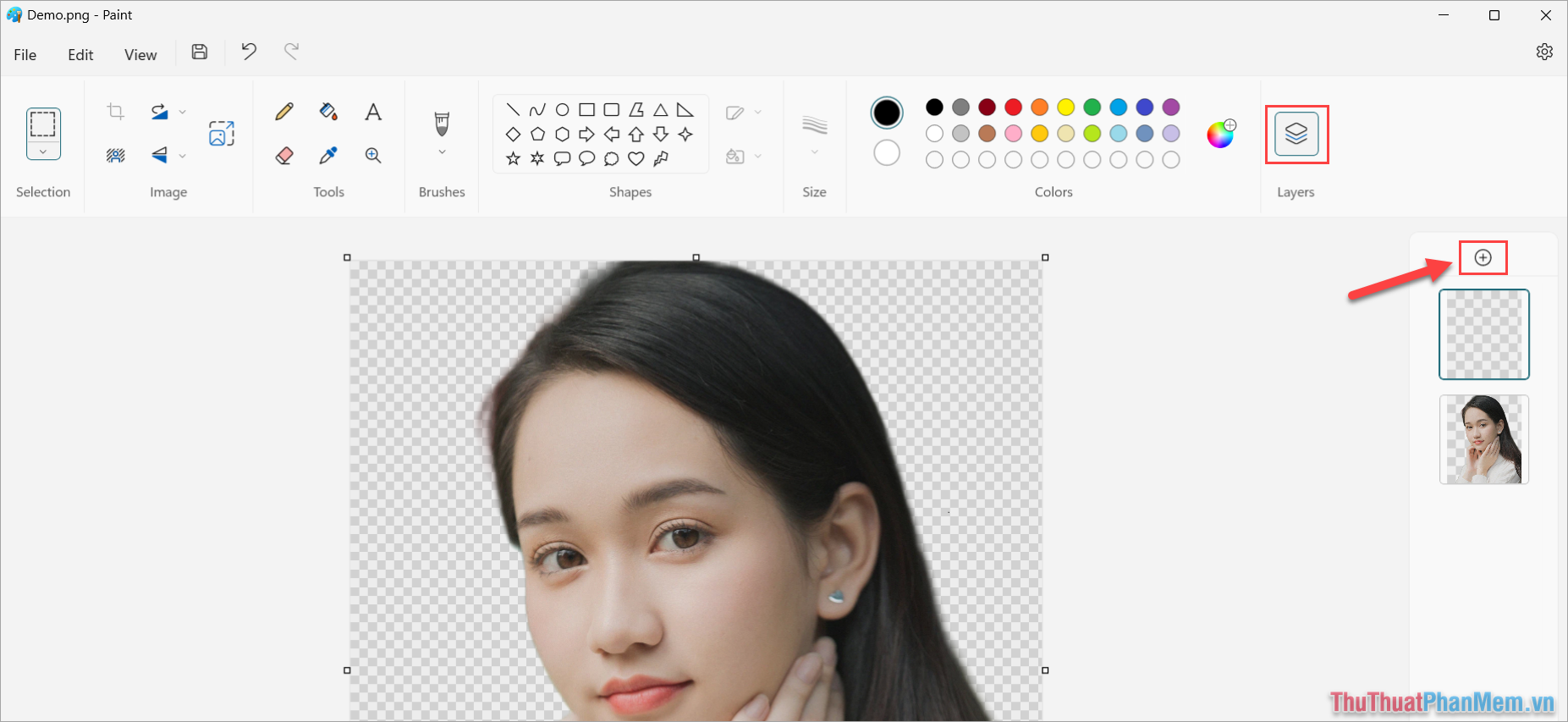
Layer mới sẽ là Layer nền, background mới cần ghép.
Bước 5: Mặc định khi tạo Layer mới sẽ nằm bên trên, bạn nhấn giữ chuột vào Layer và kéo để đưa Layer mới xuống dưới Layer chủ thể hình ảnh.
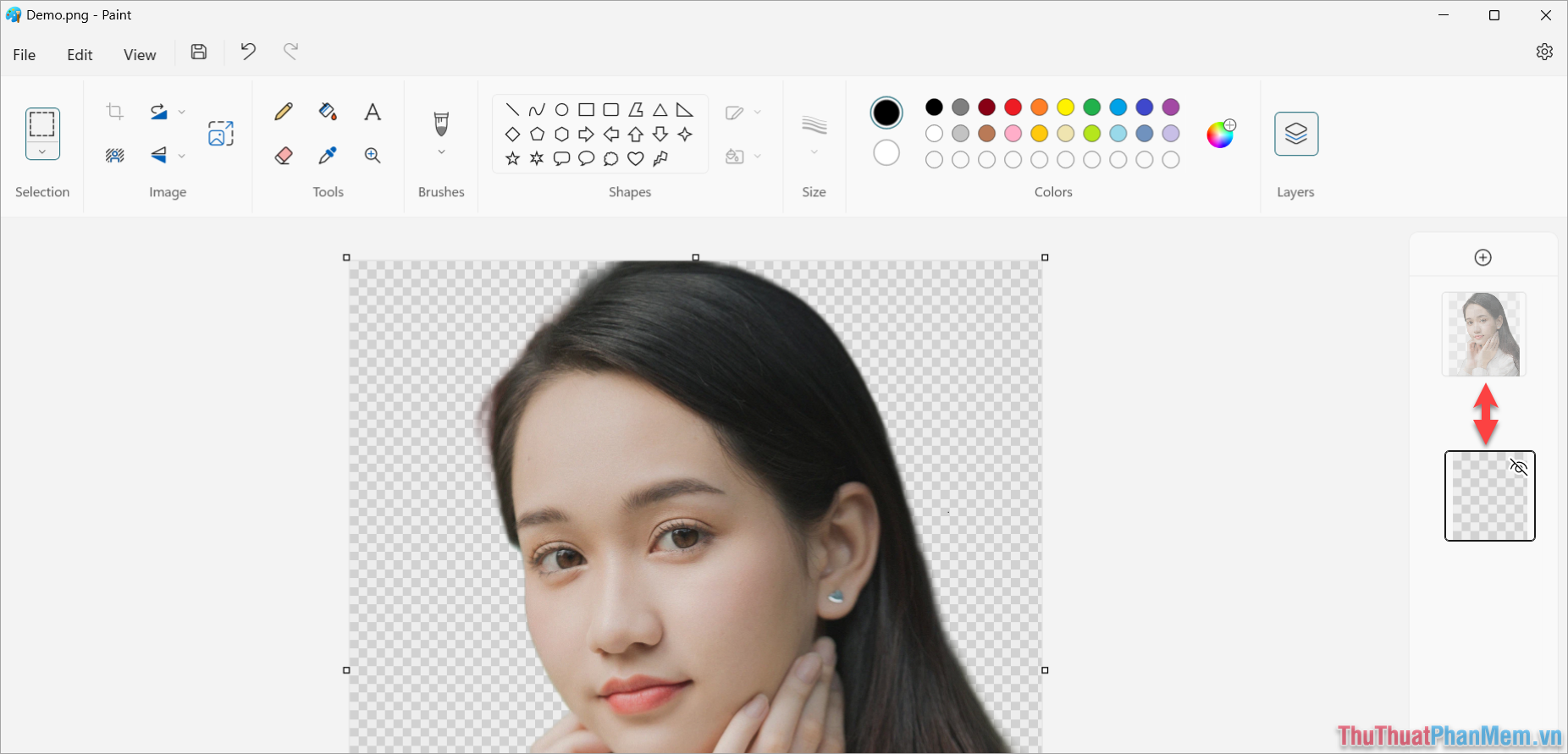
Vậy là bạn đã hoàn thành xong giai đoạn 1, bây giờ chúng ta sẽ chuyển sang giai đoạn 2 để hoàn thiện nốt bức ảnh ghép nền mới.
2. Ghép nền hình ảnh bằng Paint
Khi hoàn thành giai đoạn 1, bạn để nguyên hình ảnh đã tách nền ở đó để chuyển sang phần chỉnh sửa background, nền hình ảnh mới. Vì Paint không hỗ trợ đa nhiệm chỉnh sửa hình ảnh nên bạn cần làm như sau:
Bước 1: Bạn Click chuột phải vào ảnh Background cần ghép và chọn Open With => Paint để mở background trong cửa sổ Paint.
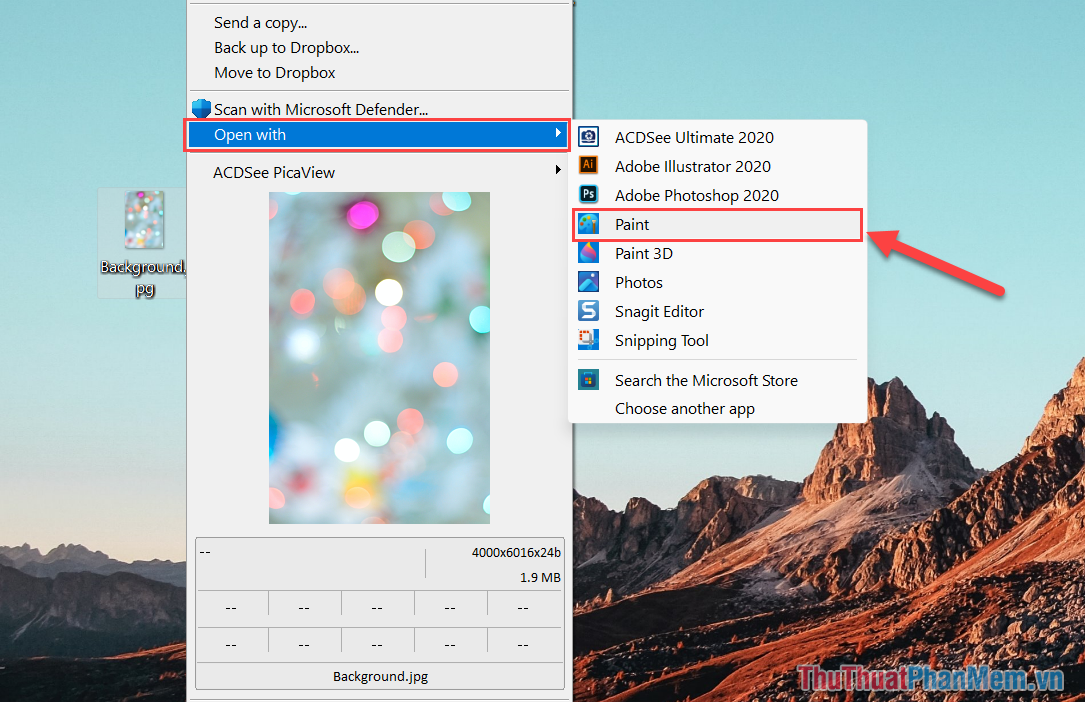
Bước 2: Khi hình ảnh được mở trong Paint, bạn Click chuột phải chọn Select All (Ctrl + A) và Click chuột phải chọn Copy (Ctrl + C).
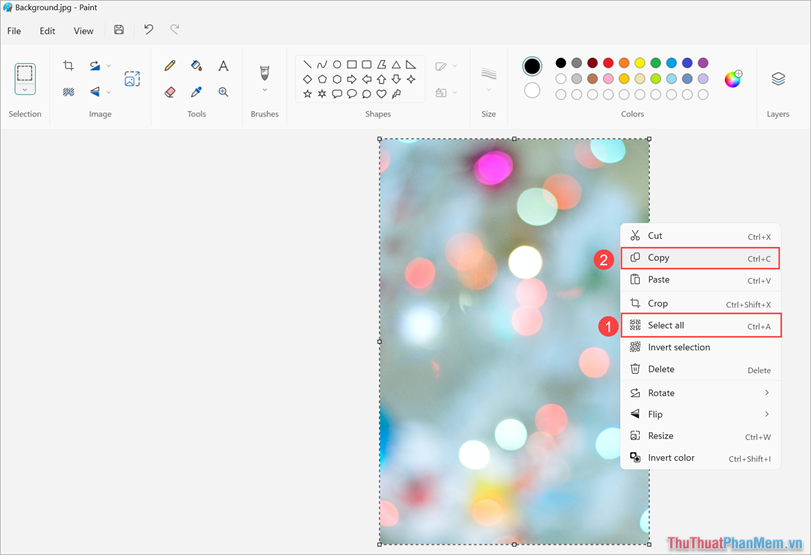
Bước này bạn có thể thực hiện nhanh bằng cách: Nhấn Ctrl + A, tiếp tục nhấn Ctrl + C.
Bước 3: Quay trở lại cửa sổ Paint đã tách nền hình ảnh trong phần III. 1. của bài viết.
Đầu tiên, bạn chọn Layer (1) dưới Layer chủ thể cần ghép nền. Sau đó, bạn Click chuột phải chọnPaste (Ctrl + V) (2) để dán Background mới vào chủ thể.
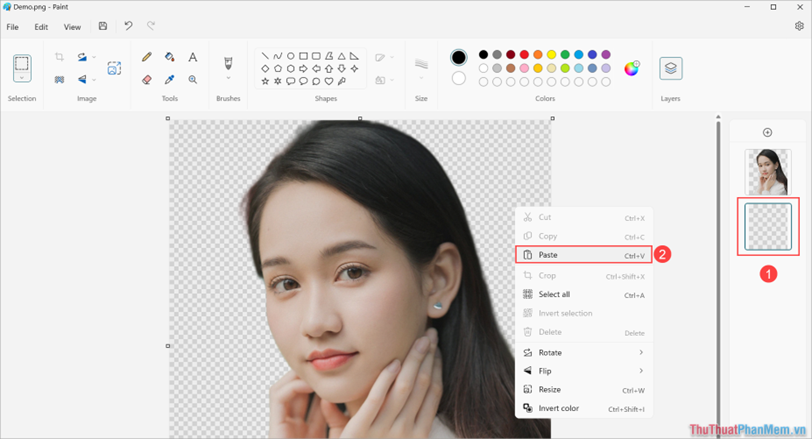
Bước 4: Khi ghép nền thành công, thường sẽ gặp phải hiện tượng ảnh Background lớn hơn so với chủ thể. Bây giờ, bạn cần thực hiện như sau để chỉnh sửa Background vừa với chủ thể.
Bạn nhấn Ctrl + A và kéo góc dưới của hình ảnh để cho Background vừa với khung hình.
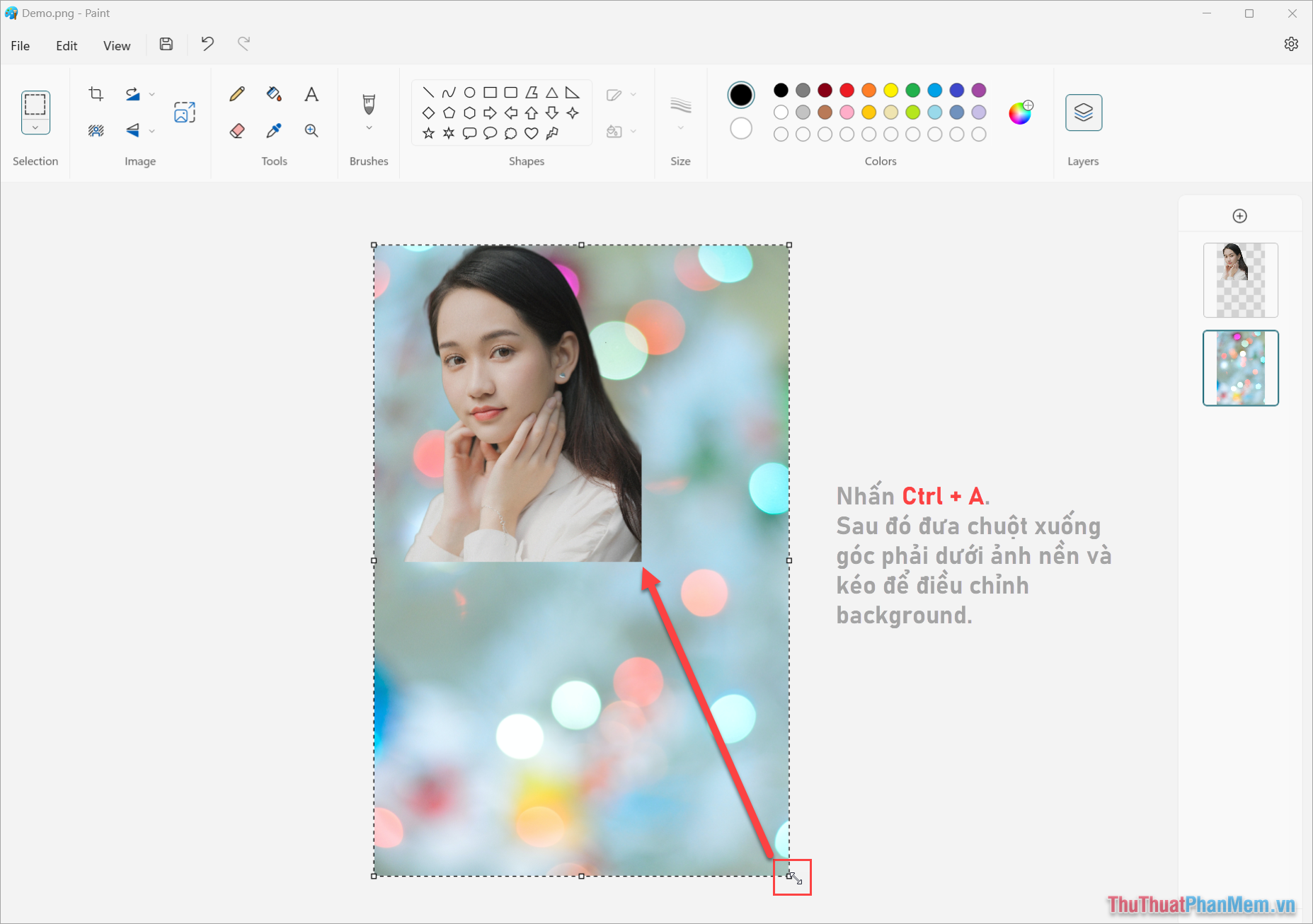
Bước 5: Sau khi đưa Background vừa với khung hình chủ thể, bạn chọn công cụ Crop để cắt phần dư thừa.
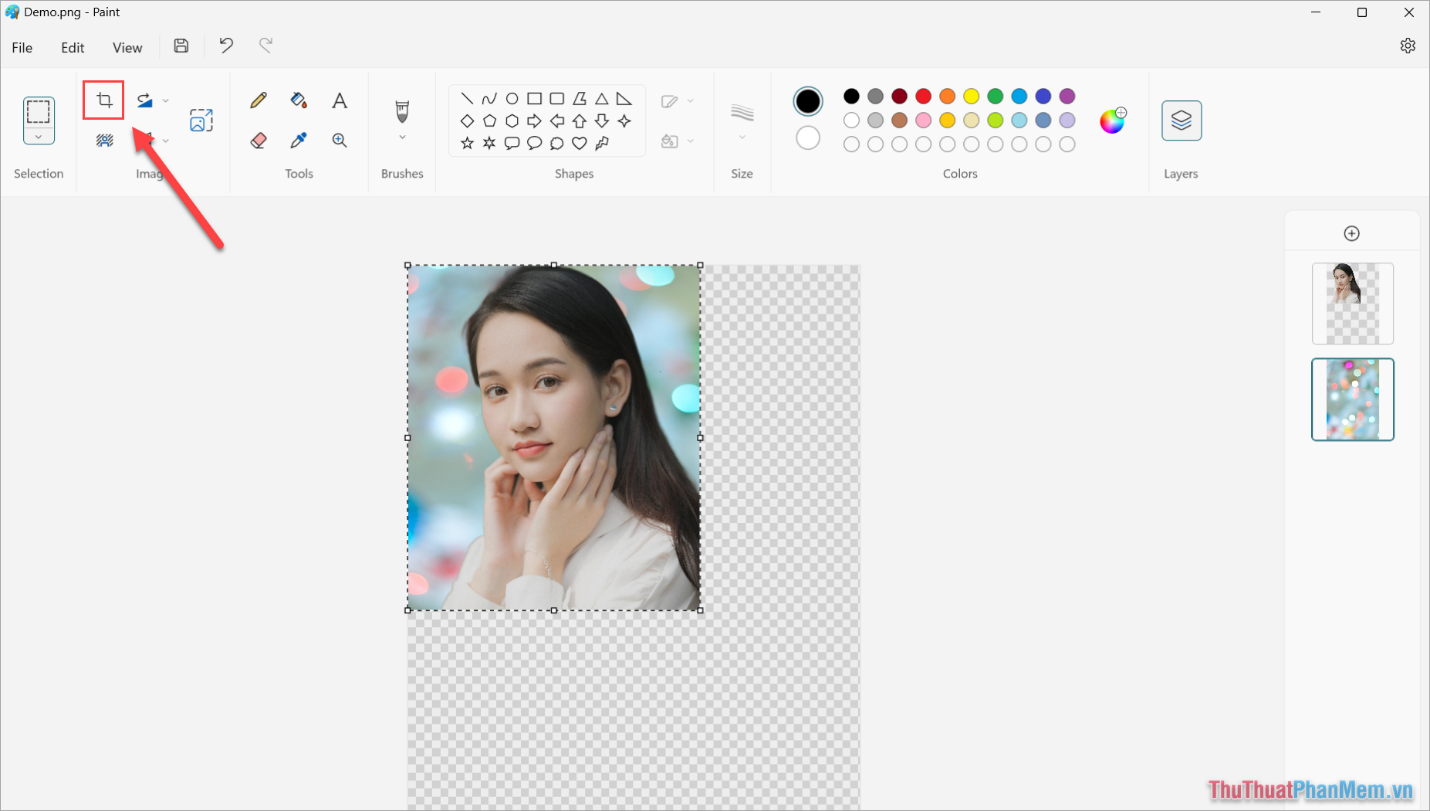
Hướng dẫn mở rộng:
Trong trường hợp công cụ Crop không hoạt động, bạn thực hiện lại thao tác như sau:
- Chọn công cụ Selection (1) và tạo vùng chọn xung quanh khung ảnh cần cắt (2).
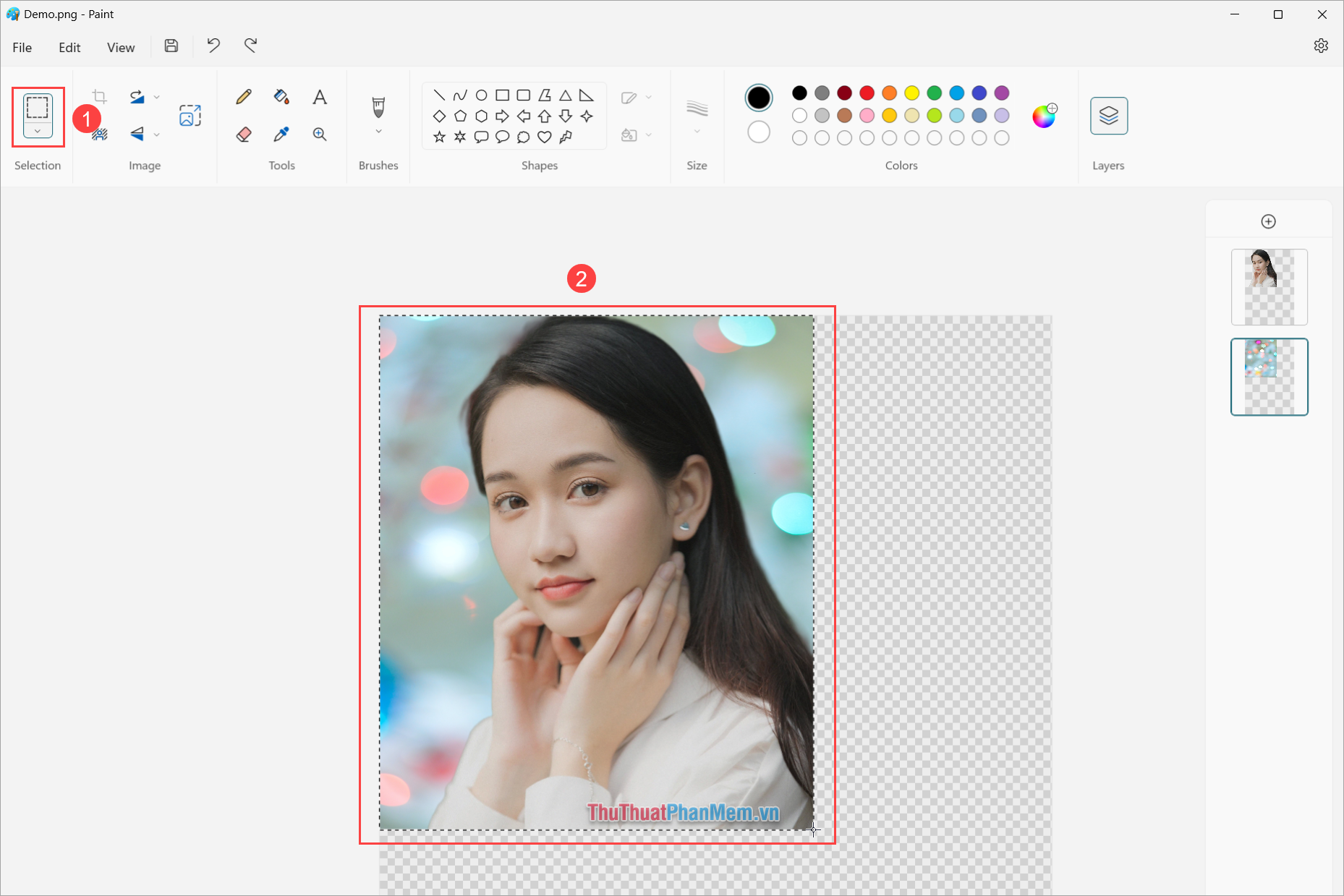
- Click chuột phải chọn Crop để xóa phần nền caro thừa.
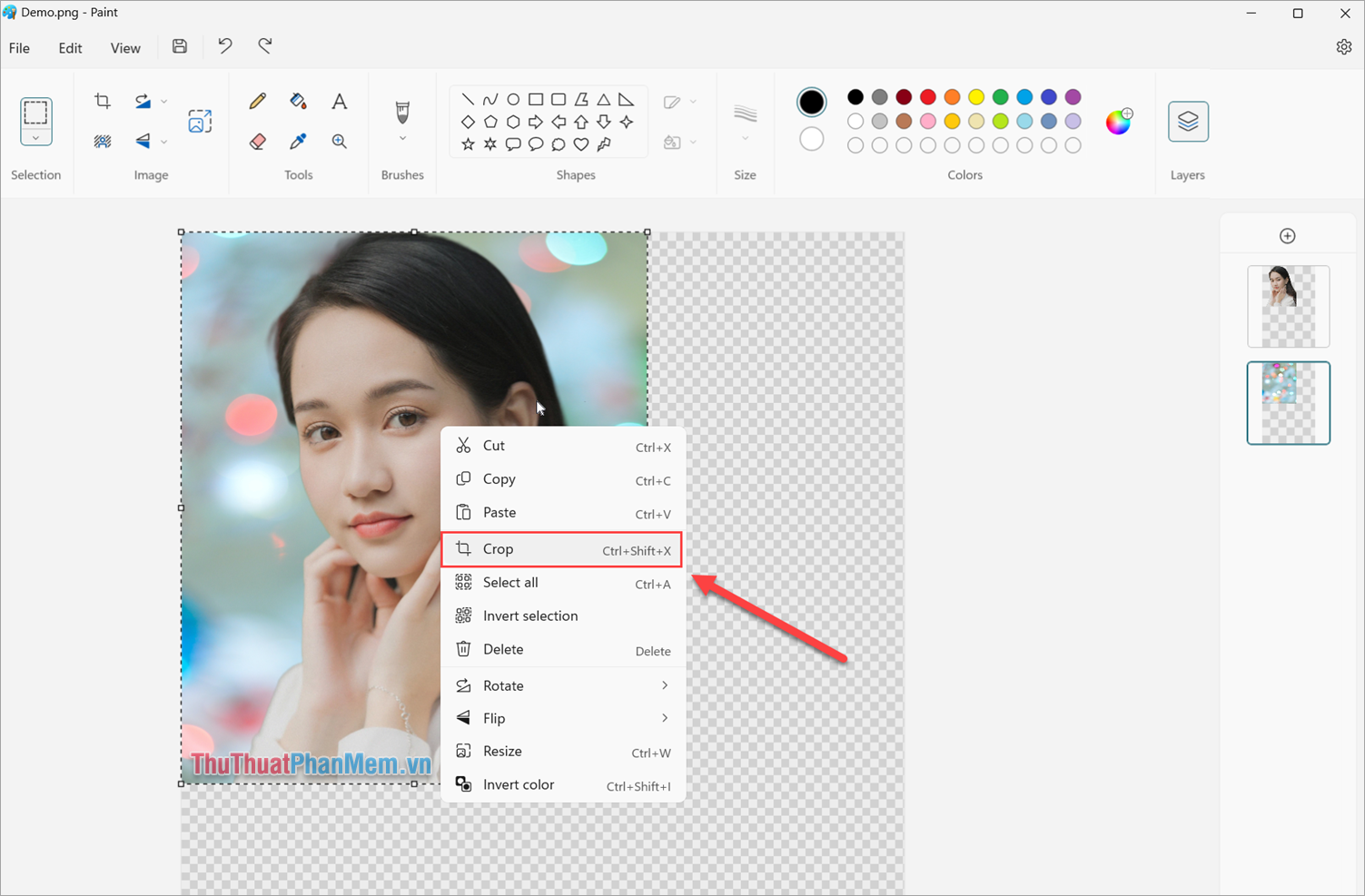
Bước 6: Vậy là bạn đã hoàn tất việc ghép nền, thay Background hình ảnh bằng công cụ Paint có sẵn trên Windows. Cuối cùng, bạn nhấn Ctrl + S để lưu hình ảnh.
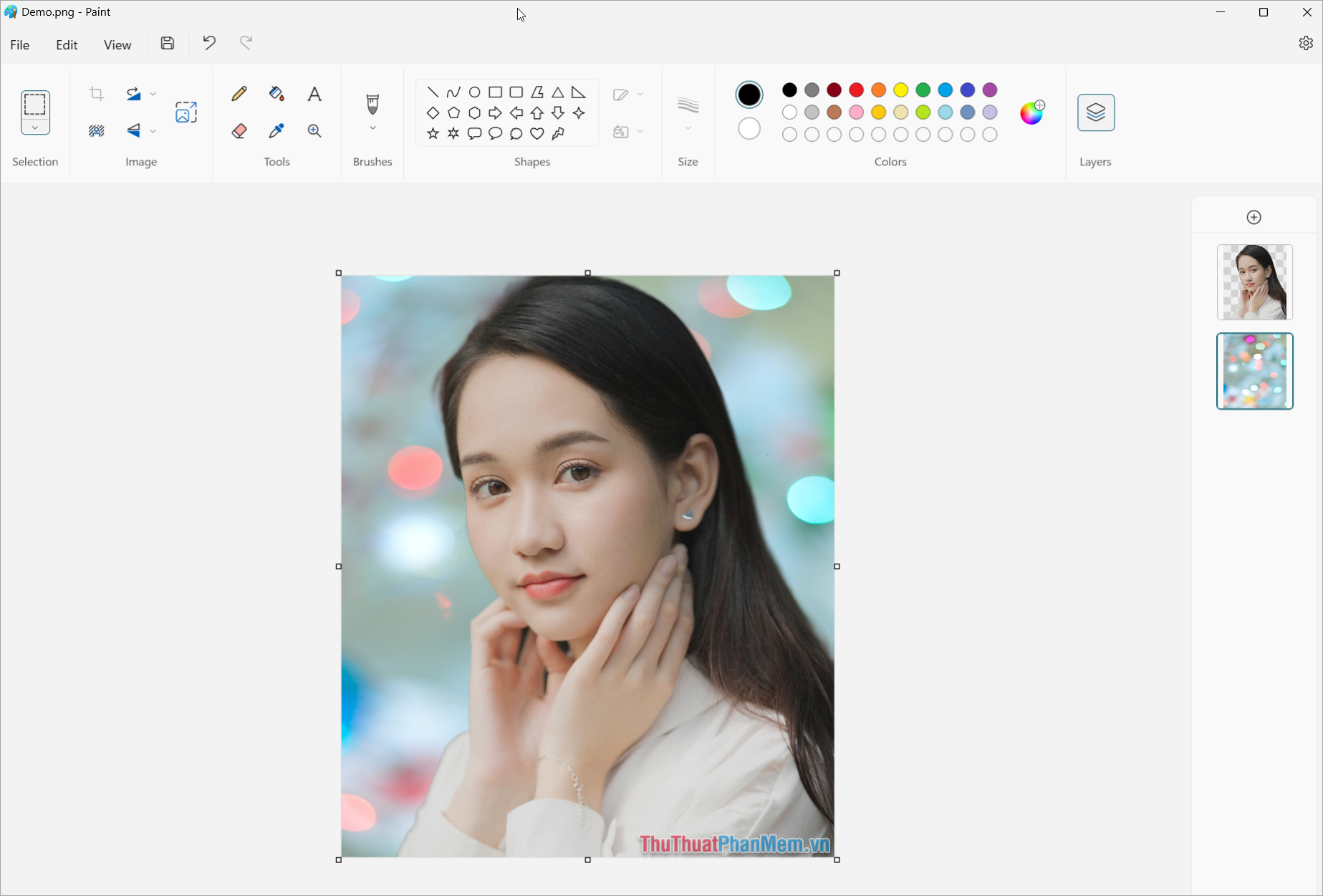
Chỉ với một vài bước cơ bản, bạn dễ dàng ghép được nền hình ảnh, thay đổi Background hình ảnh trên công cụ Paint.

Trong bài viết này, Neu-edutop.edu.vn đã chia sẻ đến bạn cách ghép nền, cách thay đổi Background cho hình ảnh bằng công cụ Paint miễn phí trên Windows. Chúc bạn một ngày vui vẻ!
Cảm ơn bạn đã xem bài viết Cách ghép nền, thay đổi Background hình ảnh bằng Paint đơn giản tại Neu-edutop.edu.vn bạn có thể bình luận, xem thêm các bài viết liên quan ở phía dưới và mong rằng sẽ giúp ích cho bạn những thông tin thú vị.
Nguồn: https://thuthuatphanmem.vn/cach-ghep-nen-thay-doi-background-hinh-anh-bang-paint-don-gian/
Từ Khoá Tìm Kiếm Liên Quan:
