Bạn đang xem bài viết Cách dùng laptop làm màn hình phụ cho máy tính khác tại Neu-edutop.edu.vn bạn có thể truy cập nhanh thông tin cần thiết tại phần mục lục bài viết phía dưới.


Ngày nay, bàn làm việc có nhiều màn hình khá phổ biến. Bạn có được không gian màn hình rộng rãi so với màn hình nhỏ hơn trên laptop. Nhưng bạn có biết rằng bạn có thể sử dụng laptop làm màn hình thứ hai cho laptop hoặc máy tính để bàn khác không? Microsoft cung cấp hỗ trợ Miracast trong Windows 10 và 11, cho phép bạn chiếu máy tính để bàn của mình qua Internet.
Bạn có thể tái sử dụng một chiếc laptop dự phòng và sử dụng nó làm màn hình thứ hai. Hãy coi đây là cách rẻ hơn để xây dựng thiết lập nhiều màn hình nếu bạn không muốn mua thêm màn hình. Bạn sẽ cần một laptop Windows 10 hoặc 11 có WiFi đang hoạt động để kết nối không dây. Cả hai máy tính phải có kết nối internet đang hoạt động. Tuy nhiên, chúng có thể được kết nối với các mạng khác nhau.
Chúng ta sẽ thảo luận về quá trình chuẩn bị cấu hình laptop hoạt động như một màn hình và một số cài đặt để mang lại trải nghiệm mượt mà nhất có thể. Nếu bạn muốn kết nối laptop của mình với màn hình ngoài, hãy xem hướng dẫn của chúng tôi về cách đóng laptop và sử dụng màn hình ngoài .
Cách cấu hình laptop trở thành màn hình cho một PC khác
Bạn phải định cấu hình cài đặt trình chiếu trên laptop Windows của mình để sử dụng nó làm màn hình thứ hai cho hệ thống chính.
1. Mở cài đặt Projection . Bạn có thể thực hiện việc này bằng cách khởi chạy Start Menu, tìm kiếm “Projection settings” và nhấp vào kết quả tìm kiếm đầu tiên.
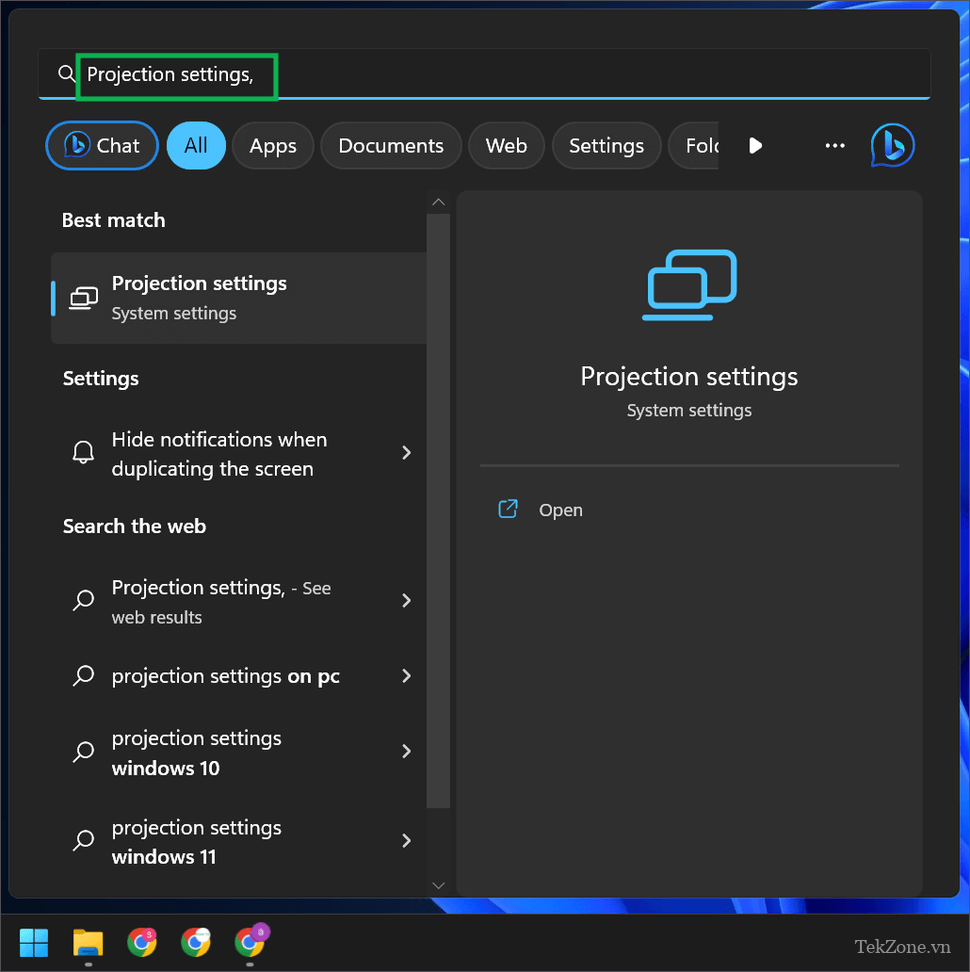
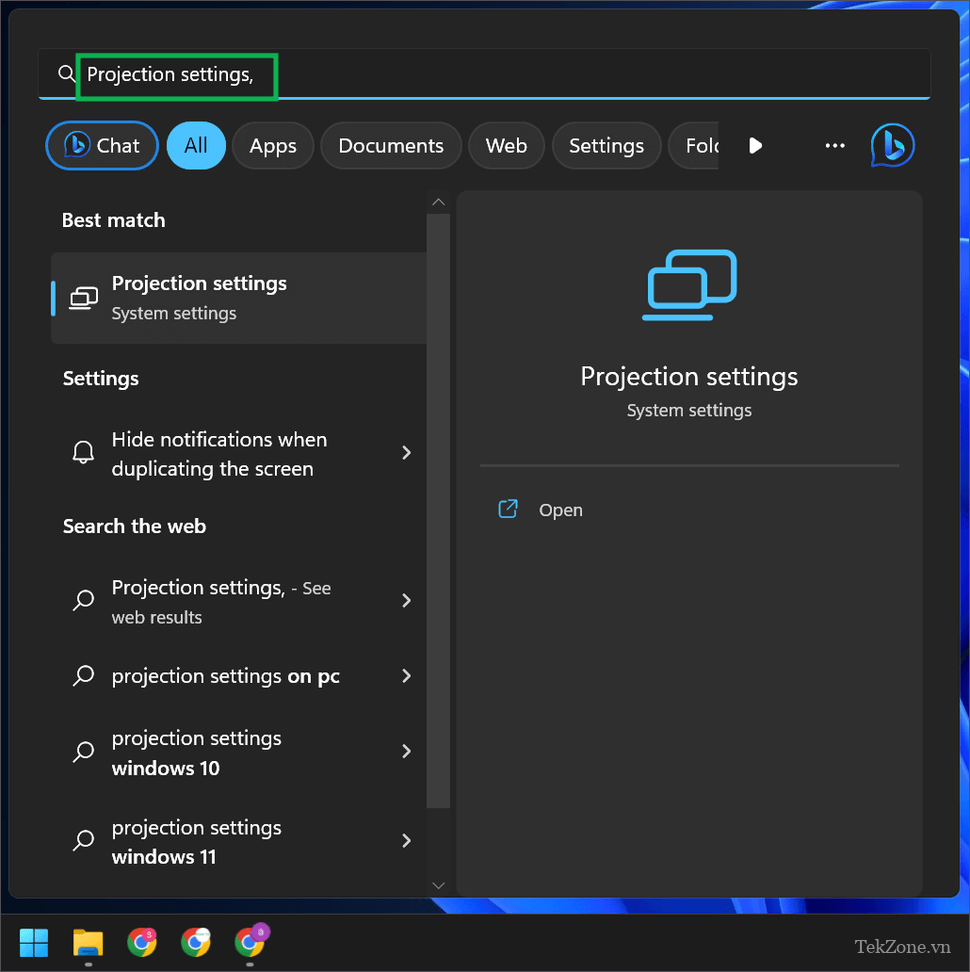
2. Thay đổi các cài đặt sau .
- Some Windows and Android Devices can project to this PC when you allow them to: Chọn Always available on secure networks option.
- Ask to project to this PC: Chọn First Time Only. Bạn sẽ không nhận được cửa sổ bật lên mỗi khi muốn chiếu lên laptop.
- Require PIN for pairing: Chọn First time. Vì là laptop nên không cần phải nhập mật khẩu mỗi lần.
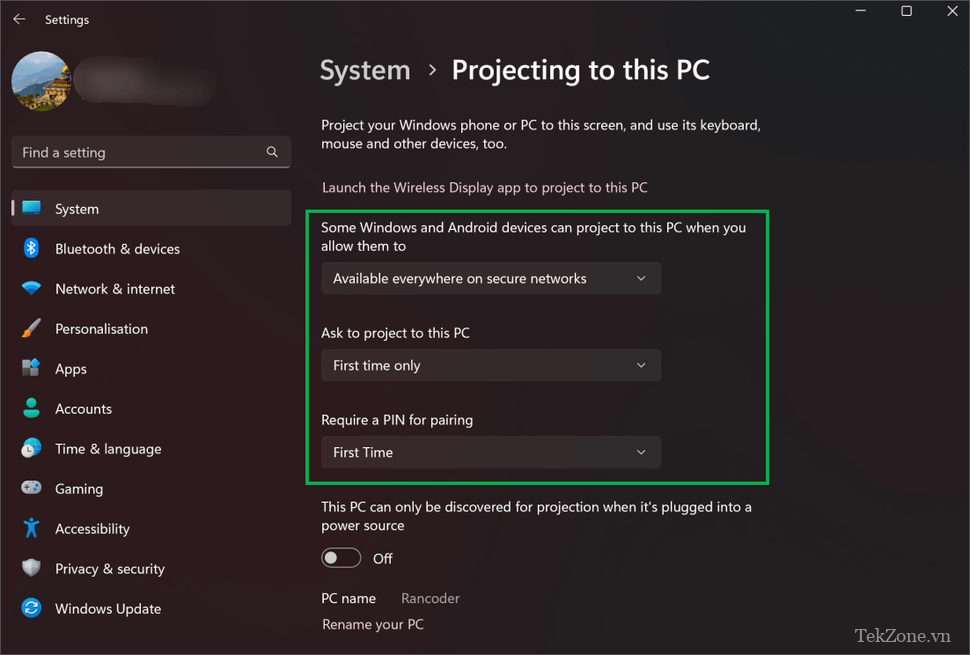
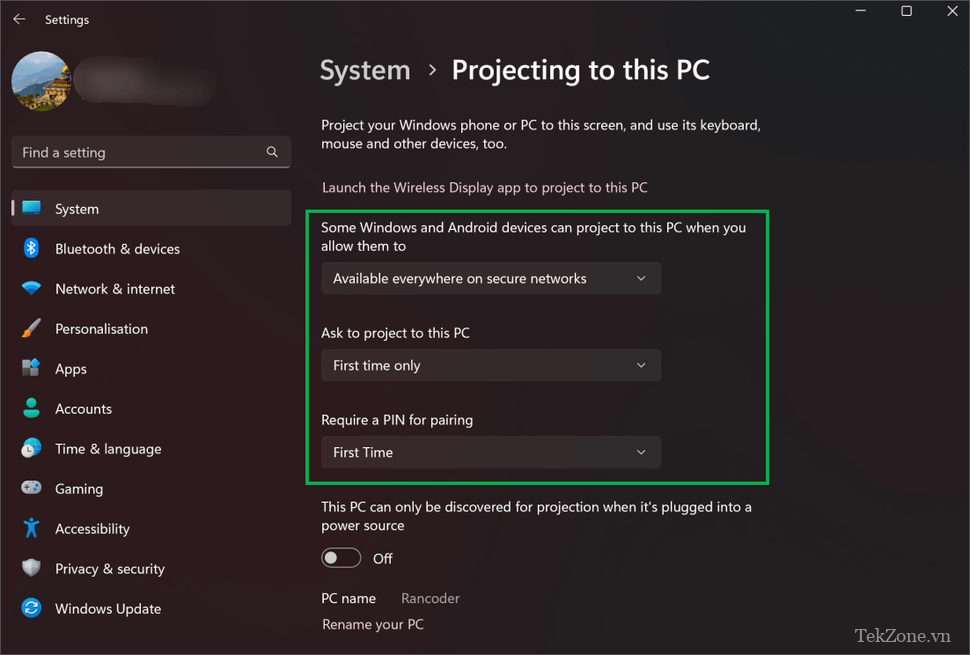
3. Nhấp vào Launch the Wireless Display app to project to this PC .
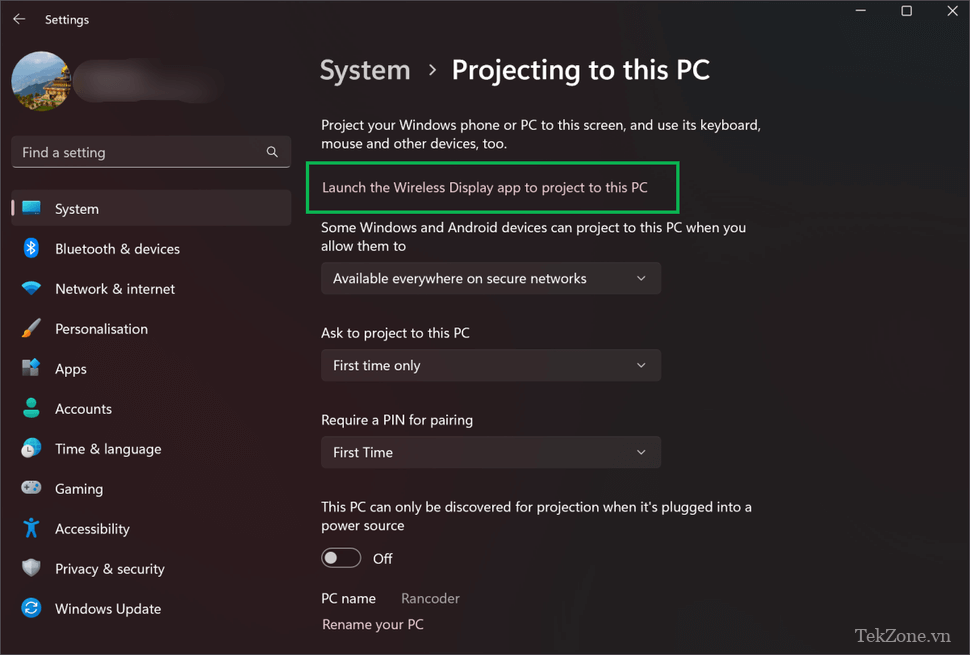
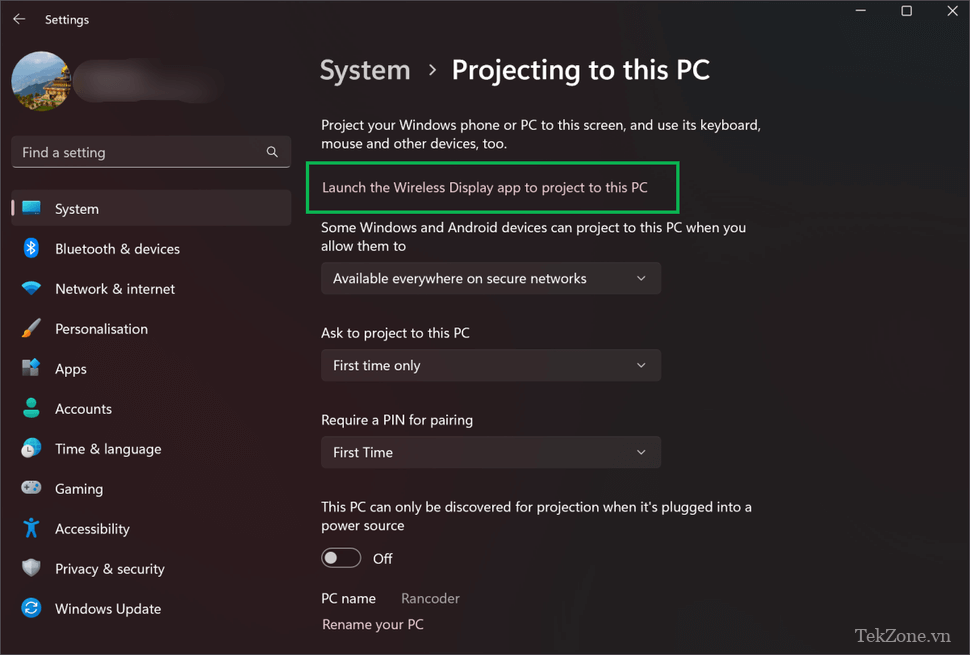
Ứng dụng Wireless Display sẽ mở ra.
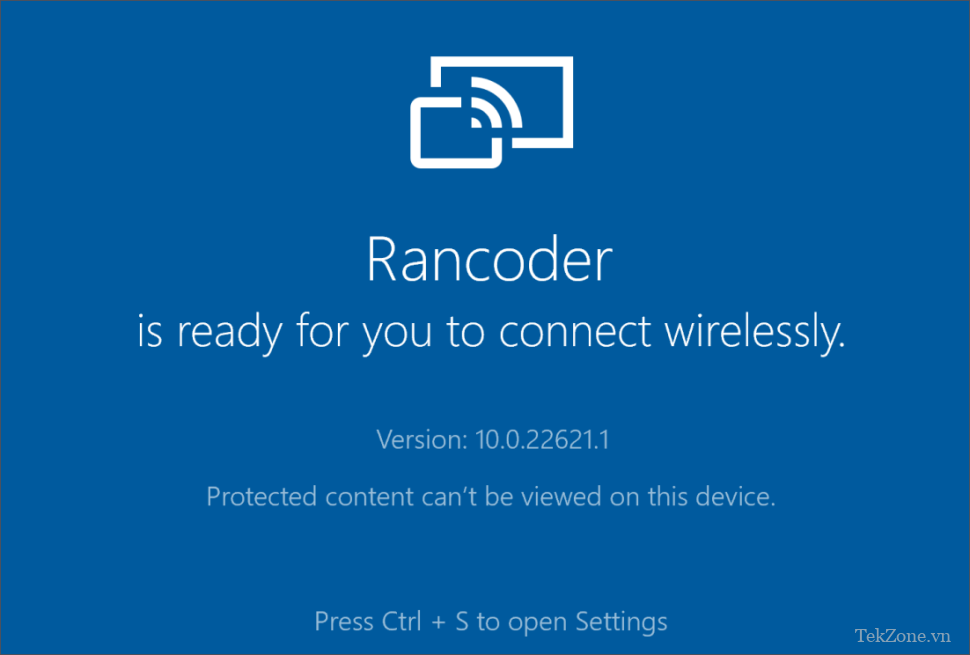
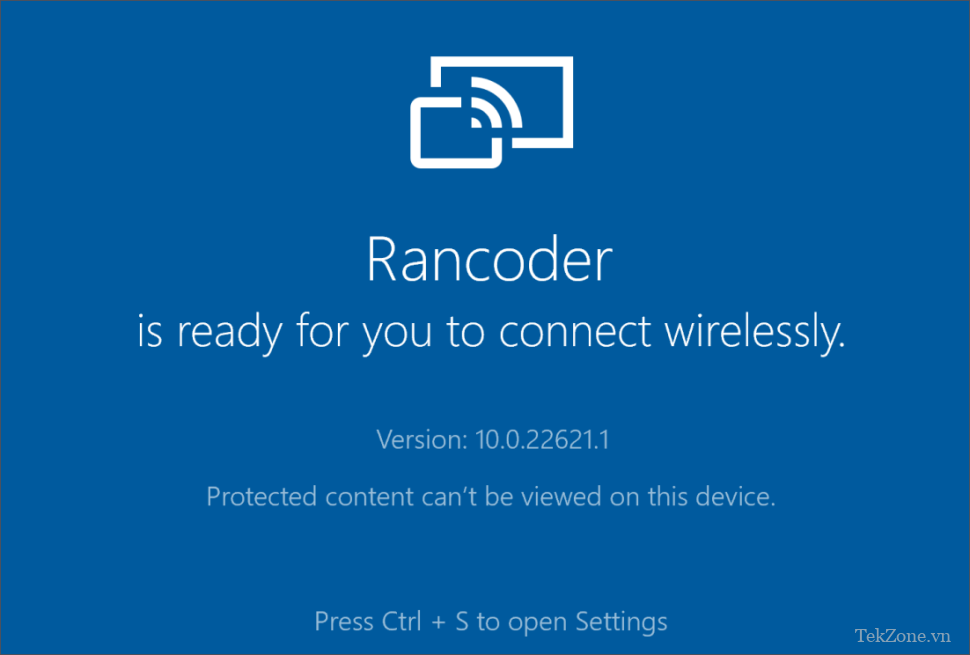
Cách chiếu hệ thống chính lên màn hình laptop
1. Mở Display Settings trên máy tính chính (máy tính sẽ thực hiện trình chiếu). Cách dễ nhất để thực hiện việc này là tìm kiếm “Display Settings” bằng Windows Search và nhấp vào kết quả tìm kiếm đầu tiên.
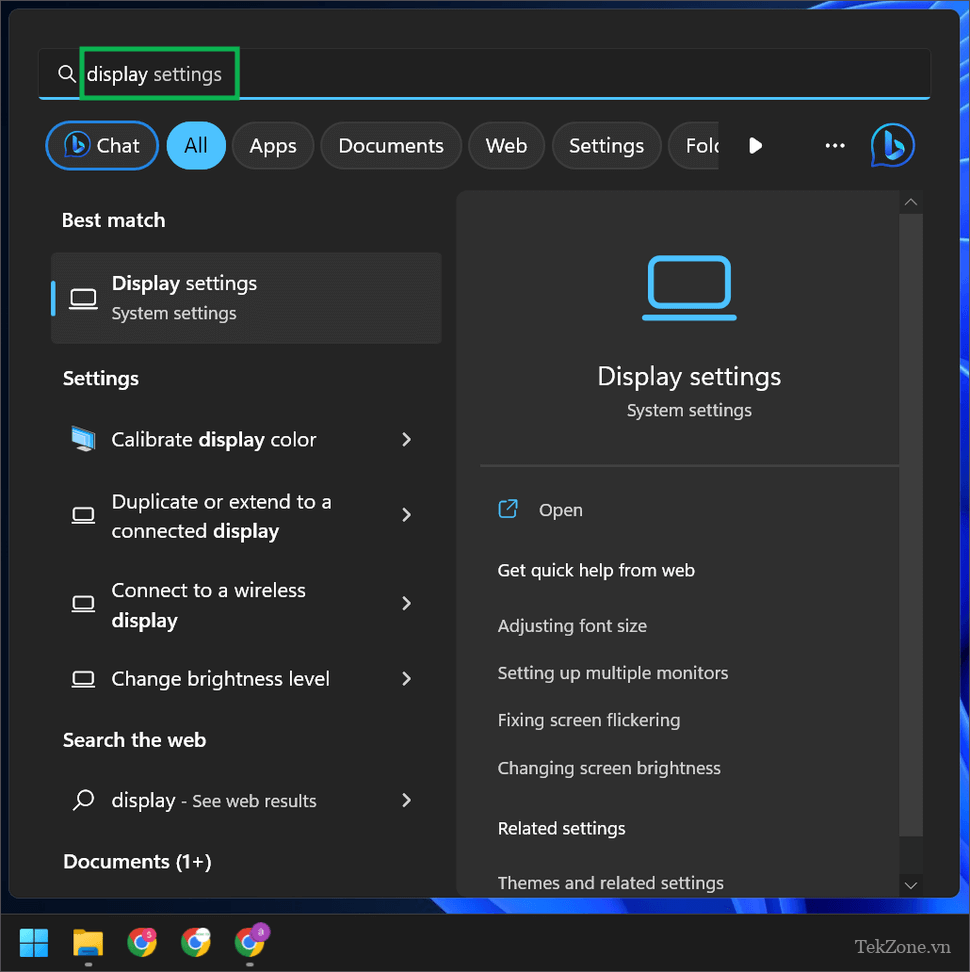
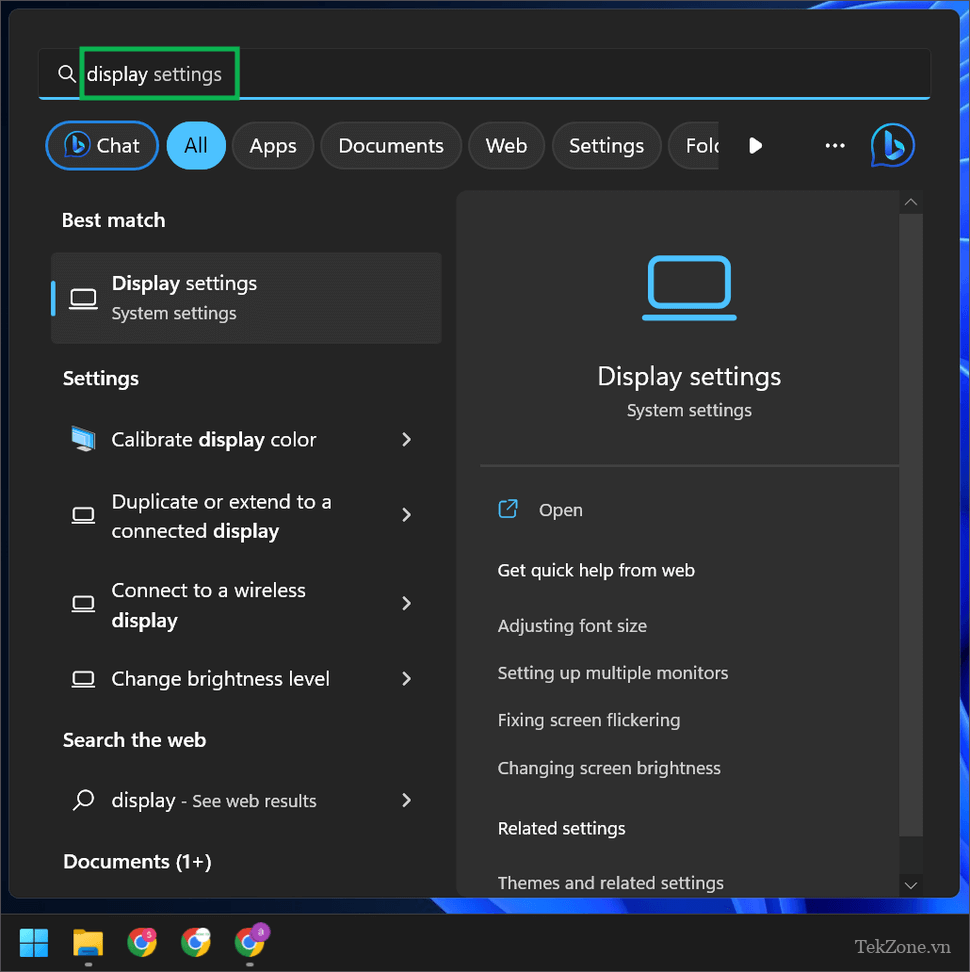
2. Nhấp vào biểu tượng mũi tên để mở rộng phần Nhiều màn hình.


3. Nhấp vào nút Connect bên cạnh tùy chọn Connect to a wireless display option .


4. Chọn màn hình laptop từ danh sách màn hình có sẵn.
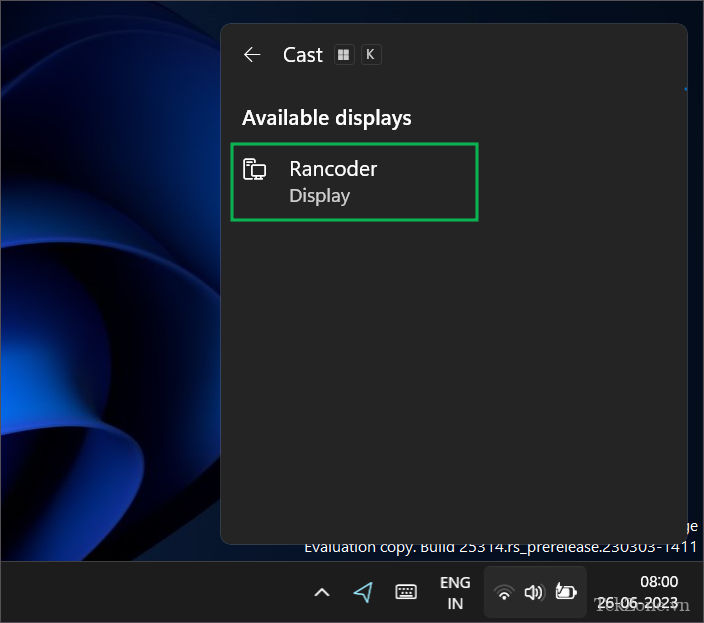
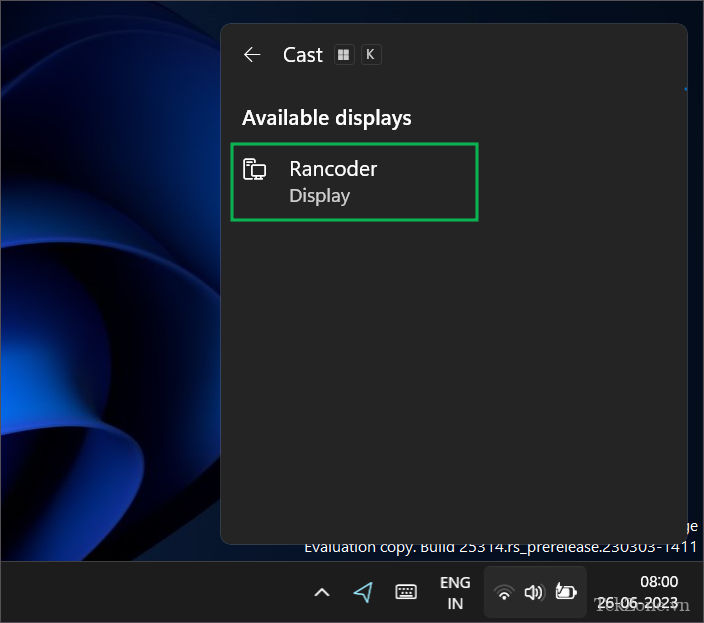
5. Ghi lại mã PIN hiển thị trên màn hình laptop.
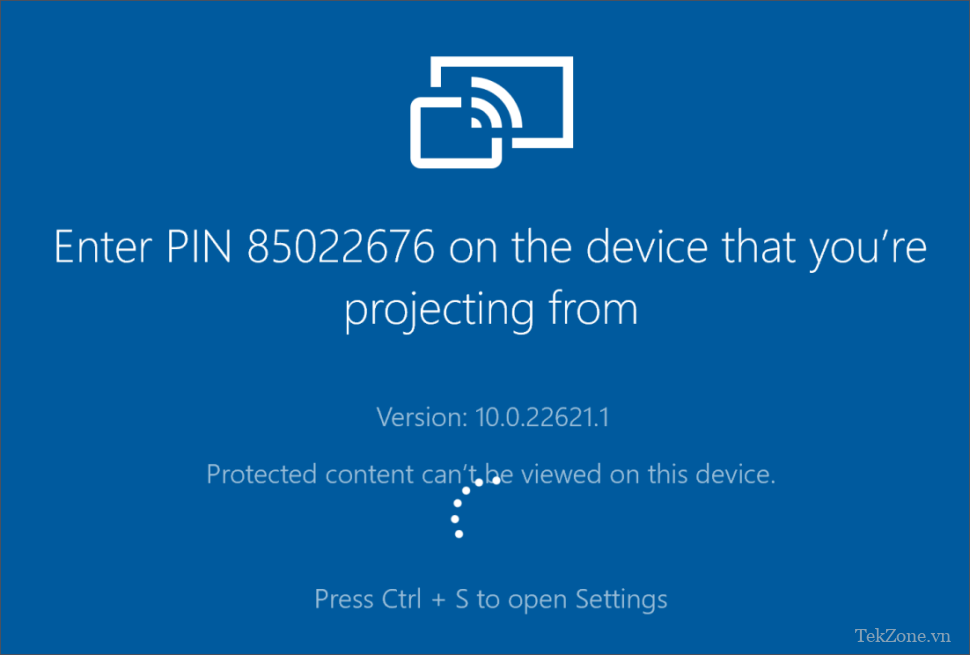
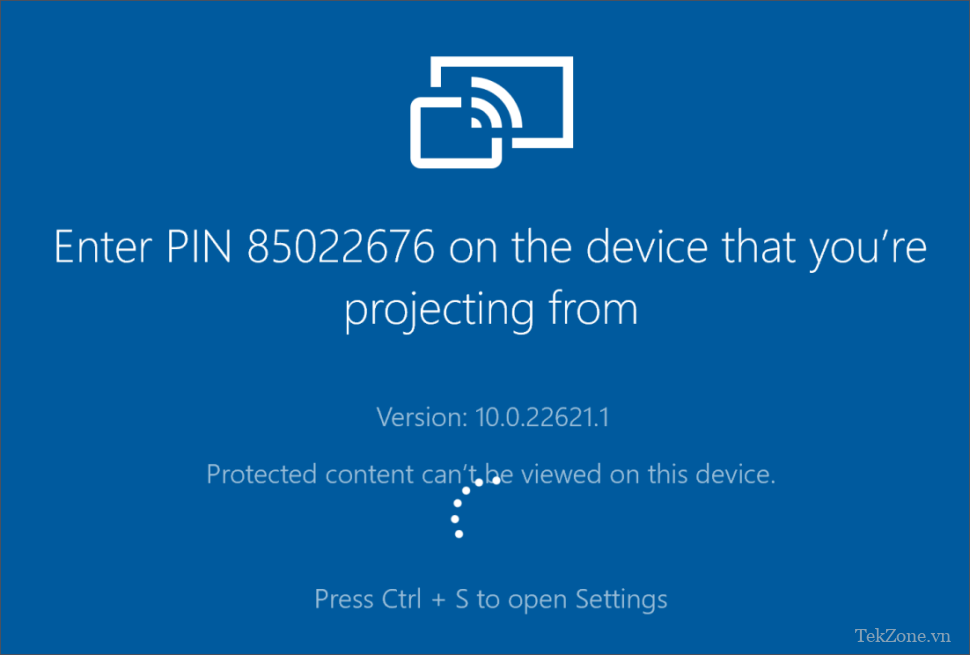
5. Nhập mã PIN và nhấp vào nút Kết nối .
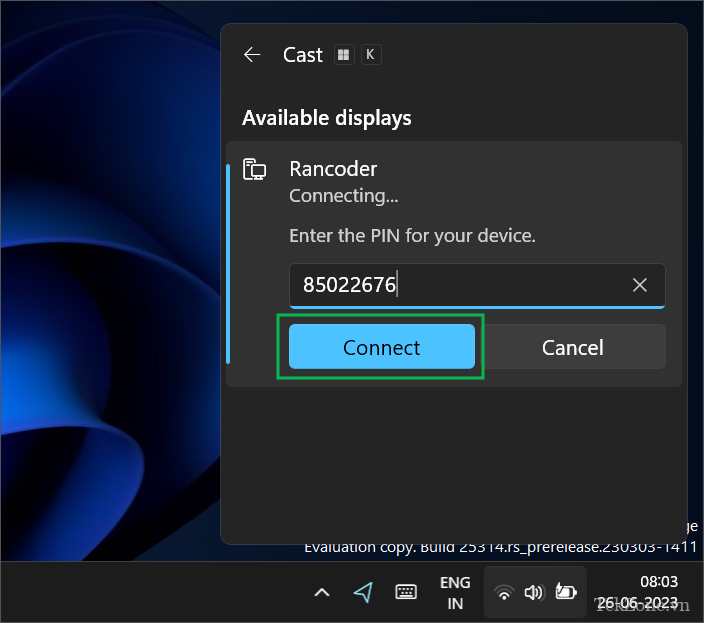
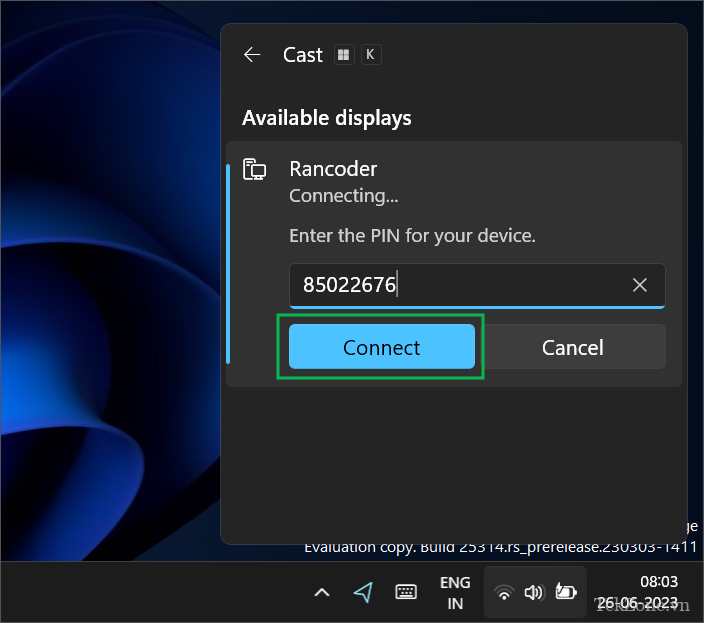
6. Chọn hộp kiểm Allow mouse, keyboard, touch, and pen input from this device check box . Nếu bỏ qua tùy chọn này, bạn không thể sử dụng thiết bị đầu vào được kết nối với PC chính của mình. Chỉ có trackpad và bàn phím của laptop mới hoạt động.


7. Nhấp vào Extend .
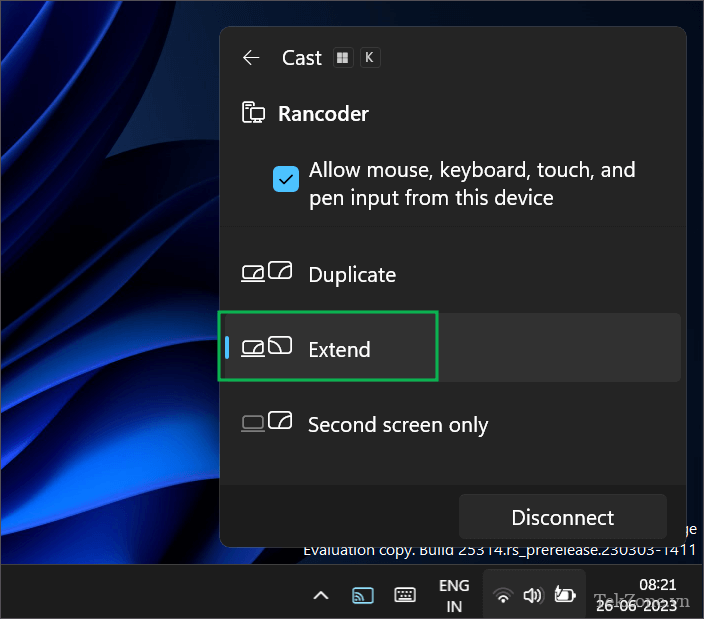
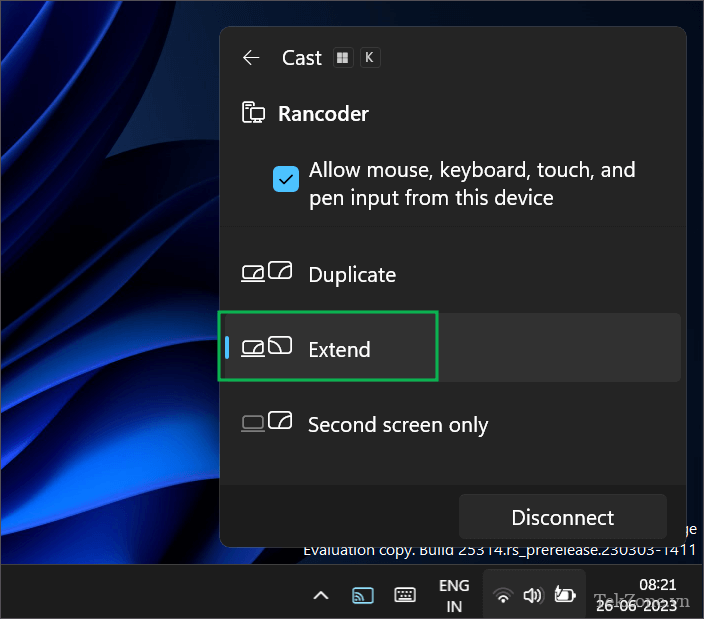
8. Chọn thiết bị đầu ra âm thanh chính từ danh sách. Nếu bạn không làm điều này, Windows sẽ sử dụng loa của laptop để phát âm thanh. Sau này, màn hình chính sẽ mở rộng sang màn hình laptop.
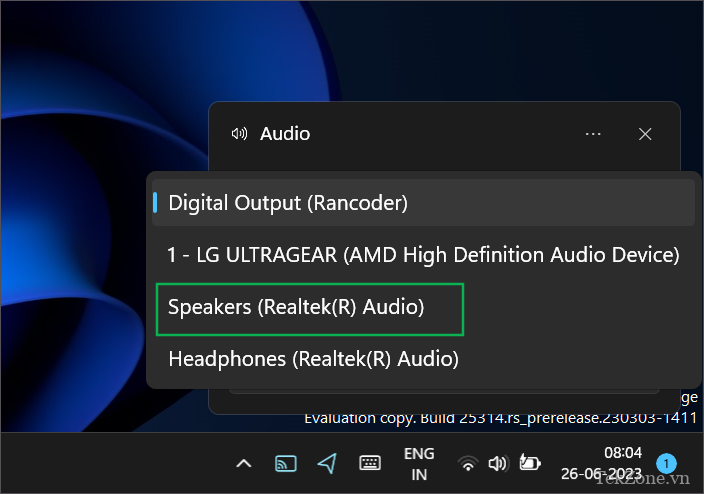
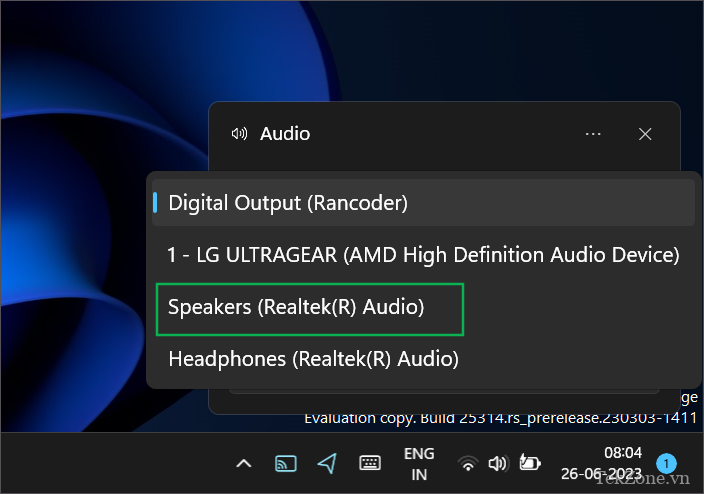
9. Nhấn phím Windows + K và nhấp vào nút Disconnect . Nó sẽ ngắt kết nối màn hình laptop và giải phóng nó cho các tác vụ khác.
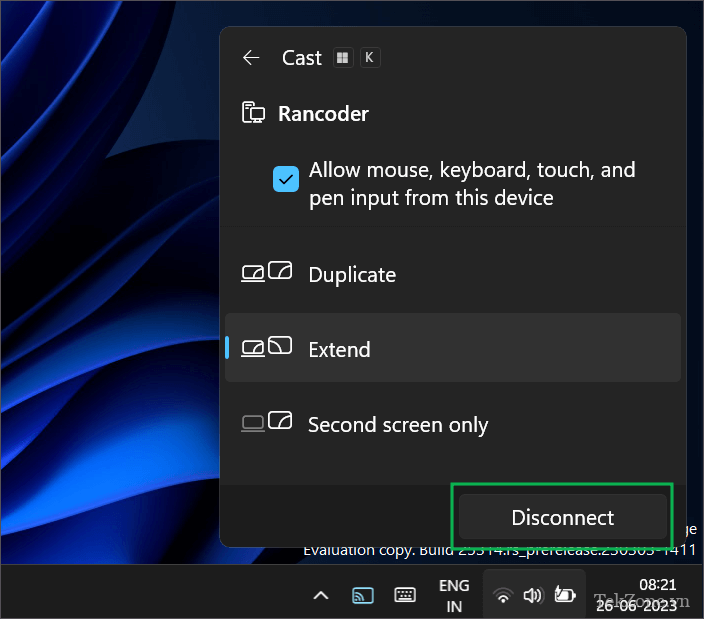
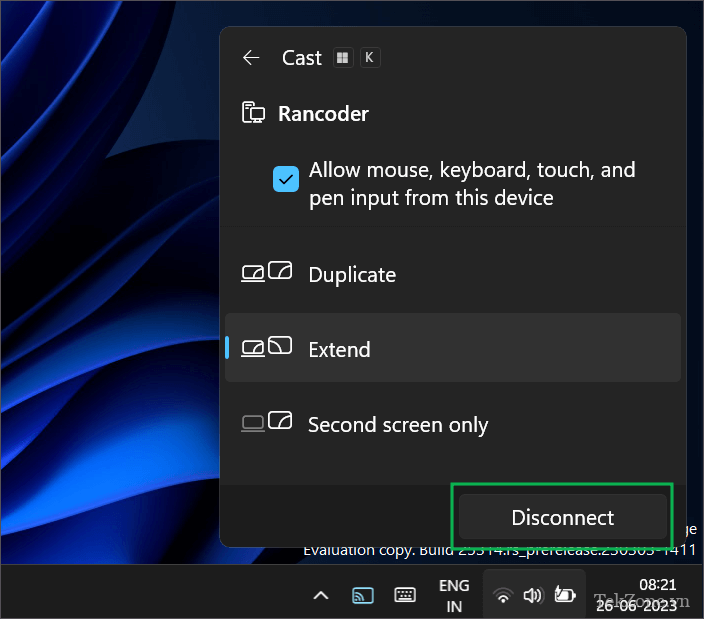
Việc chiếu màn hình chính lên một laptop dự phòng sẽ giúp bạn có được nhiều diện tích màn hình hơn trong khi không tốn một xu cho màn hình bổ sung. Tuy nhiên, laptop thứ hai sẽ cần chân đế để điều chỉnh độ cao cho phù hợp với màn hình chính. Bạn sẽ không thể sử dụng laptop dự phòng cho các tác vụ khác trừ khi bạn đóng kết nối trình chiếu.

Cảm ơn bạn đã xem bài viết Cách dùng laptop làm màn hình phụ cho máy tính khác tại Neu-edutop.edu.vn bạn có thể bình luận, xem thêm các bài viết liên quan ở phía dưới và mong rằng sẽ giúp ích cho bạn những thông tin thú vị.
Nguồn: https://tekzone.vn/9226/cach-dung-laptop-lam-man-hinh-phu-cho-may-tinh-khac/
Từ Khoá Tìm Kiếm Liên Quan:


