Bạn đang xem bài viết Cách dùng Authy để để xác thực hai yếu tố (2FA) tại Neu-edutop.edu.vn bạn có thể truy cập nhanh thông tin cần thiết tại phần mục lục bài viết phía dưới.
Ngày nay, đa số tất cả các ứng dụng của chúng ta đều hỗ trợ xác thực hai yếu tố (2FA) và công cụ Authy là một trong số những công cụ phổ biến để lấy mã 2FA. Với lợi thế về tính năng mở rộng, Authy có phần sử dụng phức tạp hơn các phần mềm khác. Trong bài viết này, Thủ thuật phần mềm sẽ hướng dẫn các bạn cách sử dụng Authy để xác thực hai yếu tố.
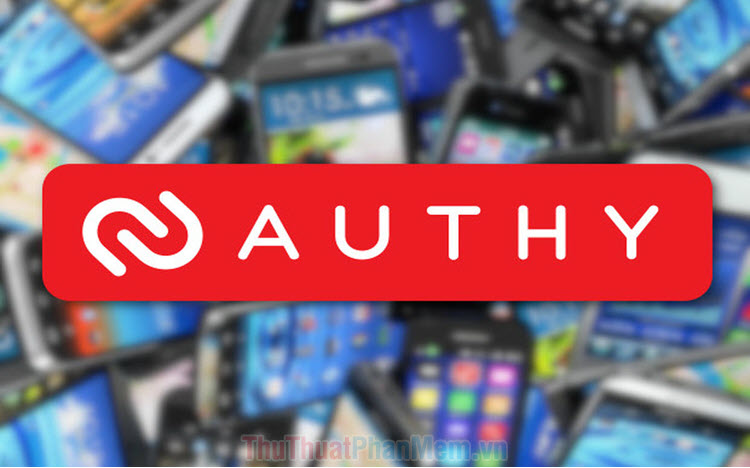
I. Cài đặt ứng dụng
Hiện nay, Authy đang cung cấp ứng dụng cho nền tảng IOS và Android, các bạn có thể tải về thông qua trang chủ của hệ điều hành:
IOS: https://apps.apple.com/us/app/authy/id494168017
Android: https://play.google.com/store/apps/details?id=com.authy.authy&hl=vi
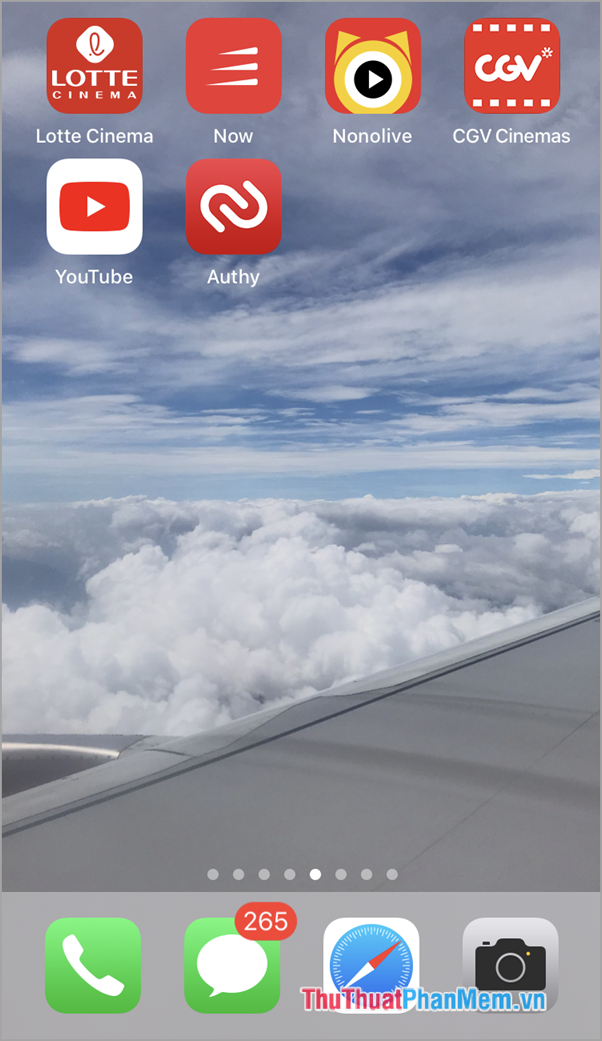
II. Cách dùng ứng dụng Authy
Sau khi các bạn cài đặt xong, các bạn hãy khởi động phần mềm để sử dụng.
Bước 1: Việc đầu tiên khi các bạn dùng Authy đó chính là xác minh số điện thoại di động. Chúng ta ở Việt Nam nên sẽ chọn đầu số +84 và các bạn nhập số điện thoại của mình rồi ấn OK để hoàn tất.
Sau đó, Authy sẽ yêu cầu các bạn chọn một cách để nhận mã xác thực. Các bạn cso thể xác thực thông qua điện thoại khác, lấy mã qua cuộc gọi hoặc tin nhắn.
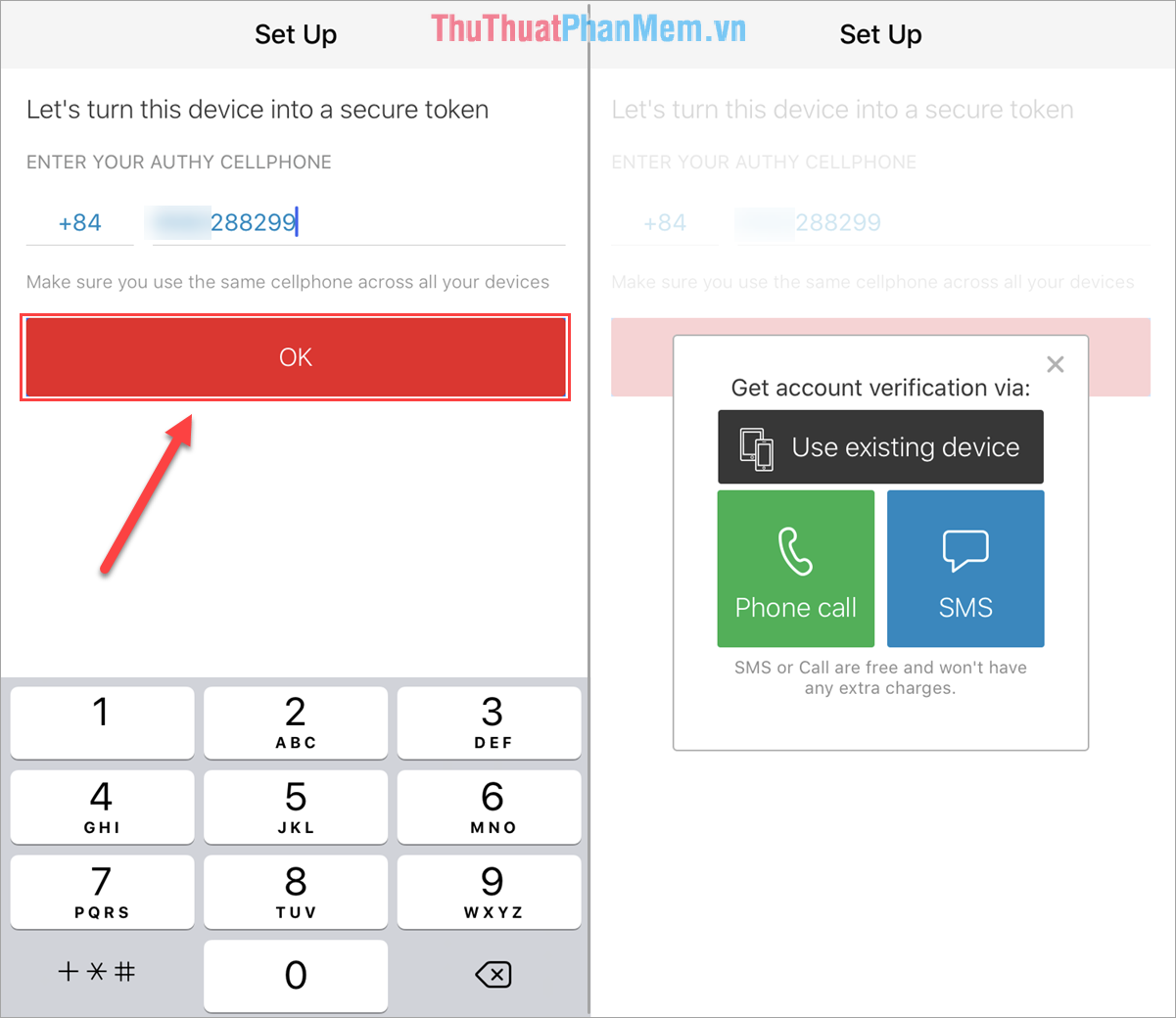
Bước 2: Sau khi xác thực xong, các bạn sẽ được trở về giao diện chính của Authy. Tại đây, các bạn chọn Add Account để thêm tài khoản lấy mã 2FA vào.
Chúng ta có thể sử dụng Scan QR Code để quét mã (1) hoặc sử dụng cách Nhập mã thủ công (2) nếu phần mềm không hỗ trợ mã QR.
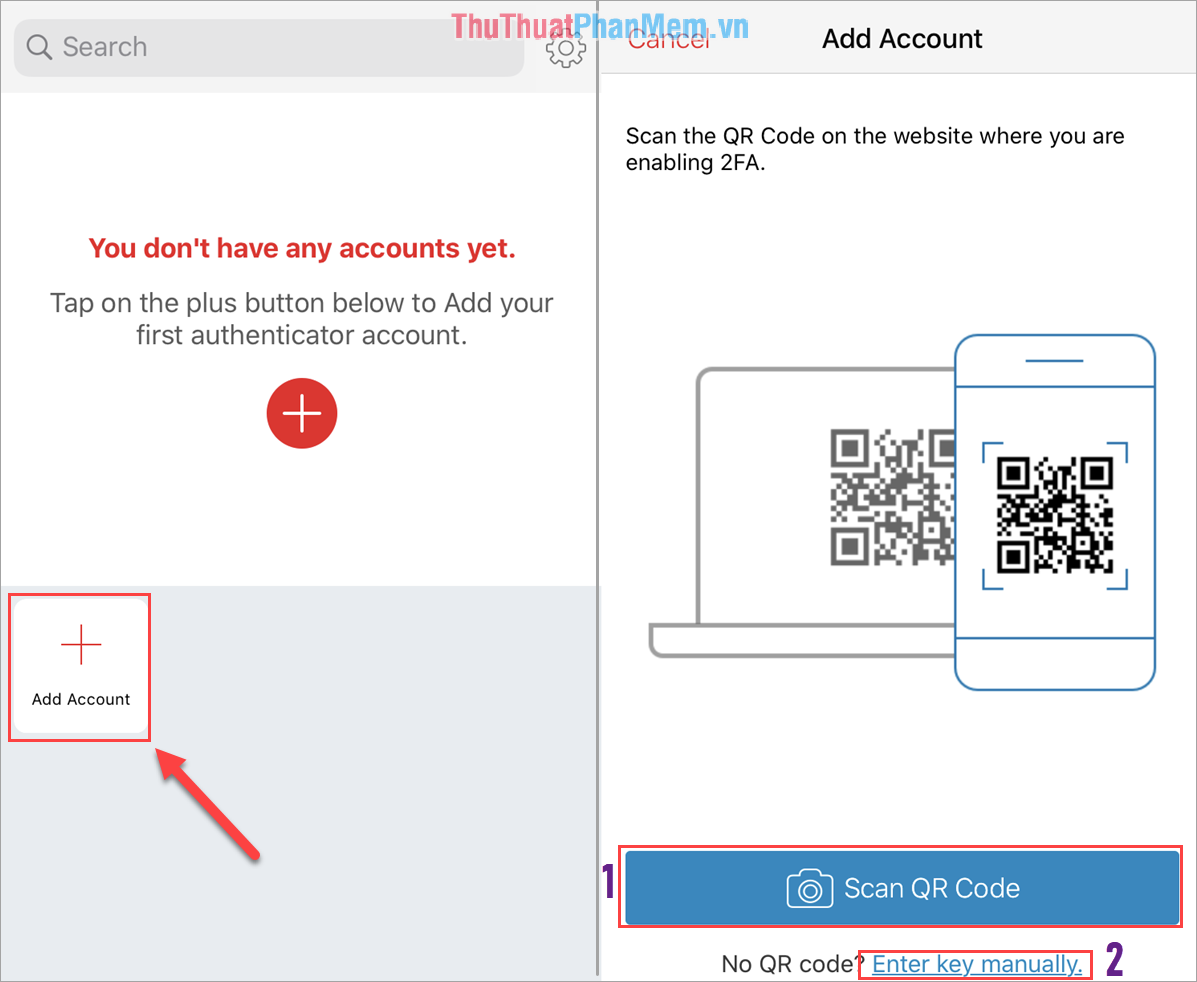
Bước 3: Khi đã thêm được tài khoản, các bạn hãy đặt Nickname (tên) cho tài khoản đó để dễ nhận diện trên thiết bị và nhấn Save để lưu lại.
Như vậy, bây giờ các bạn đã kích hoạt Authy thành công và có mã 2FA trên ứng dụng. Các bạn có thể sử dụng mã 2FA này để đăng nhập vào các tải khoản mình đã liên kết.
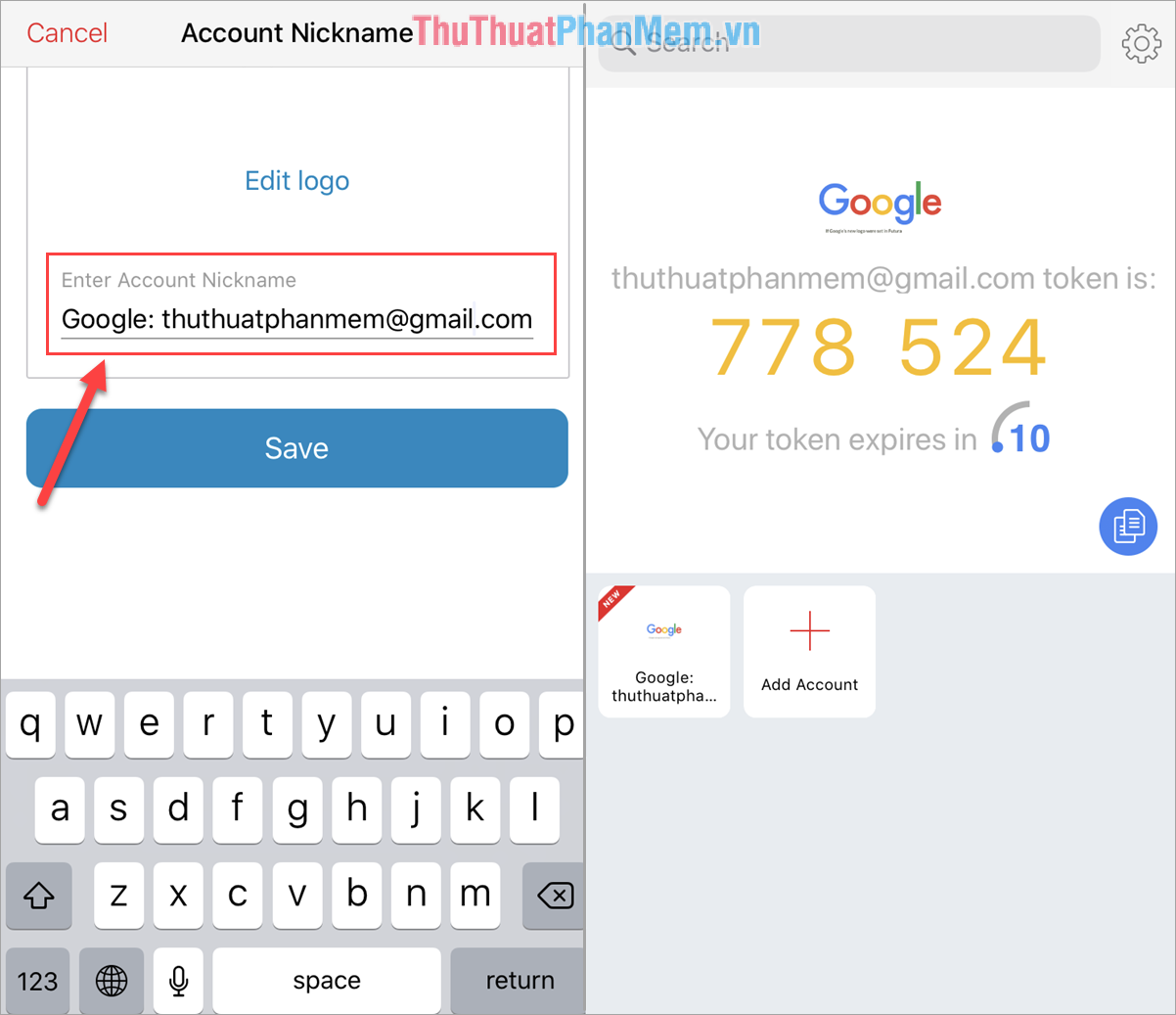
III. Các tính năng mở rộng của Authy
1. Cài đặt mã khoá ứng dụng Authy
Để tăng thêm khả năng bảo mật, Authy cho phép người sử dụng cài đặt thêm bảo mật ứng dụng để mở khoá.
Bước 1: Các bạn chọn biểu tượng Settings trên góc màn hình để mở Cài đặt.
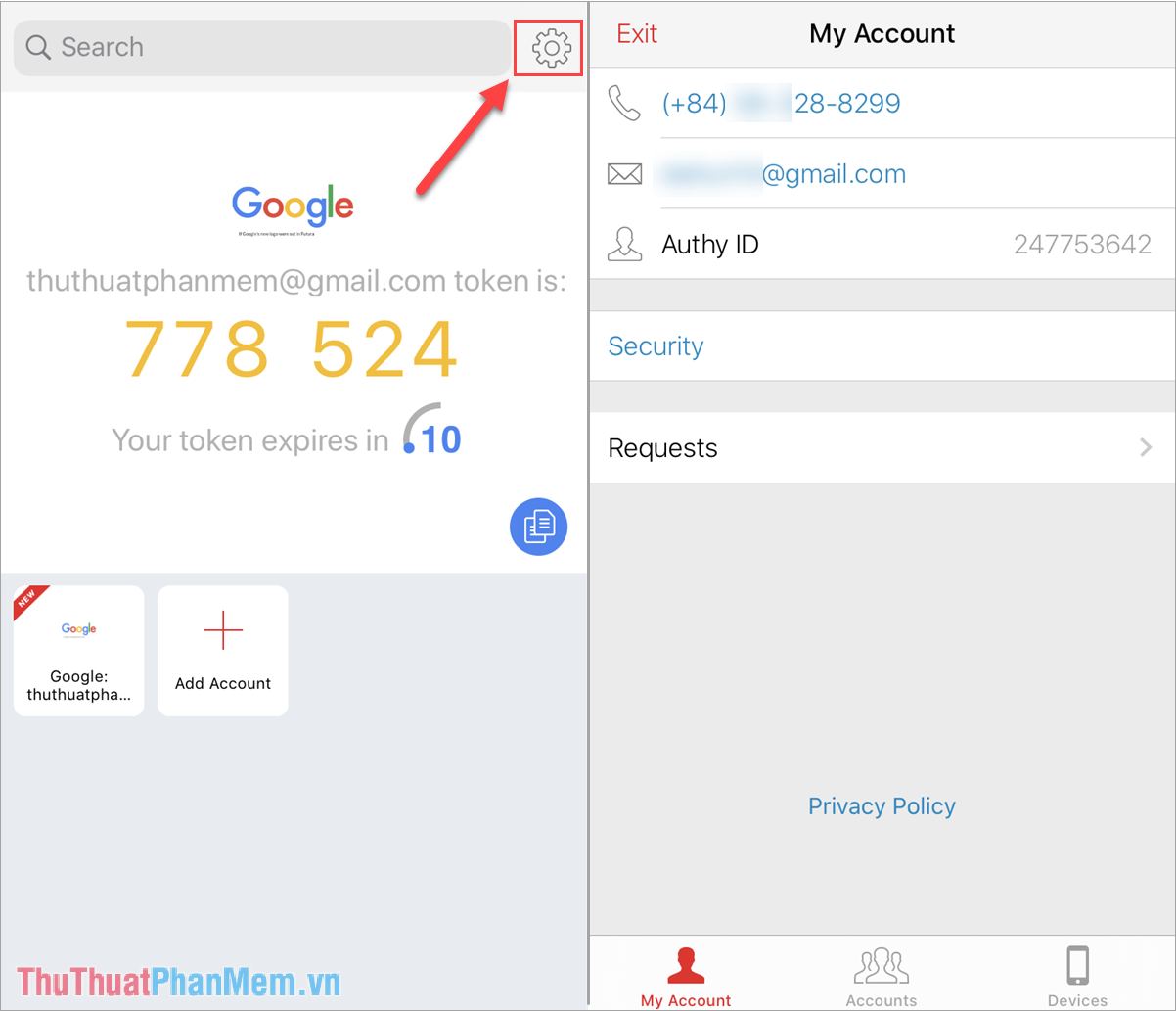
Bước 2: Sau đó, các bạn chọn Security (bảo mật) và các bạn có thể kích hoạt các tính năng như sau:
- App Protection: Bảo vệ ứng dụng Authy (cài đặt khoá cho Authy)
- Touch ID Authy: Cài đặt khoá ứng dụng Authy bằng bảo mật vân tay
- Protect Entire App: Bảo vệ toàn bộ ứng dụng (mã hoá)
- Changer Pin: Thay đổi mã khoá mở ứng dụng
Tuỳ theo nhu cầu bảo mật của các bạn mà các bạn chọn các thiết lập sao cho phù hợp. Để kích hoạt được các bảo mật đang còn bị khoá thì các bạn phải bật bảo mật App Protection (mã PIN) đầu tiên.
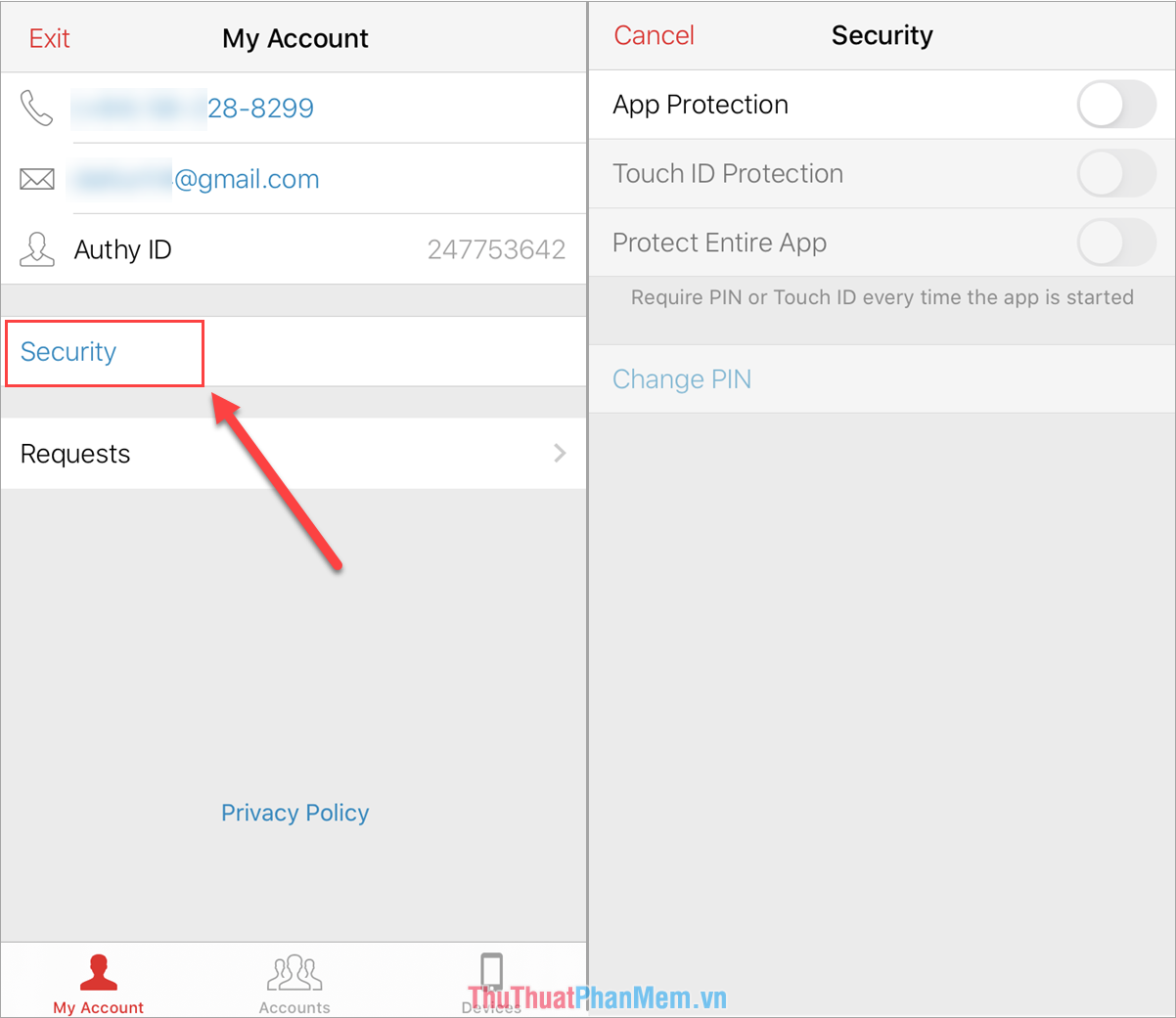
2. Sau lưu dữ liệu cho Authy
Authy hỗ trợ người sử dụng sao lưu dữ liệu trực tuyến vào các tài khoản. Khi các bạn đổi thiết bị thì các bạn chỉ cần đăng nhập vào Authy bằng số điện thoại (như phần II) và tiến hành nhập mật khẩu sao lưu là toàn bộ dữ liệu gốc sẽ quay về mà không cần kết nối lại từ đầu như trước.
Các bạn chọn thẻ Account và chọn Authenticator Backups để bật tính năng sao lưu. Sau đó, các bạn chọn Change Password để thay đổi mật khẩu sao lưu.
Lưu ý: Nhập mật khẩu 2 lần để xác thực.
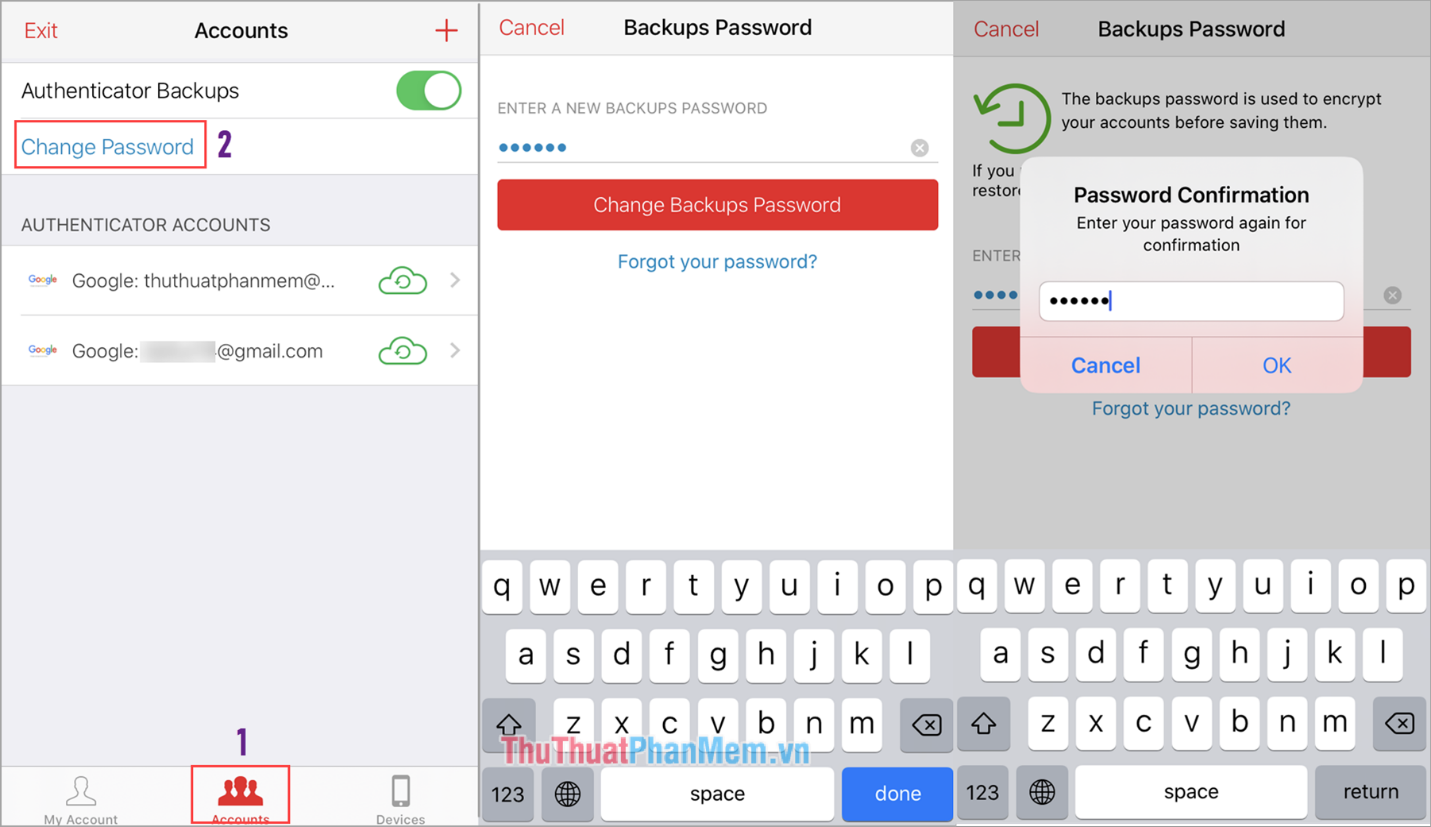
3. Kích hoạt sử dụng Authy song song trên nhiều thiết bị
Authy hỗ trợ người sử dụng song song đa thiết bị di động cùng một lúc nên bạn có nhiều thiết bị điện thoại hãy dùng chúng đề phòng trường hợp không mang thiết bị di động chính của mình.
Các bạn chọn thẻ Devices và kích hoạt Allow Multi-device. Tại đây, các bạn sẽ có danh sách các thiết bị đang sử dụng chung tài khoản Authy này.
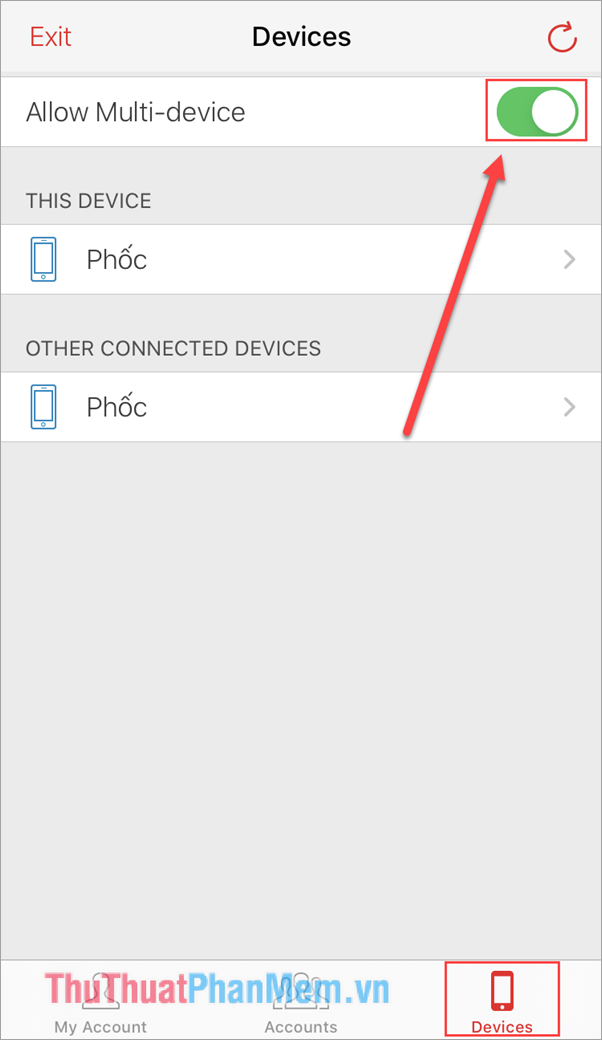
Trong bài viết này, Thủ thuật phần mềm đã hướng dẫn các bạn cách sử dụng Authy cụ thể để đạt hiệu quả tối đa. Chúc các bạn một ngày vui vẻ!
Cảm ơn bạn đã xem bài viết Cách dùng Authy để để xác thực hai yếu tố (2FA) tại Neu-edutop.edu.vn bạn có thể bình luận, xem thêm các bài viết liên quan ở phía dưới và mong rằng sẽ giúp ích cho bạn những thông tin thú vị.
Nguồn: https://thuthuatphanmem.vn/cach-dung-authy-de-de-xac-thuc-hai-yeu-to-2fa/
Từ Khoá Tìm Kiếm Liên Quan:
