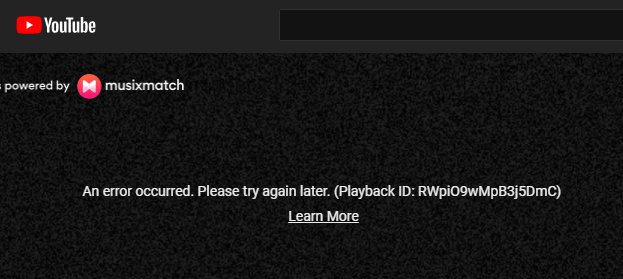Cách cập nhật ứng dụng trên iPhone rất đơn giản. Neu-edutop.edu.vn sẽ hướng dẫn bạn các cách cập nhật ứng dụng iPhone.

iPhone hiện không chỉ là phương tiện liên lạc mà còn là công cụ hỗ trợ học tập và làm việc của nhiều người. Ngoài những chức năng có sẵn, người dùng smartphone có thể cài thêm ứng dụng mong muốn từ App Store. Thường sau khi tải, ứng dụng sẽ tự động cập nhật khi có phiên bản mới nhưng đôi khi, việc này sẽ không diễn ra nếu bạn tắt tự động update.
Dù mục đích sử dụng sử dụng là gì, bạn vẫn nên update ứng dụng trên iPhone thường xuyên. Dưới đây là những điều bạn cần biết về cách update ứng dụng trên iPhone.
Tại sao nên cập nhật ứng dụng thường xuyên?
Cập nhật cải thiện khả năng bảo mật
Nếu một số ứng dụng trên thiết bị của bạn bị “out of date”, hacker có thể lợi dụng các lỗ hổng ở phiên bản cũ để đánh cắp thông tin cá nhân của bạn. Không những thế, họ có thể còn gửi tin nhắn giả mạo, truy cập email, tài liệu hoặc dùng tài khoản thanh toán của bạn.
Các bản cập nhật ứng dụng thường luôn được cải thiện độ bảo mật thiết bị, bảo vệ thông tin nhạy cảm của bạn trước kẻ xấu.
Sửa lỗi
Ngay sau khi update ứng dụng, bạn sẽ thấy các lỗi ở bản cũ biến mất và mọi thứ đều chạy ổn. Vì thế, nếu thấy lỗi tồn tại trên app yêu thích, hãy chú ý nâng cấp lên bản mới ngay khi nó ra mắt nhé!
Tính năng mới
Chắc chắn rồi. Mỗi bản cập nhật ứng dụng luôn mang tới hàng loạt tính năng mới tuyệt vời và có thể cả những công cụ mà bạn đang kiếm tìm.
1. Cập nhật thủ công trên App Store
Cách đơn giản nhất và trực tiếp để cập nhật app hay game là truy cập vào App Store. Hãy làm theo các bước sau:
- Chạm vào ứng dụng App Store để truy cập cửa hàng ứng dụng iTunes.
- Chọn mục Updates ở góc dưới bên phải màn hình chính.
- Ở phía trên màn hình là danh sách các ứng dụng đã lên phiên bản. Bạn có thể:
- Chạm vào What’s New để xem thông tin bản cập nhật.
- Chạm vào biểu tượng ứng dụng hoặc khung mô tả What’s New để xem ứng dụng trên App Store.
- Chạm Update để cài đặt phiên bản mới nhất của ứng dụng.

2. Cập nhật ứng dụng tự động
Trước đây, người dùng chỉ có 1 phương án duy nhất là cập nhật ứng dụng thủ công như cách trên. Nhưng kể từ iOS 7, bạn không cần chạm nút Update mỗi khi có phiên bản ứng dụng mới nữa, thay vào đó hãy lựa chọn cách cập nhật app tự động.
Lưu ý trước khi sử dụng tính năng tự động cập nhật ứng dụng hay game trên App Store, bạn phải cân nhắc kỹ để tránh trường hợp phải tải file dung lượng quá lớn qua mạng 3G/4G hoặc vượt quá giới hạn dữ liệu mỗi tháng.

Để cập nhật ứng dụng thủ công trên App Store, bạn sẽ thao tác như sau:
- Truy cập mục Settings.
- Chọn iTunes & App Store.
- Cuộn xuống mục Automatic Downloads.
- Di chuyển thanh trượt Updates sang trạng thái On (màu xanh).
- Để đảm bảo bạn chỉ tải bản cập nhật qua WiFi, hãy di chuyển thanh trượt Use Cellular Data sang trạng thái Off (màu trắng).
Thiết lập Use Cellular Data cũng kiểm soát việc tải tự động nhạc, ứng dụng và sách được mua trên iTunes Store hay iTunes Match, iTunes Radio. Bạn có thể dùng mạng di động cho tính năng này và tránh dùng 3G/4G để tải cập nhật ứng dụng. Thông thường, 1 bài hát hay cuốn sách chỉ có dung lượng vài MB trong khi ứng dụng/game có thể lên tới hàng GB.

3. Cập nhật ứng dụng qua iTunes
Nếu bạn thường xuyên sử dụng iTunes thì hoàn toàn có thể chọn công cụ này cho việc cập nhật ứng dụng rồi đồng bộ về iPhone. Các thực hiện như sau:
- Mở iTunes trên máy tính.
- Click vào biểu tượng ứng dụng ở góc trên bên trái cửa sổ (hoặc chọn View > Apps, sử dụng bàn phím, click Command+7 trên máy Mac hoặc Control+7 trên Windows).
- Chọn mục Updates trong dãy nút bấm phía trên cùng.
- Danh sách ứng dụng trên máy tính sẽ xuất hiện với các bản cập nhật mới nhất. Tuy nhiên, danh sách này có thể khác với những gì bạn thấy trên iPhone vì nó bao gồm mọi ứng dụng bạn từng tải về trong khi trên iPhone chỉ liệt kê những app đang sử dụng. Tương tự như vậy, nếu bạn đã cập nhật app/game trên iPhone nhưng chưa đồng bộ với máy tính, iTunes vẫn sẽ liệt kê đầy đủ các phiên bản cập nhật.
- Chọn ứng dụng bất kỳ để xem chi tiết về bản update.
- Click Update để cập nhật ngay.
- Nếu muốn cập nhật mọi ứng dụng và trò chơi trên iPhone, nhấn nút Update All Apps ở góc dưới bên phải màn hình.
4. Cập nhật ứng dụng trên iPhone qua Background App Refresh
Tính năng này được giới thiệu trên iOS 7. Dù không tải phiên bản mới nhất nhưng thay vào đó nó “refresh” ứng dụng bằng nội dung mới nên bạn luôn có thông tin mới nhất trên app. Dù không giống cập nhật ứng dụng nhưng Background App Refresh vẫn cực hữu ích.
Ví dụ, bạn có thói quen kiểm tra được bảng tin trên Twitter trong khi ăn sáng lúc 7 giờ. Điện thoại của bạn sẽ ghi nhớ thói quen này và nếu bật tính năng Background App Refresh, bảng tin Twitter sẽ được làm mới trước 7 giờ sáng. Nhờ đó, bạn luôn nắm được nội dung mới nhất ngay khi mở app này.
Dưới đây là cách bật Background App Refresh:
1. Mở Settings > tới General > Background App Refresh.
2. Chạm Background App Refresh.
3. Chọn Wi-Fi để kích hoạt Background App Refresh khi bạn đang dùng mạng Wi-Fi.
4. Chọn Wi-Fi & Cellular Data để sử dụng tính năng này bằng mạng di động.

5. Chạm mũi tên ở góc trái phía trên màn hình để thấy toàn bộ app có thể kích hoạt tính năng Background App Refresh.
6. Chạm nút bên cạnh bất kỳ ứng dụng được liệt kê để bật Background App Refresh.
Lưu ý: Background App Refresh dùng dữ liệu mạng hàng tháng của bạn. Nếu quan ngại vấn đề này nhưng vẫn muốn dùng Background App Refresh, bạn nên thiết lập chỉ cho phép nó dùng Wi-Fi. Ngoài ra, sử dụng Background App Refresh nhiều có thể gây hao pin.
5. Cập nhật ứng dụng gốc trên iPhone
Stock app là những ứng dụng được tích hợp sẵn vào hệ điều hành iOS, chẳng hạn như Safari, Photos, Camera… Cách duy nhất để cập nhật chúng là qua Software Update – Cập nhật phần mềm. Bạn có thể làm việc đó trong Settings – Cài đặt như sau:
- Mở Settings và chạm General.
- Chạm Software Update.
- Đợi iPhone quét các bản cập nhật phần mềm hệ thống mới nhất. Sau đó, chạm Download and Install.
Bạn cũng có thể cấu hình iPhone để cài đặt tự động các bản cập nhật phần mềm hệ thống như sau: chạm Automatic Updates và bật các nút công tắc cạnh Download iOS Updates và Install iOS Updates.
Cách khắc phục một số lỗi thường gặp khi cập nhật ứng dụng trên iPhone
Có một số lí do khiến iPhone không thể cập nhật ứng dụng thành công, từ lỗi kết nối tới thiếu dung lượng lưu trữ trên thiết bị. Dù lí do là gì, bạn đều có thể áp dụng những bước khắc phục vấn đề dưới đây.
Kiểm tra kết nối Internet
Đối với iPhone tải ứng dụng từ App Store, nó cần một kết nối Internet ổn định. Phần lớn thời gian, iPhone thường kết nối Wi-Fi, do mạng di động hạn chế và thường chỉ cho phép tải app dưới 200MB.
Sau khi kết nối Wi-Fi, hãy thử kiểm tra kết nối bằng cách mở một video trên YouTube. Nếu cần dùng mạng di động để tải ứng dụng, đảm bảo bạn đã cấp quyền đó cho App Store.
Đảm bảo thiết bị có đủ dung lượng lưu trữ
Bộ nhớ trong của iPhone không thể mở rộng. Vì thế, bạn không thể tải ứng dụng mới trên iPhone nếu đã lấp đầy nó bằng ảnh, video, nhạc và nội dung khác. Khi điều đó xảy ra, bạn sẽ thấy thông báo “Not Enough Storage”.
Tới Settings > General > iPhone Storage để xem mức dung lượng trống còn lại và biết app nào đang sử dụng nhiều nhất. Từ đó, bạn có thể xóa bớt dữ liệu không cần thiết hoặc cân đối lại các chương trình phù hợp với nhu cầu sử dụng.
Cập nhật chi tiết Apple ID
Ngay cả khi bạn chỉ tải ứng dụng miễn phí từ App Store, bạn vẫn cần có thông tin thanh toán hợp lệ và chi tiết liên hệ tới tài khoản Apple ID. Nếu không tải được ứng dụng, có thể thông tin thanh toán trên tài khoản của bạn đã hết hạn. Vì thế, bạn nên kiểm tra xem có cần cập nhật chúng.
Cập nhật thông tin Apple ID qua cài đặt iPhone như sau:
- Tới Settings và chạm [Your Name] ở phía trên cùng của màn hình.
- Chạm Payment & Shipping để xem thông tin thanh toán.
Cuối cùng, chạm Add Payment Method để thêm phương thức thanh toán hoặc dùng Edit để chỉnh sửa các phương pháp thanh toán hiện tại.
Thoát mọi ứng dụng và khởi động lại iPhone
Sau khi tải ứng dụng cho iPhone, nó có thể hiện một icon màu trắng kèm các đường màu xám chạy xuyên qua. Điều này xảy ra khi có chương trình nào đó không được tải hay cài đặt chính xác. Bạn thường có thể khắc phục lỗi này bằng cách khởi động lại thiết bị. Bước này cũng có thể hữu ích nếu iPhone của bạn không tải app từ App Store bởi bạn cũng sẽ khởi động lại App Store để cập nhật ứng dụng trên iPhone.
Đầu tiên, vuốt từ dưới lên trên màn hình (hoặc click đúp nút Home nếu iPhone đã có) để xem App Switcher. Sau đó, vuốt từng app ra khỏi phía trên của màn hình để đóng nó.
Sau khi đóng từng ứng dụng, nhấn & giữ nút Side bằng phím Volume, trên iPhone X trở lên. Nếu đang dùng iPhone đời cũ hơn, thay vào đó, hãy nhấn nút Sleep/Wake. Khi được nhắc, làm theo hướng dẫn slide to power off (tắt) iPhone của bạn.
Đợi 30 giây sau khi iPhone được cấp nguồn trở lại trước khi nhấn nút Slide hoặc Sleep/Wake lần nữa để khởi động lại nó.
Trên đây là cách update ứng dụng trên iPhone để bạn luôn được trải nghiệm phiên bản hoàn thiện hơn cả của app, game trên App Store. Chúc các bạn thực hiện thành công!
Cảm ơn bạn đã theo dõi bài viết Cách đơn giản để cập nhật ứng dụng trên iPhone của Neu-edutop.edu.vn nếu thấy bài viết này hữu ích đừng quên để lại bình luận và đánh giá giới thiệu website với mọi người nhé. Chân thành cảm ơn.