Bạn đang xem bài viết Cách đổi tên laptop Win 11 cực nhanh và dễ tại Neu-edutop.edu.vn bạn có thể truy cập nhanh thông tin cần thiết tại phần mục lục bài viết phía dưới.
Windows 11 là hệ điều hành mới nhất của Microsoft, được người dùng mong đợi sẽ mang đến nhiều tính năng và trải nghiệm tốt hơn so với phiên bản trước đó. Khi nâng cấp lên Windows 11, nhiều người muốn thay đổi tên laptop của mình để phù hợp với giao diện mới. Tuy nhiên, không phải ai cũng biết cách thực hiện điều này một cách nhanh chóng và dễ dàng. Trong bài viết này, chúng tôi sẽ hướng dẫn bạn cách đổi tên laptop trên Windows 11 một cách cực nhanh và dễ dàng.
Đổi tên laptop trên Windows 11 là một cách đơn giản để cá nhân hóa thiết bị của bạn. Bằng cách thay đổi tên, bạn có thể tạo cho máy tính của mình một danh tính riêng, phản ánh cá nhân và sở thích của bạn. Việc này không chỉ tạo điểm nhấn cá nhân mà còn giúp bạn dễ dàng nhận diện và quản lý các thiết bị trong mạng nội bộ. Trong bài viết này, Neu-edutop.edu.vn chia sẻ đến bạn cách đổi tên Laptop Windows 11 cực nhanh và dễ.

1. Cách đổi tên Laptop Win 11 trong Settings
Trước khi nghĩ đến thay đổi, thiết lập bất cứ gì thì mọi người sẽ nghĩ tới Settings. Chính xác, công cụ Settings cho phép bạn thiết lập mọi thứ cơ bản của hệ điều hành Win 11, bao gồm cả đổi tên Laptop Windows 11.
Bước 1: Bạn mở Start và chọn Settings để mở cài đặt.
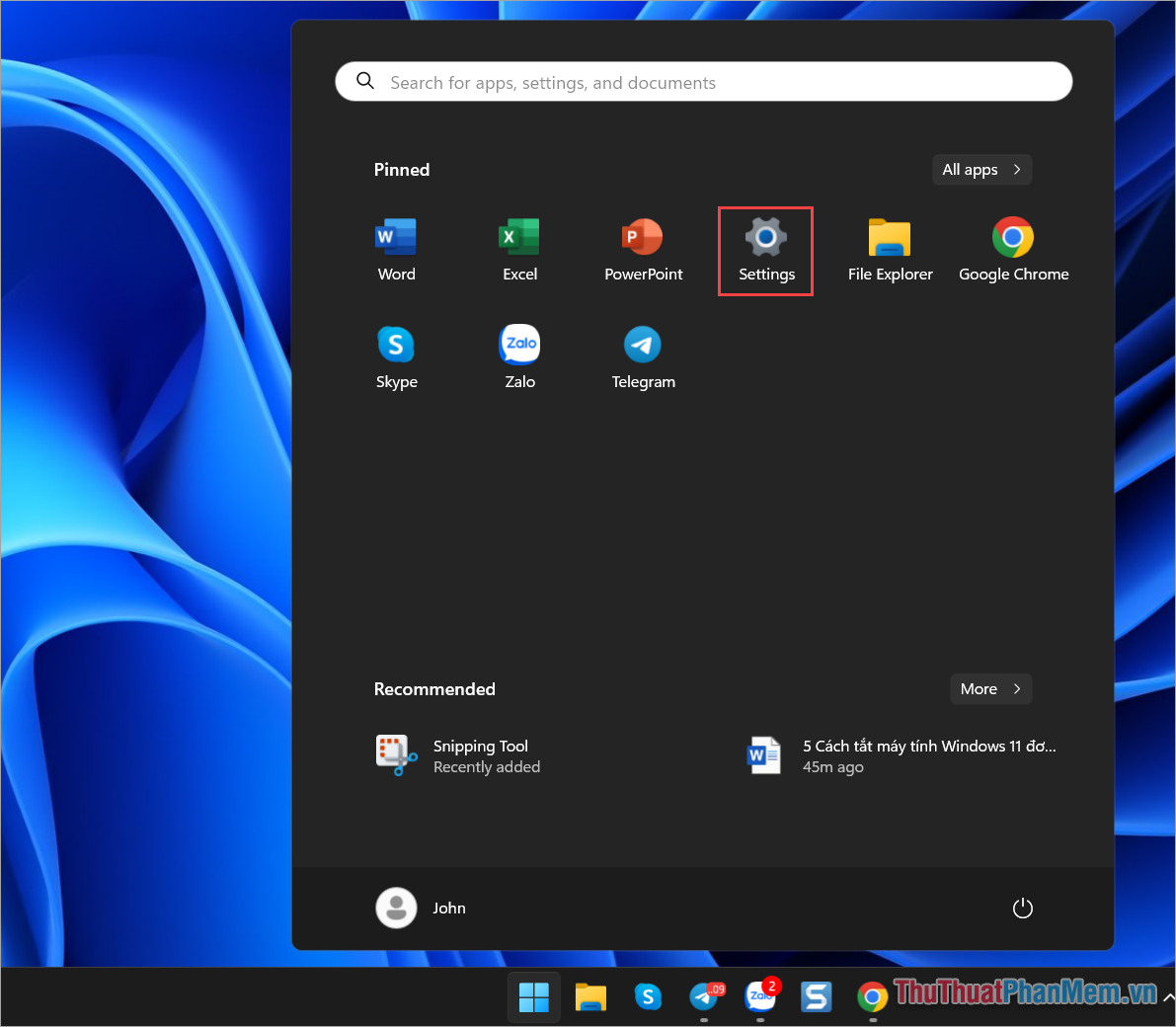
Bước 2: Sau đó, bạn chọn System và chọn Rename để đổi tên Laptop Windows 11 nhanh chóng.
Lưu ý khi đặt tên cho Laptop Windows 11:
- Nên sử dụng tên Tiếng Anh – Tiếng Việt (không dấu) để đảm bảo các máy khác có thể kết nối được ổn định và không gặp lỗi.
- Đặt tên cho Laptop Win 11 phải ngắn gọn, dễ nhớ, dễ hiểu để tìm kiếm khi cần thiết.
Sau khi đổi tên thành công, bạn khởi động lại máy tính để sử dụng tên Laptop Windows 11 mới.
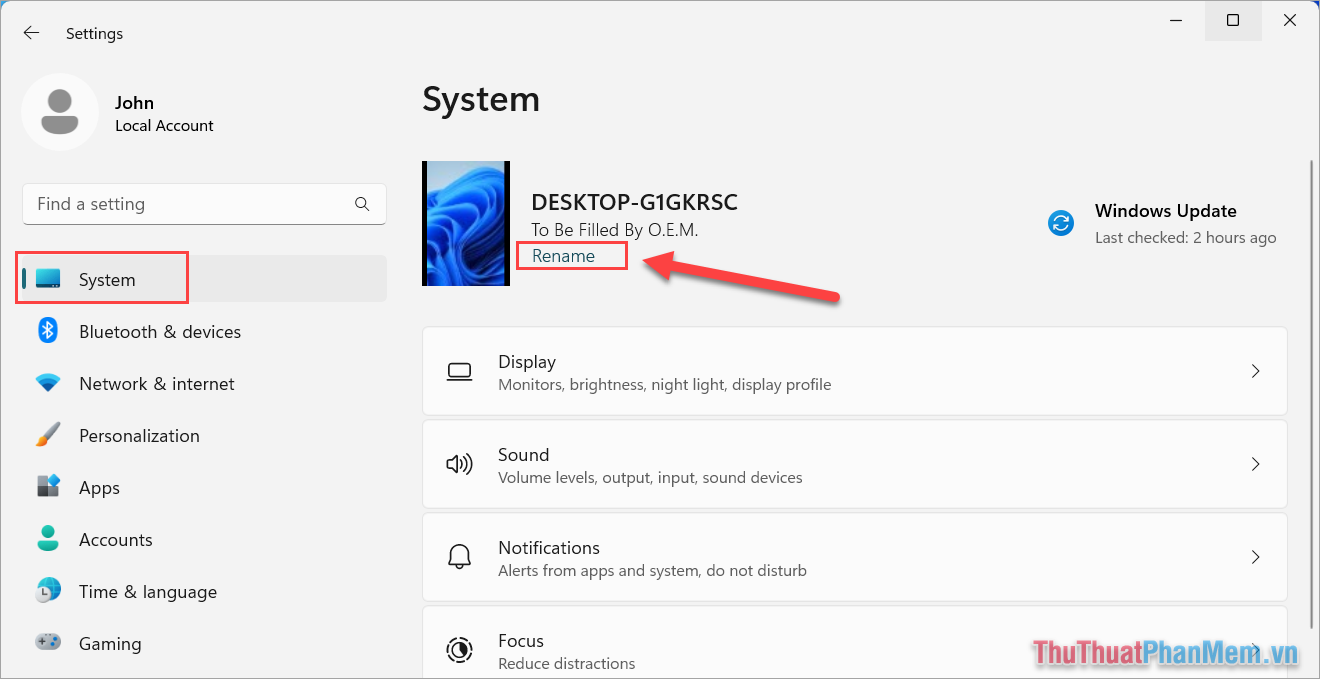
2. Cách đổi tên Laptop Windows 11 trong About
Mục About trên máy tính Laptop Win 11 cung cấp cho bạn toàn bộ các thông tin về phần cứng cơ bản cũng như hệ điều hành sử dụng. Bạn có thể đổi tên Laptop Win 11 của mình trong mục About để tiết kiệm thời gian.
Bước 1: Bạn nhấn Windows + I để mở Settings trên máy tính và chọn System => About để xem thông tin máy tính.
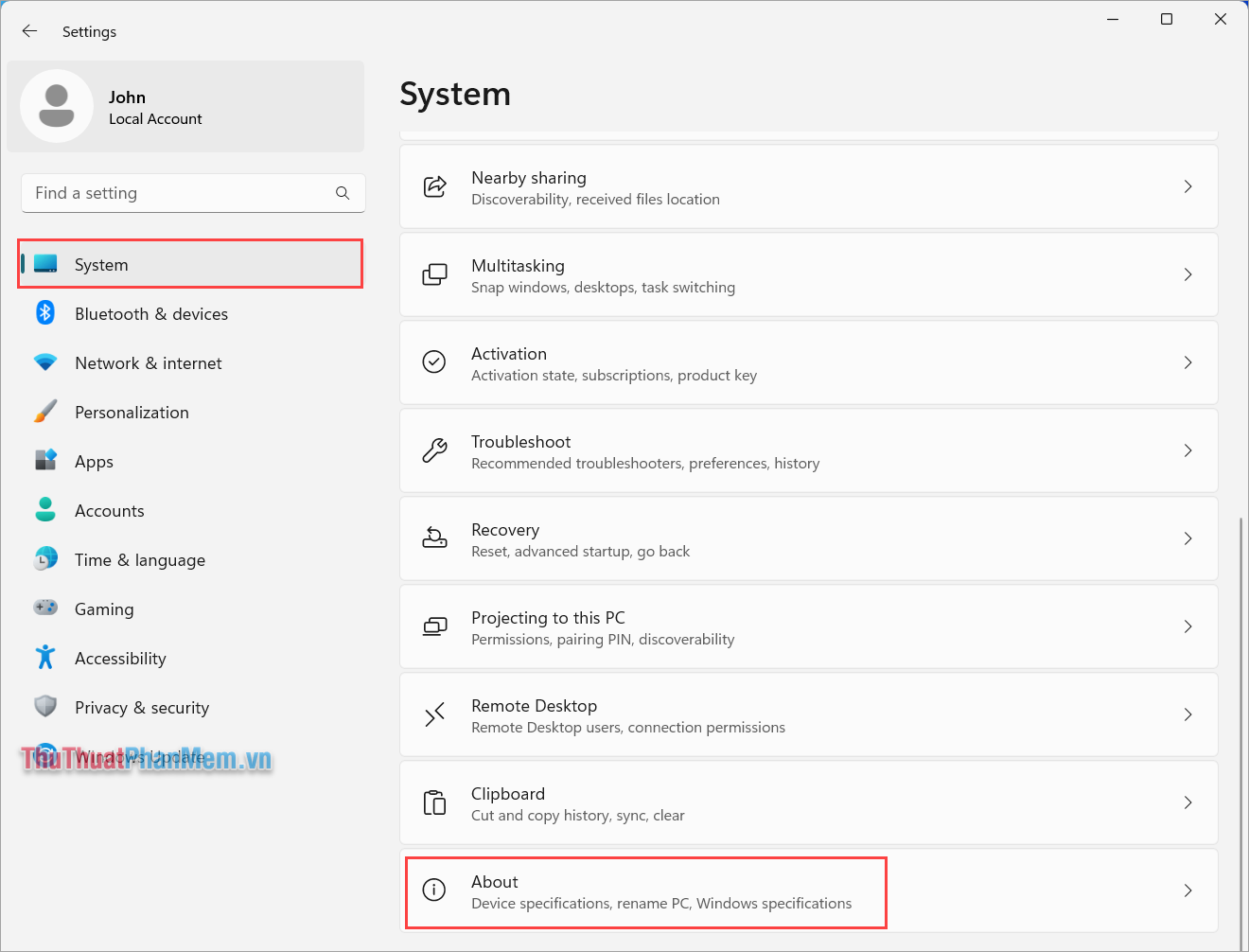
Bước 2: Sau đó, bạn chọn Rename this PC để tiến hành đổi tên máy tính Win 11.
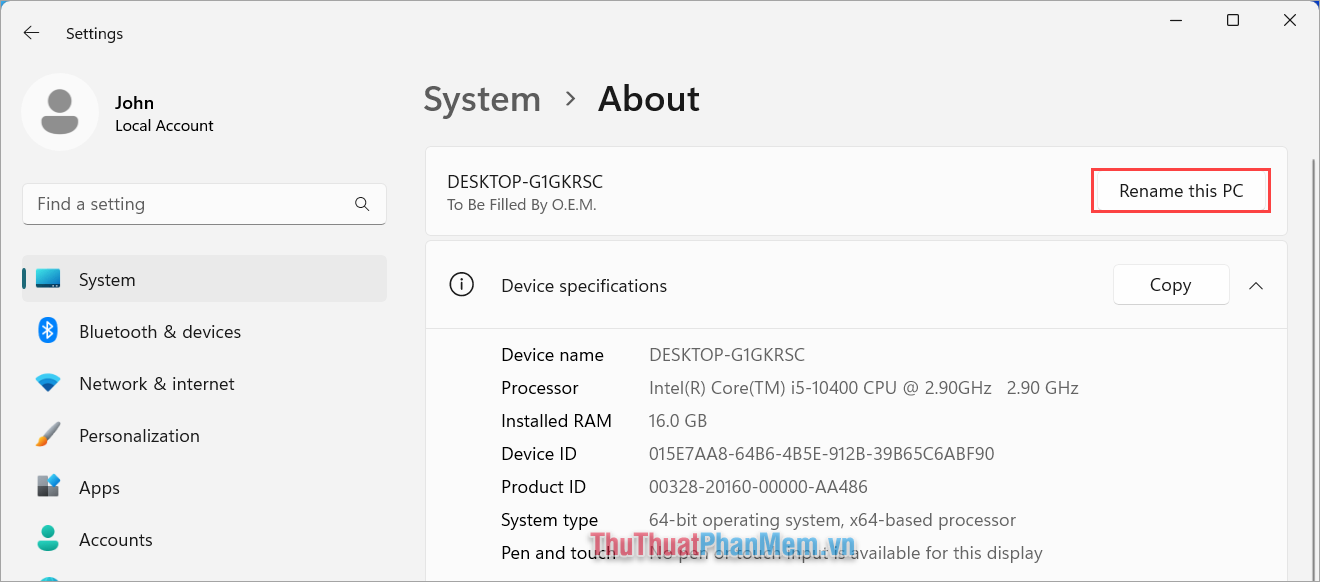
Bước 3: Bạn tiến hành nhập tên mới vào cửa sổ Rename your PC, tên mới khi đặt có thể dùng: Chữ cái, ký tự và số. Sau khi đặt tên thành công, bạn nhấn Next để thay đổi tên Laptop Win 11.
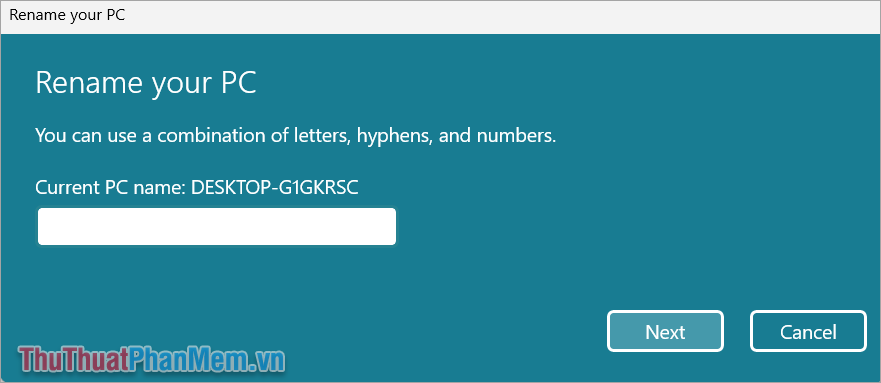
3. Cách đổi tên máy tính Win 11 trong System Properties
System Properties là công cụ quản lý hệ thống của Windows 11 với đầy đủ các tính năng cơ bản và nâng cao. Sử dụng System Properties bạn có thể đổi tên máy tính Laptop Win 11 nhanh chóng.
Bước 1: Bạn nhấn tổ hợp Windows + R, nhập sysdm.cpl và chọn OK để mở.
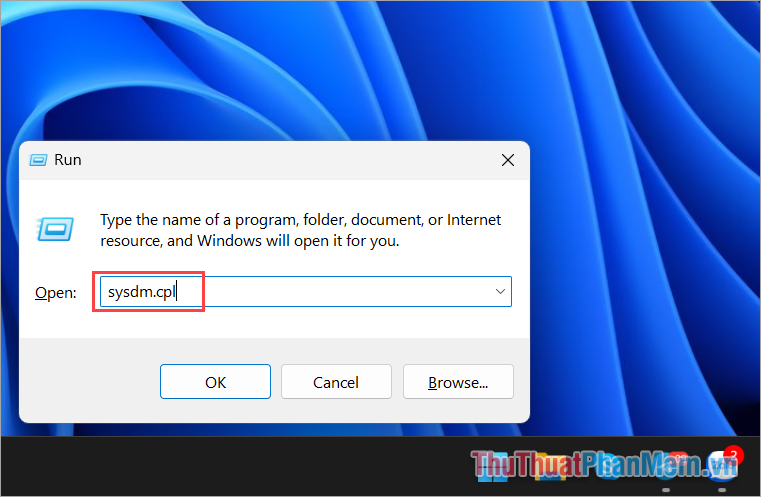
Bước 2: Trong cửa sổ System Properties, bạn chọn Computer Name và chọn Change… để thay đổi.
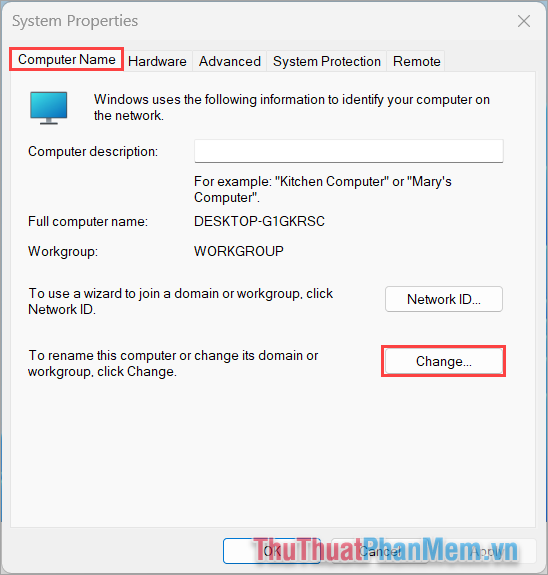
Bước 3: Tiếp theo, bạn đặt tên mới cho máy tính tại mục Computer Name và nhấn OK để hoàn tất.
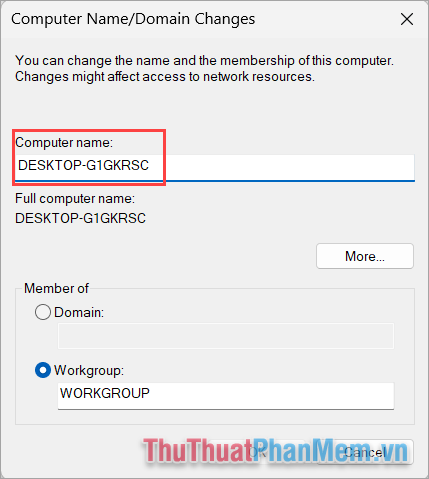
4. Cách đặt tên máy tính Win 11 bằng Terminal (PowerShell)
PowerShell mang đến hàng loạt các tính năng mới, giao diện mới thay thế cho công cụ CMD trước đây. Trên PowerShell bạn có thể thay đổi tên máy tính dựa theo câu lệnh đơn giản.
Bước 1: Bạn Click chuột phải vào Start và chọn Terminal (Admin) để mở trình PowerShell.
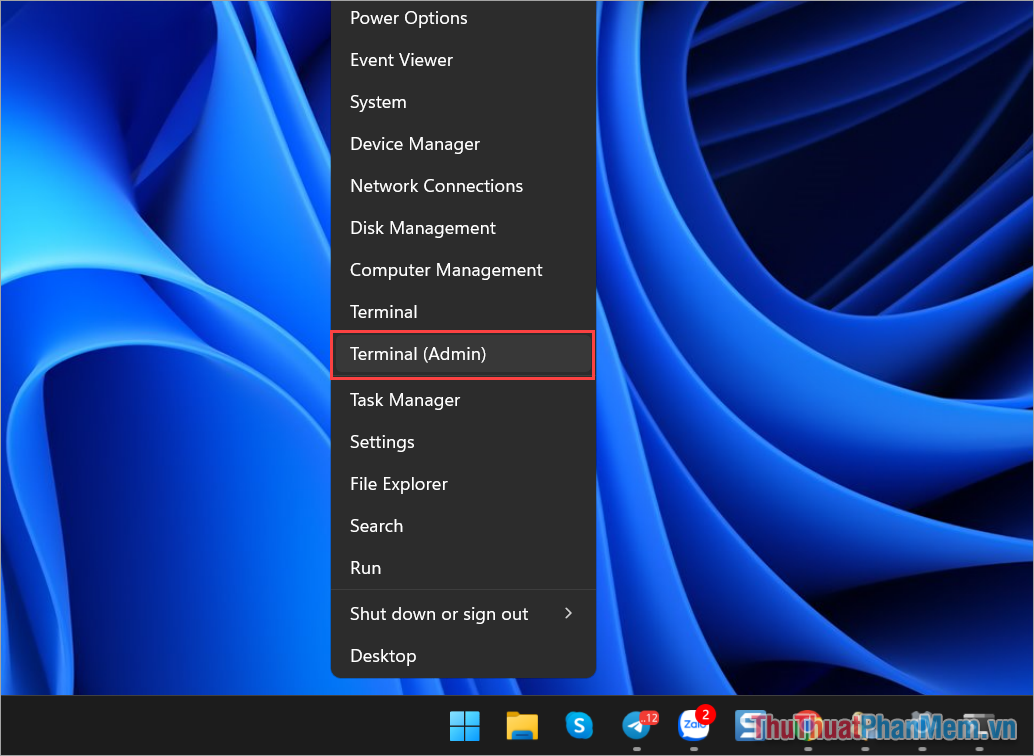
Bước 2: Sau đó, bạn sử dụng lệnh sau để thay đổi tên Laptop Win 11.
| Rename-Computer -NewName “Tên Mới” |
Khi sử dụng lệnh, bạn thay Tên Mới thành tên muốn đổi cho Laptop Windows 11.
Ví dụ: Neu-edutop.edu.vn đổi tên máy tính thành Mark thì câu lệnh sẽ là:
Rename-Computer -NewName “Mark”
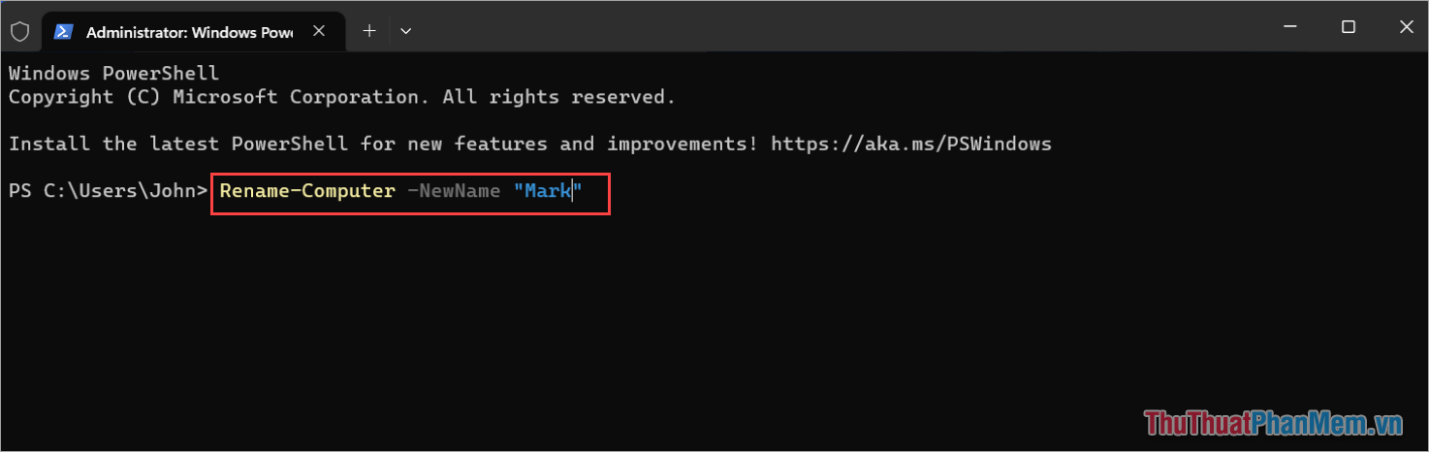
Bước 3: Sau khi nhập lệnh, bạn nhấn Enter để thực hiện câu lệnh. Lúc này sẽ xuất hiện cảnh báo WARNING – Khởi động lại máy tính sẽ sử dụng tên mới đổi.
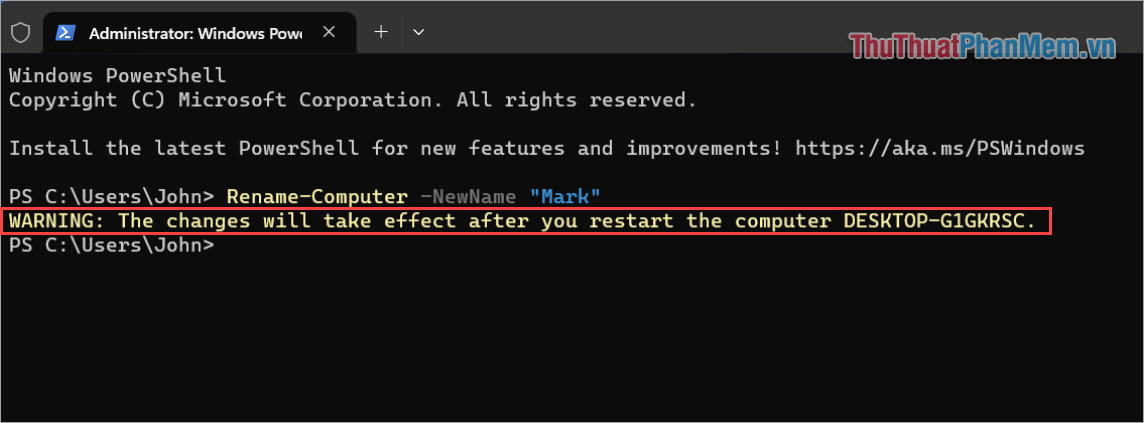
5. Cách đặt tên Laptop Win 11 trong Command Prompt
Command Prompt là sản phẩm tiền thân của PowerShell với các tính năng tương đồng như nhau. Thế nhưng Command Prompt có giao diện cũ hơn, kém hiện đại nên ngày càng ít người sử dụng. Nếu như bạn muốn học cách đổi tên Laptop Win 11 trong Command Prompt thì hãy làm như sau:
Bước 1: Bạn mở Start, nhập Cmd và chọn Run as administrator để mở Command Prompt dưới quyền Admin.
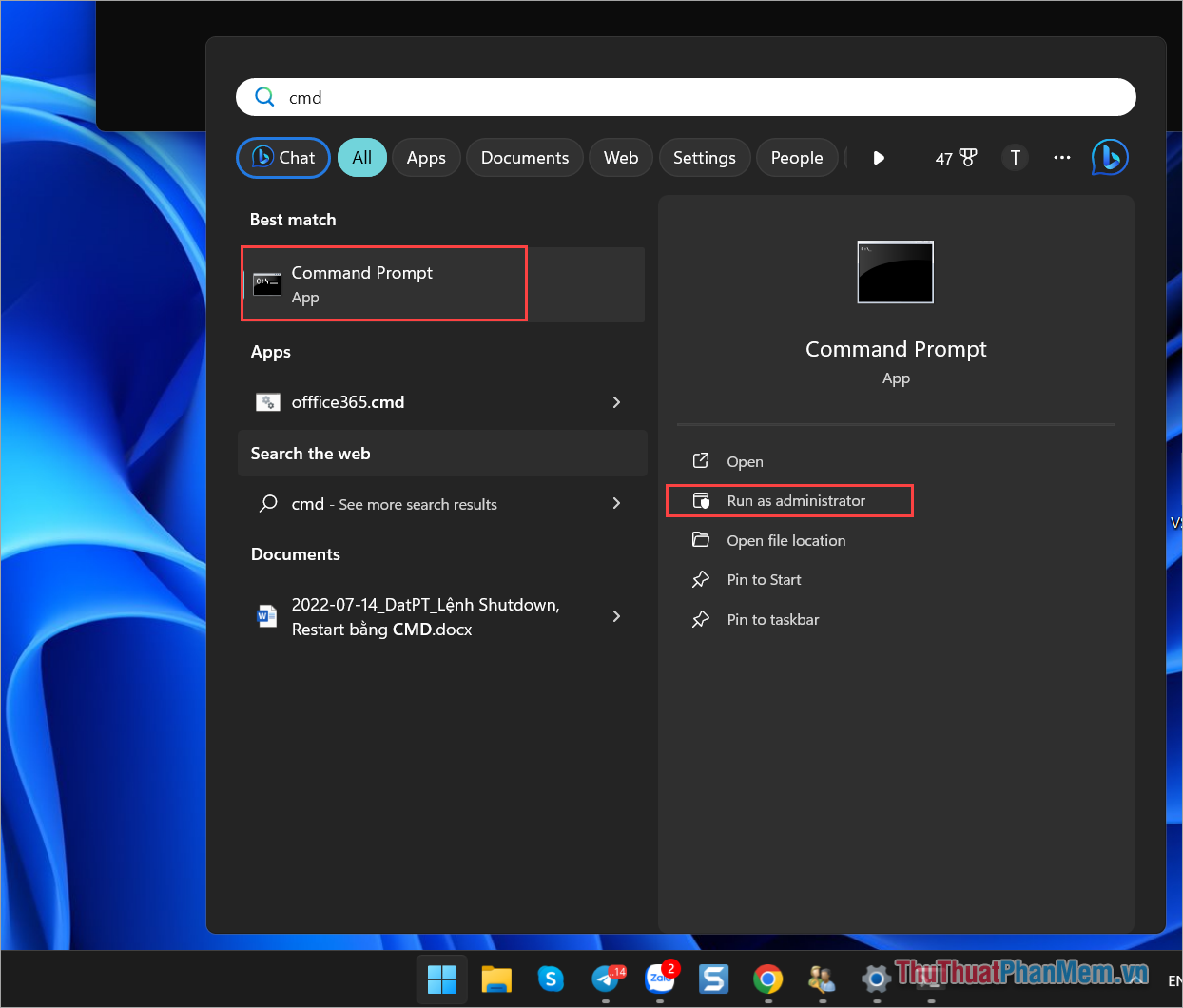
Bước 2: Sau đó, bạn sử dụng lệnh dưới đây để đổi tên cho Laptop Win 11.
| wmic computersystem where name=”%computername%” call rename name=”Tên_Mới” |
Ví dụ: Neu-edutop.edu.vn đổi tên Laptop Win 11 hiện tại thành Marks thì câu lệnh hoàn chỉnh như sau: wmic computersystem where name=”%computername%” call rename name=”Marks”
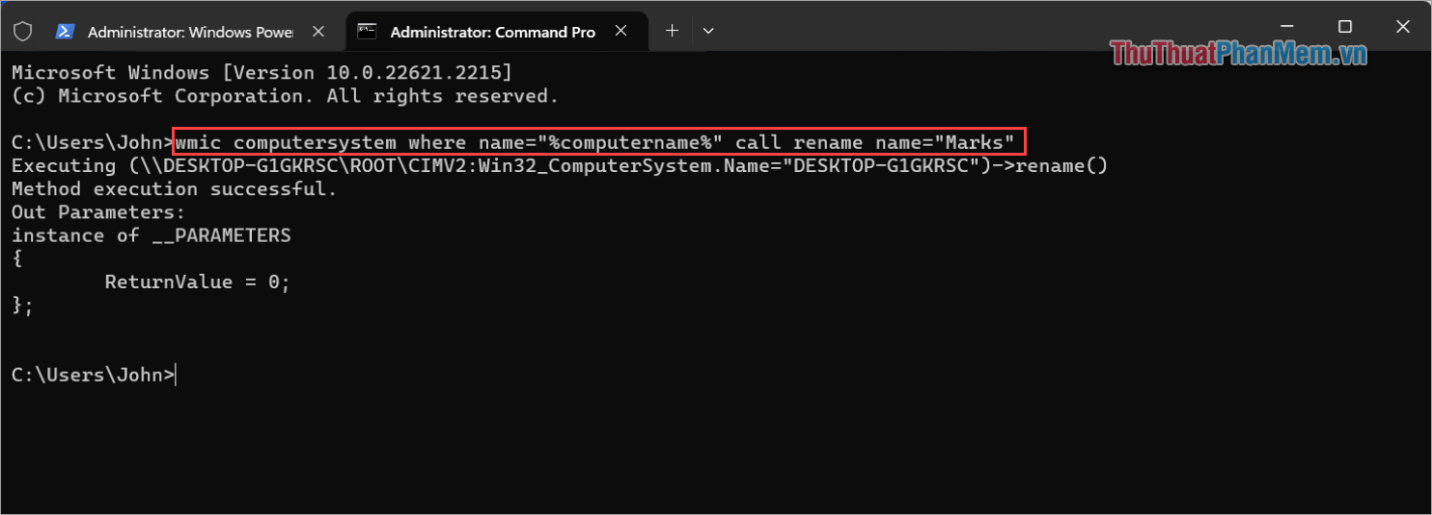
Trong bài viết này, Thủ Thuật phần Mềm đã chia sẻ đến bạn cách thay đổi tên Laptop Win 11 nhanh và đơn giản. Chúc bạn một ngày vui vẻ!
Trên đây là một số cách đổi tên laptop trên Windows 11 cực nhanh và dễ dàng. Dù việc đổi tên không quan trọng lắm trong việc sử dụng máy tính hàng ngày, nhưng việc đổi tên lại mang lại sự cá nhân hóa và tạo nét riêng cho thiết bị của bạn. Với những phương pháp đơn giản trên, bạn có thể thay đổi tên laptop Win 11 một cách dễ dàng, không tốn quá nhiều thời gian và công sức. Hy vọng rằng những thông tin trong bài viết này sẽ giúp bạn có thể thực hiện việc đổi tên laptop Win 11 một cách hiệu quả.
Cảm ơn bạn đã xem bài viết Cách đổi tên laptop Win 11 cực nhanh và dễ tại Neu-edutop.edu.vn bạn có thể bình luận, xem thêm các bài viết liên quan ở phía dưới và mong rằng sẽ giúp ích cho bạn những thông tin thú vị.
Nguồn: https://thuthuatphanmem.vn/cach-doi-ten-laptop-win-11-cuc-nhanh-va-de/
Từ Khoá Tìm Kiếm Liên Quan:
1. Cách đổi tên laptop Win 11
2. Hướng dẫn thay đổi tên máy tính Win 11
3. Cách đổi tên máy tính trong hệ điều hành Win 11
4. Làm thế nào để đổi tên laptop nhanh chóng trên Win 11
5. Cách sửa tên máy tính Win 11 dễ dàng
6. Hướng dẫn thay đổi tên laptop Win 11 dễ nhất
7. Bước đổi tên máy tính trên Win 11 nhanh và hiệu quả
8. Cách thay đổi tên laptop Windows 11 một cách dễ dàng
9. Tối ưu hóa việc đổi tên máy tính trên Win 11
10. Cách thay đổi tên máy tính Windows 11 một cách thuận tiện


