Bạn đang xem bài viết Cách đổi DNS server trên Windows tại Neu-edutop.edu.vn bạn có thể truy cập nhanh thông tin cần thiết tại phần mục lục bài viết phía dưới.


Internet đã là cửa sổ của chúng ta với thế giới trong nhiều thập kỷ nay. Tuy nhiên, khi thời thế thay đổi, chúng ta cần đảm bảo rằng chúng ta luôn an toàn khi online và đạt được hiệu suất tốt nhất có thể từ thiết bị của mình. Vậy DNS (Domain Name Server) đóng vai trò như thế nào trong việc này? Bằng cách không dùng DNS Server do nhà mạng (ISP) cung cấp, chúng ta có thể nhận được các tính năng bổ sung như bảo vệ lừa đảo, ngăn chặn DDoS và trong nhiều trường hợp, tốc độ tăng vọt đáng hoan nghênh.

Trong cách thực hiện này, chúng tôi sẽ hướng dẫn bạn thay đổi DNS Server trong Windows 10 hoặc 11 và cung cấp cho bạn danh sách các nhà cung cấp DNS thay thế để dùng thử.
DNS là gì?
Domain Name System dịch tên miền thành địa chỉ IP. Ví dụ: khi bạn điều hướng trình duyệt của mình tới tekzone.vn, yêu cầu sẽ được chuyển tới DNS Server yêu cầu máy tính lấy dữ liệu từ 199.232.194.114. Có nhiều DNS Server khác nhau và theo mặc định, bạn có thể sử dụng DNS Server do ISP cung cấp. Tuy nhiên, việc thay đổi DNS Server nào bạn sử dụng rất đơn giản, cung cấp các dịch vụ bổ sung như bảo mật và tốc độ và nhiều DNS Server của bên thứ ba được sử dụng miễn phí.
DNS Server thay thế
Phần lớn người dùng sử dụng DNS Server do ISP của họ cung cấp. Điều này có thể phù hợp với bạn, nhưng có rất nhiều dịch vụ DNS thay thế hiện có. Cách tiếp cận tốt nhất là thử một vài cái, mỗi cái đều có ưu và nhược điểm. Nhu cầu về bảo mật online tốt hơn có thể lớn hơn nhu cầu về tốc độ chóng mặt.
- DNS công cộng của Google có lẽ là nổi tiếng nhất. Nó tuyên bố sẽ mang lại trải nghiệm duyệt web nhanh hơn, bảo mật được cải thiện và cung cấp kết quả tìm kiếm mà không cần chuyển hướng.
- OpenDNS của Cisco tập trung hơn vào an toàn online. OpenDNS cung cấp các công cụ để lọc nội dung và kiểm soát của phụ huynh đối với các thiết bị trên mạng.
- Tính năng DNS của Cloudflare tích hợp tính năng bảo vệ DDoS và DNSSEC chỉ bằng một cú nhấp chuột để cung cấp khả năng bảo vệ chống lại các cuộc tấn công dựa trên DNS. Cloudflare tuyên bố rằng dịch vụ này nhanh nhất thế giới, với tốc độ tra cứu trung bình là 11ms.
- Comodo Secure DNS cung cấp dịch vụ được nhắm mục tiêu để đảm bảo an ninh online. Nó có thể chặn các nỗ lực lừa đảo và các dạng phần mềm độc hại khác nhau.
| Nhà cung cấp dịch vụ DNS | Primary DNS | Alternative DNS | Tốt nhất cho |
|---|---|---|---|
| 8.8.8.8 | 8.8.4.4 | Tổng hiệu suất | |
| Cisco OpenDNS | 208.67.222.222 | 208.67.220.220 | Bảo vệ online chung |
| Đám mây bùng phát | 1.1.1.1 | 1.0.0.1 | Tốc độ / Hiệu suất |
| DNS bảo mật Comodo | 8.26.56.26 | 8.20.247.20 | Bảo vệ |
Cách thay đổi DNS Server trong Windows
1. Nhấp chuột trái vào biểu tượng Mạng (biểu tượng hiển thị các thanh WiFi hoặc biểu tượng Ethernet) và chọn Network and Internet Settings. Màn hình trên Windows 11 sẽ trông hơi khác so với Windows 10.
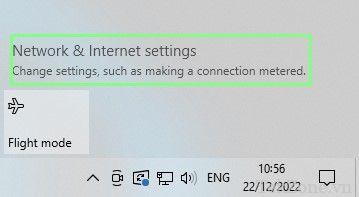
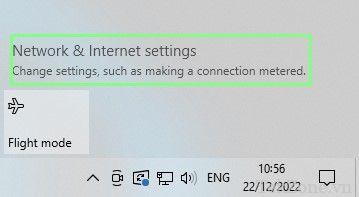
2. Nhấp vào Change adapter options.


3. Nhấp đúp chuột vào giao diện WiFi/Ethernet. Trong ví dụ của chúng tôi, chúng tôi chỉ có kết nối Ethernet, nhưng kết nối cũng có thể có WiFi.
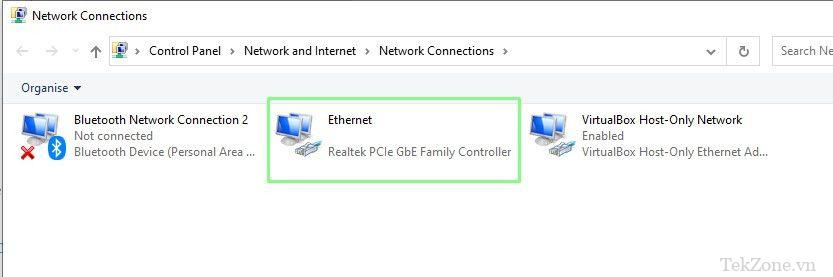
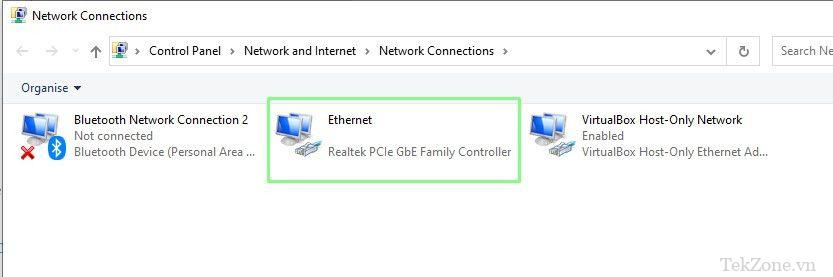
4. Chọn Properties.
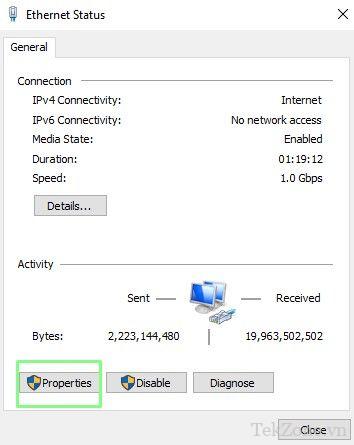
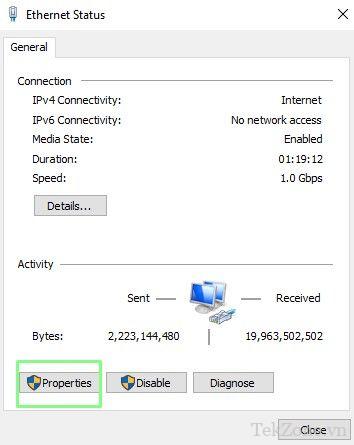
5. Nhấp đúp vào dòng TCP/IPv4 để chỉnh sửa thuộc tính của nó.
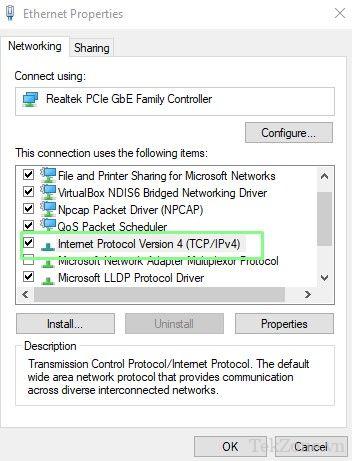
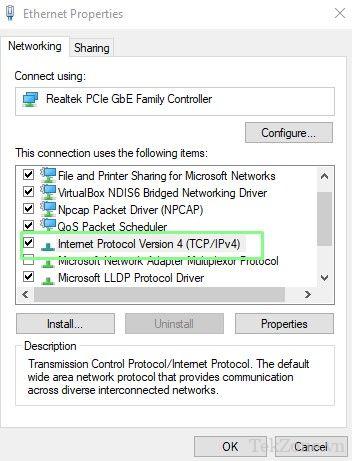
6. Đặt địa chỉ DNS Server ưa thích và thay thế rồi nhấp vào OK để đóng cửa sổ. Hãy thử một trong các dịch vụ từ bảng trên.


Hoặc trên Windows 11 sẽ như này :


7. Nhấn Ok và Close để đóng các cửa sổ đã mở trước đó. DNS Server đã được thay đổi thành công
Cách thay đổi DNS thông qua dòng lệnh
Đôi khi cần thiết hoặc thuận tiện hơn là thay đổi cài đặt từ Command Promt. DNS có thể được thay đổi dễ dàng thông qua lời nhắc Netsh (Network Shell) cung cấp lớp vỏ tương tác để thực hiện các thay đổi đối với giao diện có dây và không dây. Chúng tôi sẽ sử dụng Netsh để thay đổi DNS của giao diện Ethernet để nó sử dụng DNS công cộng của Google.
1. Mở command với tư cách administrator. Bạn có thể đến đó bằng cách tìm kiếm command, nhấp chuột phải và chọn “Chạy với tư cách administrator”.
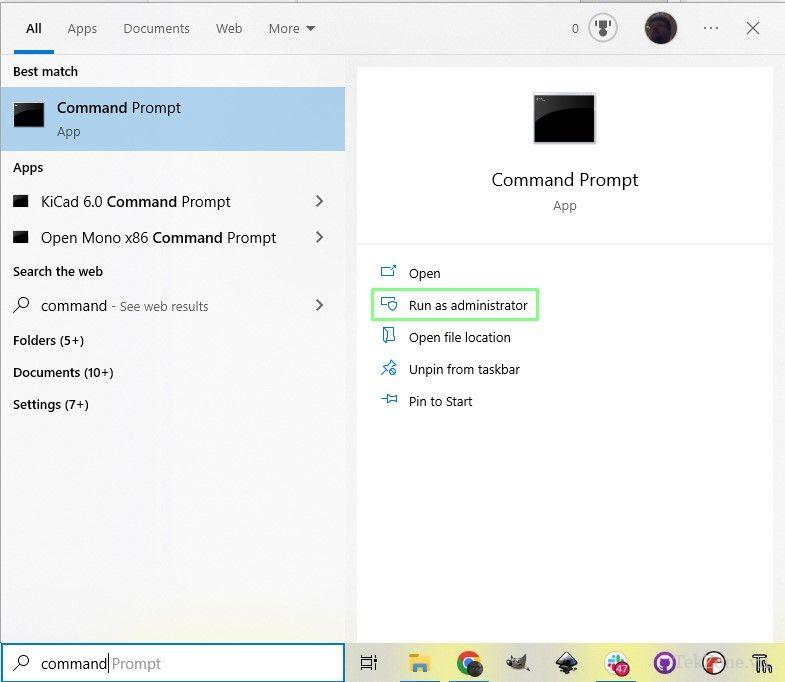
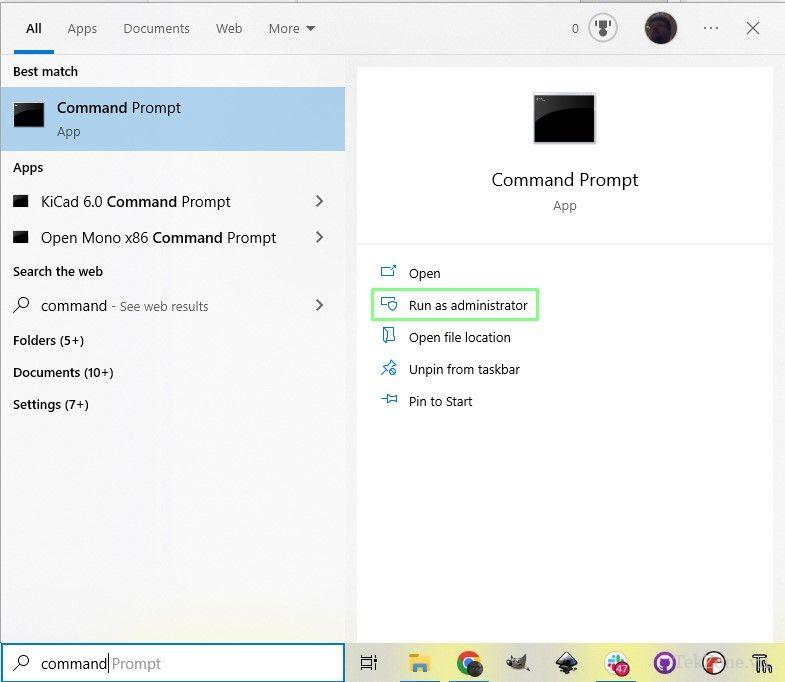
2. Sử dụng lệnh Network Shell, Netsh để nhập lời nhắc nơi có thể thay đổi DNS.
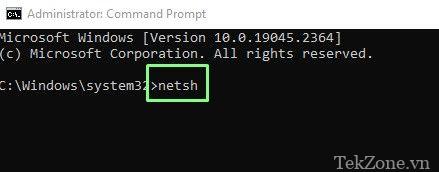
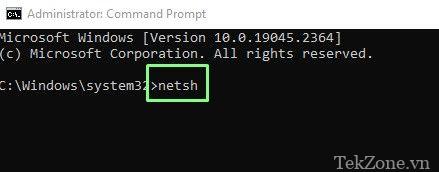
3. Liệt kê tất cả các giao diện hiện có bằng cách nhập lệnh sau.
interface show interface

4. Sử dụng lệnh này để đặt DNS Server chính cho giao diện. Nhấn Enter để thực hiện thay đổi. Trong ví dụ của chúng tôi, chúng tôi đang đặt giao diện Ethernet để sử dụng DNS công cộng của Google.
interface ip set dns name="Ethernet" source="static" address="8.8.8.8"5. Gõ exit và nhấn Enter để đóng phiên netsh. DNS Server hiện đã được cập nhật thành công.

Cảm ơn bạn đã xem bài viết Cách đổi DNS server trên Windows tại Neu-edutop.edu.vn bạn có thể bình luận, xem thêm các bài viết liên quan ở phía dưới và mong rằng sẽ giúp ích cho bạn những thông tin thú vị.
Nguồn: https://tekzone.vn/9757/cach-doi-dns-server-tren-windows/
Từ Khoá Tìm Kiếm Liên Quan:


