Bạn đang xem bài viết Cách định dạng dữ liệu trong Excel: Hướng dẫn chi tiết tại Neu-edutop.edu.vn bạn có thể truy cập nhanh thông tin cần thiết tại phần mục lục bài viết phía dưới.
Trong các công việc văn phòng hay phân tích dữ liệu, Excel là một công cụ quan trọng để sử dụng. Tuy nhiên, nếu không biết cách định dạng dữ liệu trong Excel, bạn có thể gặp phải nhiều khó khăn khi làm việc. Trong bài viết này, chúng tôi sẽ hướng dẫn chi tiết cách định dạng dữ liệu trong Excel, giúp bạn làm việc hiệu quả và chuyên nghiệp hơn trên công cụ này.
Bài viết dưới đây hướng dẫn chi tiết tới các bạn cách định dạng dữ liệu trong Excel 2013.
1. Định dạng văn bản.
1.1 Định dạng font chữ, kiểu chữ, cỡ chữ:
– Lựa chọn dữ liệu cần định dạng -> Home -> Font -> lựa chọn nhanh font chữ, cỡ chữ, kiểu chữ như hình vẽ:
Trong đó:
+ B (Bold): kiểu chữ in đậm.
+ I (Italic): kiểu chữ in nghiêng.
+ U (Underline): kiểu chữ gạch chân.

– Hoặc để chi tiết hộp thoại Font kích chọn vào mũi tên phía bên dưới mục Font -> hộp thoại Format Cells xuất hiện lựa chọn định dạng cho chữ -> kích chọn OK để hoàn tất.
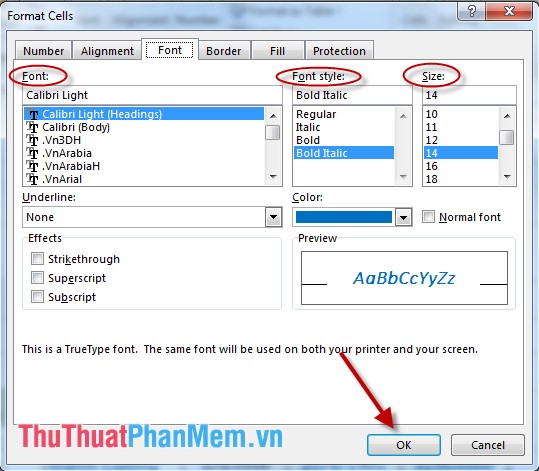
1.2 Định dạng đường viền, màu sắc văn bản.
1.2.1 Lựa chọn màu chữ, màu nền:
– Lựa chọn vùng văn bản cần tạo màu -> Kích chọn Home -> Font -> chọn biểu tượng Font Color -> hộp thoại xuất hiện -> lựa chọn màu sắc cho chữ:
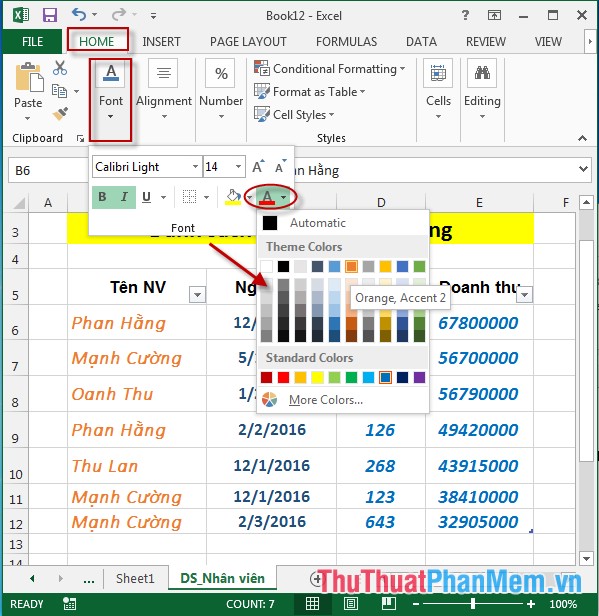
– Lựa chọn màu nền cho văn bản:
Lựa chọn vùng văn bản cần tạo màu nền -> Kích chọn Home -> Font -> chọn biểu tượng Fill Color -> hộp thoại xuất hiện -> lựa chọn màu sắc làm màu nền cho văn bản:
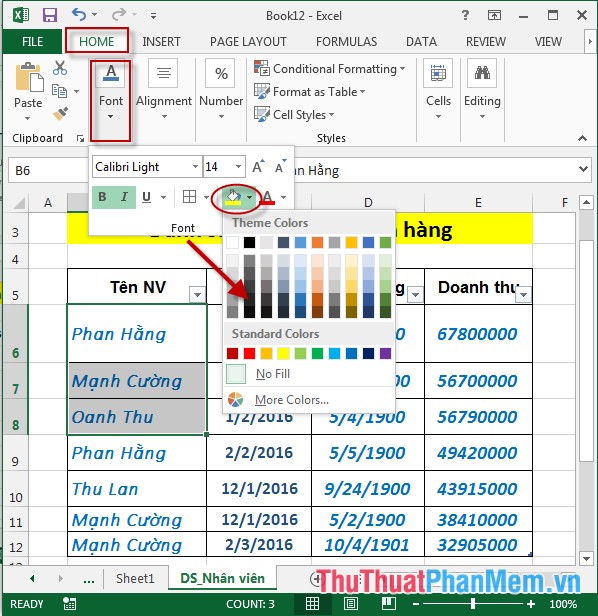
– Kết quả:
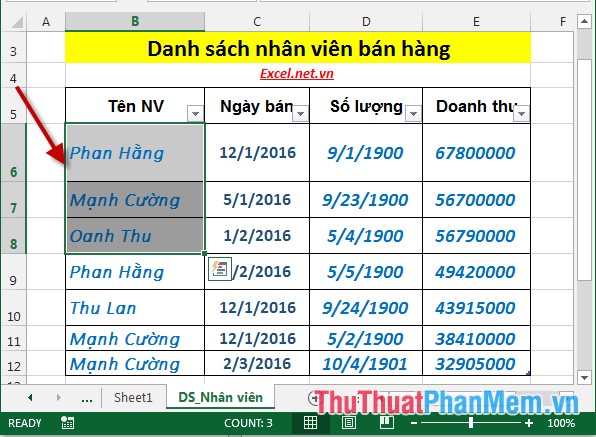
1.1.2 Tạo đường viền cho văn bản:
Kích chọn Home -> Font -> chọn biểu tượng Border -> hộp thoại xuất hiện -> lựa chọn kiểu đường viền cho văn bản:
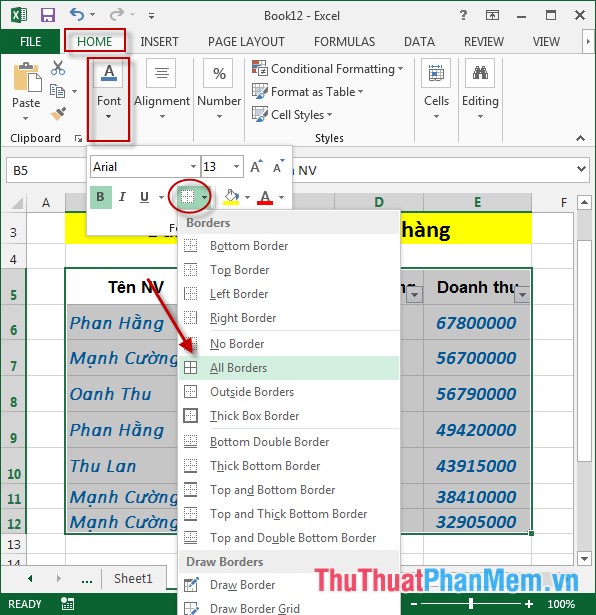
– Kết quả toàn bộ văn bản đã được tạo đường viền:
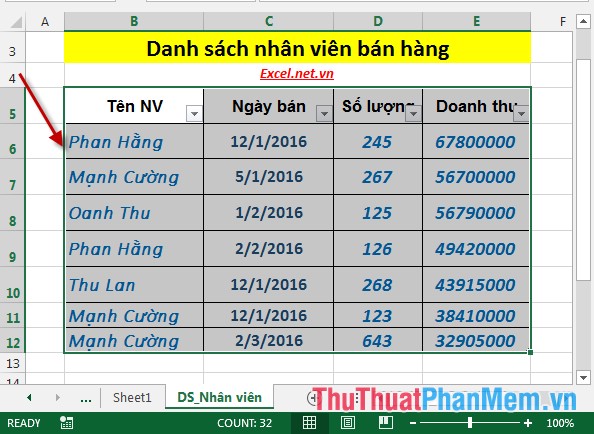
– Nếu bạn muốn tạo đường viền theo ý thích Kích chọn Home -> Font -> chọn biểu tượng Border -> hộp thoại xuất hiện -> More Border:
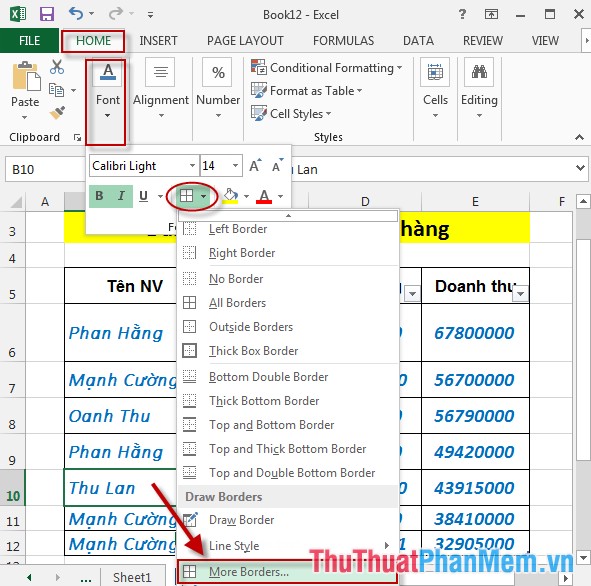
– Hộp thoại xuất hiện lựa chọn kiểu đường viền, màu sắc như hình vẽ -> kích chọn OK:
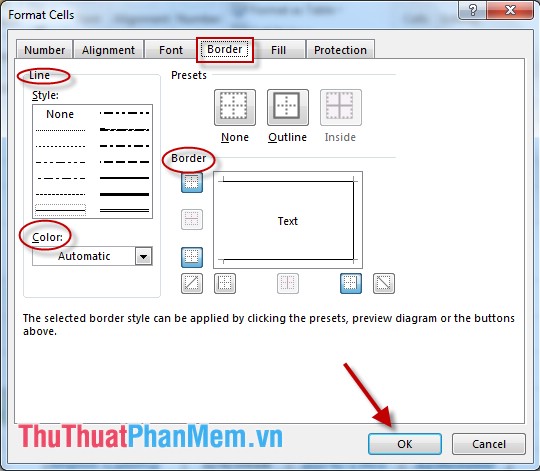
2. Căn lề, tùy chỉnh vị trí, hướng văn bản.
2.1 Căn lề.
– Lựa chọn vùng văn bản cần căn lề -> Kích chọn Home -> Alignment -> lựa chọn kiểu căn lề:
![]() : Căn lề trái.
: Căn lề trái.
![]() : Căn lề đều 2 bên.
: Căn lề đều 2 bên.
![]() : Căn lề phải.
: Căn lề phải.
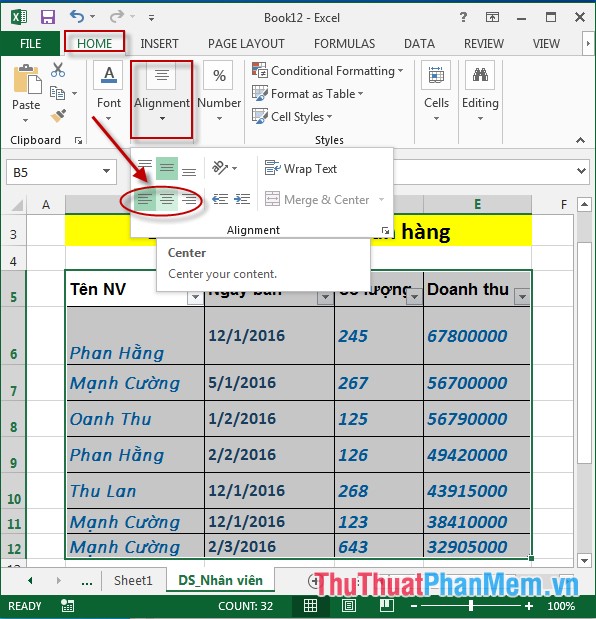
2.2 Tùy chỉnh vị trí văn bản trong ô.
– Trường hợp ô dữ liệu quá rộng so với văn bản cần căn chỉnh văn bản sao cho ở giữa và cân đối với ô dữ liệu -> căn chỉnh vị trí văn bản trong ô, có các lựa chọn như hình vẽ:
![]() : thứ tự lần lượt là: Căn lề chữ sát phía trên của ô (top), căn giữa ô, vị trí văn bản phía cuối ô.
: thứ tự lần lượt là: Căn lề chữ sát phía trên của ô (top), căn giữa ô, vị trí văn bản phía cuối ô.
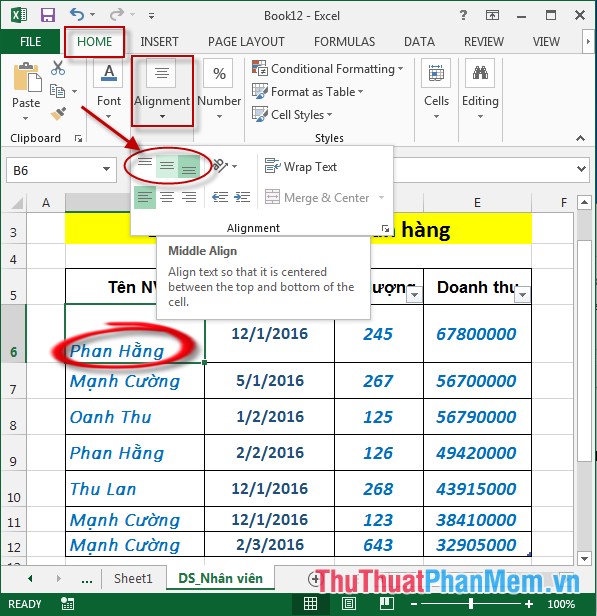
– Hoặc bạn có thể căn chỉnh trong hộp thoại Format Cells:
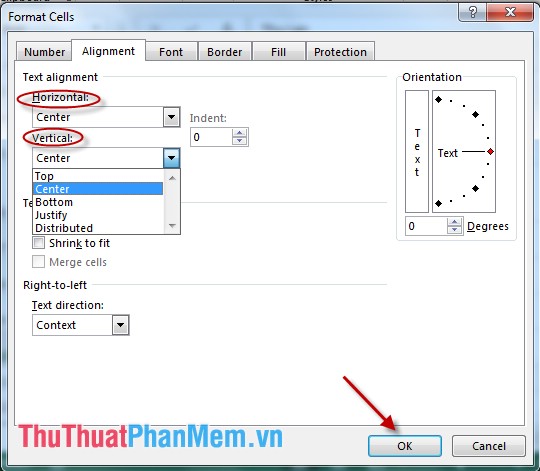
– Kích chọn OK được kết quả: Văn bản nằm ở vị trí giữa ô rất cân đối.
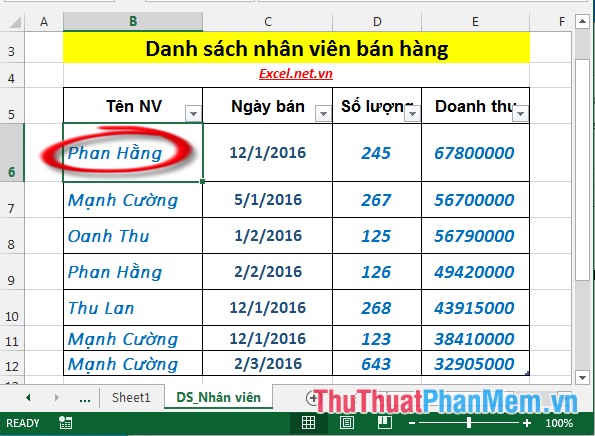
2.3. Tùy chỉnh hướng văn bản.
– Lựa chọn văn bản cần tạo hướng chữ -> Kích chọn Home -> Alignment ->Orientation -> lựa chọn hướng chữ theo yêu cầu.
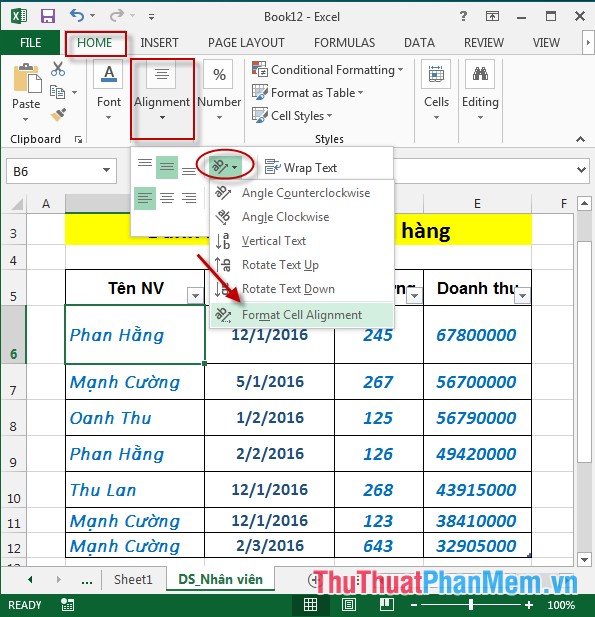
– Hoặc thay đổi hướng chữ trong hộp thoại Format Cells trong tab Alignment:
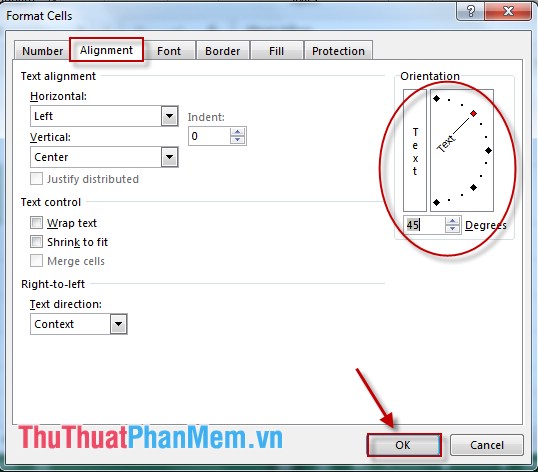
– Kết quả sau khi tạo hướng chữ:
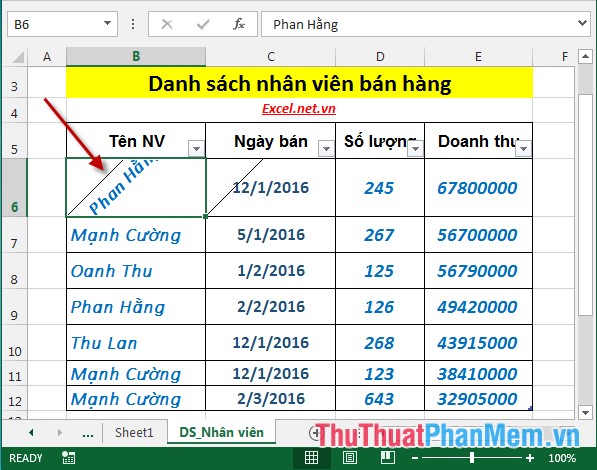
3. Định dạng kiểu dữ liệu.
– Ví dụ muốn định dạng kiểu dữ liệu cột số lượng sang kiểu dữ liệu ngày tháng:
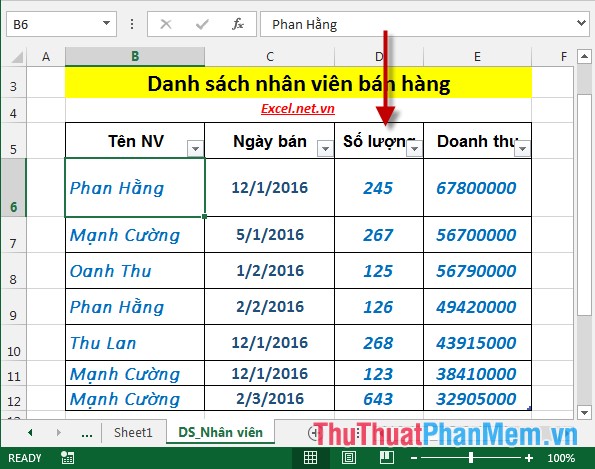
– Chuột phải vào cột số lượng -> Format Cells:
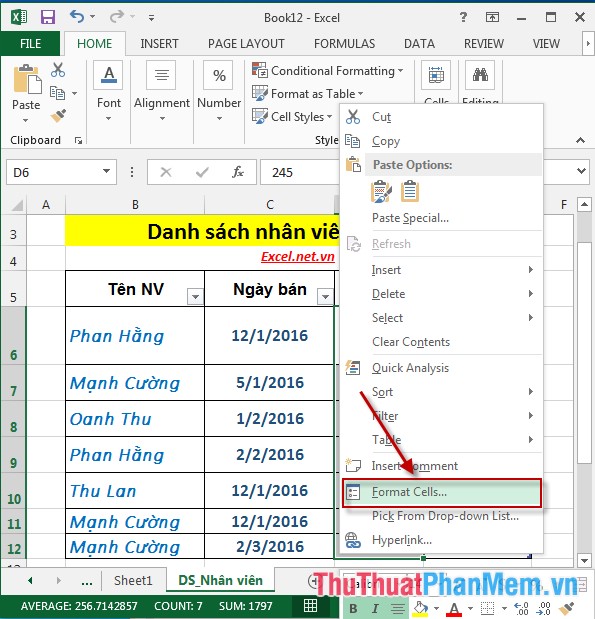
– Hộp thoại Format Cells xuất hiện trong tab Number lựa chọn kiểu dữ liệu Date.
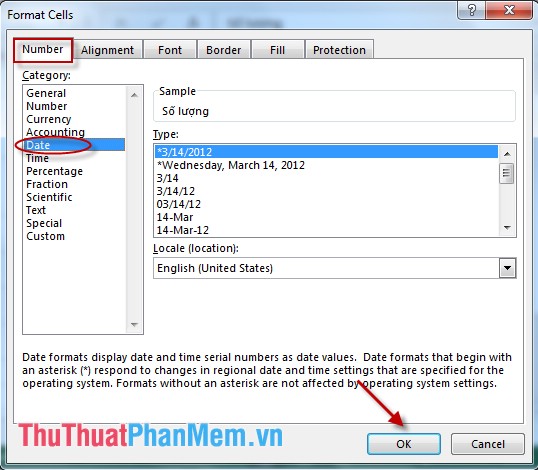
– Kết quả cột số lượng được chuyển đổi kiểu dữ liệu ngày tháng:
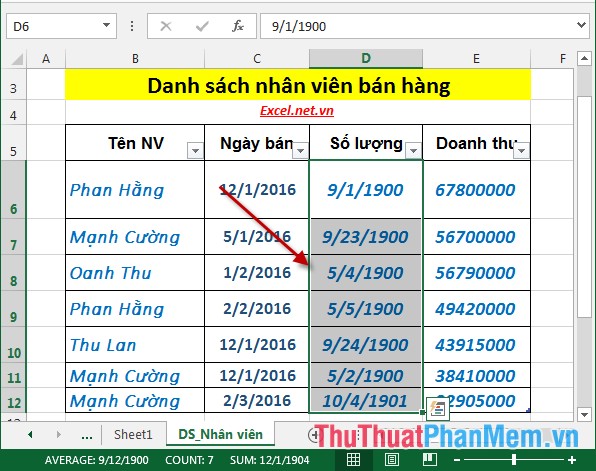
Trên đây là hướng dẫn chi tiết cách định dạng dữ liệu trong Excel 2013.
Chúc các bạn thành công!
Trong bài viết về cách định dạng dữ liệu trong Excel, chúng ta đã cùng nhau tìm hiểu và làm quen với các công cụ và tính năng hữu ích của phần mềm này. Nhờ đó, chúng ta có thể dễ dàng biến những số liệu vô hình thành những bảng biểu thịch thực tế và sinh động trên Excel.
Dựa trên những kiến thức và kinh nghiệm được chia sẻ trong bài viết, bạn đã có thể tự tin trong việc định dạng dữ liệu trên Excel một cách chuyên nghiệp và hiệu quả hơn. Các loại định dạng sẵn có, như định dạng số, định dạng ngày tháng hay định dạng văn bản thường được sử dụng và đơn giản nhưng cũng không kém phần linh hoạt.
Nếu bạn muốn trở thành một người sử dụng thành thạo Excel, hãy tiếp tục khám phá và học hỏi thêm những tính năng và công cụ mới của nó. Một khi bạn đã nắm vững Excel, chắc chắn sẽ giúp bạn tiết kiệm thời gian và nâng cao hiệu quả công việc của mình.
Cảm ơn bạn đã xem bài viết Cách định dạng dữ liệu trong Excel: Hướng dẫn chi tiết tại Neu-edutop.edu.vn bạn có thể bình luận, xem thêm các bài viết liên quan ở phía dưới và mong rằng sẽ giúp ích cho bạn những thông tin thú vị.
Nguồn: https://thuthuatphanmem.vn/huong-dan-cach-dinh-dang-du-lieu-trong-excel/
Từ Khoá Tìm Kiếm Liên Quan:
1. Định dạng ô trong Excel
2. Định dạng số trong Excel
3. Định dạng ngày tháng trong Excel
4. Định dạng văn bản trong Excel
5. Định dạng điều kiện trong Excel
6. Định dạng số tiền trong Excel
7. Định dạng danh sách thả xuống trong Excel
8. Định dạng tỷ lệ phần trăm trong Excel
9. Định dạng dữ liệu trong bảng tính Excel
10. Hướng dẫn cách định dạng dữ liệu trong Excel.



