Bạn đang xem bài viết Cách đặt mật khẩu bảo vệ Google Sheets tại Neu-edutop.edu.vn bạn có thể truy cập nhanh thông tin cần thiết tại phần mục lục bài viết phía dưới.

Hiện nay Google Sheets chủ yếu bảo vệ thông qua tài khoản Google nên các tính năng đặt mật khẩu không xuất hiện. Tuy nhiên, người sử dụng có thể thiết lập khả năng truy cập/ chỉnh sửa để giới hạn quyền của người truy cập. Tính năng này tương đương với việc khóa bảo vệ trên Microsoft Excel.
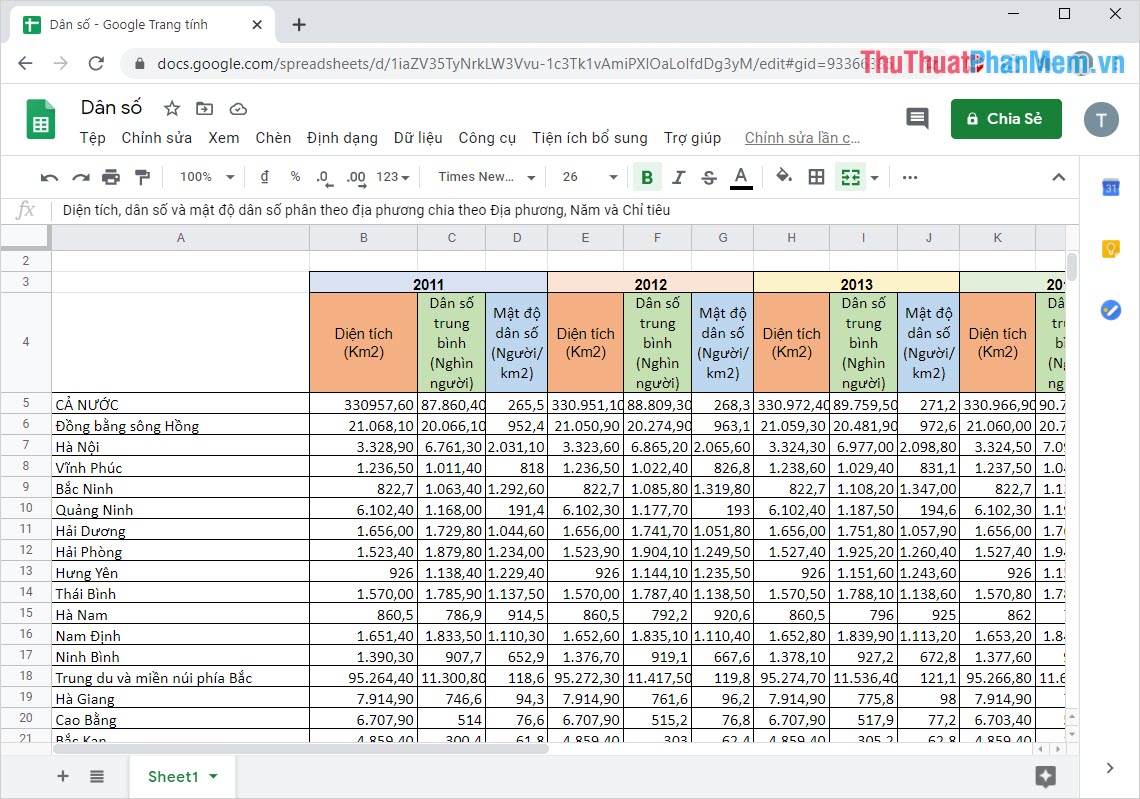
1. Cách bảo vệ trang tính trên Google Sheets
Bước 1: Tại giao diện chính của Google Sheets, các bạn nhấn vào biểu tượng Mũi tên và chọn mục Bảo vệ trang tính.
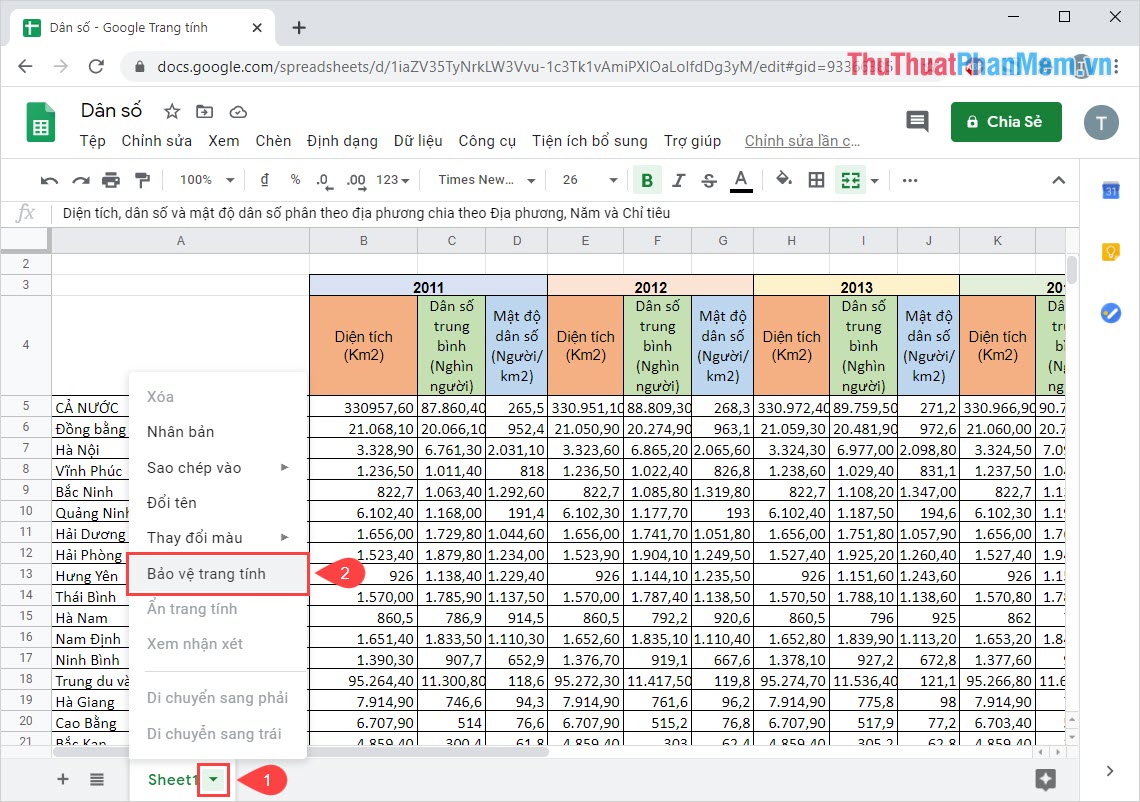
Bước 2: Sau đó, cửa sổ Bảo vệ trang tính sẽ xuất hiện và các bạn sẽ có 02 chế độ bảo vệ là: Dải ô và Trang tính.
A. Chế độ Bảo vệ Dải ô
Trong chế độ bảo vệ Dải ô, các bạn sẽ được chọn một số lượng ô nhất định trên màn hình để bảo vệ cho chúng. Khi các ô được bảo vệ thì những người khác chỉ có thể xem và không thể chỉnh sửa.
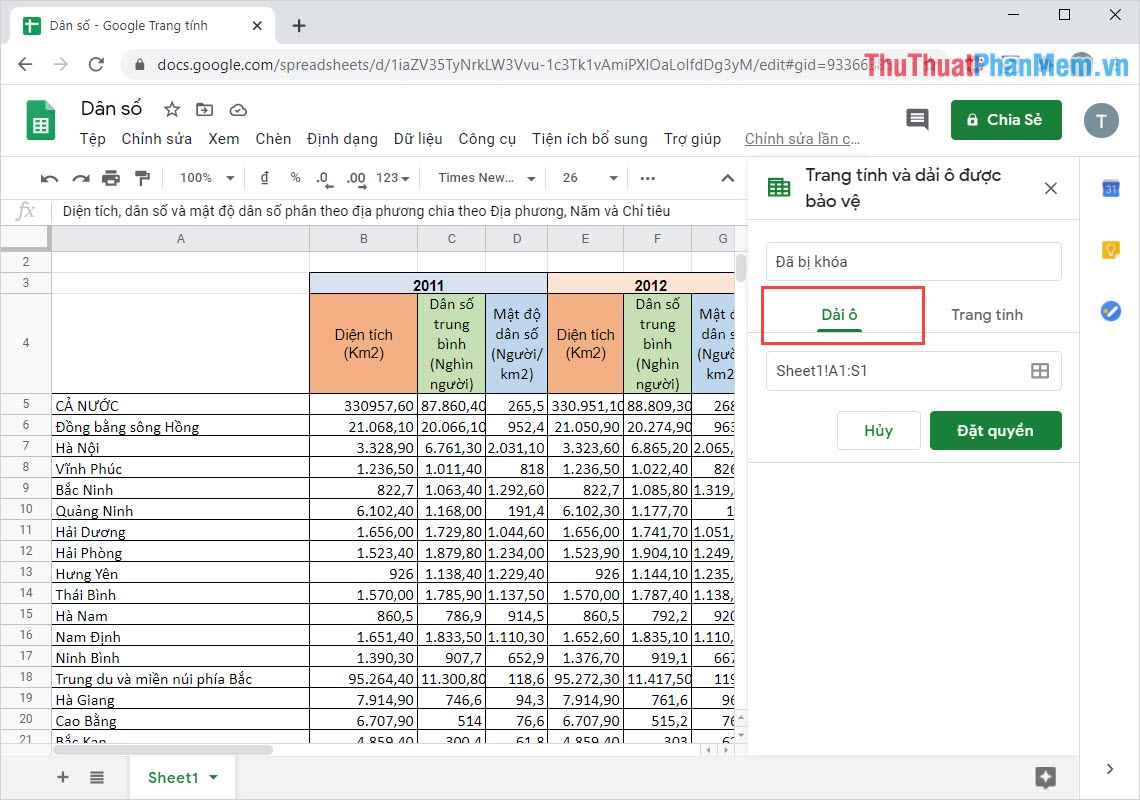
Trong chế độ chọn Dải ô, các bạn hãy chọn mục Chọn ô (1) và tiến hành kéo một vùng trên bảng tính (2) để chọn những ô cần khóa nội dung.
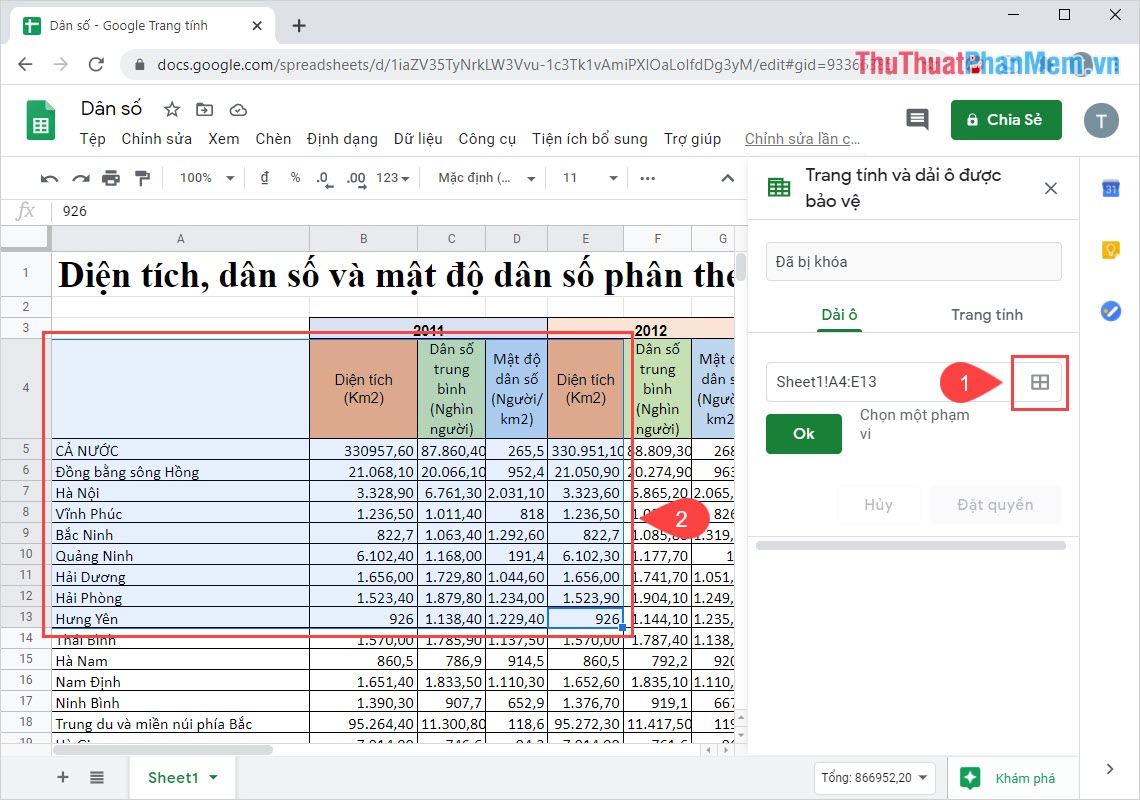
B. Chế độ Bảo vệ Trang tính
Đối với chế độ bảo vệ Trang tính, toàn bộ các trang tính sẽ bị khóa và người sử dụng có thể lựa chọn một số ô để mở nếu cần thiết.
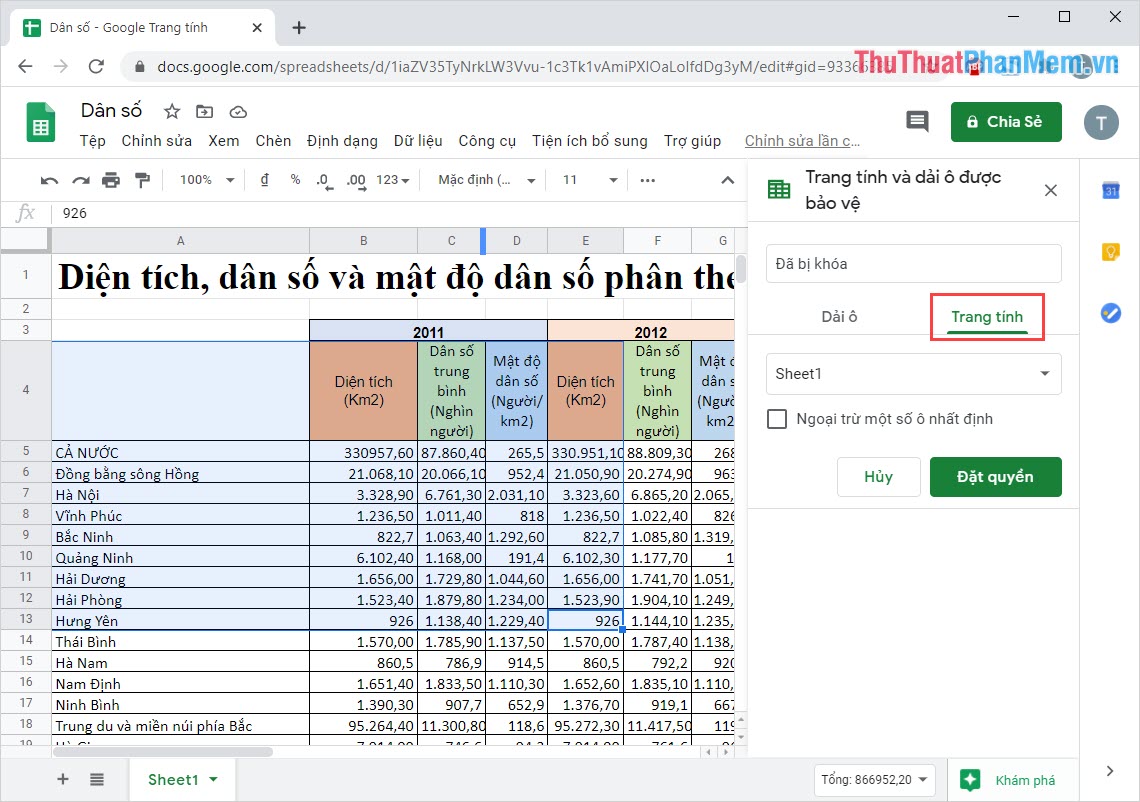
Bước 3: Sau khi chọn được chế độ phù hợp, các bạn chọn Đặt quyền để áp dụng thay đổi bảo mật lên trên các trang tính.
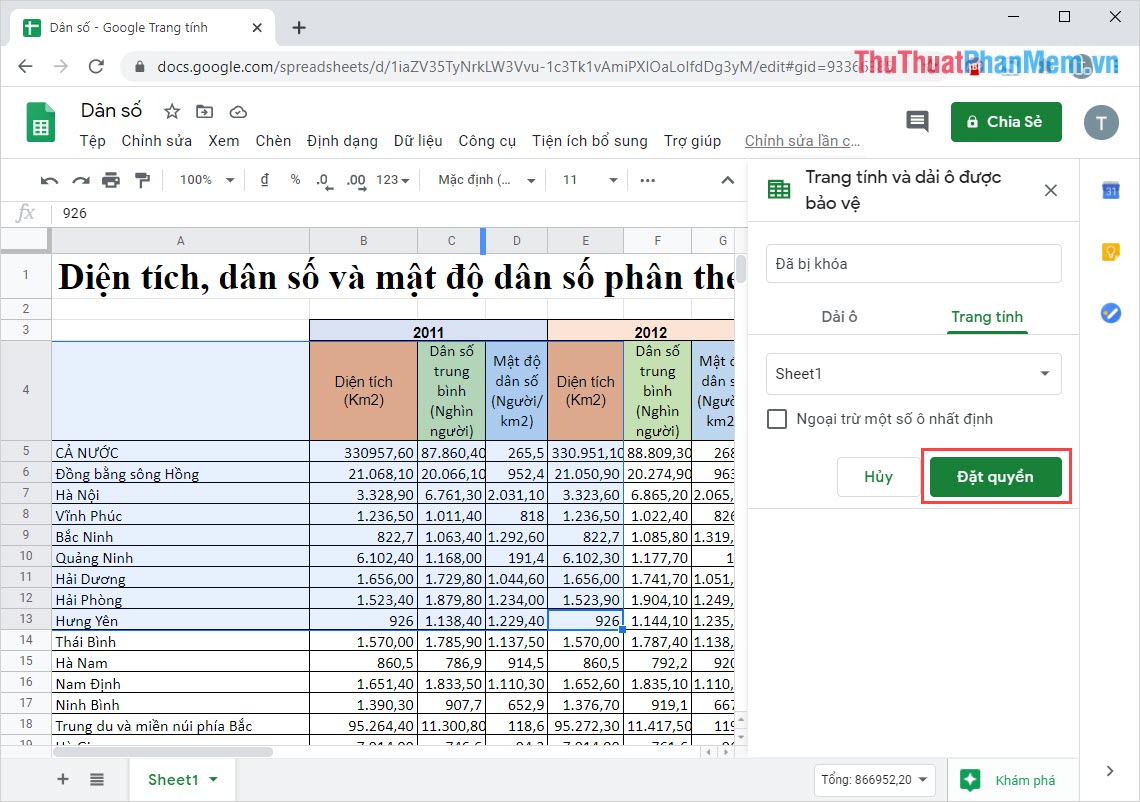
Bước 4: Khi cửa sổ Quyền chỉnh sửa phạm vi xuất hiện, các bạn chọn Giới hạn người có thể chỉnh sửa phạm vi này để ngăn chặn việc người khác chỉnh sửa.
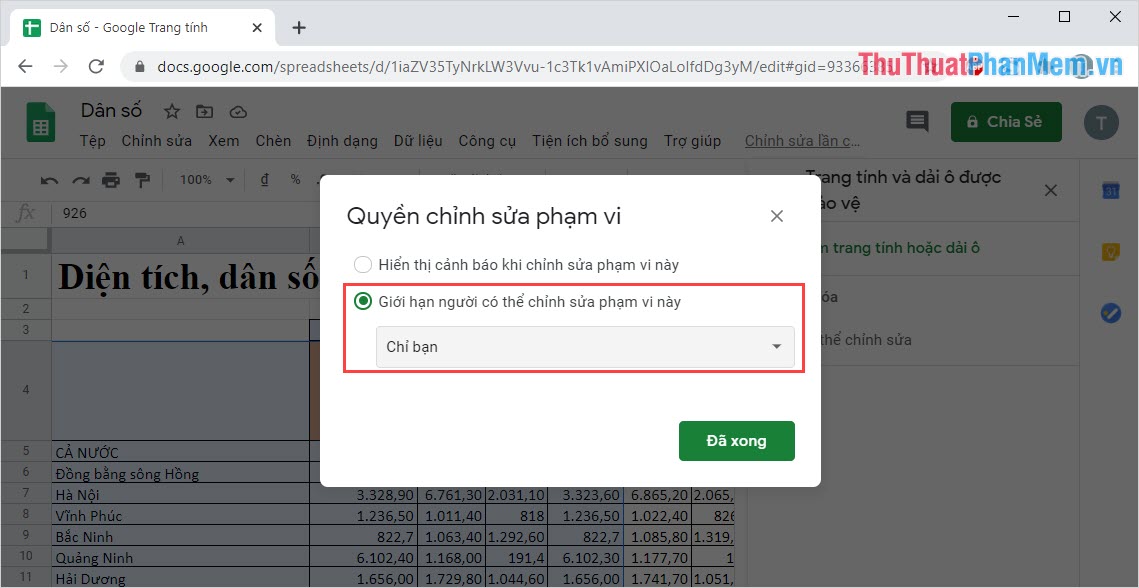
Bước 5: Nếu như các bạn muốn họ chỉ có xem thì hãy chọn Chỉ bạn, trong trường hợp muốn một số người nhất định chỉnh sửa nội dung thì hãy chọn Tùy chỉnh.
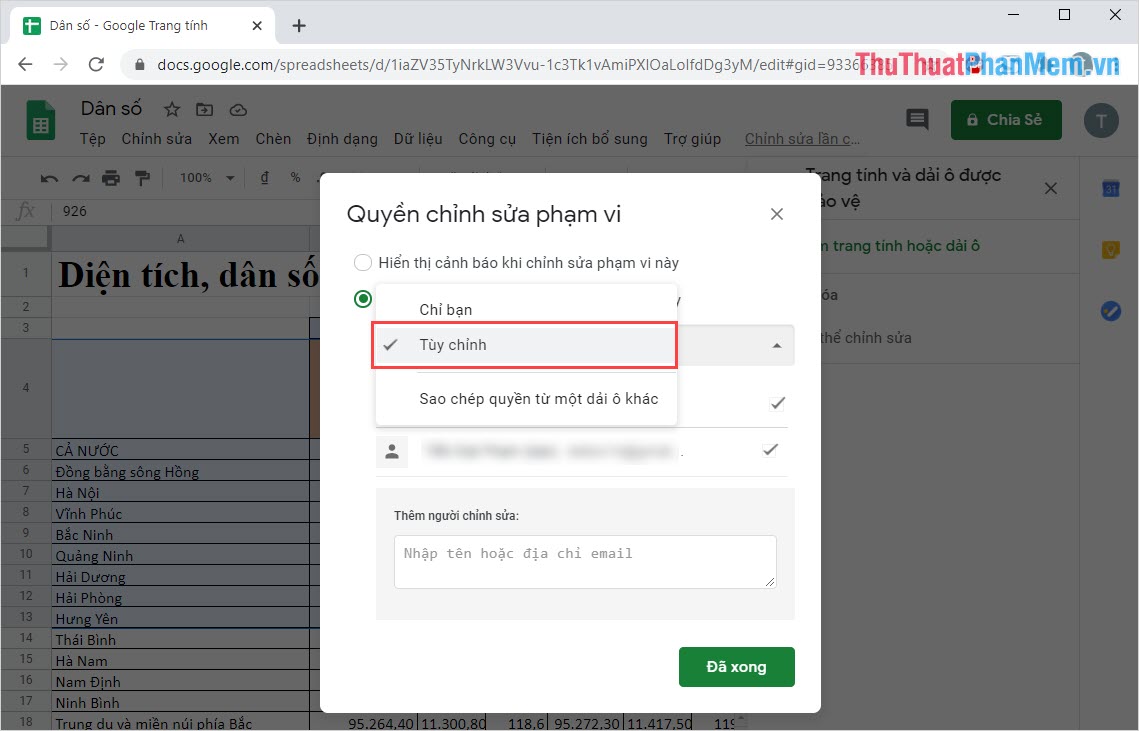
Bước 6: Tiếp theo, các bạn cần nhập địa chỉ Email của những người được phép chỉnh sửa vào trong hộp thoại và nhấn Đã xong để hoàn tất.
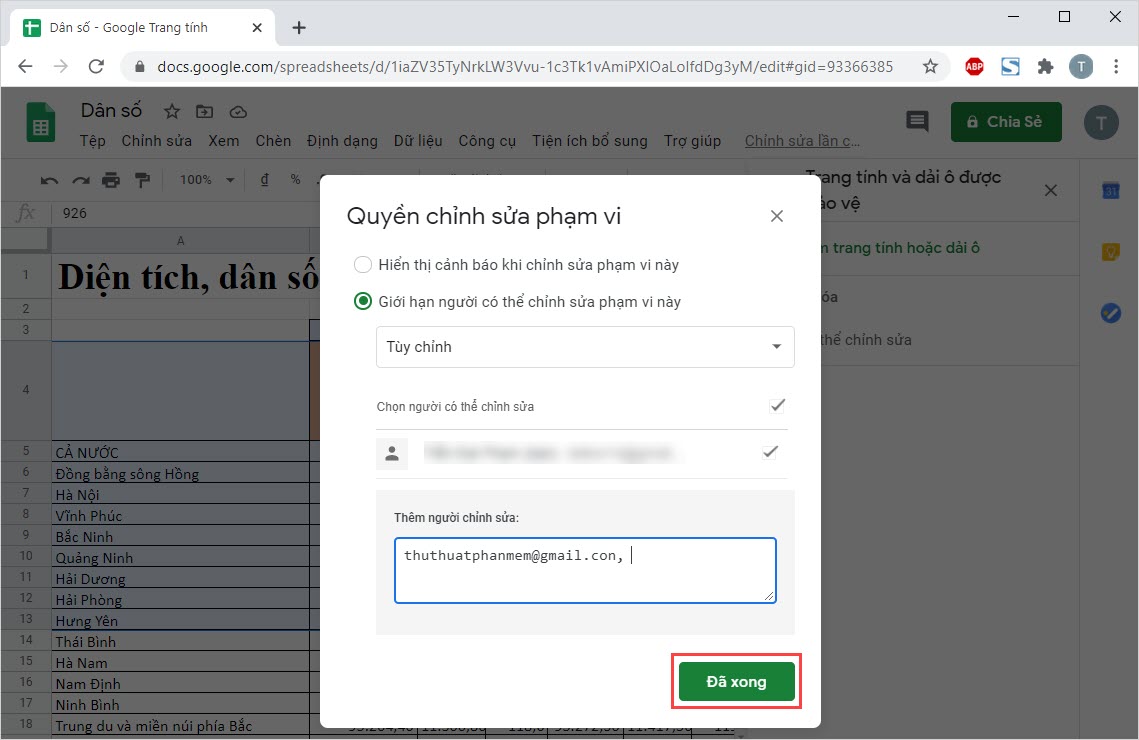
Bước 7: Ngay lập tức, các bạn sẽ thấy một trang tính trên Google Sheets bị khóa, các bạn tiến hành làm tương tự với các trang còn lại trên Google Sheets.
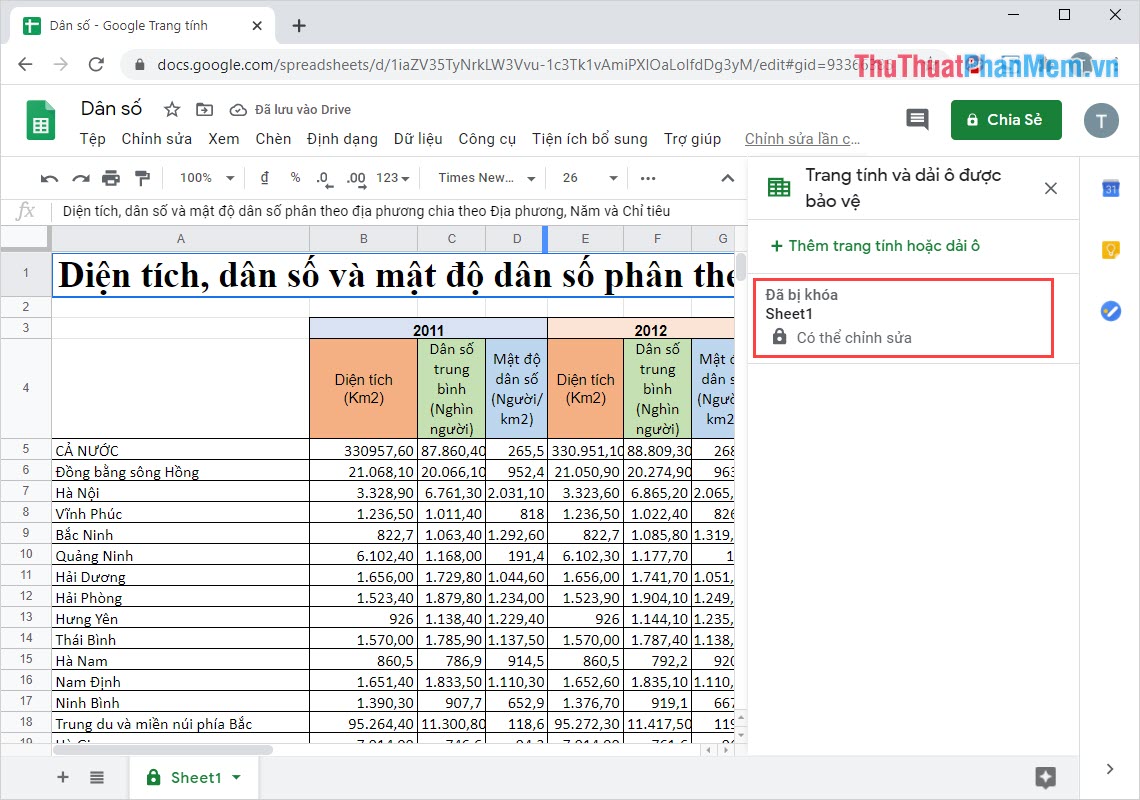
2. Cách xóa bảo vệ trang tính trên Google Sheets
Trong trường hợp các bạn muốn mở khóa trang tính trên Google Sheets thì các bạn chỉ cần lặp lại các thao tác như trên, tuy nhiên các bạn cần chọn biểu tượng xóa.
Bước 1: Tại giao diện chính của Google Sheets, các bạn nhấn vào biểu tượng Mũi tên và chọn mục Bảo vệ trang tính.
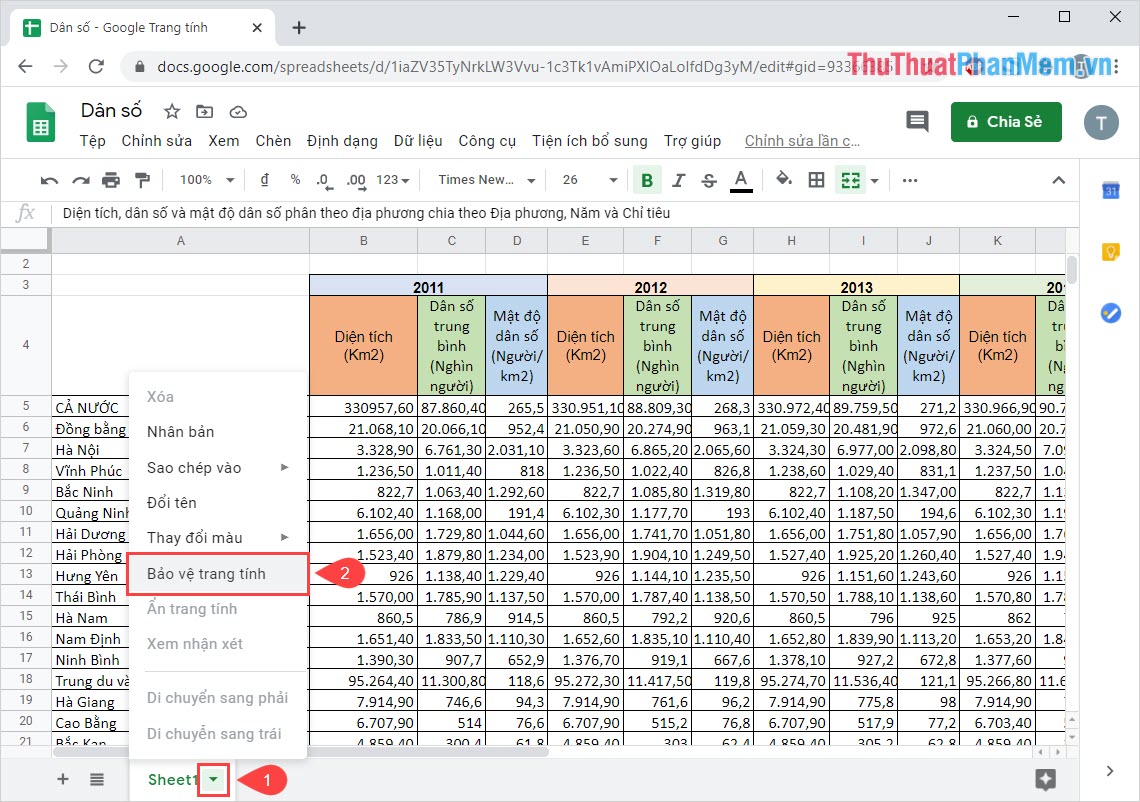
Bước 2: Sau đó, các bạn chọn biểu tượng Thùng rác để xóa bảo vệ Google Sheets.
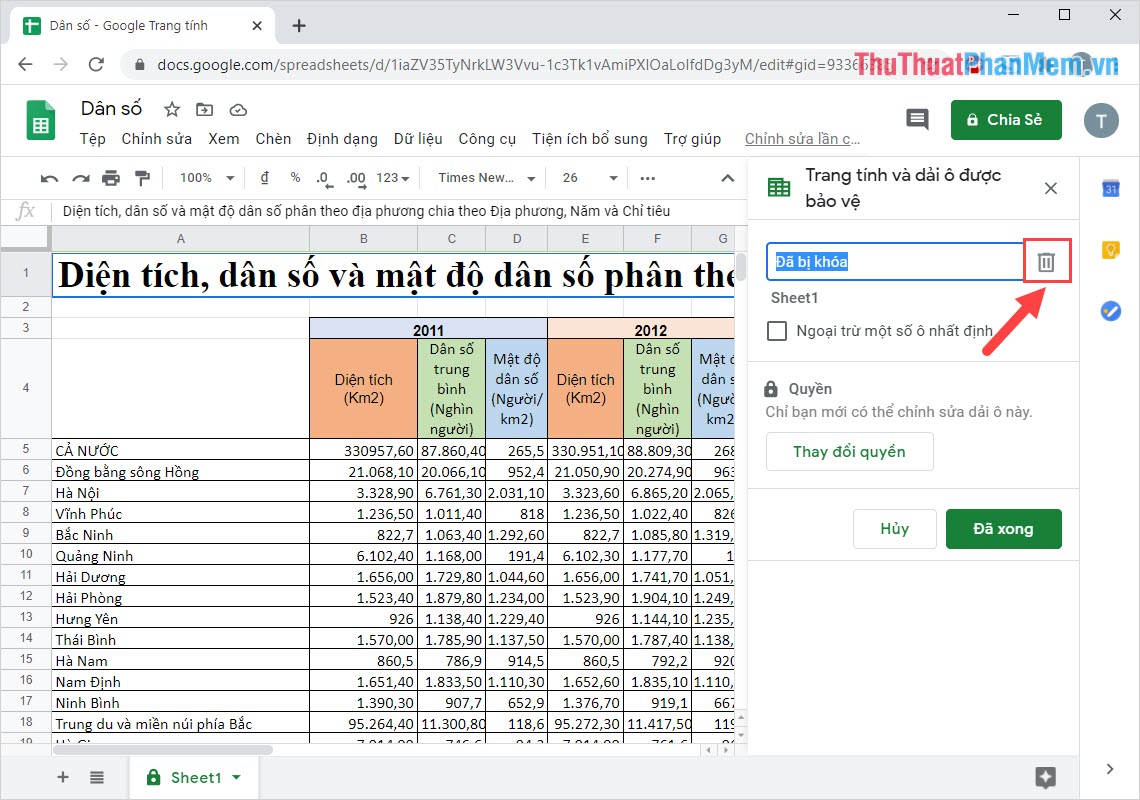
Bước 3: Cuối cùng, các bạn chỉ cần xác nhận Xóa là hoàn tất thay đổi.
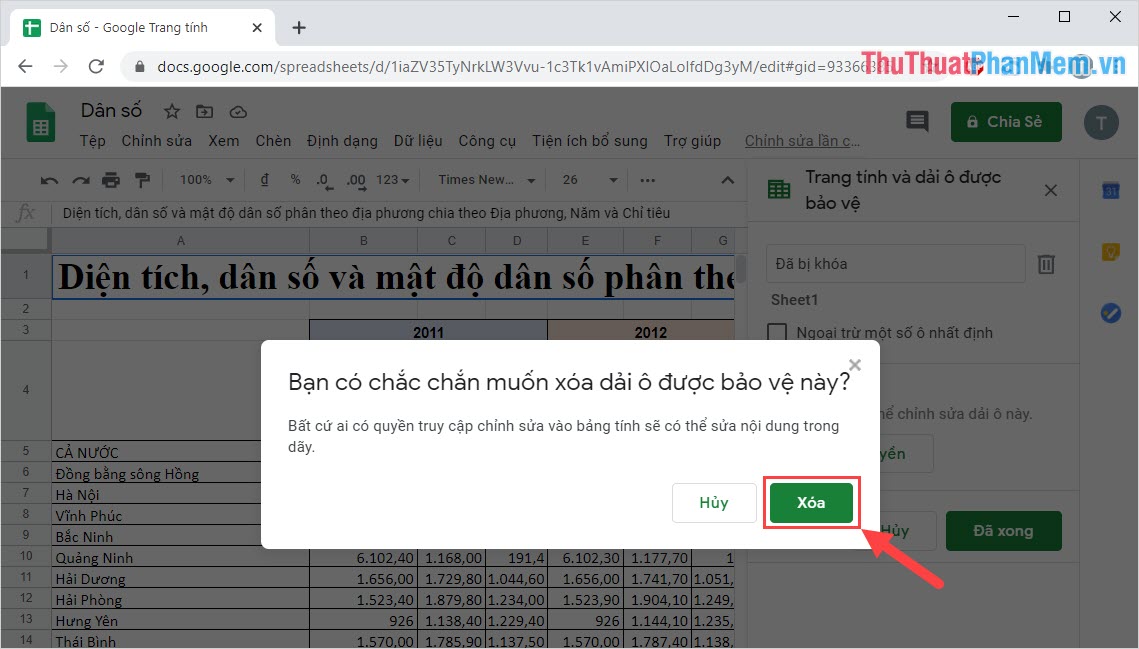
Trong bài viết này, Thủ thuật phần mềm đã hướng dẫn các bạn cách đặt mật khẩu bảo vệ cho Google Sheets và bảo mật chúng. Chúc các bạn một ngày vui vẻ!
Cảm ơn bạn đã xem bài viết Cách đặt mật khẩu bảo vệ Google Sheets tại Neu-edutop.edu.vn bạn có thể bình luận, xem thêm các bài viết liên quan ở phía dưới và mong rằng sẽ giúp ích cho bạn những thông tin thú vị.
Nguồn: https://thuthuatphanmem.vn/cach-dat-mat-khau-bao-ve-google-sheets/
Từ Khoá Tìm Kiếm Liên Quan:
