Bạn đang xem bài viết Cách đặt báo thức trên Windows 10 tại Neu-edutop.edu.vn bạn có thể truy cập nhanh thông tin cần thiết tại phần mục lục bài viết phía dưới.
Với tính năng báo thức trên Windows 10 chúng ta có thể đơn giản hóa việc đặt báo thức trên chính chiếc PC mà không cần đến điện thoại để đặt báo thức nữa. Với thủ thuật tạo báo thức trên Windows 10, các bạn có thể tranh thủ “chợp mắt” bên chiếc PC mà không lo bị muộn giờ học, giờ làm.

Để đặt báo thức trên Windows 10, các bạn hãy làm theo hướng dẫn sau:
Bước 1: Bạn vào Start menu (1) => Alarms & Clock (2).
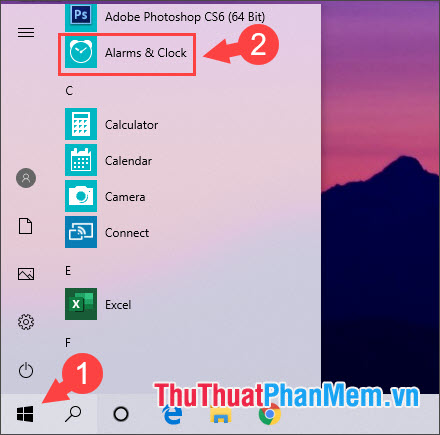
Bước 2: Tại thẻ Alarm, bạn click vào dấu + ở góc dưới cùng để tạo mới báo thức.
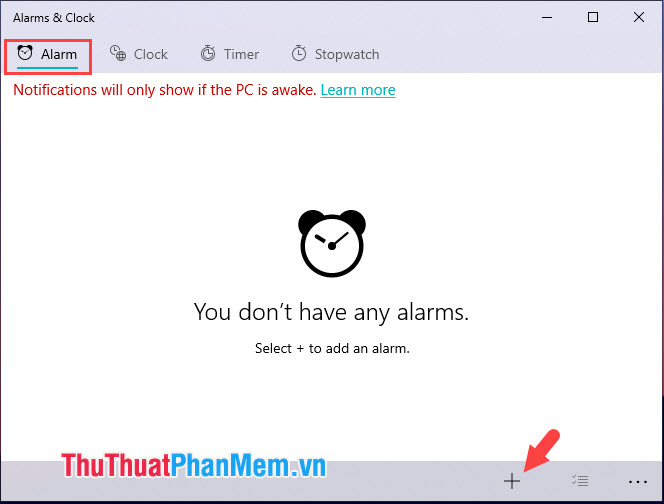
Bước 3: Bạn thiết lập thời gian đặt báo thức ở mục NEW ALARM. Cột đầu tiên cho phép chúng ta đặt giờ báo thức, tiếp theo là phút và giây. Cột AM là mốc thời gian buổi sáng còn PM là mốc thời gian buổi chiều.
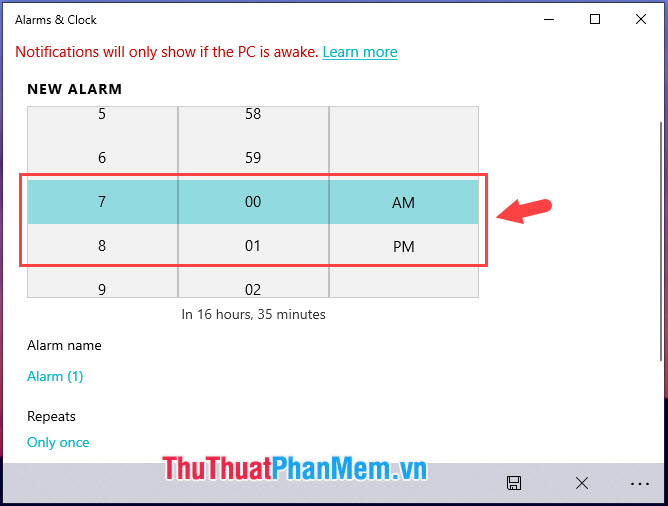
Bước 4: Sau khi đặt thời gian báo thức, bạn kéo xuống dưới để thiết lập một số cài đặt bổ sung.
(1) Alarm name: đặt tên cho báo thức.
(2) Repeats: số lần lặp lại báo thức.
(3) Sound: cài đặt âm báo thức.
(4) Snooze time: cài đặt thời gian chờ nhắc lại báo thức.
Sau khi cài đặt báo thức xong xuôi, bạn bấm vào biểu tượng đĩa mềm (5) để lưu lại.
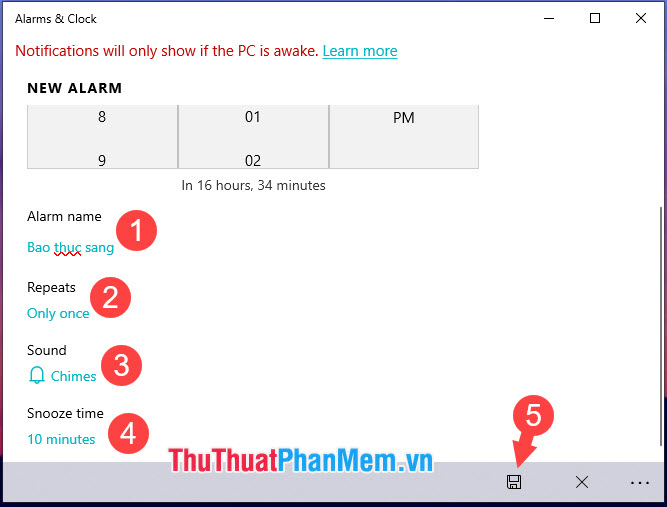
Sau khi chúng ta lưu lại báo thức thì giao diện chính trên Alarms & Clock sẽ hiển thị như hình dưới.
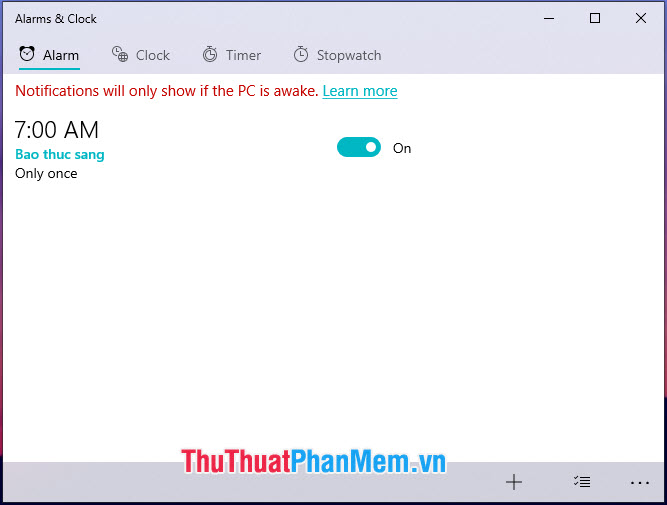
Lưu ý: Thông báo của báo thức chỉ hiện khi máy tính của bạn đang ở chế độ chờ và không hoạt động khi máy đang ở chế độ Sleep hay Shut down.
Để tắt tính năng tự động Sleep trên Windows 10, bạn hãy thao tác như sau:
Bước 1: Bạn vào Start menu (1) => Settings (2).
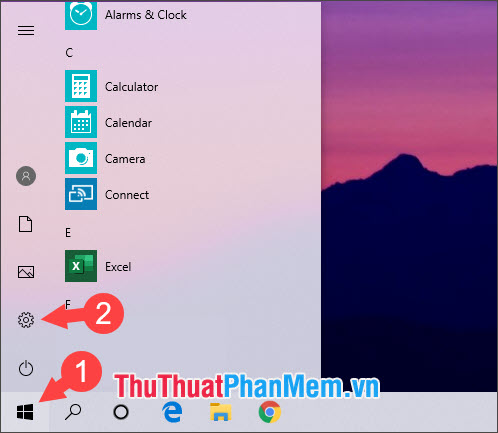
Bước 2: Bạn tiếp tục chọn System.
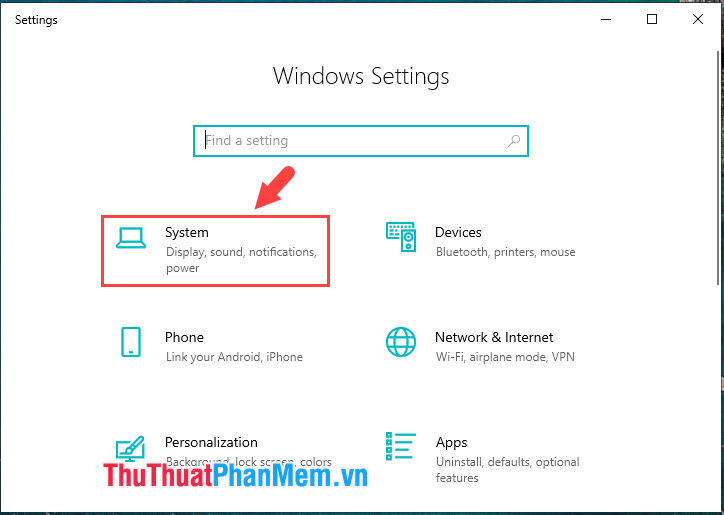
Bước 3: Chọn Power & sleep (1) => bạn chuyển mục Sleep thành Never (2).
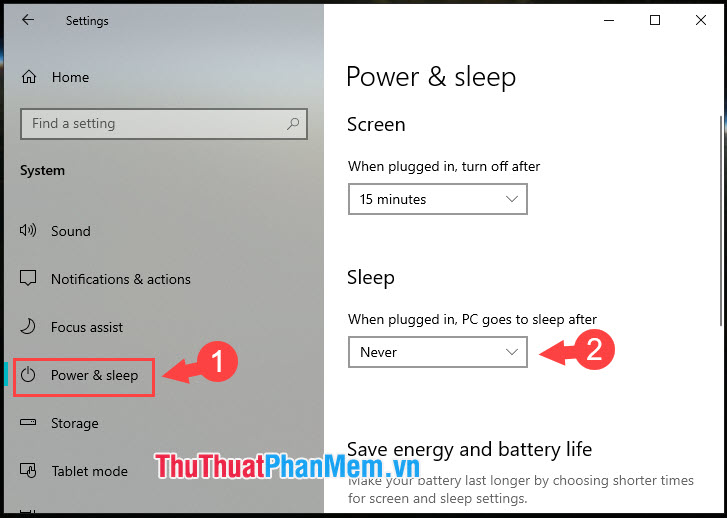
Với hướng dẫn tạo báo thức trong bài viết, chúng ta có thể đặt báo thức ở bất kì đâu trên mọi thiết bị mà không nhất thiết phải có chiếc đồng hồ báo thức hay smartphone ở bên cạnh. Chúc các bạn thành công!
Cảm ơn bạn đã xem bài viết Cách đặt báo thức trên Windows 10 tại Neu-edutop.edu.vn bạn có thể bình luận, xem thêm các bài viết liên quan ở phía dưới và mong rằng sẽ giúp ích cho bạn những thông tin thú vị.
Nguồn: https://thuthuatphanmem.vn/cach-dat-bao-thuc-tren-windows-10/
Từ Khoá Tìm Kiếm Liên Quan:
