Bạn đang xem bài viết Cách đánh số trang trong Word 2010 tại Neu-edutop.edu.vn bạn có thể truy cập nhanh thông tin cần thiết tại phần mục lục bài viết phía dưới.
Các bạn muốn đánh số trang cho các tài liệu Word 2010 nhưng chưa biết cách đánh số trang như thế nào, hay các bạn chỉ biết cách đánh số trang từ trang đầu tiên mà chưa biết cách đánh số trang từ trang bất kỳ. Vậy các bạn hãy cùng tham khảo bài viết dưới đây.

Bài viết dưới đây hướng dẫn các bạn cách đánh số trang từ trang đầu tiên và cách đánh số trang từ trang bất kỳ trong Word 2010.
ĐÁNH SỐ TRANG TỪ TRANG ĐẦU TIÊN
Trên tài liệu Word các bạn chọn Insert -> Page Number -> chọn vị trí và kiểu đánh số trang. Các bạn có 4 vị trí đánh số trang:
Top of Page: trên đầu trang.
Botttom of Page: cuối trang.
Page Margins: bên lề trang.
Current Position: tại vị trí đặt con trỏ chuột.
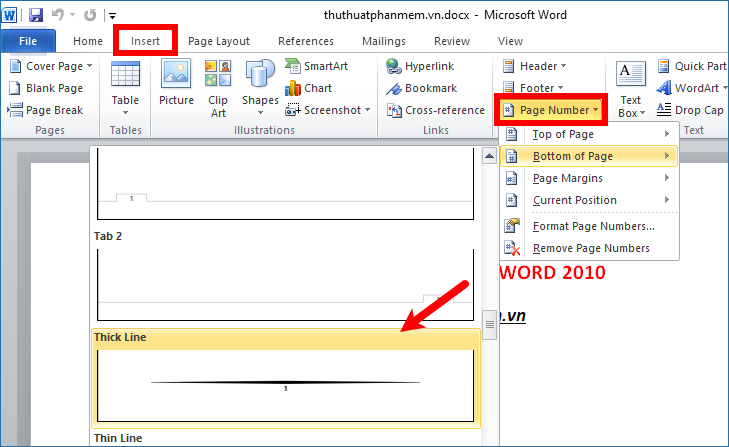
Như vậy các bạn đã đánh số trang từ trang đầu tiên.
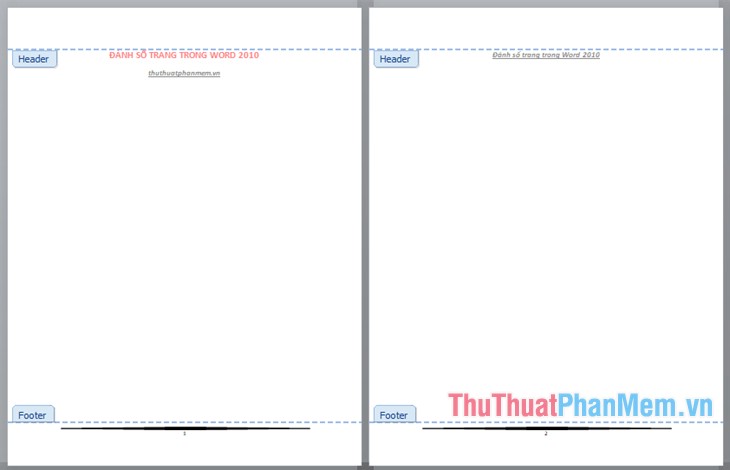
ĐÁNH SỐ TRANG TỪ TRANG BẤT KỲ
Khi các bạn muốn đánh số trang từ trang bất kỳ thì các bạn thực hiện theo các bước dưới đây:
Bước 1: Đặt con trỏ chuột tại vị trí đầu tiên của trang mà bạn muốn bắt đầu đánh số trang. Ví dụ các bạn muốn đánh số trang từ trang số 3 thì các bạn đặt con trỏ chuột tại vị trí đầu tiên của trang số 3.
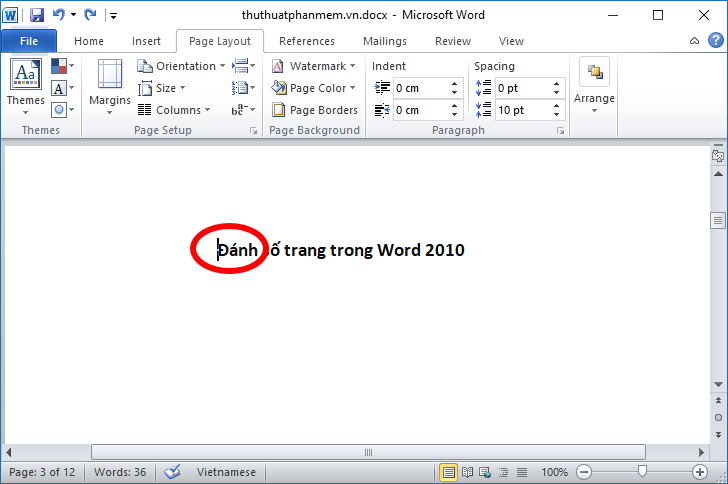
Tiếp theo các bạn chọn Page Layout -> Breaks -> Next Page để ngắt trang.
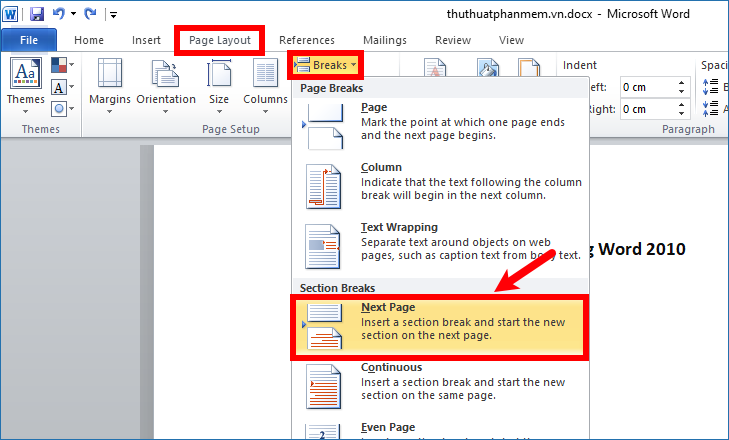
Lúc này văn bản của bạn sẽ được tách thành 2 section, section 1 là từ trang đầu tiên đến trang trước trang bạn muốn đánh số trang, section 2 là từ trang bạn muốn đánh số trang đến hết văn bản.
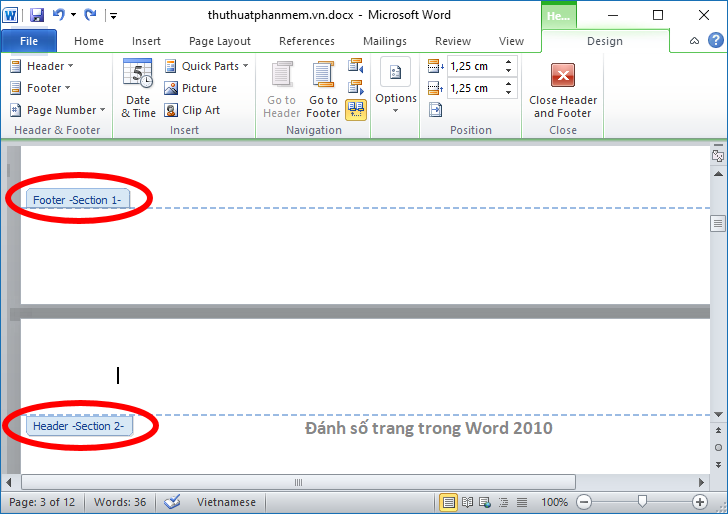
Bước 2: Tiếp theo chọn Insert -> Page Number -> chọn vị trí và kiểu đánh số trang để đánh số trang cho toàn bộ văn bản.
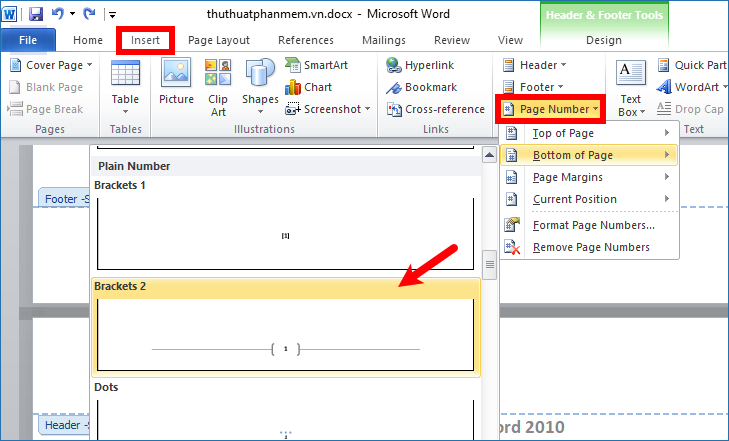
Bước 3: Sau khi đánh số trang cho toàn bộ văn bản, các bạn cần thiết lập số trang bắt đầu cho từng section. Các bạn chọn Insert -> Page Number -> Format Page Numbers.
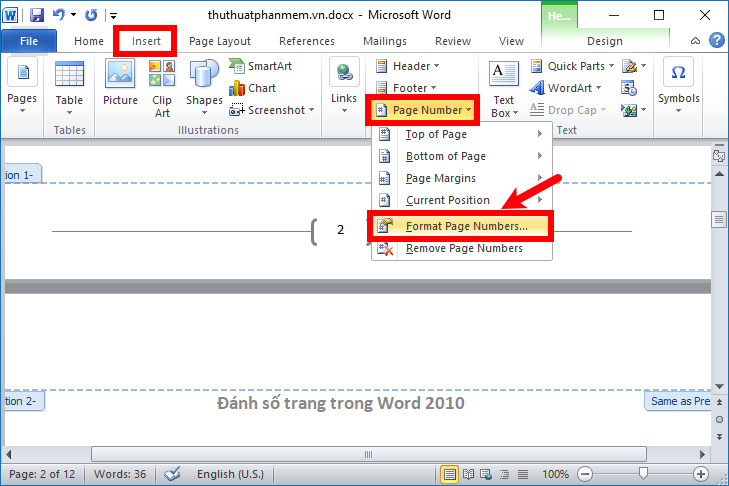
Trên hộp thoại Page Number Format các bạn thực hiện một số thiết lập:
- Thiết lập kiểu đánh số trang trong ô Number format.
- Chọn Start at và nhập số mà bạn muốn bắt đầu đánh số trang từ đầu các section. Ví dụ các bạn muốn đánh số trang từ 1 thì các bạn nhập số 1.
Nhấn OK để đóng hộp thoại Page Number Format sau khi thiết lập xong.
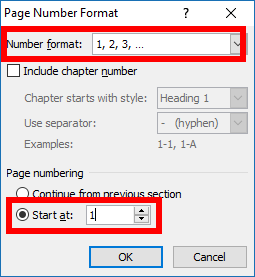
Như vậy section 1 và section 2 đều được bắt đầu từ số mà bạn nhập.
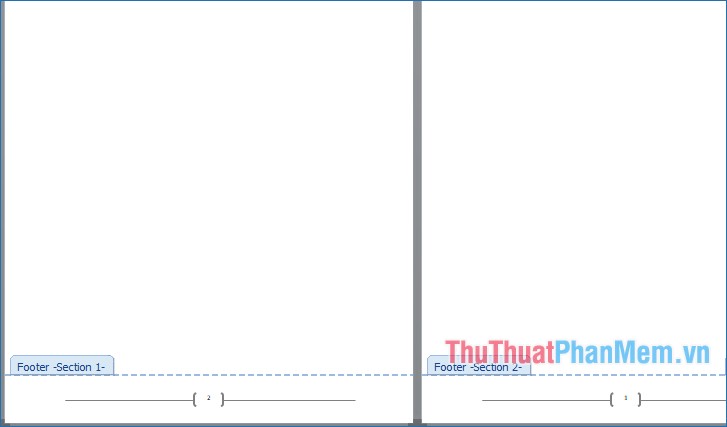
Bước 4: Vẫn trên giao diện section Header & Footer các bạn chọn thẻ Design và nhấn để bỏ chọn Link to Previous để ngắt liên kết giữa hai section.
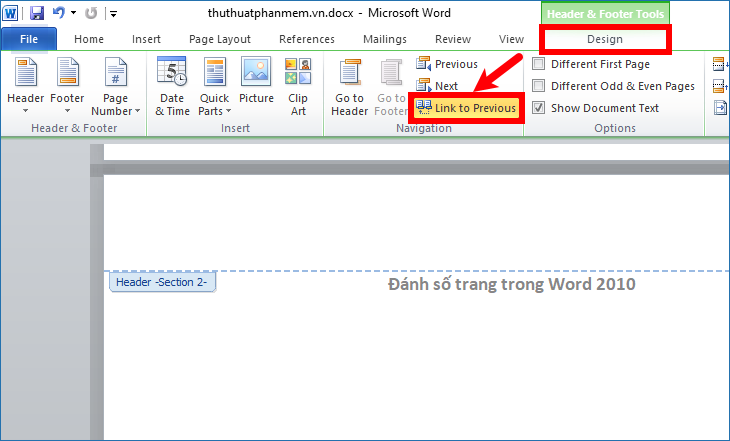
Bước 5: Khi các bạn đã ngắt liên kết giữa hai section thì 2 section sẽ riêng biệt, các bạn muốn đánh số trang từ trang bất kỳ (chính là section 2) nên các bạn cần phải xóa số trang ở section 1. Các bạn chọn một số trang bất kỳ trong section 1 và chọn Insert -> Page Number -> Remove Page Numbers.
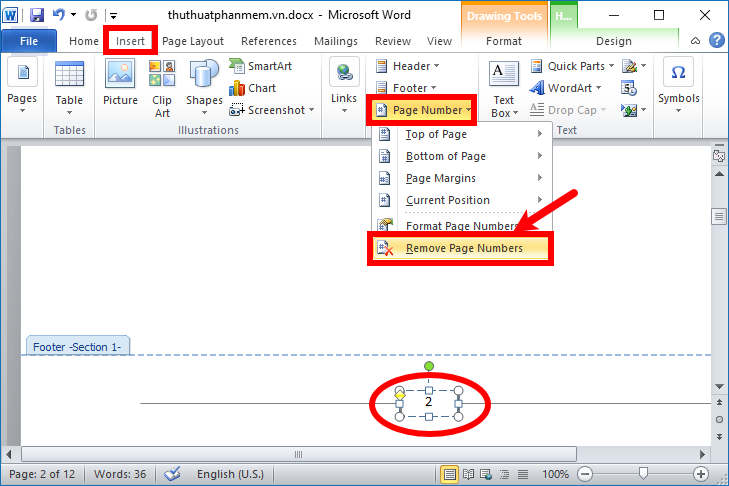
Như vậy các bạn đã đánh số trang từ trang bất kỳ trong Word 2010.
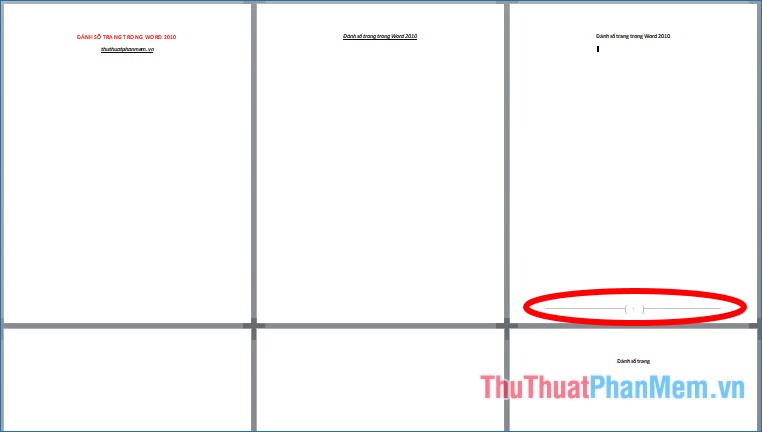
Trên đây bài viết đã chia sẻ đến các bạn các cách đánh số trang trong Word 2010, hi vọng bài viết này sẽ giúp ích cho các bạn. Chúc các bạn thành công!
Cảm ơn bạn đã xem bài viết Cách đánh số trang trong Word 2010 tại Neu-edutop.edu.vn bạn có thể bình luận, xem thêm các bài viết liên quan ở phía dưới và mong rằng sẽ giúp ích cho bạn những thông tin thú vị.
Nguồn: https://thuthuatphanmem.vn/cach-danh-so-trang-trong-word-2010/
Từ Khoá Tìm Kiếm Liên Quan:
