Bạn đang xem bài viết Cách copy bài viết trên Facebook rồi đăng lại trên iPhone tại Neu-edutop.edu.vn bạn có thể truy cập nhanh thông tin cần thiết tại phần mục lục bài viết phía dưới.
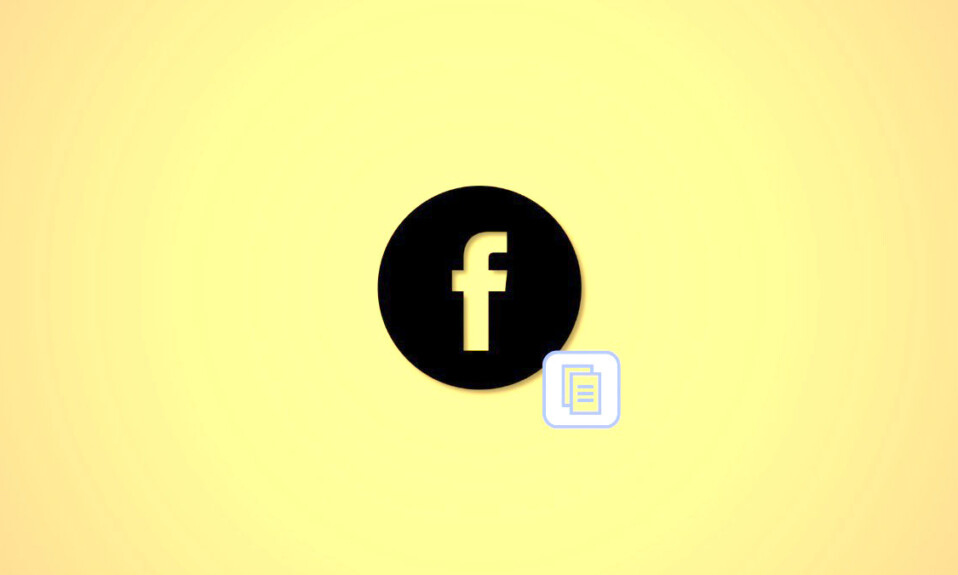
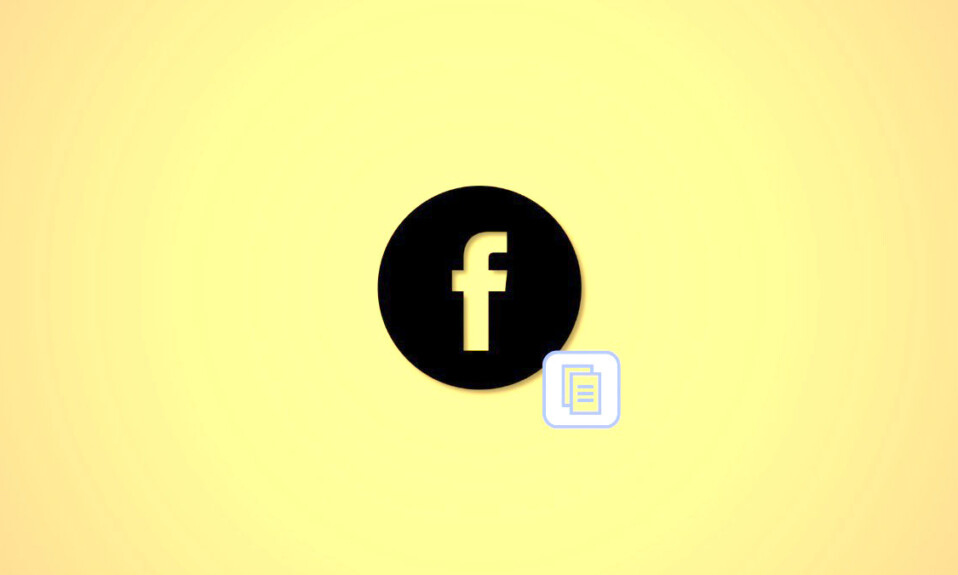
Facebook là nền tảng mạng xã hội được đông đảo người dùng sử dụng và luôn thay đổi theo thời gian. Với những thay đổi này đã bao gồm các tính năng mới, cập nhật cho các tính năng hiện có và cập nhật giao diện người dùng. Hay bạn cũng có thể chia sẽ nổi dung mà bạn thích với bạn bè trên facebook bằng cách sao chép và dán nội dung đó vào những nơi có liên quan như: trạng thái, nhận xét, reels,.. Tuy nhiên, bạn cũng sẽ hay gặp lỗi khi sao chép và dán nội dung trên Facebook. Hãy cùng Tekzone tìm hiểu ngay sau đây nhé!
I. Cách sao chép bài viết trên Facebook rồi đăng lại trên iPhone
Bạn có thể sao chép và dán các tập tin văn bản và Media trên Facebook. Các file văn bản và Media có thể được sao chép từ ứng dụng của bên thứ ba cũng như trong ứng dụng Facebook. Sau đó, bạn có thể dán chúng vào vị trí phù hợp và chia sẻ nội dung với khán giả của mình trên Facebook. Hãy làm theo một trong hai phần bên dưới để giúp bạn sao chép-dán nội dung liên quan trên Facebook.
Cách1: Sao chép và dán văn bản từ ứng dụng khác
Đây là cách bạn có thể sao chép và dán văn bản từ một ứng dụng khác trên Facebook. Thực hiện theo các bước dưới đây để giúp bạn trong quá trình này.
Mở ứng dụng của bên thứ ba từ nơi bạn muốn sao chép-dán văn bản trên Facebook. Chúng ta hãy xem Safari cho ví dụ này. Tìm văn bản bạn muốn sao chép rồi nhấn và giữ vào văn bản đó.


Bây giờ hãy kéo một trong hai đầu để chọn văn bản bạn muốn sao chép.


Nhấn vào Sao chép .


Bây giờ hãy mở ứng dụng Facebook trên iPhone và nhập email hoặc số điện thoại đã đăng ký ở trên cùng.


Nhập Mật khẩu vào hộp văn bản tiếp theo.


Nhấn vào Đăng nhập .


Bây giờ bạn sẽ đăng nhập vào tài khoản của mình. Bây giờ, hãy đi đến vị trí bạn muốn dán văn bản. Hãy xem cách bạn có thể dán văn bản vào trạng thái của mình. Nhấn vào Bạn đang nghĩ gì? ở trên cùng.


Chạm và giữ vào hộp văn bản. Nhấn vào Dán từ cửa sổ bật lên.


Văn bản bây giờ sẽ được dán vào trạng thái . Thêm bất kỳ văn bản nào cần thiết vào trạng thái .


Bây giờ, hãy điều chỉnh quyền riêng tư, lý lịch và các yếu tố khác của trạng thái nếu cần.


Nhấn vào Đăng ở góc trên bên phải sau khi bạn hoàn tất.


Tương tự, bạn có thể sao chép-dán văn bản khi bình luận trên một bài đăng. Chỉ cần chạm và giữ vào hộp văn bản rồi chọn Dán .


Tương tự, bạn cũng có thể sao chép và dán văn bản vào Story và Reels của mình.


Và đó là cách bạn có thể sao chép và dán văn bản từ một ứng dụng khác trên Facebook trên iPhone của mình.
Cách 2: Sao chép và dán văn bản trong Facebook
Bạn cũng có thể sao chép và dán văn bản trong Facebook từ bài viết và vị trí khác. Hãy làm theo các bước bên dưới để giúp bạn sao chép và dán văn bản trong Facebook trên iPhone.
Mở ứng dụng Facebook và nhập địa chỉ email hoặc số điện thoại đã đăng ký ở trên cùng.


Tiếp theo, nhập Mật khẩu .


Nhấn vào Đăng nhập sau khi bạn hoàn tất.


Bây giờ bạn sẽ đăng nhập vào tài khoản Facebook của mình. Tìm một bài đăng mà bạn muốn sao chép văn bản và nhấn vào nó.


Bây giờ hãy chạm và giữ vào văn bản bạn muốn sao chép.


Tất cả văn bản sẽ được chọn tự động. Nhấn vào Sao chép để sao chép văn bản vào khay nhớ tạm .


Nếu bạn muốn sao chép văn bản từ chú thích, bạn không cần mở bài đăng. Chỉ cần chạm và giữ vào chú thích.


Nhấn vào Xem thêm nếu cần để xem toàn bộ chú thích.


Sau khi bạn chạm và giữ chú thích, toàn bộ chú thích đó sẽ được chọn. Nhấn vào Sao chép sau khi hoàn tất.


Lưu ý: Nếu bạn gặp vấn đề khi chọn chú thích, hãy đảm bảo bạn không chạm và giữ thẻ bắt đầu bằng # hoặc liên kết.
Tương tự, bạn cũng có thể sao chép bình luận. Tìm nhận xét bạn muốn sao chép rồi nhấn và giữ vào nhận xét đó.


Chạm vào Sao chép khi cửa sổ bật lên xuất hiện trên màn hình .


Bây giờ, hãy đi đến vị trí bạn muốn dán văn bản đã sao chép. Hãy dán nó vào một bài viết cho ví dụ này. Nhấn vào biểu tượng + ở góc trên bên phải của nguồn cấp dữ liệu trang chủ .


Chọn Đăng .


Bây giờ hãy chạm và giữ vào hộp văn bản.


Nhấn vào Dán .


Văn bản đã sao chép bây giờ sẽ được dán. Bây giờ, hãy điều chỉnh đối tượng, bối cảnh và các yếu tố khác cho bài đăng.


Chạm vào Đăng ở góc trên bên phải màn hình sau khi bạn hoàn tất.


Tương tự, bạn có thể sao chép-dán văn bản trong Story hoặc Reels của mình bằng cách nhấn và giữ vào vị trí văn bản rồi chọn Dán .


Và đó là cách bạn có thể sao chép và dán văn bản trong Facebook trên iPhone của mình.
Cách 3: Sao chép và dán tập tin media từ ứng dụng khác
Bạn cũng có thể sao chép và dán các file Media, có thể là clip âm thanh, ảnh hoặc video trên Facebook từ ứng dụng của bên thứ ba. Thực hiện theo các bước bên dưới để giúp bạn làm điều tương tự trên iPhone của mình.
Mở ứng dụng của bên thứ ba từ nơi bạn muốn sao chép và dán file Media. Chúng ta hãy xem ứng dụng Ảnh để biết ví dụ này. Điều hướng đến ảnh hoặc video bạn muốn sao chép rồi chạm và giữ vào ảnh hoặc video đó.


Nhấn vào Sao chép .


Bây giờ hãy mở ứng dụng Facebook trên iPhone. Nhập địa chỉ email hoặc số điện thoại đã đăng ký ở trên cùng.


Tiếp theo, nhập Mật khẩu .


Nhấn vào Đăng nhập sau khi bạn hoàn tất.


Sau khi đăng nhập, hãy đi đến vị trí bạn muốn dán file Media. Hãy xem cách bạn có thể dán ảnh hoặc video đã sao chép vào bài đăng trong ví dụ này. Nhấn vào Bạn đang nghĩ gì? ở đầu màn hình .


Chạm và giữ vào hộp văn bản ở phía dưới.


Bây giờ hãy nhấn vào Dán từ cửa sổ bật lên.


Hình ảnh hoặc video đã chọn bây giờ sẽ được dán vào bài viết. Bây giờ, hãy điều chỉnh các khía cạnh khác nhau của bài đăng nếu cần, bao gồm đối tượng, chú thích, v.v.


Bạn cũng có thể nhấn vào Chỉnh sửa để chỉnh sửa ảnh trong Facebook.


Nhấn vào Đăng ở góc trên cùng bên phải.


Tương tự, bạn cũng có thể sao chép-dán các file Media vào nhận xét.


Và đó là cách bạn có thể sao chép-dán các file Media trong Facebook từ một ứng dụng bên thứ ba khác trên iPhone của mình.
Cách 4: Sao chép và dán các tập tin media trong Facebook
Bạn cũng có thể sao chép và dán các file Media được hỗ trợ trong Facebook. Thực hiện theo các bước dưới đây để giúp bạn trong quá trình này.
Mở ứng dụng Facebook trên iPhone và nhập địa chỉ email hoặc số điện thoại đã đăng ký ở trên cùng.


Bây giờ hãy nhập Mật khẩu tiếp theo.


Nhấn vào Đăng nhập sau khi bạn hoàn tất.


Sau khi đăng nhập, hãy tìm hình ảnh hoặc video bạn muốn sao chép. Nhấn vào nó để xem nó ở chế độ toàn màn hình.


Bây giờ hãy nhấn vào biểu tượng 3 chấm ( ) ở góc trên cùng bên phải.


Chọn Sao chép ảnh/Sao chép video .


Hình ảnh hoặc video bây giờ sẽ được sao chép vào khay nhớ tạm . Bây giờ bạn có thể dán nó vào vị trí có liên quan trên Facebook. Chúng ta hãy xem cách bạn có thể dán vào một bài viết cho ví dụ này. Nhấn vào biểu tượng Dấu cộng (+) ở góc trên cùng bên phải.


Chọn Đăng .


Bây giờ chạm và giữ vào hộp văn bản.


Chọn Dán .


Hình ảnh hoặc video đã sao chép bây giờ sẽ được dán vào bài viết. Điều chỉnh các khía cạnh khác nhau của bài đăng nếu cần dựa trên sở thích , bao gồm khả năng hiển thị, đối tượng, v.v.


Khi bạn đã hoàn tất, hãy nhấn vào Đăng ở góc trên cùng bên phải.


Bạn cũng có thể nhấn và giữ nhận xét để dán file Media đã sao chép của mình.


Tuy nhiên, bạn không thể sao chép và dán các file Media từ story và Reels trên Facebook. Và đó là cách bạn có thể sao chép và dán các file Media trong ứng dụng Facebook trên iPhone của mình.
Cách 5: Sao chép và dán liên kết từ ứng dụng khác
Liên kết là một cách hay khác để chia sẻ nội dung với bạn bè và gia đình trên Facebook. Dưới đây là cách bạn có thể sao chép và dán liên kết từ ứng dụng bên thứ ba trên Facebook trên iPhone của mình.
Mở ứng dụng từ nơi bạn muốn sao chép liên kết. Hãy sao chép một liên kết từ Safari cho ví dụ này. Nhấn và giữ vào liên kết bạn muốn sao chép trong danh sách bài viết.


Cuộn xuống và nhấn vào Sao chép liên kết .


Bạn cũng có thể sao chép liên kết của trang hiện tại bằng cách nhấn vào biểu tượng Chia sẻ ở dưới cùng.


Bây giờ hãy nhấn vào Sao chép . Điều này sẽ sao chép liên kết vào clipboard .


Tiếp theo, mở ứng dụng Facebook . Nhập địa chỉ email hoặc số điện thoại đã đăng ký ở trên cùng.


Nhập mật khẩu ngay bây giờ.


Nhấn vào Đăng nhập .


Bây giờ bạn sẽ đăng nhập vào tài khoản Facebook của mình. Điều hướng đến vị trí bạn muốn dán liên kết. Bạn có thể dán nó vào một bình luận, một bài đăng, một Câu chuyện hoặc một Câu chuyện. Chúng ta hãy xem làm thế nào bạn có thể thêm liên kết vào một bài viết. Nhấn vào Bạn đang nghĩ gì? ở đầu màn hình .


Bây giờ hãy chạm và giữ vào hộp văn bản.


Nhấn vào Dán trong cửa sổ bật lên.


Liên kết bây giờ sẽ được dán vào bài viết. Giờ đây, bạn có thể thêm văn bản khác, điều chỉnh mức độ hiển thị của bài đăng và hơn thế nữa nếu cần.


Nhấn vào Đăng ở góc trên cùng bên phải sau khi bạn hoàn tất.


Và đó là cách bạn có thể sao chép và dán liên kết trên Facebook từ ứng dụng của bên thứ ba trên iPhone của mình.
Cách 6: Sao chép và dán liên kết trong Facebook
Để sao chép và dán liên kết trong Facebook, bạn có thể sử dụng hướng dẫn bên dưới. Bắt đầu nào.
Mở ứng dụng Facebook và nhập địa chỉ email hoặc số điện thoại đã đăng ký ở trên cùng.


Bây giờ hãy nhập Mật khẩu .


Nhấn vào Đăng nhập .


Bây giờ bạn sẽ đăng nhập vào tài khoản Facebook của mình. Trước tiên chúng ta hãy xem cách bạn có thể sao chép liên kết đến một bài đăng và dán nó. Tìm một bài đăng bạn thích trong nguồn cấp dữ liệu trang chủ hoặc sử dụng tìm kiếm. Khi bạn đã tìm thấy bài đăng, hãy nhấn vào Chia sẻ .


Nếu bạn muốn sao chép và dán liên kết bài đăng vào Tin, Tin nhắn hoặc Nhóm thì bạn có thể nhấn vào một trong các tùy chọn ở cuối màn hình.


Nếu bạn muốn sao chép và dán liên kết theo cách thủ công, hãy nhấn vào Sao chép links


Liên kết bây giờ sẽ được sao chép vào clipboard. Điều hướng đến vị trí bạn muốn dán liên kết. Hãy dán nó vào một bài viết cho ví dụ này. Nhấn vào biểu tượng Dấu cộng (+) ở góc trên cùng bên phải.


Nhấn vào Đăng .


Bây giờ chạm và giữ vào hộp văn bản.


Nhấn vào Dán .


Bây giờ liên kết sẽ được dán vào bài viết cùng với hình thu nhỏ. Nhấn vào X nếu bạn muốn xóa hình thu nhỏ.


Bây giờ, hãy điều chỉnh mức độ hiển thị của bài đăng và hơn thế nữa bằng cách sử dụng các tùy chọn ở trên cùng và dưới cùng.


Khi bạn đã hoàn tất, hãy nhấn vào Đăng ở góc trên cùng bên phải.


Bây giờ, chúng ta hãy xem cách bạn có thể sao chép liên kết tới ảnh. Đi đến nguồn cấp dữ liệu trang chủ và nhấn vào ảnh bạn thích.


Bạn có thể phải nhấn lại vào ảnh để xem chế độ xem toàn màn hình. Khi bạn đang xem chế độ xem toàn màn hình, hãy nhấn vào Chia sẻ ở dưới cùng.


Bây giờ hãy nhấn vào Chia sẻ lại.


Nhấn vào Sao chép liên kết ở cuối màn hình .


Bây giờ hãy nhấn vào X ở góc trên cùng bên trái màn hình .


Tiếp theo, điều hướng đến vị trí bạn muốn dán liên kết. Hãy thêm nó vào một bài viết cho ví dụ này. Nhấn vào biểu tượng + ở góc trên bên phải.


Nhấn vào Đăng .


Bây giờ chạm và giữ vào hộp văn bản.


Nhấn vào Dán trong cửa sổ bật lên.


Liên kết đến ảnh đã chọn bây giờ sẽ được thêm cùng với hình thu nhỏ. Nhấn vào X nếu bạn muốn xóa hình thu nhỏ.


Bây giờ, hãy điều chỉnh mức độ hiển thị của bài đăng và hơn thế nữa bằng cách sử dụng các tùy chọn ở trên cùng và dưới cùng.


Khi bạn đã hoàn tất, hãy nhấn vào Đăng ở góc trên cùng bên phải.


Bây giờ, hãy xem cách bạn có thể sao chép liên kết vào reels. Nhấn vào Video ở cuối màn hình .


Nhấn vào Câu chuyện ở trên cùng.


Bây giờ hãy cuộn và tìm một Câu chuyện mà bạn thích. Sau khi tìm thấy, hãy nhấn vào biểu tượng Chia sẻ .


Tiếp theo, nhấn Sao chép liên kết ở dưới cùng.


Bạn cũng có thể sao chép liên kết bằng cách nhấn vào biểu tượng 3 chấm ( ) ở góc dưới cùng bên phải.


Bây giờ hãy nhấn vào Sao chép liên kết .


Điều hướng đến vị trí bạn muốn dán liên kết. Hãy tạo một bài đăng. Chạm vào Trang chủ ở cuối màn hình .


Bây giờ hãy nhấn vào Bạn đang nghĩ gì? ở trên cùng.


Chạm và giữ vào hộp văn bản. Nhấn vào Dán khi cửa sổ bật lên xuất hiện.


Liên kết tới Câu chuyện bây giờ sẽ được dán cùng với hình thu nhỏ. Nhấn vào X nếu bạn muốn xóa hình thu nhỏ.


Bây giờ, hãy điều chỉnh mức độ hiển thị của bài đăng và hơn thế nữa bằng cách sử dụng các tùy chọn ở trên cùng và dưới cùng.


Nhấn vào Đăng ở góc trên bên phải sau khi bạn hoàn tất.


Bạn cũng có thể sao chép và chia sẻ liên kết đến các câu chuyện. Để làm như vậy, hãy nhấn vào Story bạn muốn chia sẻ.


Bây giờ hãy nhấn vào biểu tượng 3 chấm ( ) ở góc trên cùng bên phải.


Nhấn vào Sao chép liên kết để chia sẻ câu chuyện này .


Thời lượng hiển thị của câu chuyện sẽ được hiển thị trong tùy chọn này.


Liên kết bây giờ sẽ được sao chép vào clipboard . Bây giờ bạn có thể chia sẻ nó trong bài đăng, nhận xét, story hoặc reels, như đã thảo luận ở trên.


Và đó là cách bạn có thể chia sẻ liên kết trong Facebook trên iPhone của mình.

Cảm ơn bạn đã xem bài viết Cách copy bài viết trên Facebook rồi đăng lại trên iPhone tại Neu-edutop.edu.vn bạn có thể bình luận, xem thêm các bài viết liên quan ở phía dưới và mong rằng sẽ giúp ích cho bạn những thông tin thú vị.
Nguồn: https://tekzone.vn/11408/cach-copy-bai-viet-tren-facebook-roi-dang-lai-tren-iphone/
Từ Khoá Tìm Kiếm Liên Quan:


