Bạn đang xem bài viết Cách cố định hàng trong Google Sheets tại Neu-edutop.edu.vn bạn có thể truy cập nhanh thông tin cần thiết tại phần mục lục bài viết phía dưới.
Khác với Excel, Google Sheets cũng có những cách cố định hàng khác nhau, tùy theo các yêu cầu cố định hàng sẽ có những cách cố định hàng nhanh nhất. Nếu trong quá trình làm việc với Google Sheets bạn cần phải cố định hàng, mà bạn lại chưa biết cách cố định hàng như thế nào? Vậy mời bạn cùng tham khảo cách cố định hàng trong Google Sheets mà Neu-edutop.edu.vn.vn chia sẻ với bạn dưới đây nhé.
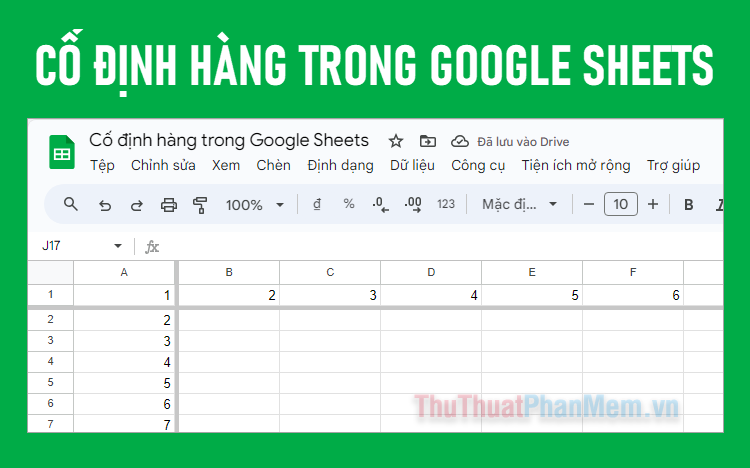
1. Cố định hàng trong Google Sheets bằng chuột
Sử dụng chuột để cố định hàng là cách cố định hàng trong Google Sheets đơn giản và nhanh chóng mà nhiều bạn chưa biết đến. Để cố định hàng sử dụng chuột bạn thực hiện như sau:
Bước 1: Phía trên cùng bên trái của bảng tính trong Google Sheets có một ô trống màu trắng viền xám đậm. Để cố định hàng đầu tiên bạn di chuyển con trỏ chuột vào viền xám đậm phía dưới ô.
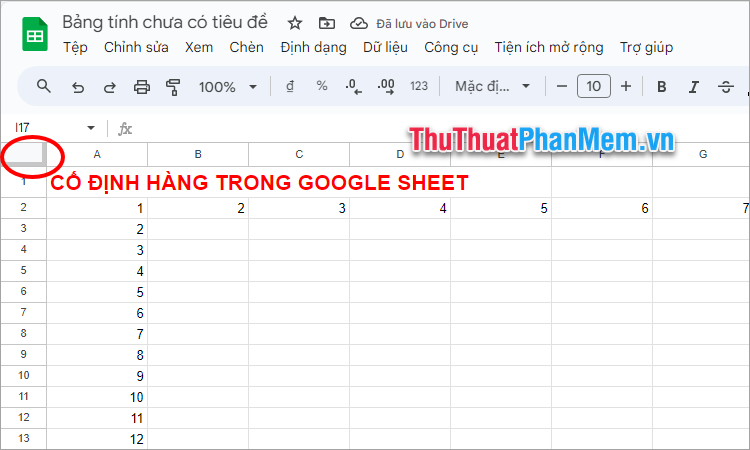
Bước 2: Khi con trỏ chuột chuyển thành biểu tượng hình bàn tay, bạn nhấn giữ và kéo thả xuống hàng mà bạn muốn cố định, tùy theo số hàng bạn muốn cố định mà bạn kéo và thả xuống dưới các hàng đó.
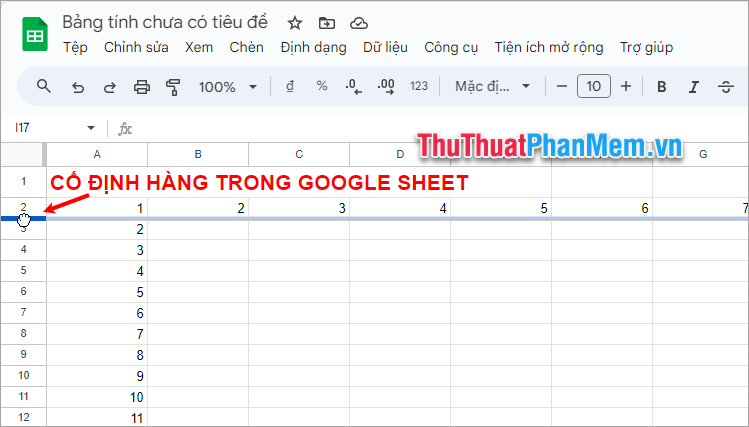
Ngay lập tức đường kẻ hàng bạn muốn cố định sẽ chuyển thành đường kẻ màu xám đậm. Như vậy là bạn đã cố định hàng trong Google Sheets thành công.
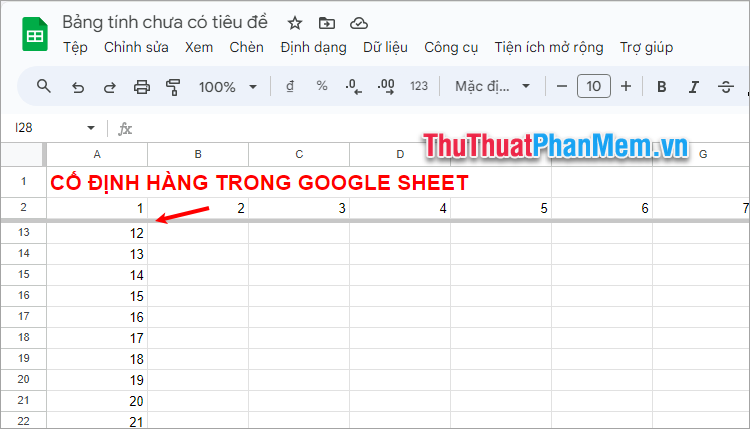
Để bỏ cố định hàng trong Google Sheets bạn di chuyển con trỏ chuột vào đường kẻ đậm trong tiêu đề hàng, xuất hiện biểu tượng bàn tay, bạn chỉ cần nhấn giữ và kéo con trỏ chuột về vị trí bạn đầu.
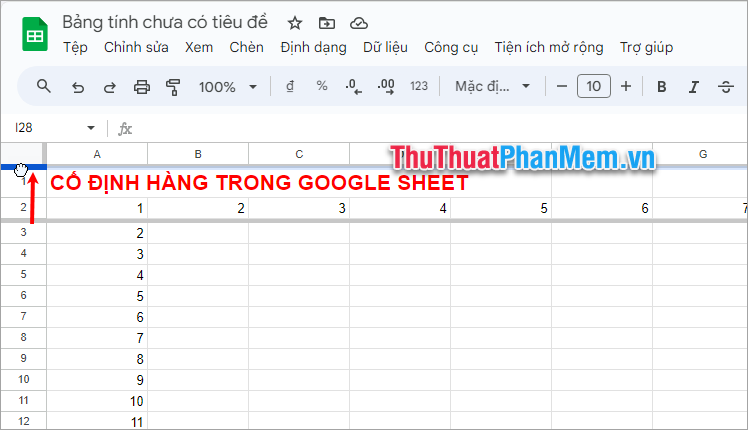
2. Cố định hàng trong Google Sheets bằng tùy chọn Xem
Sử dụng tùy chọn Xem là một cách cố định hàng trong Google Sheets đơn giản và nhanh chóng, bạn thực hiện như sau:
Trên Google Sheets, bạn chọn Xem → Cố định → Số hàng cần cố định.
- Chọn “1 hàng” nếu bạn muốn cố định 1 hàng đầu tiên
- Chọn “2 hàng” nếu muốn cố định 2 hàng đầu tiên
- Chọn ” Tối đa hàng …” nếu bạn muốn cố định số hàng tối đa có trong trang tính
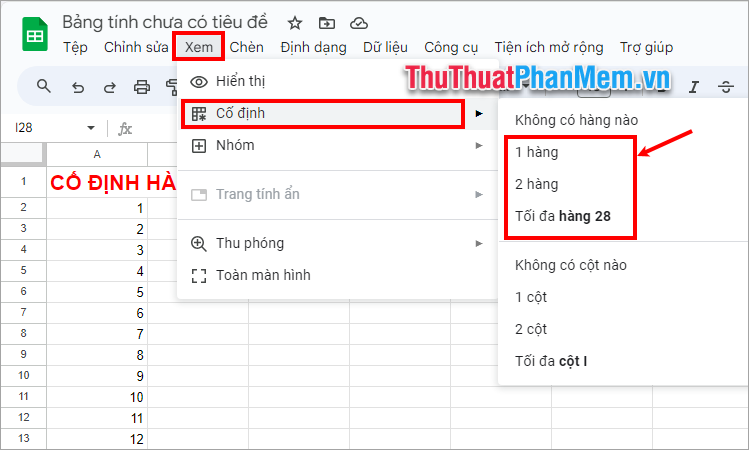
Như vậy bạn đã nhanh chóng cố định hàng trong Google Sheets. Khi bạn cuộn trang tính xuống nhiều hàng phía dưới thì số hàng bạn cố định vẫn luôn được hiển thị.
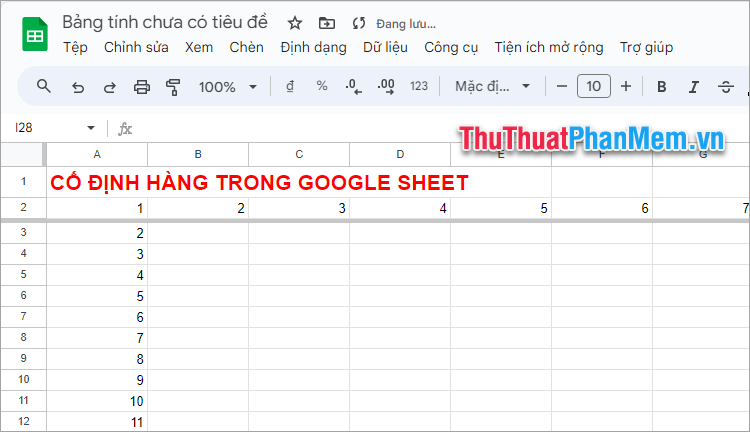
Để hủy bỏ cố định hàng, bạn chọn Xem → Cố định → Không có hàng nào.
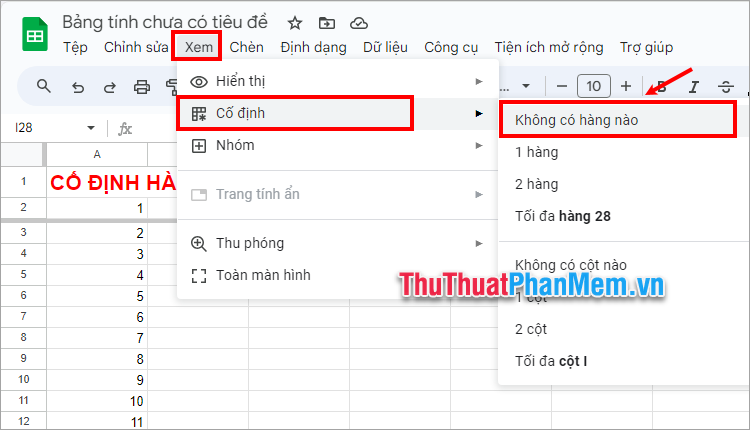
Như vậy, chỉ với những thao tác rất đơn giản, bạn đã nhanh chóng cố định hàng trong Google Sheets. Cố định hàng trong Google Sheets sẽ rất hữu ích khi trang tính của bạn có nhiều hàng dữ liệu. Những hàng tiêu đề được cố định sẽ rất thuận tiện cho việc theo dõi các cột thông tin chính xác nhất. Hi vọng bài viết này sẽ giúp ích cho bạn. Cảm ơn bạn đã quan tâm và theo dõi bài viết này.
Cảm ơn bạn đã xem bài viết Cách cố định hàng trong Google Sheets tại Neu-edutop.edu.vn bạn có thể bình luận, xem thêm các bài viết liên quan ở phía dưới và mong rằng sẽ giúp ích cho bạn những thông tin thú vị.
Nguồn: https://thuthuatphanmem.vn/cach-co-dinh-hang-trong-google-sheets/
Từ Khoá Tìm Kiếm Liên Quan:
