Bạn đang xem bài viết Cách chuyển về giao diện viết bài WordPress cũ (Classic Editor) tại Neu-edutop.edu.vn bạn có thể truy cập nhanh thông tin cần thiết tại phần mục lục bài viết phía dưới.
WordPress là một nền tảng phổ biến cho việc tạo và quản lý nội dung trực tuyến. Phiên bản mới nhất của WordPress hiện nay, giao diện viết bài Gutenberg, đã thay thế giao diện truyền thống (Classic Editor) mà người dùng đã quen thuộc từ lâu. Tuy nhiên, không phải ai cũng thích sử dụng Gutenberg và có thể muốn chuyển về Classic Editor. Trong bài viết này, chúng ta sẽ khám phá cách chuyển lại giao diện viết bài WordPress cũ và tận hưởng trải nghiệm viết nội dung theo cách truyền thống.
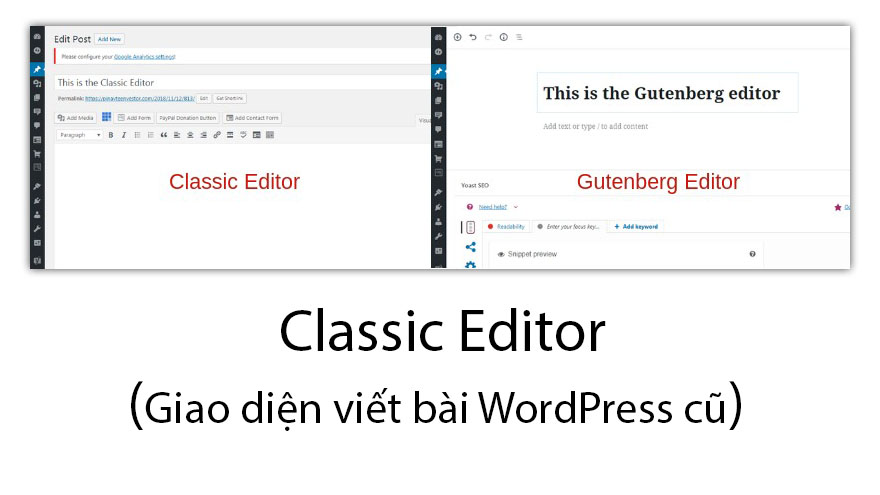
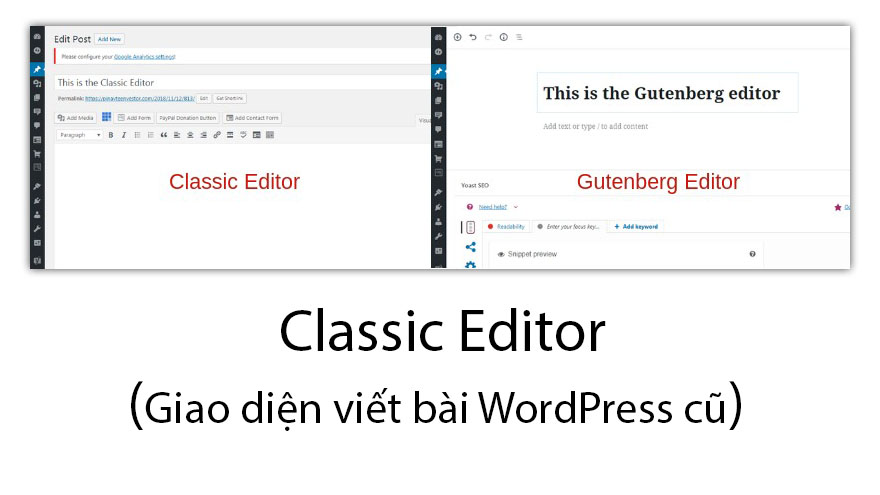
WordPress đã giới thiệu Gutenberg để nâng cao trải nghiệm Viết bài tổng thể, nhưng một số người dùng có thể vẫn thích sự đơn giản và quen thuộc của giao diện Classic Editor để tạo nội dung. Hướng dẫn này khám phá cách đưa Classic Editor trở lại trang web WordPress của bạn.
Cách chuyển về giao diện viết bài WordPress cũ (Classic Editor)
Để chuyển sang Classic Editor cũ của WordPress, bạn phải cài đặt plugin WordPress soạn thảo cổ điển miễn phí. Thực hiện theo các bước sau để cài đặt nó:
- Khởi chạy bảng điều khiển WordPress của bạn và điều hướng đến “Plugins”.
- Nhấp vào “Thêm mới”.
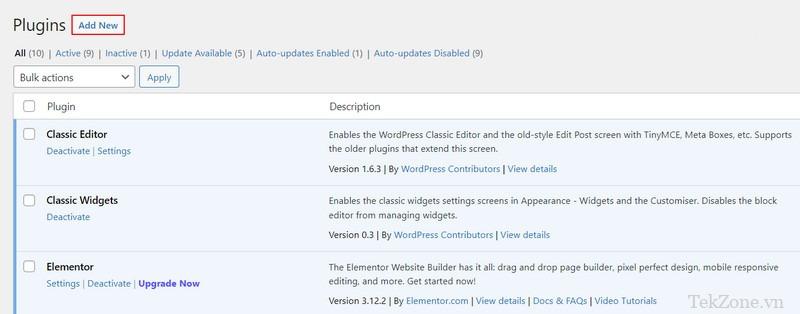
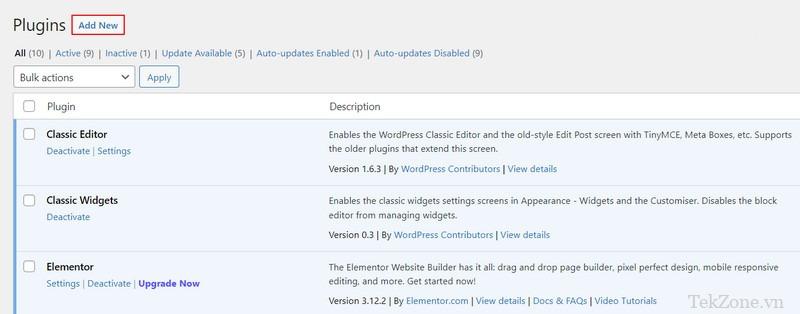
- Tìm kiếm và cài đặt “Classic Editor”.
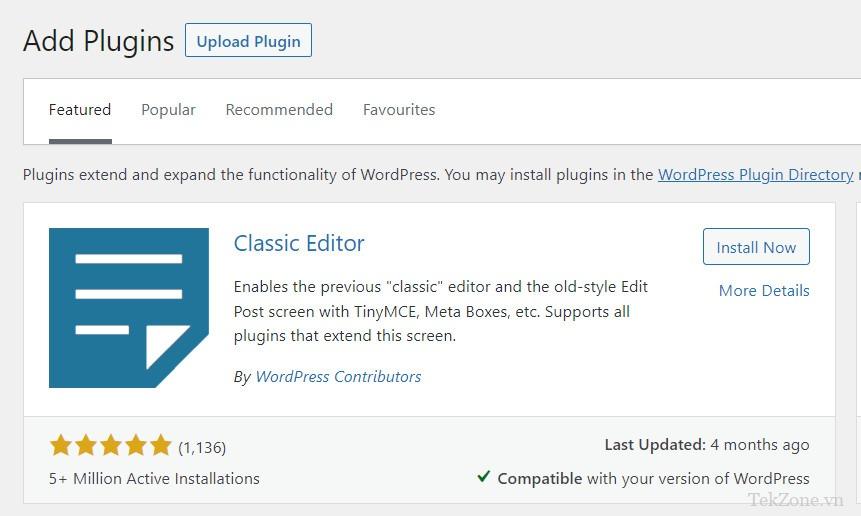
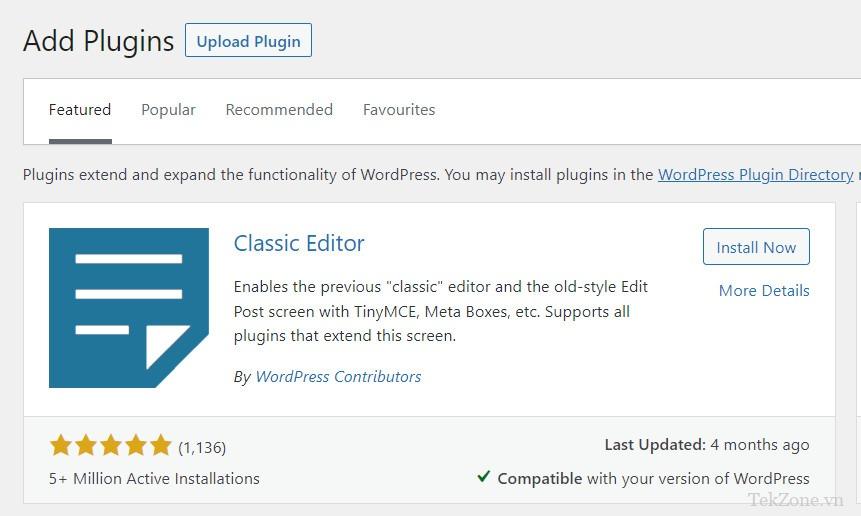
- Sau khi plugin được cài đặt, hãy tìm plugin đó trong phần Plugin đã cài đặt và chọn “Kích hoạt”. Khi Classic Editor được kích hoạt, Gutenberg sẽ tự động bị tắt.
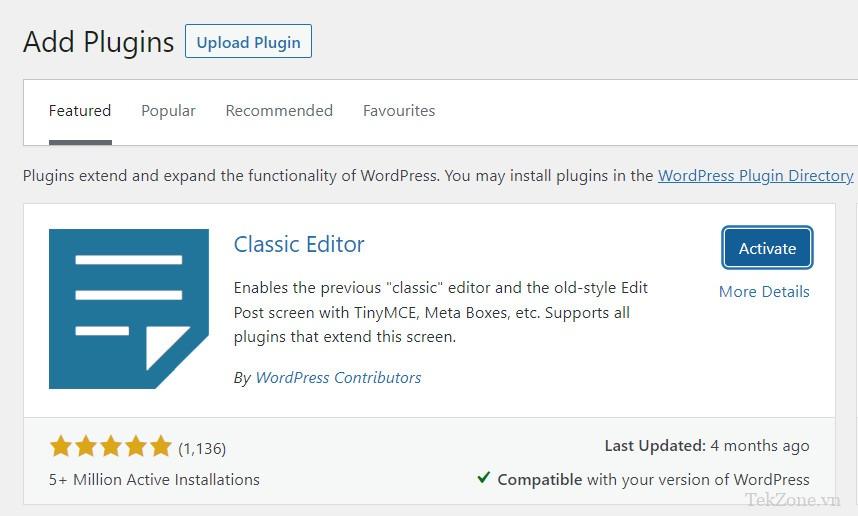
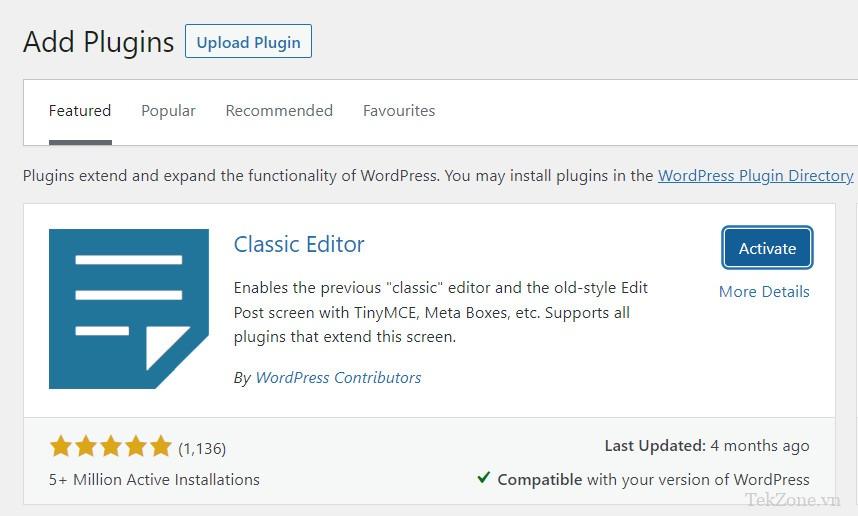
Nếu bạn muốn cho phép người dùng chuyển đổi giữa trình soạn thảo Classic và Gutenberg, hãy sửa đổi cài đặt Classic Editor.
- Chọn “Plugin” từ khung bên trái và nhấp vào “Cài đặt” trong Classic Editor.
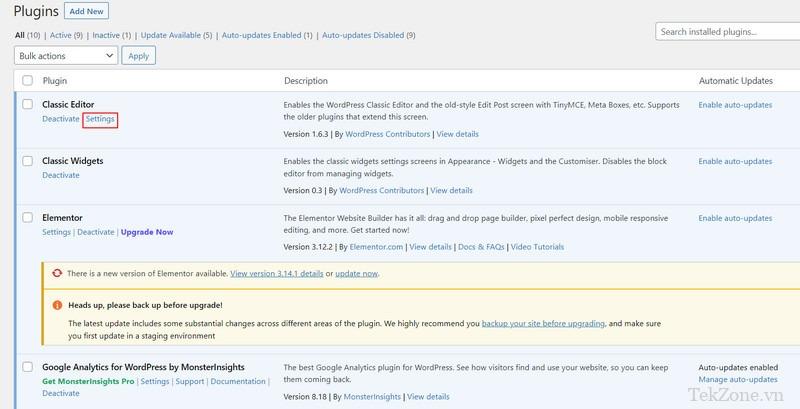
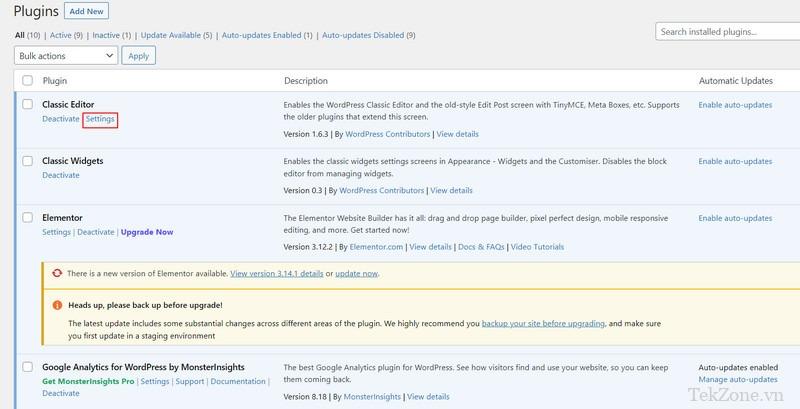
- Chọn “Yes” trong phần Allow users to switch editors và nhấp vào “Save Changes” để tiếp tục.
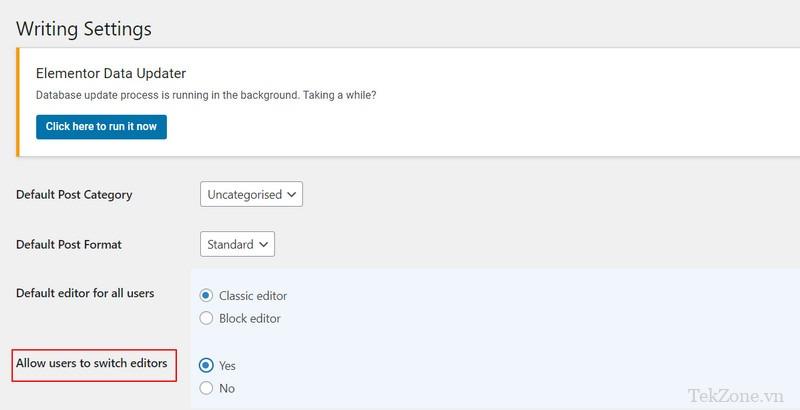
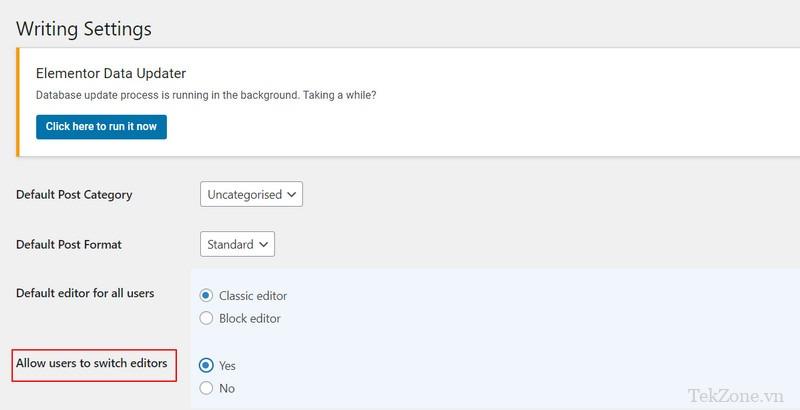
Chỉ cần thế là xong. Người dùng có thể dễ dàng chuyển đổi giữa các trình soạn thảo. Tùy chọn này có sẵn dưới tất cả các bài viết.
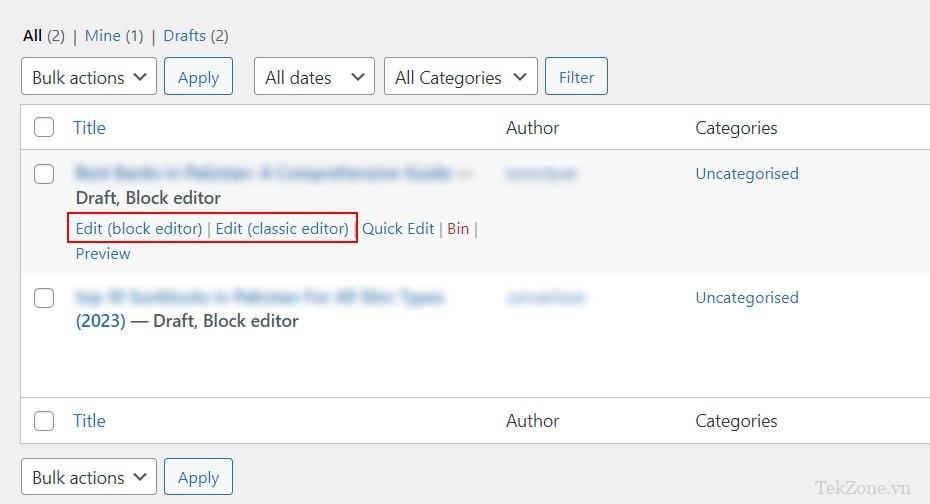
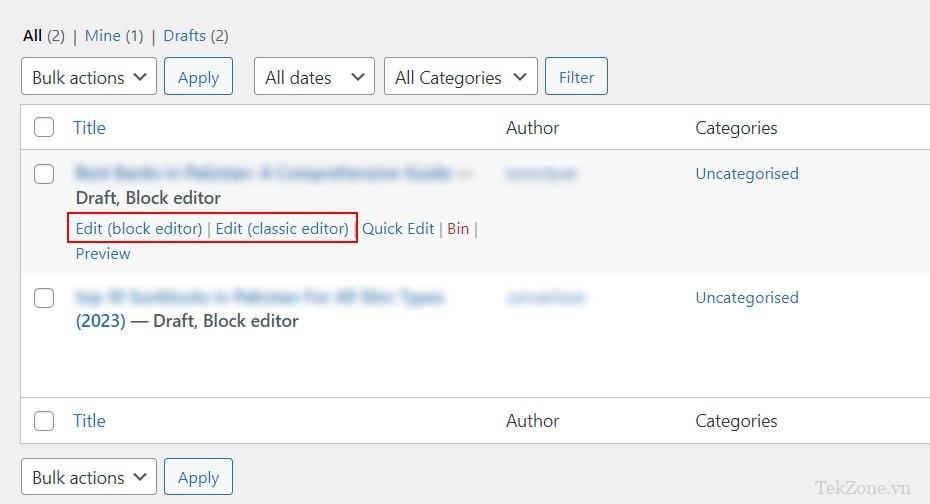
Nếu bạn mới bắt đầu sử dụng WordPress và muốn cải thiện tính bảo mật cho trang web của mình, chúng tôi cũng khuyên bạn nên lấy chứng chỉ SSL miễn phí .
Các câu hỏi thường gặp
Tôi có cần tắt Gutenberg để sử dụng Classic Editor WordPress không?
Gutenberg tự động bị tắt khi bạn kích hoạt Classic Editor. Tuy nhiên, nếu bạn muốn giữ cả hai trình soạn thảo, bạn có thể làm như vậy bằng cách sửa đổi cài đặt Classic Editor như đã thảo luận ở trên.
Tôi có thể chuyển đổi giữa trình soạn thảo Gutenberg và Classic trong khi chỉnh sửa bài đăng trên WordPress không?
Có. Tuy nhiên, tùy chọn này bị tắt theo mặc định. Để bật tính năng này, bạn phải thay đổi cài đặt “Allow users to switch editors” thành “Yes” trong cài đặt Classic Editor.
Khi nào trình soạn thảo cổ điển WordPress sẽ hết tuổi thọ?
Classic Editor sẽ được hỗ trợ và duy trì đầy đủ cho đến năm 2024 hoặc miễn là cần thiết. Khi hỗ trợ kết thúc, Gutenberg sẽ trở thành phần mềm chỉnh sửa mặc định và duy nhất được tích hợp sẵn trong WordPress. Quá trình chuyển đổi có thể sẽ diễn ra tự động đối với hầu hết người dùng vì bạn sẽ chỉ phải cập nhật cài đặt WordPress của mình.
Làm cách nào tôi có thể chuyển về phần mềm chỉnh sửa khối trong WordPress?
Để quay lại phần mềm chỉnh sửa khối, hãy đi tới phần Plugin và chọn tùy chọn “Hủy kích hoạt” trong Classic Editor. Khi nó tắt, phần mềm chỉnh sửa khối sẽ tự động được kích hoạt.

Trên thực tế, việc chuyển sang giao diện viết bài WordPress mới (Gutenberg) đã tạo nên sự tranh cãi và phản đối từ một số người dùng. Điều này bởi vì giao diện Gutenberg được thiết kế hoàn toàn khác biệt so với giao diện Classic Editor truyền thống mà mọi người đã quen thuộc.
Tuy nhiên, WordPress vẫn hỗ trợ cách chuyển lại giao diện Classic Editor thông qua một plugin đơn giản. Việc này giúp người dùng tiếp tục sử dụng giao diện mà họ đã quen thuộc, tránh gây phiền toái và tối ưu hóa quá trình viết bài.
Việc chuyển về giao diện viết bài WordPress cũ (Classic Editor) đòi hỏi sự linh hoạt và tùy chỉnh của người dùng. Plugin Classic Editor là một giải pháp đơn giản và hiệu quả, cho phép người dùng tiếp tục sử dụng giao diện đã quen thuộc mà không cần học lại từ đầu.
Dù có sự ra đời của giao diện mới, việc lựa chọn giao diện Classic Editor hay Gutenberg là hoàn toàn tùy thuộc vào sở thích và nhu cầu của người dùng. Một số người vẫn muốn sử dụng giao diện truyền thống và giữ nguyên quy trình viết bài của mình, trong khi những người khác có thể muốn khám phá và tận dụng các tính năng mới của Gutenberg.
Chính vì vậy, việc chuyển về giao diện Classic Editor có thể được xem như một cách giữ gìn và tôn trọng lựa chọn cá nhân của người dùng. Sự phát triển và cải tiến của WordPress không có nghĩa là phải từ bỏ những gì đã tồn tại, mà là đưa ra tính năng và tùy chọn mới cho cộng đồng người dùng.
Dù với giao diện nào, việc chuyển về giao diện Classic Editor hay sử dụng giao diện Gutenberg, quan trọng nhất là người dùng phải cảm thấy thoải mái và dễ dàng trong quá trình viết bài trên WordPress.
Cảm ơn bạn đã xem bài viết Cách chuyển về giao diện viết bài WordPress cũ (Classic Editor) tại Neu-edutop.edu.vn bạn có thể bình luận, xem thêm các bài viết liên quan ở phía dưới và mong rằng sẽ giúp ích cho bạn những thông tin thú vị.
Nguồn: https://tekzone.vn/8722/cach-chuyen-ve-giao-dien-viet-bai-wordpress-cu-classic-editor/
Từ Khoá Tìm Kiếm Liên Quan:
1. Giao diện viết bài WordPress cũ
2. Chuyển về Classic Editor trong WordPress
3. WordPress Classic Editor plugin
4. Tự động chuyển về giao diện viết bài WordPress cũ
5. Hướng dẫn chuyển sang Classic Editor trong WordPress
6. Sử dụng Classic Editor trong WordPress mới nhất
7. Nhược điểm của giao diện Gutenberg Editor trong WordPress
8. Sự khác biệt giữa Classic Editor và Gutenberg Editor trong WordPress
9. Danh sách plugin hỗ trợ Classic Editor trong WordPress
10. Cách tắt giao diện Gutenberg Editor và quay lại Classic Editor trong WordPress


