Bạn đang xem bài viết Cách chuyển đổi định dạng file ảnh trên điện thoại iPhone và iPad tại Neu-edutop.edu.vn bạn có thể truy cập nhanh thông tin cần thiết tại phần mục lục bài viết phía dưới.
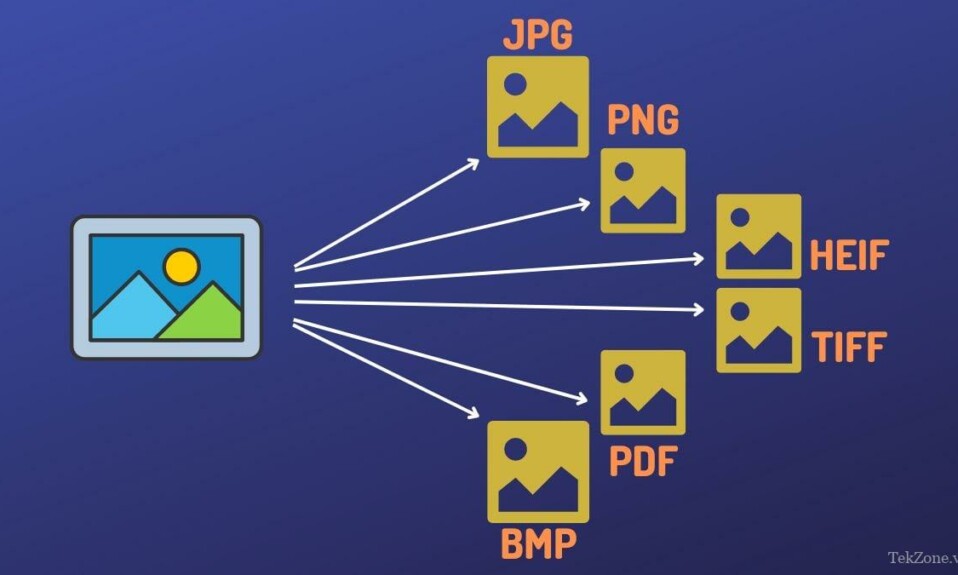
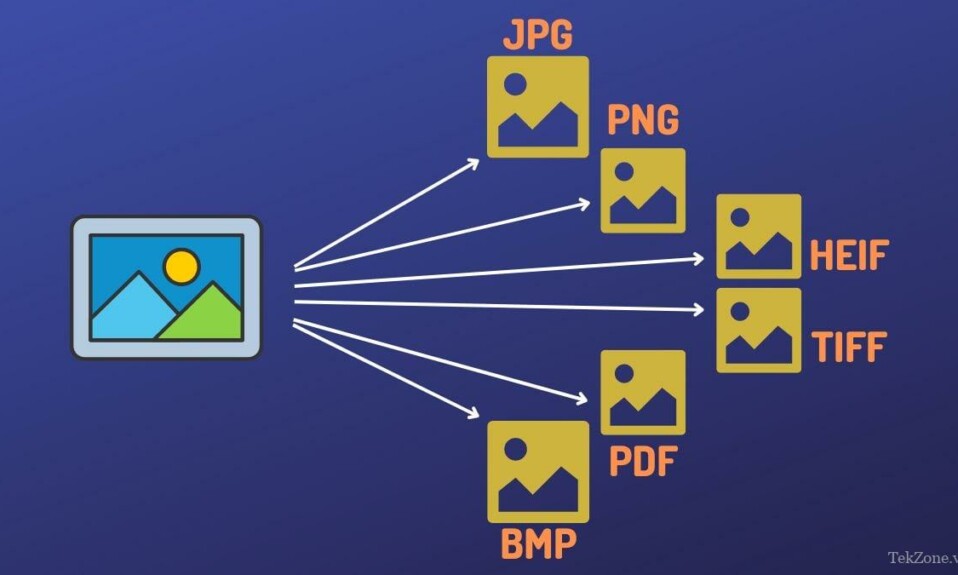
Khi bạn nhấp vào một hình ảnh trên iPhone/iPad, nó sẽ chụp ảnh đó ở format JPG hoặc HEIF. Nếu bạn chụp ảnh màn hình thì nó sẽ được lưu dưới dạng file PNG. Hoặc, nếu bạn tải xuống từ bất kỳ dịch vụ nhắn tin hoặc mạng xã hội nào, nó có thể ở bất kỳ format file hình ảnh phổ biến nào được sử dụng trên toàn thế giới.
Tuy nhiên, các ứng dụng và trang web bạn từng sử dụng đều hỗ trợ một số format file cụ thể. Do đó, bạn muốn sử dụng chúng trước tiên bạn phải chuyển đổi định dạng file ảnh của mình sang một trong các format hình ảnh tương thích trước khi bạn có thể bắt đầu. Có một số cách để chuyển đổi hình ảnh giữa các format khác nhau trên iPhone và iPad. Tekzone sẽ hướng dẫn cho bạn các phương pháp để bạn có thể chọn phương pháp phù hợp với yêu cầu và sở thích của mình.
Cách 1: Chuyển đổi định dạng file ảnh trên iPhone/iPad bằng ứng dụng Tệp
Với iOS 16 và iPadOS 16, Apple đang cập nhật ứng dụng File của mình để bao gồm một số tính năng và chức năng mới. Một trong số đó là khả năng chuyển đổi hình ảnh nhờ vào thao tác nhanh Convert Image. Convert Image hỗ trợ chuyển đổi hình ảnh ở ba format hình ảnh: JPG , PNG và HEIF. Nó cũng cung cấp cho bạn nhiều tùy chọn về kích thước hình ảnh, vì vậy bạn có thể chọn một tùy chọn dựa trên sở thích về chất lượng hình ảnh của mình.
- Mở ứng dụng Tệp
- Nhấn giữ vào hình ảnh cần chuyển đổi > Tác vụ nhanh > Chuyển đổi hình ảnh.


Bạn có thể xem hướng dẫn chi tiết tại đây.
Cách 2: Sử dụng Phím tắt để chuyển đổi hình ảnh trên iPhone/iPad
Ứng dụng Phím tắt của Apple là một công cụ mạnh mẽ giúp đơn giản hóa nhiều tác vụ tẻ nhạt trên iPhone, iPad hoặc Mac bằng cách cho phép bạn tự động hóa chúng. Nó yêu cầu bạn phải tự tạo một lối tắt hoặc tải xuống một lối tắt từ Internet, sau đó bạn có thể chạy thủ công hoặc lên lịch dựa trên sở thích của mình. Chuyển đổi hình ảnh, thay đổi kích thước và kết hợp hình ảnh là một số thao tác dành riêng cho hình ảnh mà Phím tắt có thể đơn giản hóa cho bạn. Với hướng dẫn này, chúng tôi sẽ tự tạo một lối tắt để chuyển đổi hình ảnh. Hãy làm theo các bước dưới đây để bắt đầu:
Khởi chạy ứng dụng Phím tắt


Nhấn nút dấu cộng ( + ) ở góc trên bên phải.


Nhấp vào văn bản Lối tắt mới ở trên cùng, nhấn Đổi tên và đặt tên cho lối tắt này. Nhấn Xong để lưu.


Nhấn nút Thêm tác vụ.


Nhấp vào thanh tìm kiếm, tìm kiếm tác vụ Chọn Ảnh và nhấn vào tác vụ đó để thêm vào Phím tắt. Nhấp lại vào hành động đó và bật tùy chọn Chọn nhiều .


Nhấp vào thanh tìm kiếm ở dưới cùng và tra cứu hành động Chuyển đổi hình ảnh. Nhấp vào nó để thêm nó vào Phím tắt.




Chạm vào JPEG trong hành động Chuyển đổi hình ảnh và chọn tùy chọn Hỏi mỗi lần từ menu. Điều này sẽ làm cho Phím tắt động và cho phép bạn quyết định format đầu ra mỗi khi chạy nó.


Nhấn lại vào hộp tìm kiếm, tìm kiếm tác vụ Lưu vào Album ảnh và nhấp vào nó để thêm nó vào lối tắt.
Theo mặc định, tác vụ Lưu vào Album Ảnh sẽ lưu ảnh vào thư mục Gần đây . Tuy nhiên, bạn có thể nhấn vào nó để chọn thư mục khác để lưu hình ảnh đã chuyển đổi. Ngoài ra, bạn cũng có thể tạo album ảnh chuyên dụng trong ứng dụng Ảnh và chọn album đó trong tác vụ Lưu để sử dụng thay thế.


Cuối cùng nhấn Xong để lưu phím tắt


Bây giờ, bất cứ khi nào bạn muốn chuyển đổi một hình ảnh, hãy mở nó, nhấn Chia sẻ và chọn lối tắt bạn vừa tạo trong menu Chia sẻ Sau đó, phím tắt sẽ yêu cầu bạn chọn format hình ảnh mục tiêu. Chọn một và khi được nhắc điều chỉnh chất lượng, hãy sử dụng thanh trượt để đặt chất lượng hình ảnh. Tiếp theo, bạn sẽ được hỏi xem bạn muốn giữ nguyên hay xóa siêu dữ liệu; chọn một tùy chọn thích hợp và phím tắt sẽ chuyển đổi hình ảnh cho bạn. Ngoài ra, bạn có thể truy cập ứng dụng phím tắt và chạy Phím tắt từ đó.


Cách 3: Chuyển đổi hình ảnh trên iPhone/iPad bằng Trình chuyển đổi hình ảnh của bên thứ ba
Mặc dù phương pháp ứng dụng File khá đơn giản và hiệu quả trong việc chuyển đổi hình ảnh nhưng nó chỉ hỗ trợ ba format hình ảnh. Tuy nhiên, phương pháp phím tắt, mặc dù hỗ trợ rất nhiều format đầu ra, nhưng vẫn yêu cầu một số thiết lập và không trực quan bằng.
Vì vậy, trong trường hợp không có phương pháp nào phù hợp với nhu cầu, bạn có thể sử dụng trình chuyển đổi hình ảnh của bên thứ ba để chuyển đổi hình ảnh. App Store có một số ứng dụng như vậy mà bạn có thể tải xuống. Tuy nhiên, bạn nên sử dụng ứng dụng Image Converter có sẵn cho cả iPhone và iPad nhanh và hỗ trợ nhiều format file.
Download Image Converter:
iPhone: https://apps.apple.com/us/app/image-converter/id1482414909?platform=iphone
iPad: https://apps.apple.com/us/app/image-converter/id1482414909
Hãy làm theo các bước sau để chuyển đổi hình ảnh bằng ứng dụng Image Converter:
Khởi chạy Image Converter trên iPhone hoặc iPad .


Nếu ảnh bạn muốn chuyển đổi có trong ứng dụng Ảnh, hãy chọn Ảnh . Ngoài ra, nếu chúng ở trong ứng dụng File, hãy chọn File .


Tiếp theo, chọn ảnh bạn muốn chuyển đổi. Chọn format đầu ra trên màn hình tiếp theo. Tương tự, điều chỉnh chất lượng ảnh dựa trên sở thích.


Nhấn nút Convert để chuyển đổi hình ảnh.


Bấm Lưu để lưu hình ảnh.


Cách 4: Sử dụng Online Image Converter để chuyển đổi hình ảnh trên iPhone/iPad
Giống như trình chuyển đổi hình ảnh online, bạn cũng có thể sử dụng trình chuyển đổi hình ảnh online để chuyển đổi hình ảnh trên iPhone hoặc iPad. Những công cụ như vậy rất dễ sử dụng và không yêu cầu bạn phải cài đặt ứng dụng trên thiết bị của mình, điều này rất hữu ích cho những người sắp hết bộ nhớ trong. Trong số nhiều tùy chọn có sẵn, Simple Image Converter là một tùy chọn linh hoạt. Nó cho phép bạn chuyển đổi hình ảnh thành các format file khác nhau, bao gồm cả PDF. Dưới đây là cách sử dụng nó:
Mở trình duyệt web yêu thích và truy cập Simple Image Converter .


Nhấp vào nút Chọn hình ảnh, nhấn vào Thư viện ảnh hoặc Chọn file để chọn hình ảnh bạn muốn chuyển đổi tương ứng từ ứng dụng Ảnh hoặc ứng dụng File. Sau khi chọn, nhấn Chọn để nhập file.


Nhấn vào nút thả xuống để Chọn format mới và chọn format file đầu ra mong muốn cho hình ảnh.


Cuối cùng, nhấn nút Convert to X để chuyển đổi hình ảnh, trong đó X là format đầu ra ưa thích.Sau khi quá trình chuyển đổi kết thúc, nhấn nút Tải xuống hình ảnh để tải hình ảnh xuống thiết bị .


Nếu file không tải xuống trực tiếp—và thay vào đó mở ra—nhấn nút Chia sẻ và chọn Lưu vào File hoặc Lưu Hình ảnh để lưu file đó vào Ảnh hoặc File tương ứng.
Trong tất cả các phương pháp đã thảo luận trong hướng dẫn này, mỗi phương pháp đều có những ưu điểm riêng, vì vậy bạn cần chọn một phương pháp dựa trên yêu cầu và sở thích của mình.
Việc sử dụng trình chuyển đổi tích hợp của ứng dụng File sẽ hoạt động tốt nhất trong hầu hết các trường hợp sử dụng. Nó dễ sử dụng và cung cấp nhiều tùy chọn kích thước hình ảnh, do đó bạn không cần phải lo lắng về chất lượng hình ảnh. Tuy nhiên, nó chỉ hỗ trợ ba format hình ảnh. Nếu muốn chuyển đổi hình ảnh sang nhiều format hơn thì bạn nên sử dụng phương pháp ứng dụng Phím tắt thay thế. Đối với các công cụ chuyển đổi hình ảnh của bên thứ ba (ứng dụng và dịch vụ online), bạn nên sử dụng chúng một cách hiệu quả vì về cơ bản hình ảnh sẽ xuất hiện trên máy chủ của người khác, điều này gây rủi ro cho quyền riêng tư .
Câu hỏi thường gặp về chuyển đổi hình ảnh trên iPhone và iPad
1. Bạn có thể chụp ảnh trên iPhone và chuyển đổi nó sang PDF không?
Có, bạn có thể chuyển đổi ảnh bạn chụp trên iPhone thành PDF. Mặc dù có nhiều phương pháp khác nhau để thực hiện việc này, chẳng hạn như phương pháp Phím tắt hoặc trình chuyển đổi hình ảnh online của bên thứ ba, nhưng cách dễ nhất trong số đó là thực hiện bằng chức năng In. Dưới đây là các bước bạn cần làm theo để thực hiện việc này:
Khởi chạy ứng dụng Ảnh và mở hình ảnh bạn muốn chuyển đổi sang PDF.


Nhấn vào nút Chia sẻ và chọn In từ bảng chia sẻ.


Nhấn nút Chia sẻ lần nữa và chọn Lưu vào tệp .


Đặt tên cho file, chọn vị trí bạn muốn lưu file trong ứng dụng File và nhấn Xong .Sau khi hoàn tất, hãy mở File và điều hướng đến thư mục bạn đã chọn để lưu và bạn sẽ tìm thấy file PDF ở đó.


2. iPhone có thể chụp JPG thay vì HEIC không?
Đúng. IPhone có thể chụp JPG thay vì HEIC. Tuy nhiên, theo mặc định, nó được đặt để chụp ảnh ở format HEIC. Vì vậy, nếu bạn muốn thay đổi nó thành JPG, hãy làm theo các bước sau:
Khởi chạy Cài đặt iPhone .


Cuộn xuống và chọn Camera .


Nhấn vào Format và chọn Tương thích nhất .


3. Tôi có thể chuyển đổi JPEG sang JPG trên iPhone không?
JPEG và JPG về cơ bản là các format file giống nhau. Chỉ là JPG đã trở nên phổ biến hơn sau khi các phiên bản trước của hệ điều hành Windows yêu cầu sử dụng phần mở rộng dài ba ký tự cho tên file. Nếu bạn có file JPEG và muốn chuyển đổi nó thành JPG thì bạn có thể thực hiện việc đó bằng bất kỳ phương pháp nào được liệt kê trong hướng dẫn ở trên.

Cảm ơn bạn đã xem bài viết Cách chuyển đổi định dạng file ảnh trên điện thoại iPhone và iPad tại Neu-edutop.edu.vn bạn có thể bình luận, xem thêm các bài viết liên quan ở phía dưới và mong rằng sẽ giúp ích cho bạn những thông tin thú vị.
Nguồn: https://tekzone.vn/9939/cach-chuyen-doi-dinh-dang-file-anh-tren-dien-thoai-iphone-va-ipad/
Từ Khoá Tìm Kiếm Liên Quan:


