Bạn đang xem bài viết Cách chuyển đổi ảnh sang format JPG hoặc video sang MOV trên iPhone tại Neu-edutop.edu.vn bạn có thể truy cập nhanh thông tin cần thiết tại phần mục lục bài viết phía dưới.
Ảnh và video là những đặc điểm vô cùng quan trọng trong cuộc sống hiện đại ngày nay. Chúng ta thường chụp ảnh và quay video bằng điện thoại di động, đặc biệt là trên iPhone, nhờ vào sự tiện lợi và chất lượng của camera trên thiết bị này. Tuy nhiên, có những trường hợp chúng ta cần chuyển đổi định dạng ảnh từ HEIC sang JPG hoặc video từ MP4 sang MOV để tiện lợi trong việc chia sẻ và sử dụng trên các nền tảng khác. Trong bài viết này, chúng ta sẽ tìm hiểu cách chuyển đổi định dạng ảnh và video trên iPhone một cách dễ dàng và nhanh chóng. Hãy cùng khám phá!
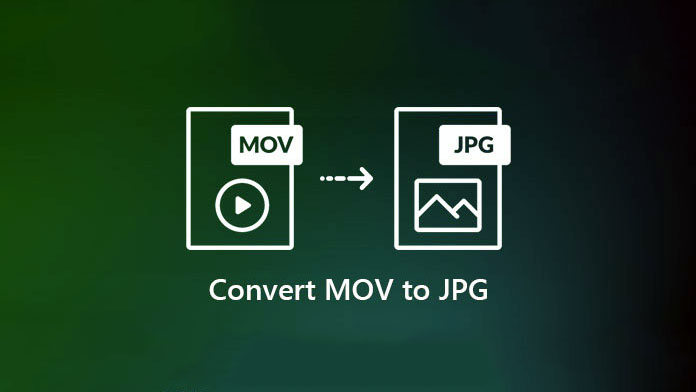
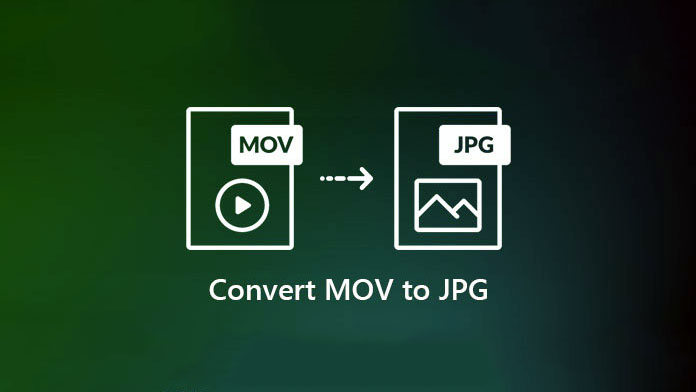
Tất cả người dùng iOS thường gặp phải sự cố trong đó hình ảnh hoặc video được chia sẻ từ iPhone của họ không tương thích với thiết bị nhận. Trước đây, iPhone không cung cấp tùy chọn chuyển đổi định dạng file trước khi chia sẻ qua ứng dụng của bên thứ ba, AirDrop hoặc iMessage.
Tuy nhiên, bản cập nhật iOS 17 đã thay đổi điều đó. Giờ đây, người dùng có thể thay đổi liền mạch định dạng file của hình ảnh được lưu trữ trong thư viện Ảnh của họ trước khi chia sẻ. Cải tiến này không chỉ đơn giản hóa việc chia sẻ đa nền tảng cho người nhận mà còn loại bỏ bước chuyển đổi ảnh khó khăn cho người sáng tạo nội dung, từ đó hợp lý hóa quy trình làm việc của họ.
Chuyển đổi ảnh và video trước khi chia sẻ trên iPhone
Bắt đầu từ iOS 17, người dùng có khả năng sửa đổi cả định dạng ảnh và video trực tiếp trong ứng dụng Ảnh. Tính năng này mang đến khả năng chỉnh sửa linh hoạt theo thời gian thực mà không cần phải chuyển sang phần mềm riêng biệt.
Mở ứng dụng ‘Ảnh‘ trên iPhone của bạn.


Duyệt qua thư viện của bạn và chọn ảnh hoặc video bạn định chia sẻ.
Khi bạn đã chọn mục này, hãy nhấn vào biểu tượng ‘Chia sẻ‘ ở góc dưới bên trái của màn hình.


Menu chia sẻ sẽ xuất hiện trên màn hình. Tại đây, hãy nhấn vào ‘Tùy chọn‘ ở thanh trên cùng của menu.


Trên màn hình Tùy chọn, chọn tùy chọn ‘Tương thích nhất‘ trong phần ‘ĐỊNH DẠNG’ và ‘Ảnh riêng lẻ‘ trong phần ‘GỬI BẰNG’. Sau đó, nhấn ‘Xong‘ ở góc trên bên phải.


Sau khi thiết lập các tùy chọn chia sẻ, bạn có thể chia sẻ ảnh hoặc video bằng bất kỳ ứng dụng nào bạn chọn.
Để giúp bạn hiểu thêm, đây là phần giải thích ngắn gọn về mục đích của mỗi tùy chọn:
Tự động: iPhone xác định một cách thông minh các khả năng của thiết bị mục tiêu và tự động xác định xem định dạng ảnh hoặc video có cần chuyển đổi hay không. Lưu ý rằng việc bật tính năng này không đảm bảo chuyển đổi định dạng, nó sẽ phụ thuộc vào yêu cầu cụ thể của thiết bị nhận.
Hiện tại: Tùy chọn này sẽ ngăn chặn hoàn toàn việc chuyển đổi các định dạng media. Bất kể thiết bị mục tiêu có hỗ trợ định dạng file gốc hay không, iPhone sẽ truyền media ở định dạng file gốc.
Tương thích nhất: Tính năng này có chức năng chuyển đổi media sang định dạng file JPEG và MOV trước khi truyền chúng.
Lưu ý: Một số người dùng có thể chỉ thấy định dạng file ‘H.264’ được đề cập để chuyển đổi video. Tuy nhiên, video được chuyển đổi sẽ ở định dạng MOV trong iOS 17 trở lên.
Để chuyển đổi nhiều ảnh/ video, hãy nhấn vào tùy chọn ‘Chọn‘ từ trên cùng bên phải trong ứng dụng Ảnh và chọn file hình ảnh/video mong muốn.


Sau đó, nhấn vào biểu tượng ‘Chia sẻ‘ từ dưới cùng bên trái để tiếp tục.


Tiếp theo, nhấn vào ‘Tùy chọn‘ và chọn định dạng ‘Tương thích nhất‘, tiếp đến chọn ‘Các ảnh riêng lẻ‘ rồi nhấn vào ‘Xong‘.


Chuyển đổi ảnh và video khi chuyển sang Mac hoặc Windows
Máy Mac có khả năng đọc, chỉnh sửa ảnh và video trên iPhone một cách liền mạch. Tuy nhiên, đây không phải là tính năng có sẵn trên các thiết bị Windows. Để mở và chỉnh sửa ảnh/video iPhone trên máy tính Windows, trước tiên các file phải được chuyển đổi. Tin vui dành cho bạn là quá trình này rất đơn giản và chỉ cần một vài bước.
Đi tới ứng dụng Cài đặt trên iPhone của bạn.


Tiếp theo, xác định vị trí và nhấn vào tùy chọn ‘Ảnh‘ để tiếp tục.


Sau đó, cuộn xuống cuối trang và chọn ‘Tự động‘. Điều này sẽ đảm bảo hình ảnh được chuyển đổi trước khi xuất chúng sang PC.


Khả năng chuyển đổi ảnh thành JPG và file video thành MOV trước khi chia sẻ là một nâng cấp đáng kể và được nhiều người háo hức chờ đợi. Khả năng này đặc biệt có lợi cho những người dùng yêu cầu media của họ ở các định dạng cụ thể này cho các tác vụ cụ thể.

Trên iPhone, việc chuyển đổi ảnh sang định dạng JPG hoặc video sang định dạng MOV rất đơn giản và thuận tiện. Các công cụ có sẵn trên thiết bị sẽ giúp người dùng thực hiện quá trình này một cách nhanh chóng.
Việc chuyển đổi ảnh sang định dạng JPG trên iPhone có thể được thực hiện bằng cách chỉnh sửa ảnh trong ứng dụng “Photos”. Người dùng chỉ cần chọn ảnh cần chuyển đổi, sau đó nhấp vào nút “Edit” và chọn “Save as JPG”. Quá trình này sẽ tạo ra một bản sao của ảnh trong định dạng JPG và người dùng có thể chọn nơi lưu trữ nó.
Đối với việc chuyển đổi video sang định dạng MOV trên iPhone, người dùng có thể sử dụng ứng dụng “iMovie” miễn phí. Sau khi mở ứng dụng, người dùng chỉ cần chọn video cần chuyển đổi, sau đó nhấp vào nút “Share” và chọn “Save Video”. Trong cửa sổ tiếp theo, người dùng có thể chọn định dạng video là MOV và tiến hành lưu trữ nó ở vị trí mong muốn.
Từ việc chuyển đổi ảnh sang định dạng JPG hoặc video sang định dạng MOV trên iPhone, người dùng có thể dễ dàng chia sẻ hoặc lưu trữ tệp theo các định dạng này. Điều này giúp đảm bảo tính tương thích với nhiều thiết bị và ứng dụng khác nhau. Với tính năng nâng cao của iPhone, việc chuyển đổi định dạng tệp trở nên đơn giản và thuận tiện.
Cảm ơn bạn đã xem bài viết Cách chuyển đổi ảnh sang format JPG hoặc video sang MOV trên iPhone tại Neu-edutop.edu.vn bạn có thể bình luận, xem thêm các bài viết liên quan ở phía dưới và mong rằng sẽ giúp ích cho bạn những thông tin thú vị.
Nguồn: https://tekzone.vn/11839/cach-chuyen-doi-anh-sang-format-jpg-hoac-video-sang-mov-tren-iphone/
Từ Khoá Tìm Kiếm Liên Quan:
1. Chuyển đổi ảnh sang JPG trên iPhone
2. Cách chuyển đổi ảnh sang định dạng JPG trên iPhone
3. Cách chuyển đổi ảnh sang JPG trên iPhone iOS
4. Hướng dẫn chuyển đổi ảnh sang định dạng JPG trên iPhone
5. Chuyển đổi video sang MOV trên iPhone
6. Cách chuyển đổi video sang định dạng MOV trên iPhone
7. Cách chuyển đổi video sang MOV trên iPhone iOS
8. Hướng dẫn chuyển đổi video sang định dạng MOV trên iPhone
9. Chuyển đổi định dạng video sang MOV trên iPhone
10. Cách chuyển đổi định dạng video sang MOV trên iPhone


