Bạn đang xem bài viết Cách chia sẻ màn hình trên Microsoft Teams tại Neu-edutop.edu.vn bạn có thể truy cập nhanh thông tin cần thiết tại phần mục lục bài viết phía dưới.
Trong bài viết này, chúng ta cùng tìm hiểu những cách chia sẻ màn hình trên Microsoft Teams nhanh chóng, đơn giản.
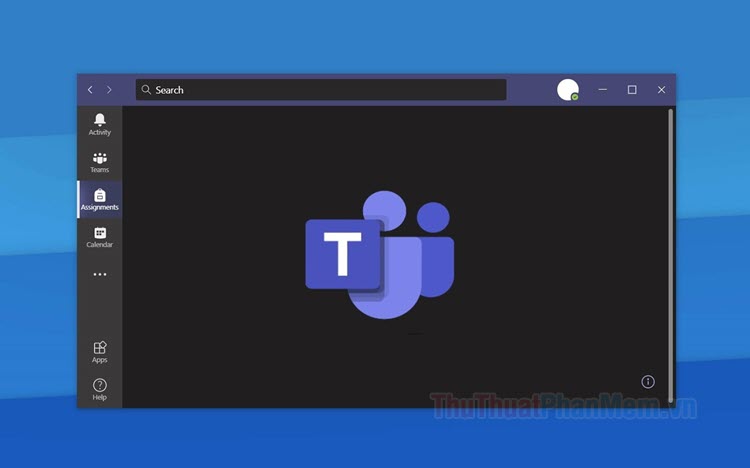
1. Chia sẻ màn hình Microsoft Team trên Windows
Bước 1: Bạn click vào Chat (1) => Audio call (2) để thực hiện cuộc gọi với người cần chia sẻ màn hình.
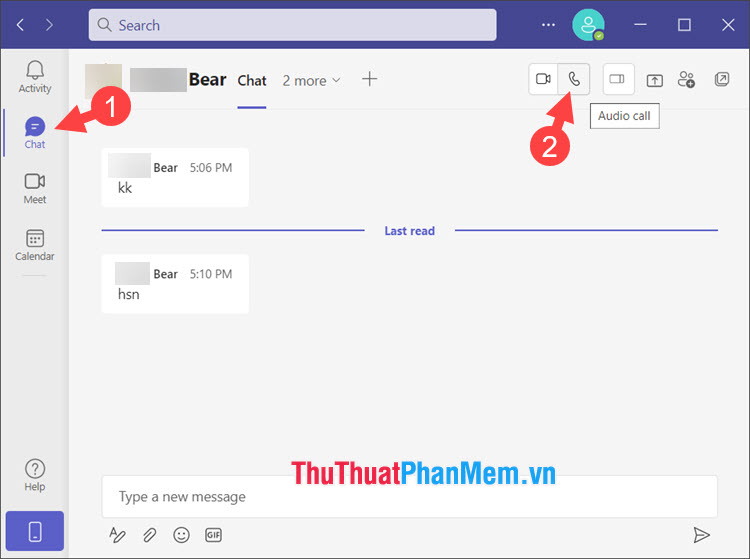
Bước 2: Trên giao diện cuộc gọi, bạn hãy click vào nút Share.
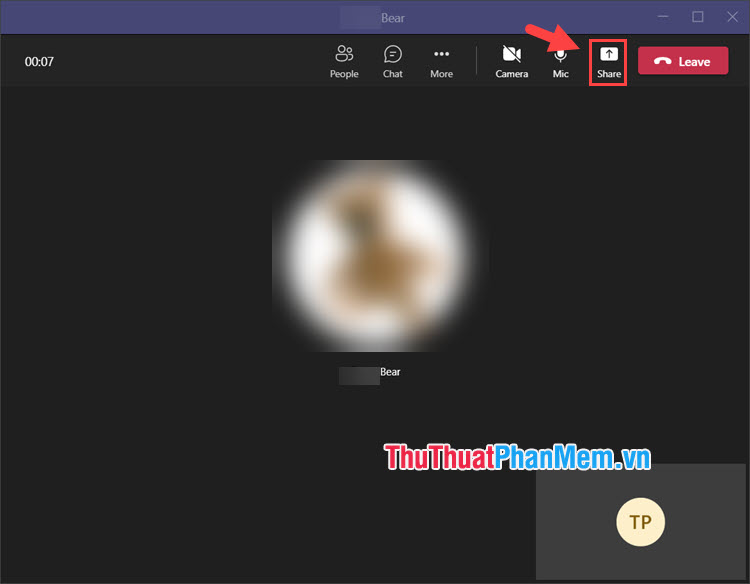
Bước 3: Bạn hãy chọn Screen để chia sẻ toàn bộ màn hình máy tính của bạn.
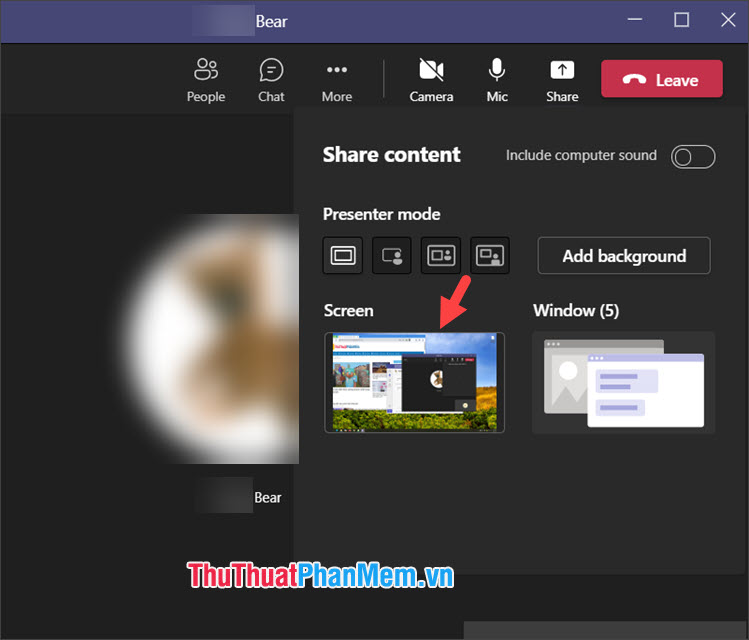
Sau khi chia sẻ thì máy người nhận sẽ nhìn thấy hình ảnh trên Desktop của bạn.
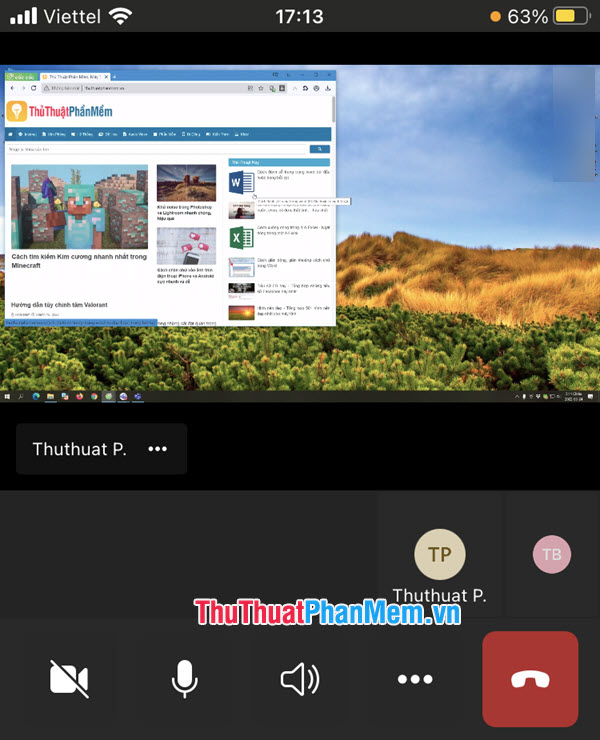
Bước 4: Để dừng chia sẻ, bạn hãy click vào Stop sharing trên máy tính người gọi.
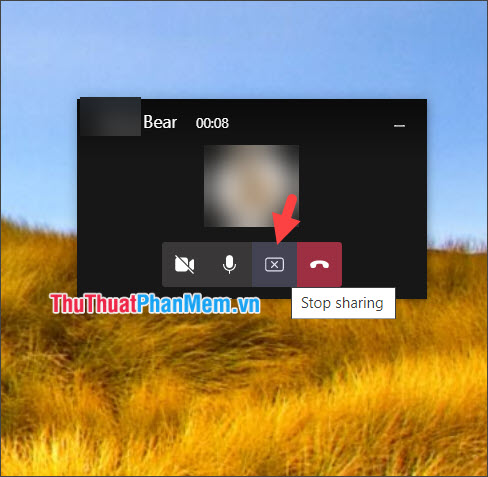
2. Chia sẻ màn hình Microsoft Teams trên macOS
Bước 1: Trên giao diện cuộc gọi, bạn click vào Share (1) => Screen (2).
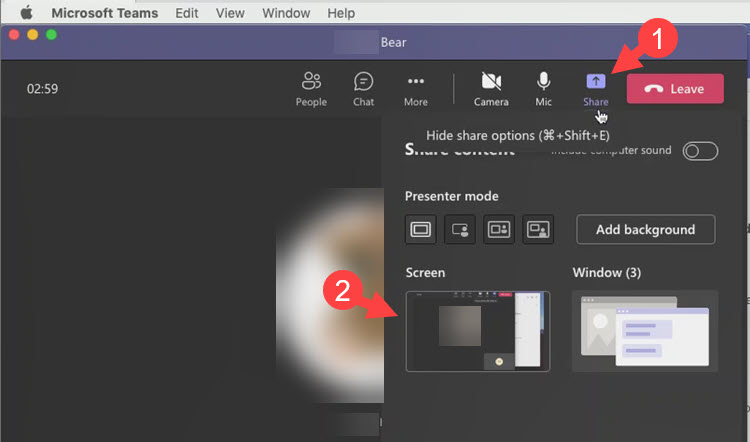
Bước 2: Nếu có thông báo yêu cầu quyền theo dõi màn hình máy tính thì bạn hãy click Open System Preferences.
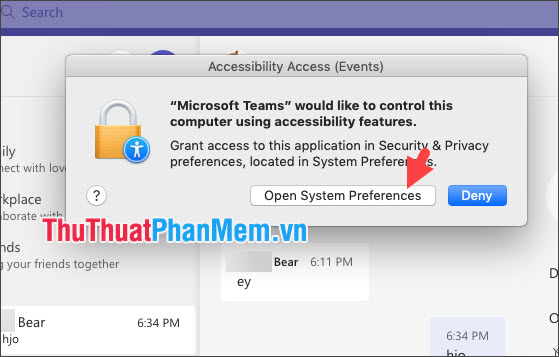
Bước 3: Bạn click vào biểu tượng ổ khóa để mở quyền truy cập Microsoft Teams.
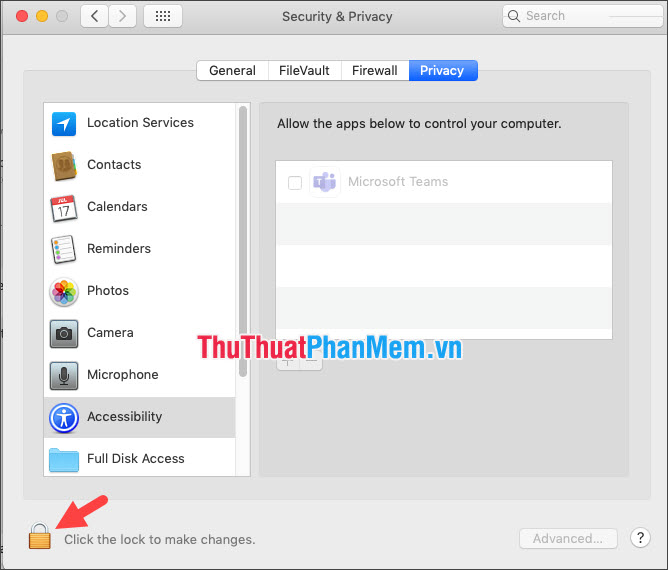
Tiếp theo, bạn nhập mật khẩu trên Mac (1)=> Unlock (2).
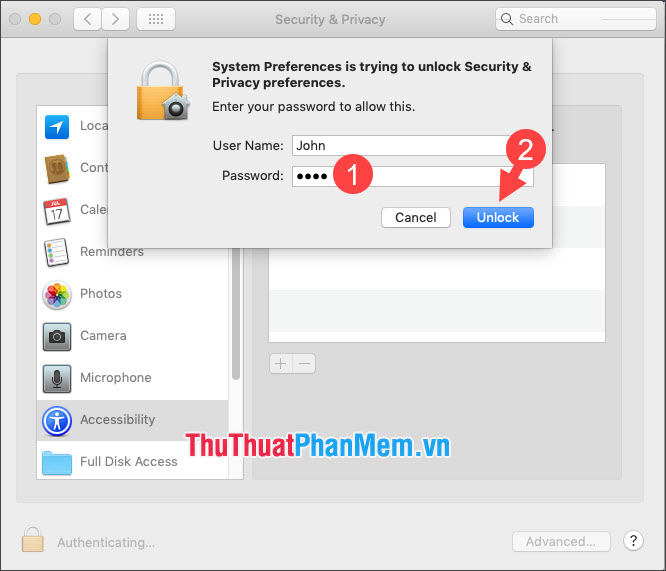
Bước 4: Bạn click chọn Microsoft Teams (1) => click vào biểu tượng ổ khóa (2) để khóa lại.
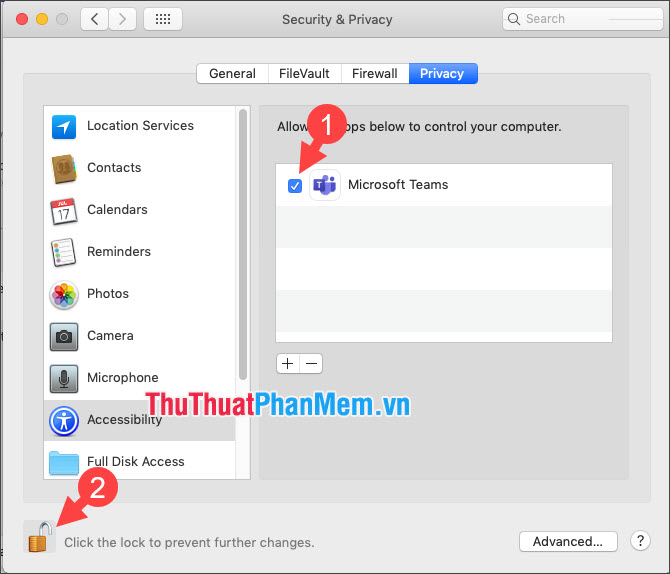
Sau khi cấp quyền xong thì máy người nhận sẽ theo dõi được hình ảnh màn hình máy tính của bạn. Để dừng chia sẻ, bạn hãy tắt cuộc gọi.
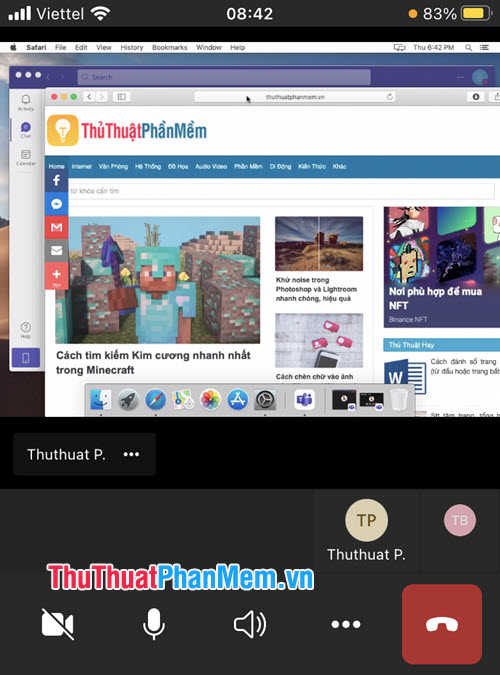
3. Chia sẻ màn hình Microsoft Teams trên iOS
Bước 1: Trên giao diện cuộc gọi trên iOS, bạn chạm vào biểu tượng … (1) => Chia sẻ (2).
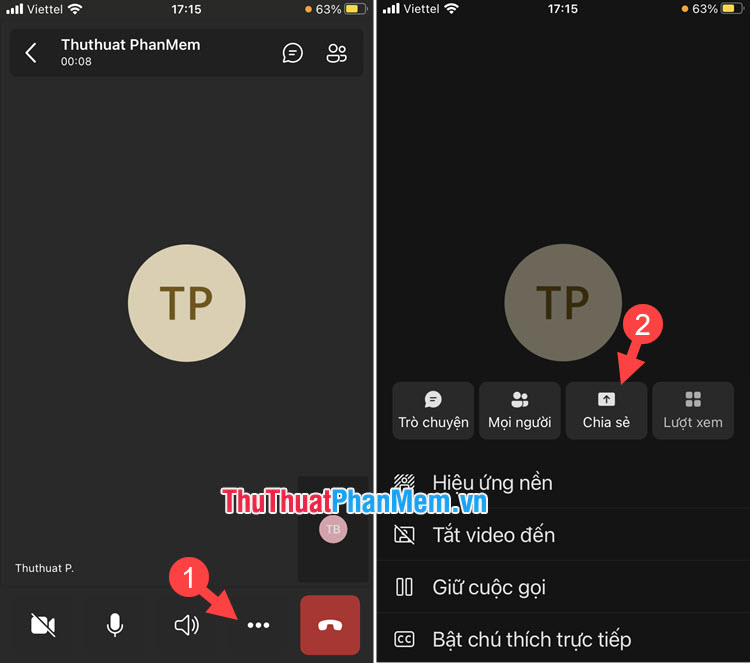
Bước 2: Bạn chọn Chia sẻ màn hình (1) => Bắt đầu truyền phát (2).
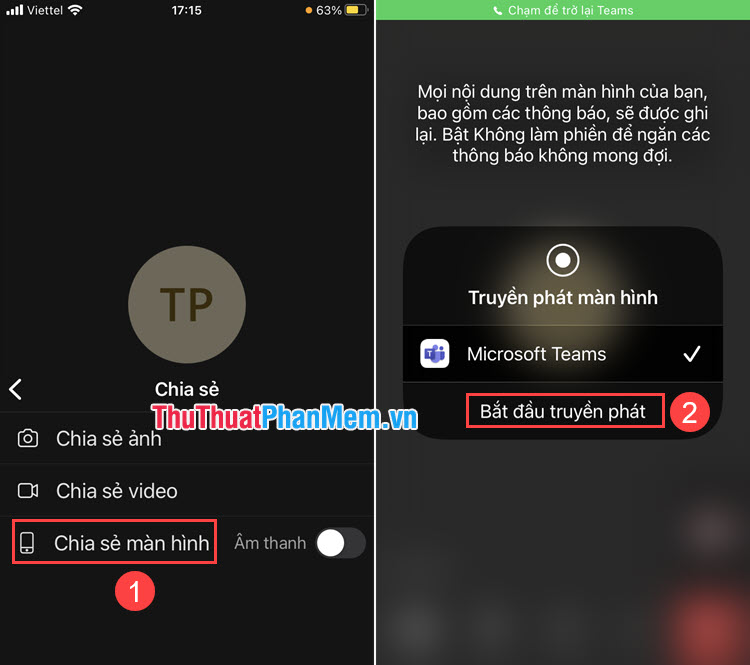
Sau khi chia sẻ màn hình thì máy người nhận sẽ nhận được hình ảnh hiển thị từ điện thoại của bạn. Để dừng chia sẻ, bạn hãy kết thúc cuộc gọi.
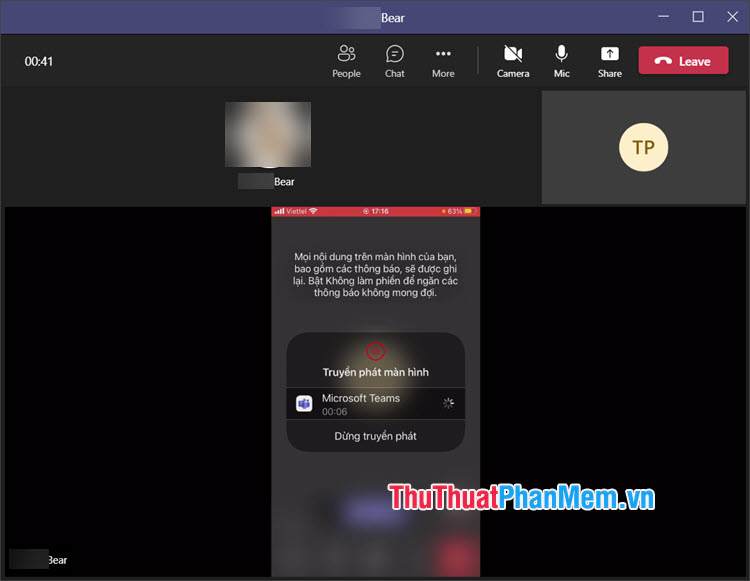
4. Chia sẻ màn hình Microsoft Teams trên Android
Bước 1: Trên giao diện cuộc gọi, bạn hãy chạm vào biểu tượng … (1) => Chia sẻ (2).
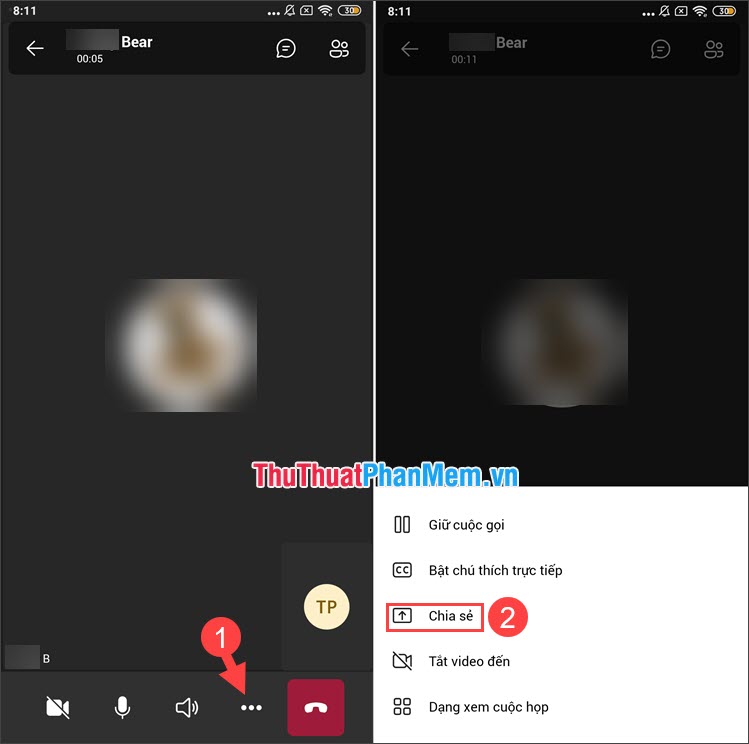
Bước 2: Bạn chọn Chia sẻ màn hình (1)=> Bắt đầu bây giờ (2).
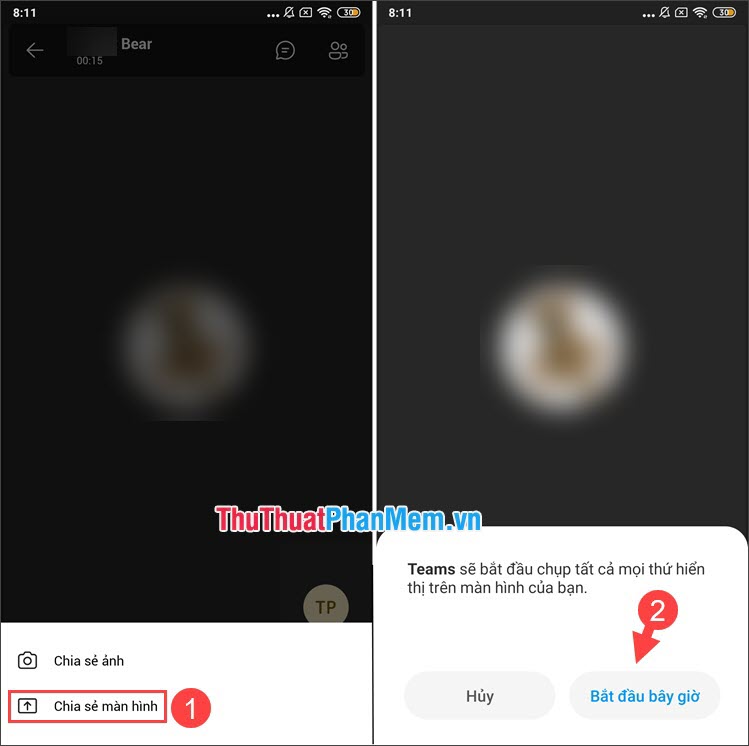
Sau khi chia sẻ xong thì máy người nhận sẽ nhận được hình ảnh chia sẻ từ điện thoại Android của bạn. Để dừng chia sẻ, bạn hãy kết thúc cuộc gọi.
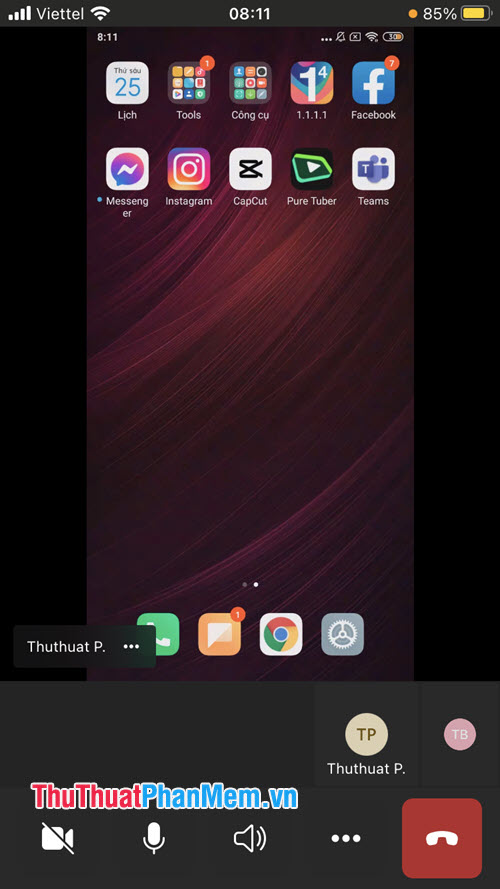
Với hướng dẫn chia sẻ màn hình trên Microsoft Teams trong bài viết, bạn có thể chia sẻ màn hình cho người dùng trên các thiết bị khác nhau nhanh chóng, dễ dàng. Chúc các bạn ngày mới tốt lành!
Cảm ơn bạn đã xem bài viết Cách chia sẻ màn hình trên Microsoft Teams tại Neu-edutop.edu.vn bạn có thể bình luận, xem thêm các bài viết liên quan ở phía dưới và mong rằng sẽ giúp ích cho bạn những thông tin thú vị.
Nguồn: https://thuthuatphanmem.vn/cach-chia-se-man-hinh-tren-microsoft-teams/
Từ Khoá Tìm Kiếm Liên Quan:
