Bạn đang xem bài viết Cách chia phòng theo nhóm (Breakout Room) trong Zoom Meetings tại Neu-edutop.edu.vn bạn có thể truy cập nhanh thông tin cần thiết tại phần mục lục bài viết phía dưới.
Chia phòng theo nhóm (Breakout Room) trên công cụ học Online Zoom Meeting giúp giáo viên dễ dàng tổ chức hoạt động theo nhóm. Dưới đây là cách chia phòng theo nhóm trong Zoom Meeting chi tiết nhất.
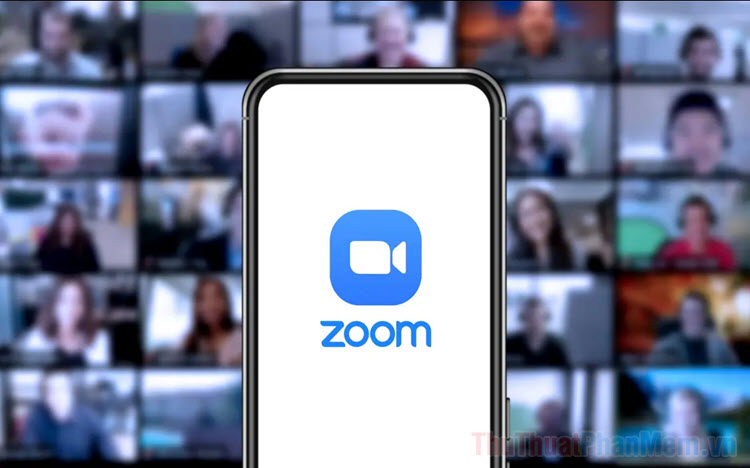
1. Cách bật tính năng chia phòng theo nhóm Breakout Room trên Zoom
Mặc định trên các tài khoản Zoom, tính năng chia phòng Breakout Room không được kích hoạt và bạn phải kích hoạt thủ công. Để kích hoạt được Breakout Room, bạn phải kích hoạt trên Website Zoom.
Trang chủ: Zoom
Bước 1: Bạn hãy truy cập trang chủ của Zoom và đăng nhập bằng tài khoản có sẵn.
Bước 2: Sau đó, bạn chọn thẻ Cài đặt trên Zoom để xem toàn bộ các tính năng.
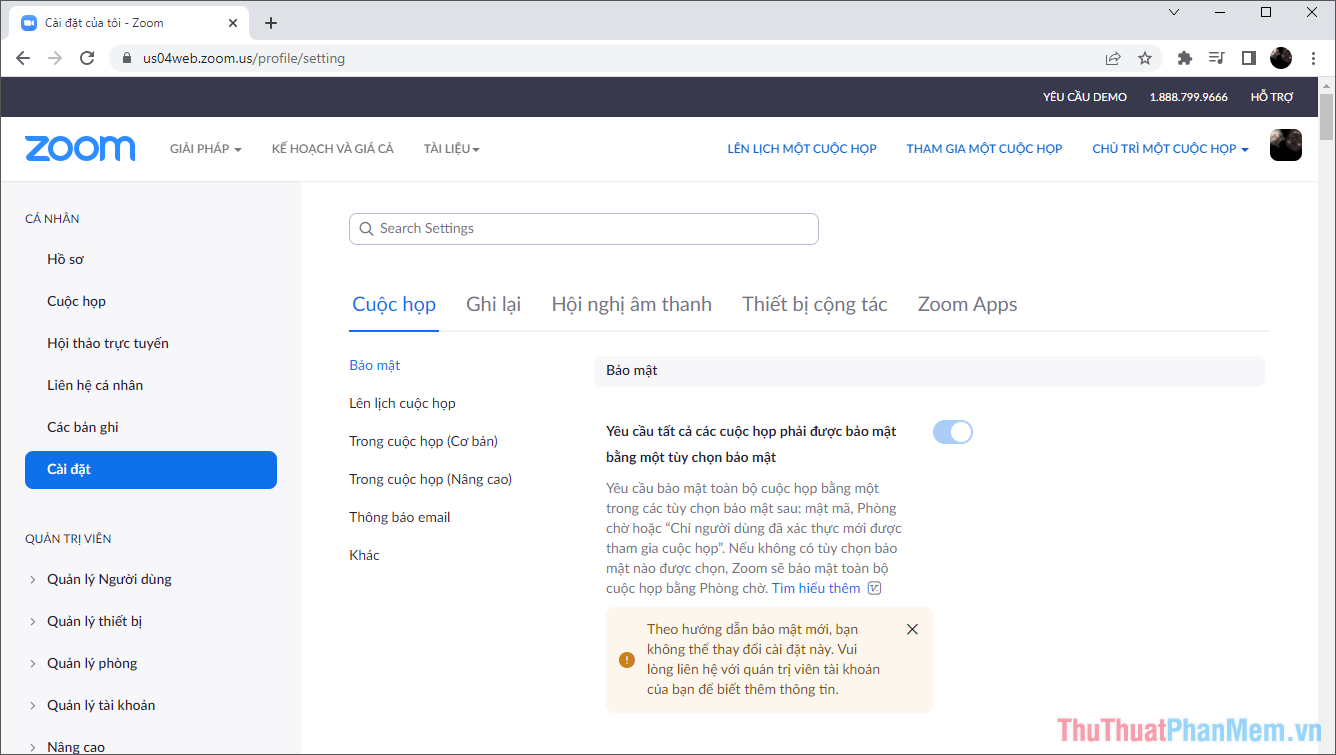
Bước 3: Để kích hoạt tính năng chia phòng theo nhóm thì bạn cần chọn mục Trong cuộc họp (Nâng cao) và kích hoạt tính năng Phòng theo nhóm.
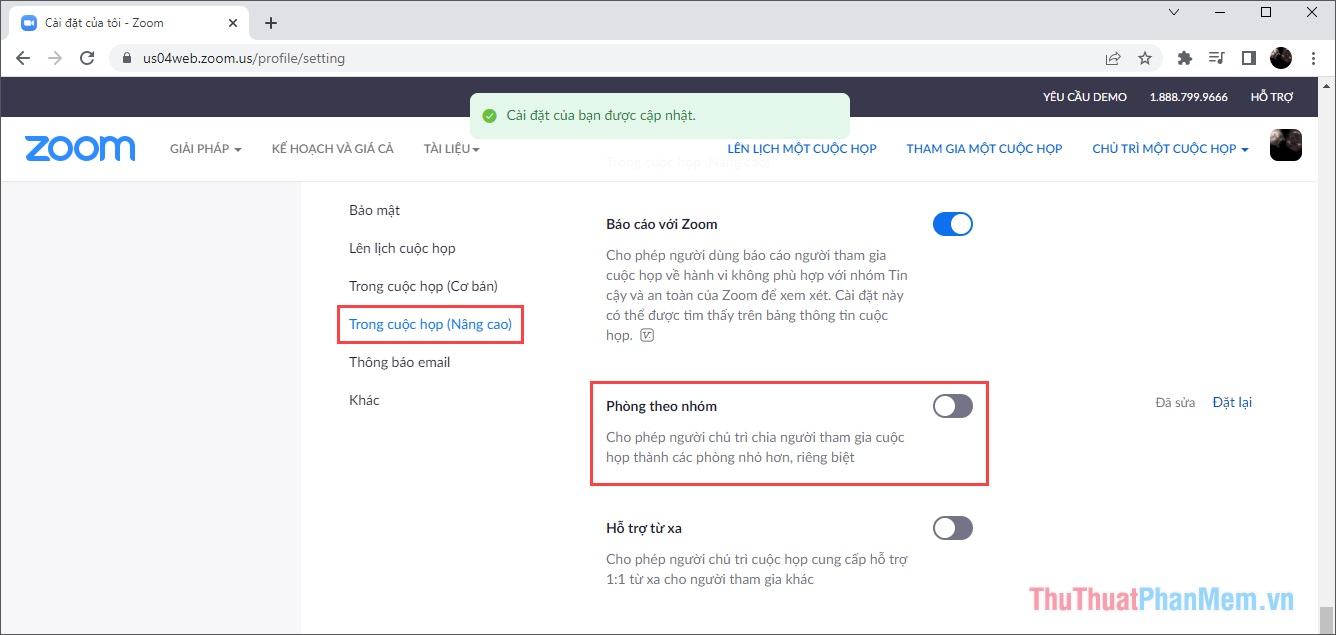
Khi kích hoạt thành công, hệ thống sẽ tự động mở tính năng trên Zoom, bạn chỉ cần mở Zoom là có thể sử dụng.
2. Cách chia phòng theo nhóm Breakout Room trên Zoom Meeting
Tính năng chia phòng theo nhóm Breakout Room sẽ có trong mục mở rộng của phòng họp Zoom. Bạn có thể chia phòng theo nhóm như sau:
Bước 1: Bạn mở Zoom Meeting, chọn mục More => Breakout Room để tiến hành chi phòng theo nhóm.
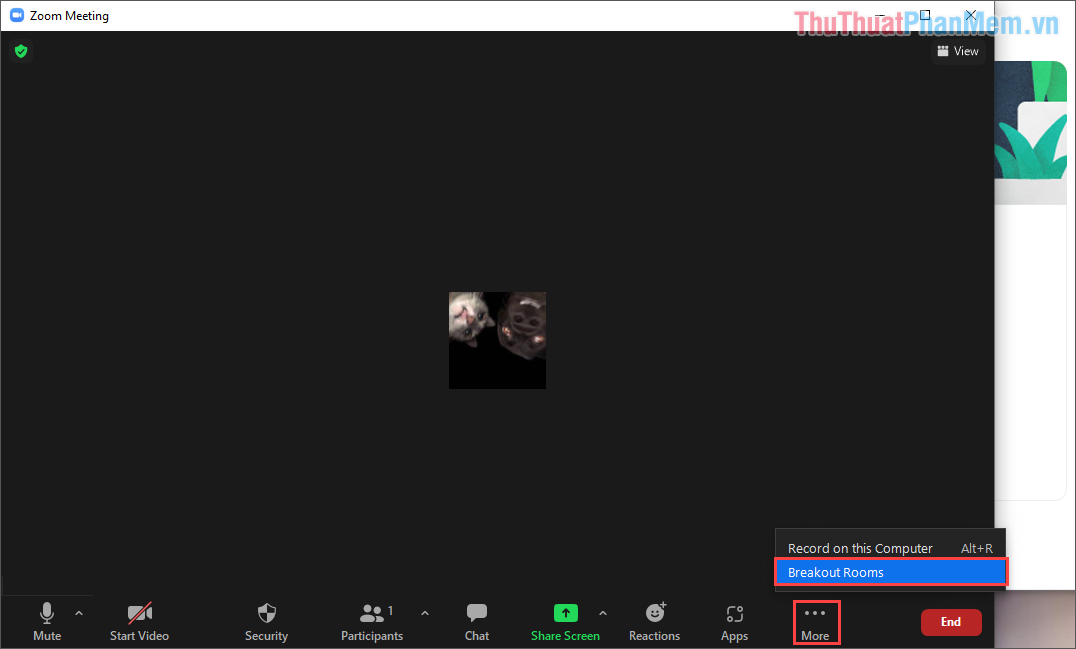
Bước 2: Trong bảng thiết lập đầu tiên, bạn sẽ cần nhập các thông tin như sau.
- Create … breakout rooms: Số nhóm muốn chia trong phòng
- Assign automatically: Học sinh vào nhóm theo sự phân chia tự động
- Assign manually: Học sinh vào nhóm theo sự phân chia của giáo viên
- Let participants choose room: Học sinh tự do chọn nhóm
Sau khi thiết lập các thông tin thành công, bạn chọn Create để bắt đầu chi phòng thành nhóm nhỏ.
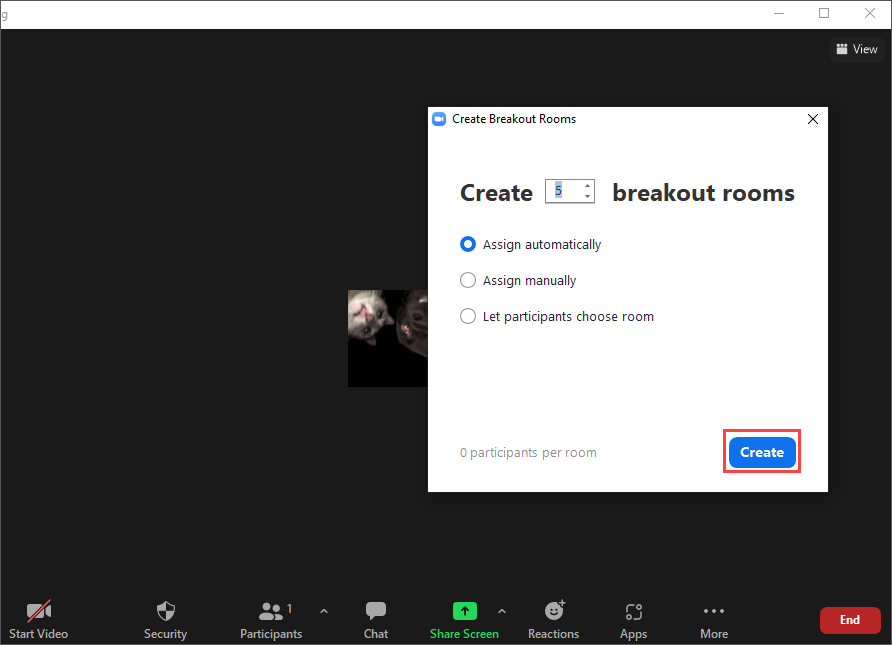
Bước 3: Danh sách nhóm trong phòng sẽ xuất hiện nhưng bạn chưa thể sử dụng được ngay. Bạn sẽ cần thêm một số thao tác khác.
- Recreate: Tạo lại nhóm
- Add a room: Thêm nhóm trong phòng
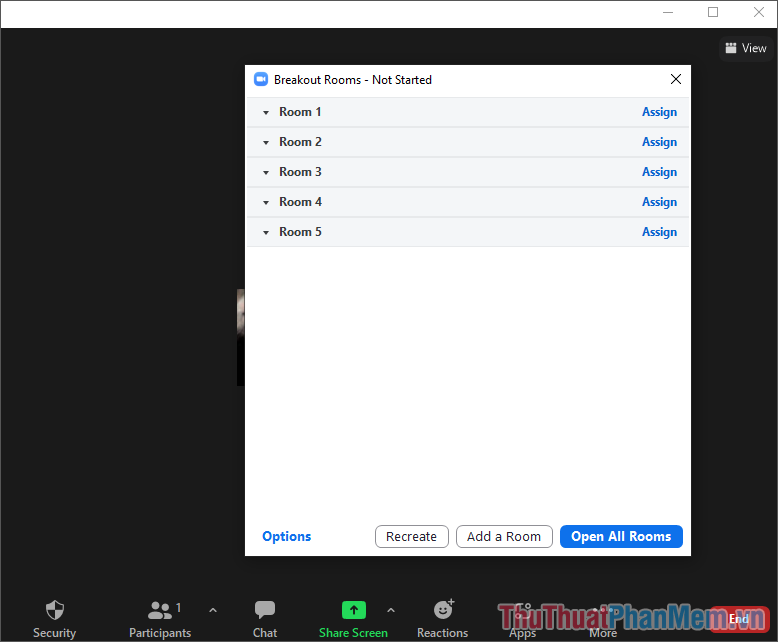
Bước 4: Để học sinh có thể phân biệt được các phòng và tránh sự nhầm lẫn thì bạn hãy nhấn vào Rename để đặt tên cho các phòng nhỏ. Trong trường hợp bạn muốn xóa phòng thì chỉ cần chọn Delete.
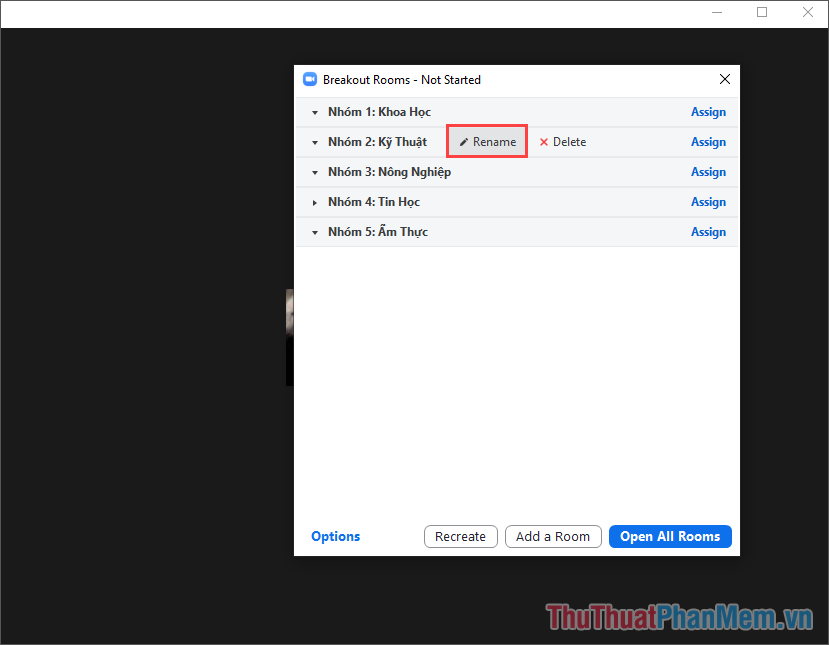
Bước 5: Ngoài ra, mục Options còn cung cấp cho bạn rất nhiều thiết lập khác nhau như sau:
- Allow participants to choose room: Cho phép người tham gia chọn nhóm.
- Allow participants to return to the main session at any time: Cho phép người tham gia quay lại giữa chừng.
- Automatically move all assigned participants into breakout rooms: Tự động chuyển toàn bộ người tham gia phòng họp vào nhóm.
- Breakout room close automatically after …. Minutes: Tự động đóng chế độ họp nhóm sau … phút
- Countdown after closing breakout room: Đếm ngược trước khi đóng chế độ chia phòng.
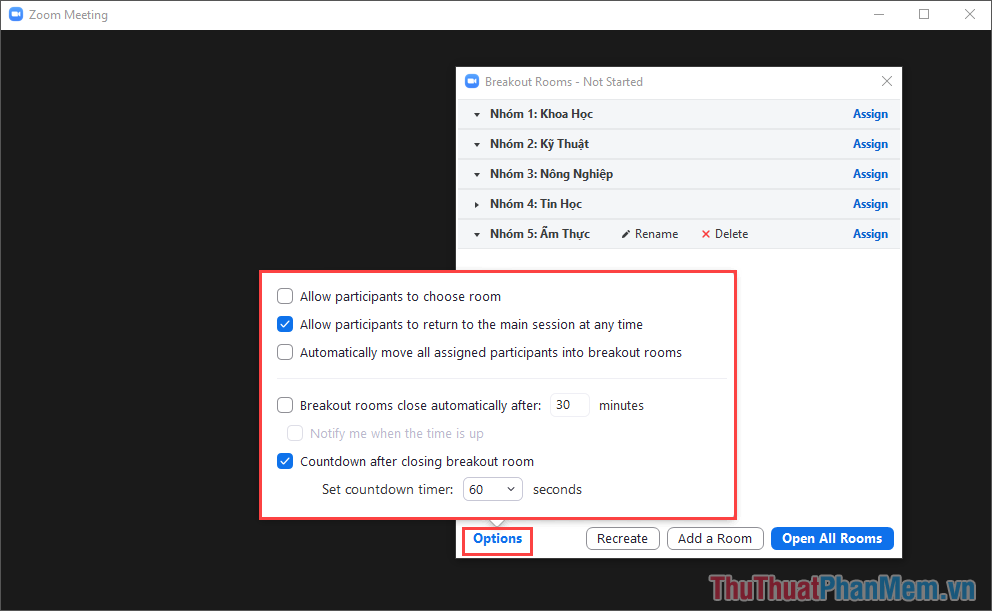
Bước 6: Khi đã hoàn tất thiết lập, bạn chỉ cần chọn Open All Rooms để bắt đầu mở các phòng theo nhóm đã thiết lập.
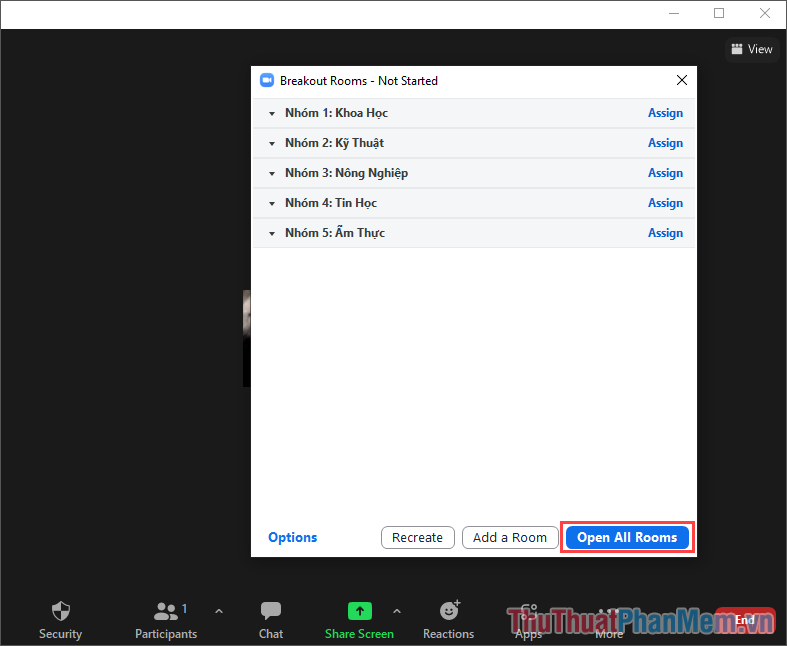
Bước 7: Để tham gia phòng theo nhóm, bạn chỉ cần chọn mục Join tương ứng với phòng và chọn Yes để xác nhận.
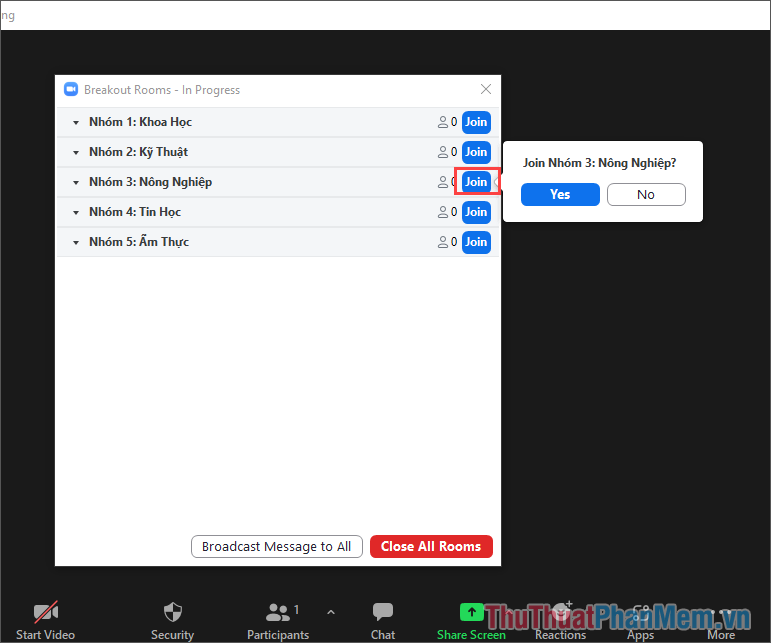
Bước 8: Trong trường hợp bạn muốn nhắn tin với tất cả các phòng thì hãy chọn phần Broadcast Message to All và nhập văn bản vào trong Broadcast.
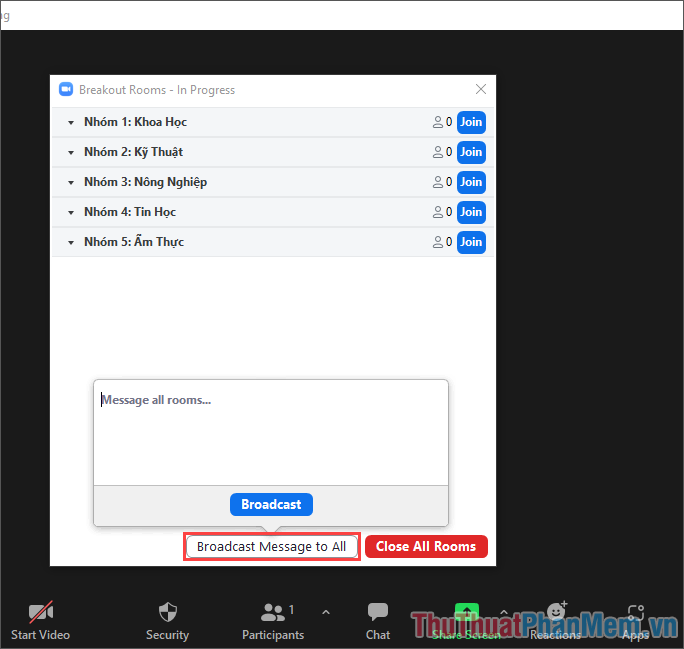
Bước 9: Cuối cùng, để kết thúc chế độ chia phòng theo nhóm trên Zoom Meeting thì bạn chọn mục Close All Rooms.
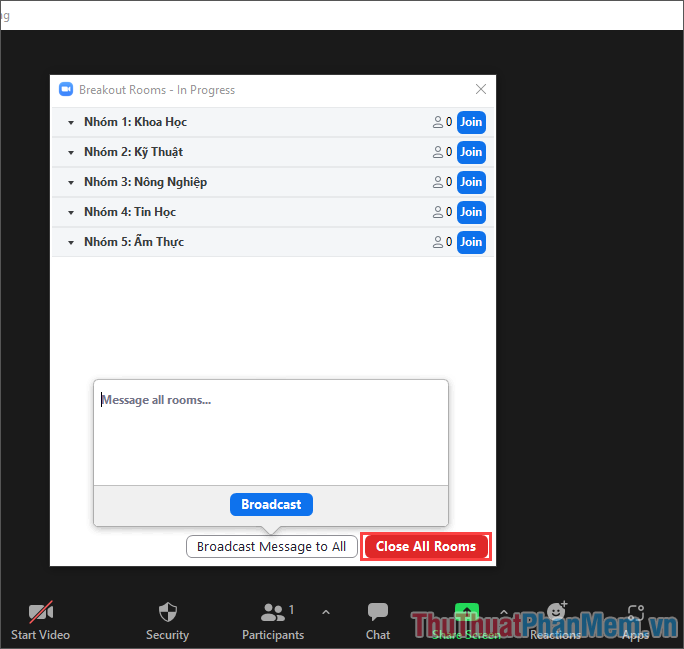
Trong bài viết này, Thuthuatphanmem đã chia sẻ đến bạn cách chia phòng theo nhóm (Breakout Room) trên Zoom Online Meeting. Chúc bạn thành công!
Cảm ơn bạn đã xem bài viết Cách chia phòng theo nhóm (Breakout Room) trong Zoom Meetings tại Neu-edutop.edu.vn bạn có thể bình luận, xem thêm các bài viết liên quan ở phía dưới và mong rằng sẽ giúp ích cho bạn những thông tin thú vị.
Nguồn: https://thuthuatphanmem.vn/cach-chia-phong-theo-nhom-breakout-room-trong-zoom-meetings/
Từ Khoá Tìm Kiếm Liên Quan:
