Bạn đang xem bài viết Cách tạo Word Art ngay trên Google Docs tại Neu-edutop.edu.vn bạn có thể truy cập nhanh thông tin cần thiết tại phần mục lục bài viết phía dưới.
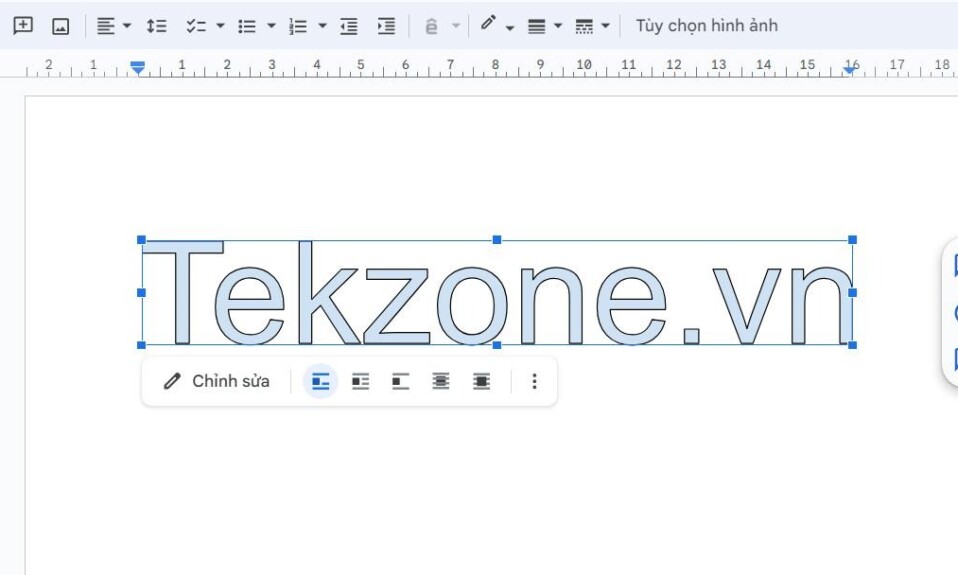
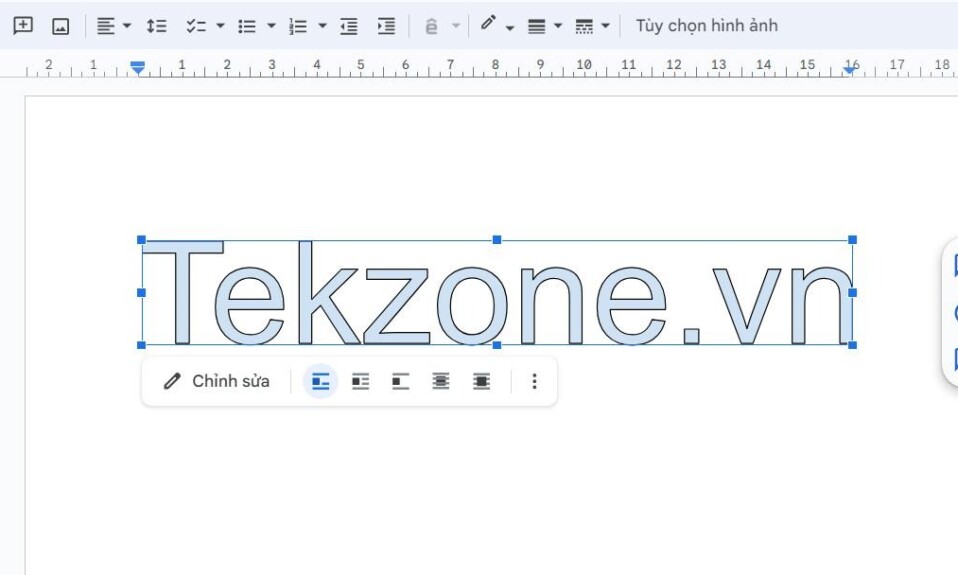
Google Docs được công nhận và sử dụng rộng rãi nhờ bộ sưu tập lớn với các tính năng và dễ dàng sử dụng. Một trong số những tính năng thường bị người dùng bỏ qua đó là khả năng chèn Word art, tính năng này được lồng vào công cụ vẽ nên khá ít người biết. Công cụ nghệ thuật Word miễn phí cho phép bạn biến một tài liệu thông thường thành một tác phẩm hấp dẫn hơn về mặt trực quan. Tuy nhiên, bạn có thể tìm thấy tính năng này từ Drive bị ẩn và cách sử dụng nó ra sao. Hãy cùng Tekzone tìm hiểu ngay trong bài viết này nhé!
1. Cách tạo và chèn Word Art trong Google Docs
Bạn chỉ có thể chèn Word art vào phiên bản web của Google Docs chứ không phải ứng dụng dành cho thiết bị di động. Mở Google Docs trên trình duyệt rồi tạo một tài liệu mới hoặc mở tài liệu bạn muốn chèn Word art vào.
- Nhấp vào tùy chọn Insert trong thanh menu.
- Di con trỏ qua tùy chọn Drawing trong menu thả xuống rồi chọn New từ menu phụ.


- Cửa sổ Vẽ sẽ xuất hiện. Bạn sẽ thấy một bàn cờ mà bạn có thể vẽ lên cũng như một số tùy chọn trong menu tiêu đề. Bấm vào Actions rồi chọn Word art từ menu.


- Tiếp theo, bạn nhập văn bản muốn chuyển thành Word art vào hộp văn bản hiện ra. Bạn có thể thêm nhiều dòng bằng cách nhấn Shift + Enter . Khi bạn đã sẵn sàng lưu, nhấn Enter .
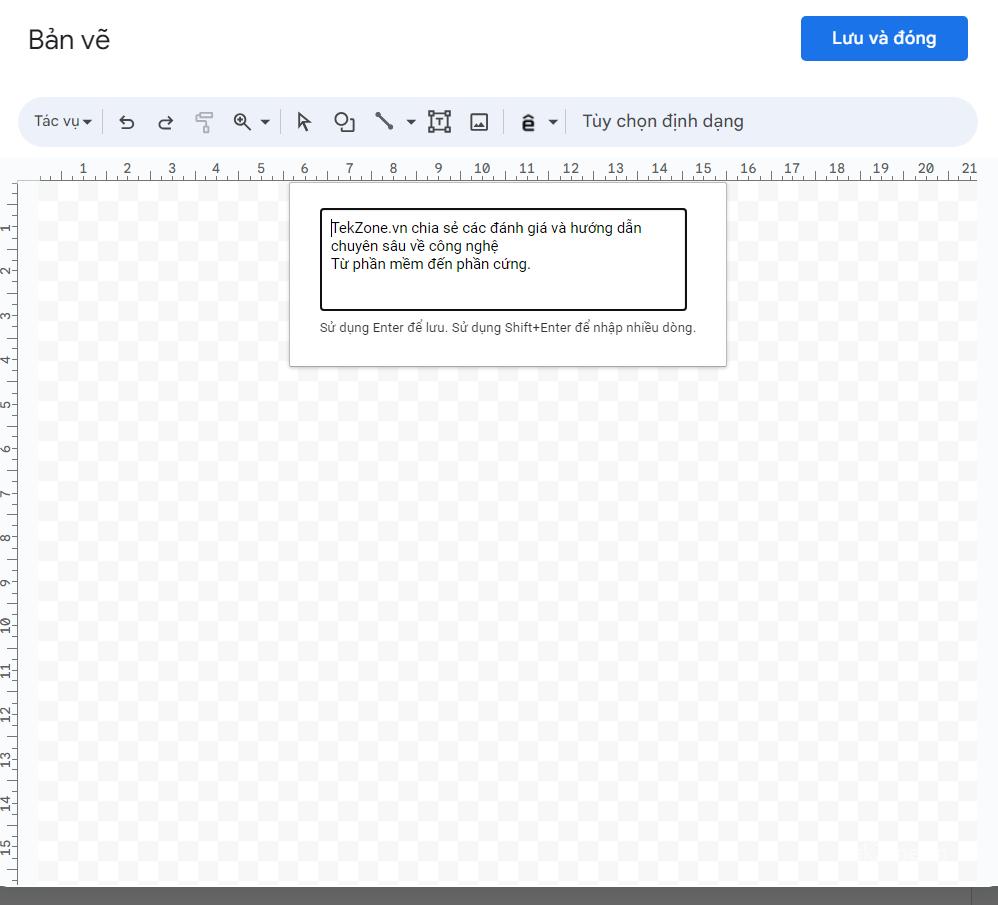
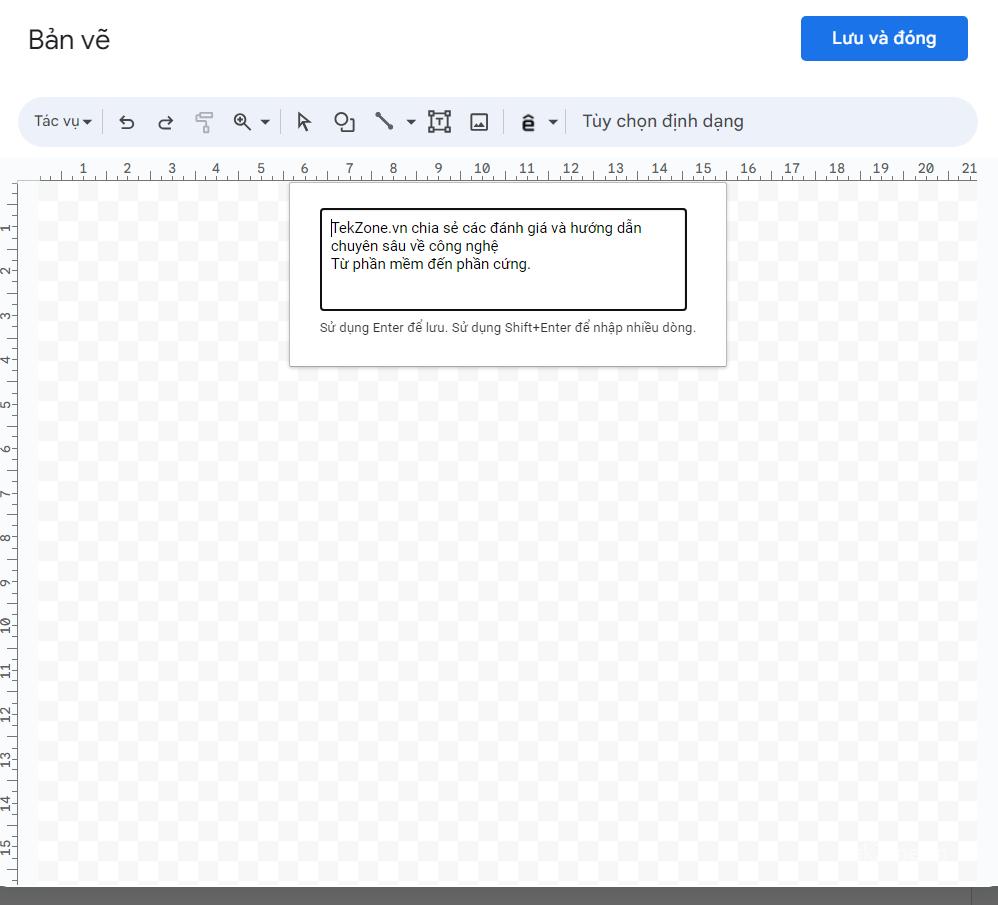
- Văn bản bây giờ sẽ xuất hiện trên bàn cờ dưới dạng Word art. Sau đó, bạn có thể tùy chỉnh nó bằng cách sử dụng các tùy chọn trong menu tiêu đề, như thay đổi màu sắc, độ đậm của đường viền,… Nhấp vào Save and Close sau khi bạn hoàn tất việc tùy chỉnh nghệ thuật Word.
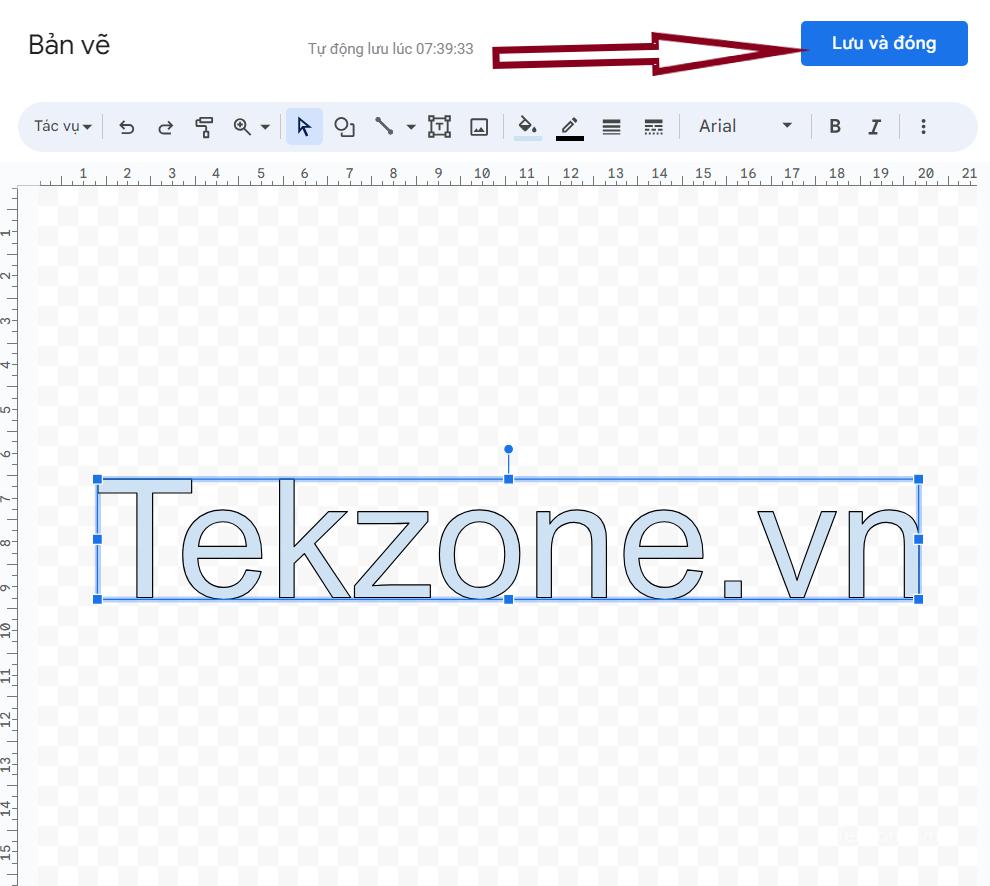
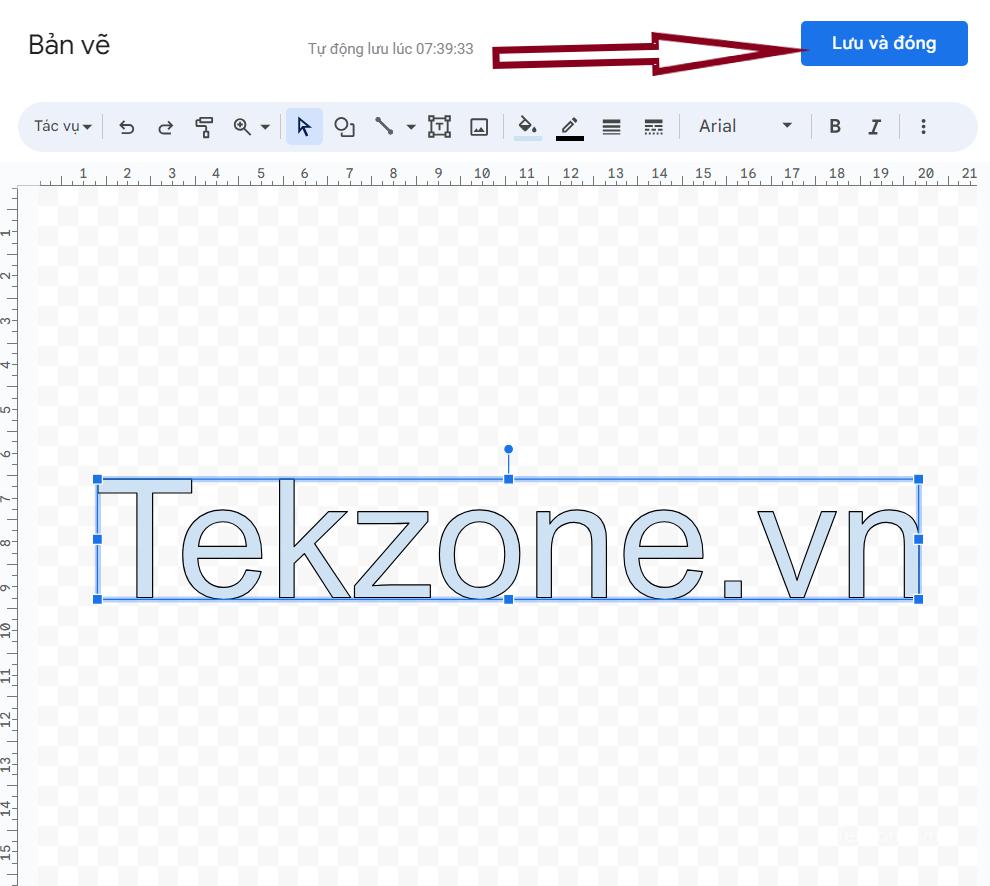
Sau đó Word art sẽ được chèn vào tài liệu Google Docs.
2. Căn chỉnh Word Art với văn bản
Cách Word tương tác với văn bản xung quanh có thể hơi phức tạp và đôi khi có thể gây ra sự thay đổi bố cục không mong muốn. Có một số tùy chọn có sẵn để định vị ảnh nghệ thuật Word bằng văn bản .
- In line: Tùy chọn này là tùy chọn mặc định và làm cho chữ nghệ thuật Word hoạt động giống như ký tự được viết trong văn bản. Nó nằm ngay trên dòng văn bản.
- Ngắt dòng văn bản : Điều này cho phép văn bản bao quanh nghệ thuật Word. Nói cách khác, nghệ thuật Word vẫn giữ nguyên trong khi văn bản xung quanh điều chỉnh theo nó.
- Ngắt văn bản : Điều này làm cho nghệ thuật Word về cơ bản hoạt động như một rào cản trong tài liệu. Văn bản sẽ dừng phía trên nghệ thuật Word và tiếp tục ở bên dưới nó.
- Phía sau văn bản: Thao tác này đặt nghệ thuật Word phía sau văn bản. Đây là một ý tưởng hay cho nghệ thuật như hình mờ. Tuy nhiên, hãy đảm bảo có đủ độ tương phản giữa nghệ thuật Word và văn bản.
- Phía trước văn bản : Thao tác này đặt nghệ thuật Word ở phía trước văn bản .
Bạn có thể tìm thấy các tùy chọn này trong menu xuất hiện khi bạn nhấp vào Word art trong tài liệu của mình.
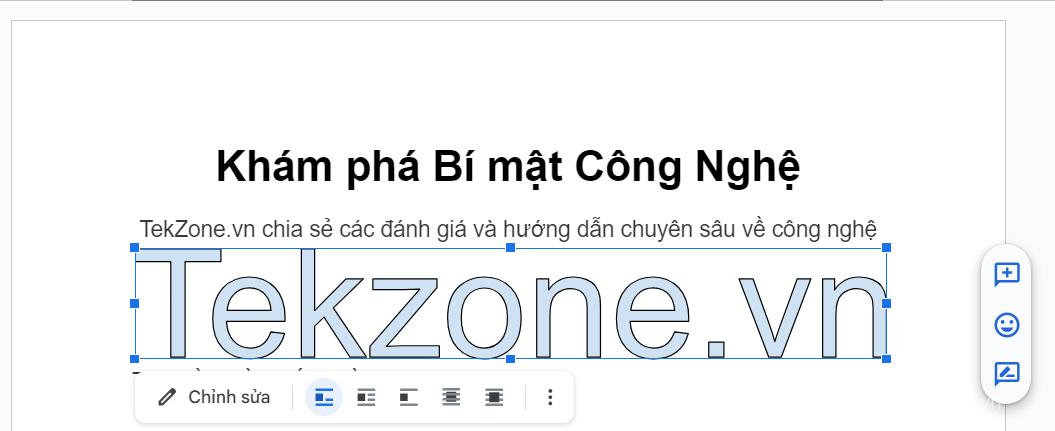
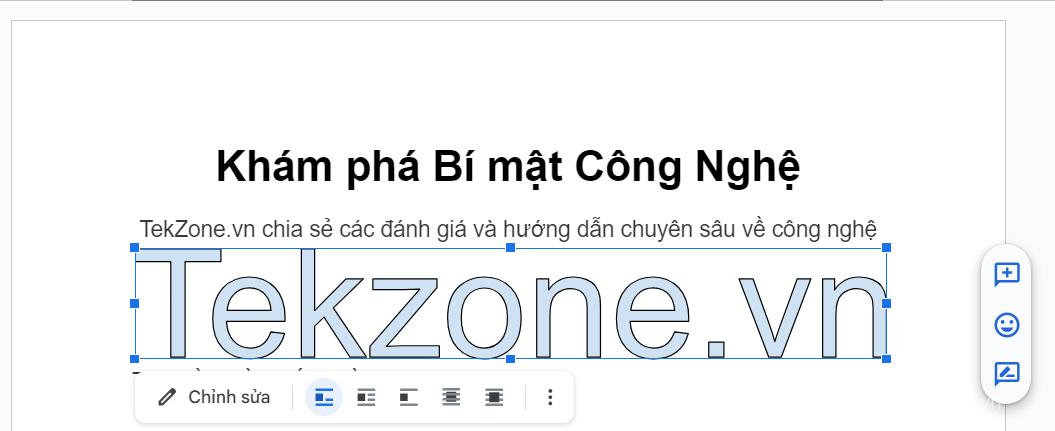
Việc chọn tùy chọn gói phù hợp có thể có tác động lớn đến ý nghĩa trực quan của tài liệu, vì vậy hãy lựa chọn cẩn thận.
Ngoài nhiều tính năng khác, Google Docs còn mang đến tiềm năng sáng tạo với Word art. Điều này cho phép người dùng chuyển đổi văn bản thông thường thành yếu tố trực quan, thu hút sự chú ý đến các chi tiết quan trọng khi cần thiết. Các tùy chọn gói có sẵn cũng cho phép bạn đặt ảnh nghệ thuật Word của mình một cách thích hợp trong khi vẫn ghi nhớ nội dung của tài liệu.

Cảm ơn bạn đã xem bài viết Cách tạo Word Art ngay trên Google Docs tại Neu-edutop.edu.vn bạn có thể bình luận, xem thêm các bài viết liên quan ở phía dưới và mong rằng sẽ giúp ích cho bạn những thông tin thú vị.
Nguồn: https://tekzone.vn/11446/cach-chen-word-art-vao-google-docs/
Từ Khoá Tìm Kiếm Liên Quan:


