Bạn đang xem bài viết Cách chèn thêm hình ảnh vào file PDF tại Neu-edutop.edu.vn bạn có thể truy cập nhanh thông tin cần thiết tại phần mục lục bài viết phía dưới.
Việc chèn thêm hình ảnh vào file PDF có sẵn khá đơn giản, nếu bạn chưa biết cách làm thì hãy theo dõi 3 cách thêm ảnh vào file PDF cực nhanh và đơn giản dưới đây.

1. Cách thêm hình ảnh vào file PDF bằng Foxit Reader
Foxit Reader là một trong số những phần mềm chỉnh sửa file PDF miễn phí và hiệu quả trên máy tính. Phần mềm Foxit Reader cho phép người sử dụng xem và chỉnh sửa file PDF một cách nhanh chóng.
Trang chủ: Foxit Reader
Bước 1: Các bạn tiến hành truy cập trang chủ để tải phần mềm và cài đặt. Sau đó, các bạn Click chuột phải vào file PDF cần chèn ảnh và chọn Open With -> Foxit Reader.
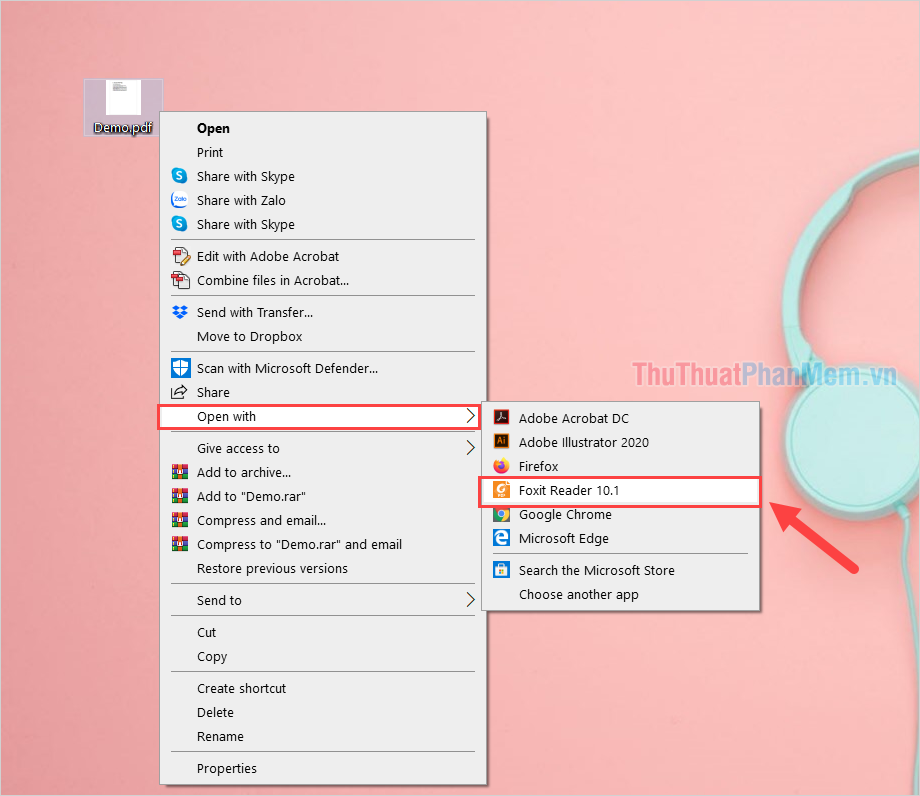
Bước 2: Tại giao diện chính của Foxit Reader, các bạn chọn mục Home (1) và chọn Image Annotation (2).
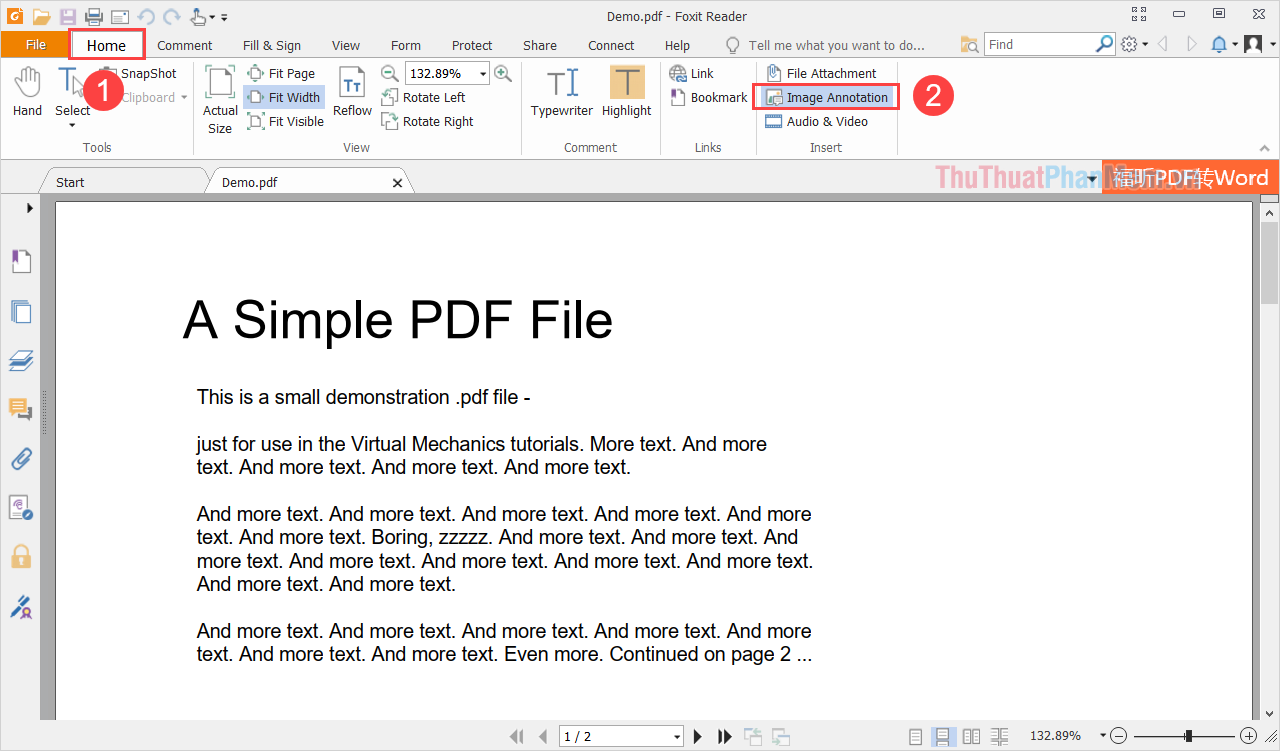
Bước 3: Để chèn được ảnh vào file PDF, các bạn phải tạo một vùng chọn bằng cách giữ chuột và kéo tạo một vùng trên file PDF.
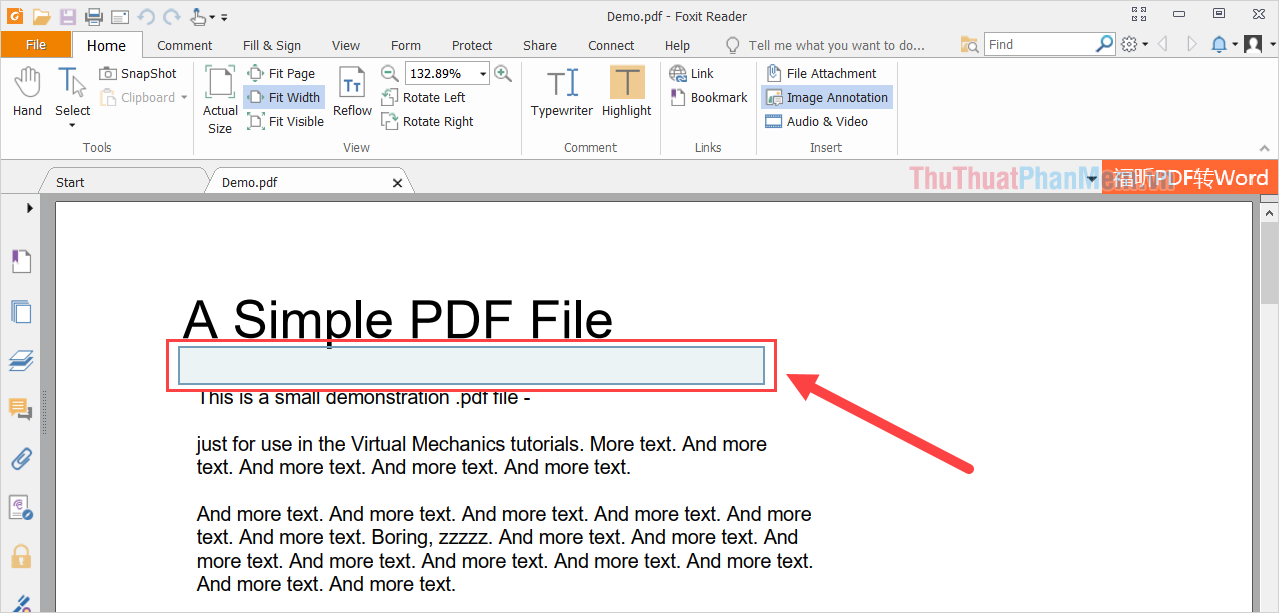
Bước 4: Khi mục Add Image xuất hiện, các bạn chọn mục Browse… để mở hình ảnh cần chèn vào file PDF.
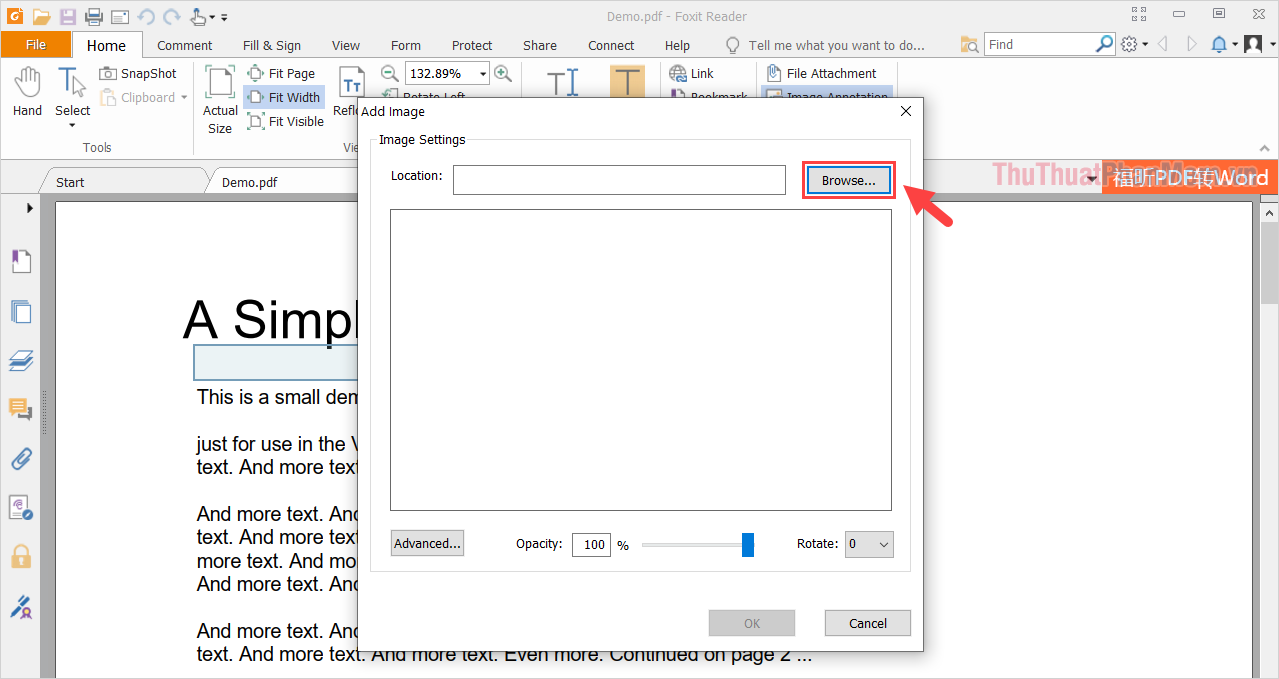
Bước 5: Trong mục thêm hình ảnh vào file PDF, các bạn có thể điều chỉnh Opacity (độ mờ) và Rotate (xoay).
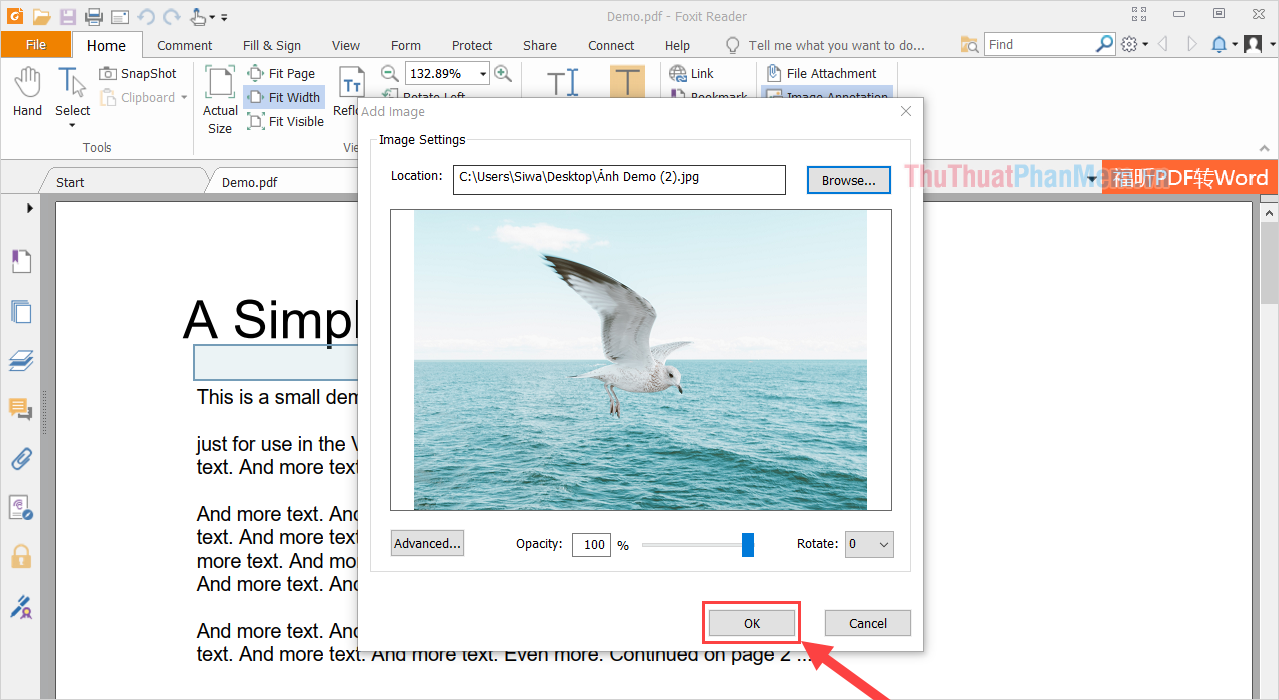
Bước 6: Như vậy là các bạn đã hoàn tất việc thêm hình ảnh vào file PDF nhanh chóng và hiệu quả.
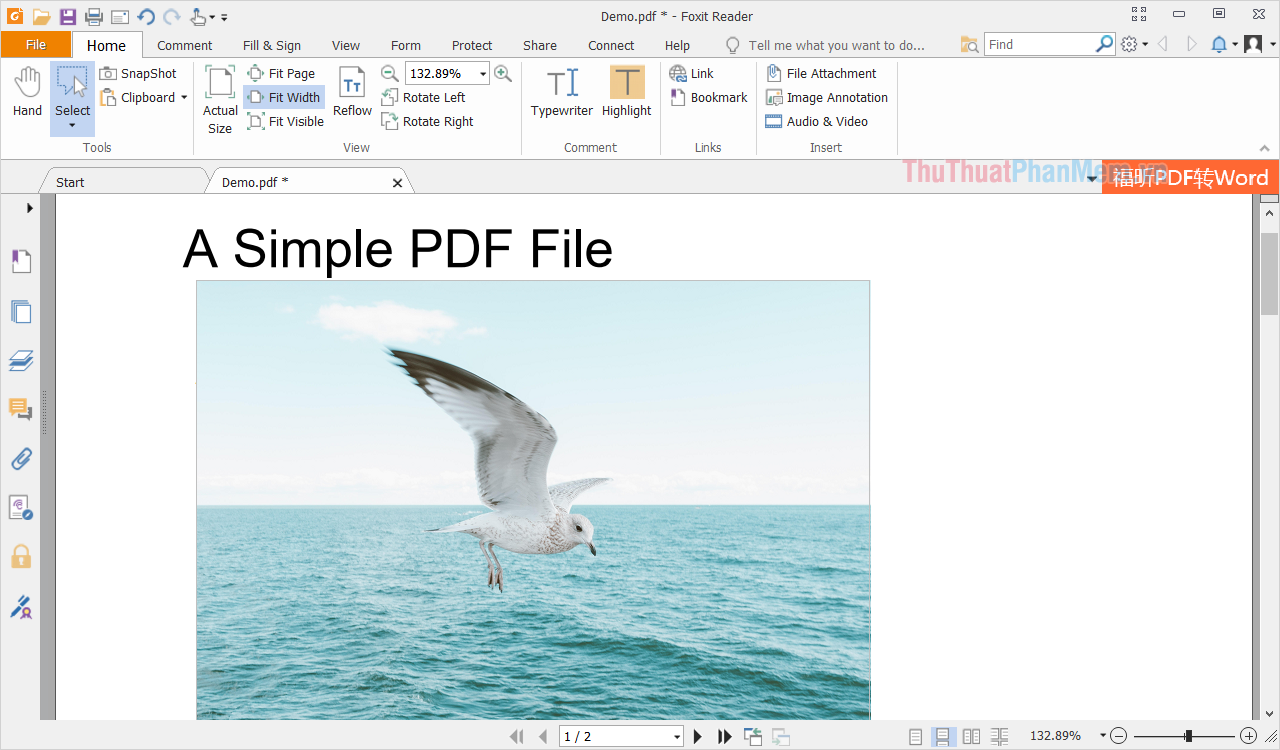
Bước 7: Sau khi thêm hình ảnh hoàn tất, các bạn chọn File -> Save/ Save As để tiến hành lưu file PDF đã chèn ảnh.
2. Cách thêm hình ảnh vào file PDF bằng Adobe Acrobat
Adobe Acrobat là một dịch vụ chỉnh sửa file PDF trả phí nhưng chúng được cho là phần mềm chỉnh sửa file PDF hiệu quả nhất trên thế giới hiện nay.
Trang chủ: Adobe Acrobat
Bước 1: Các bạn tiến hành truy cập trang chủ Adobe Acrobat để tải phần mềm và cài đặt.
Bước 2: Các bạn tiến hành mở file PDF cần chèn ảnh bằng Adobe Acrobat thông qua việc chọn Open With… và chọn Adobe Acrobat.
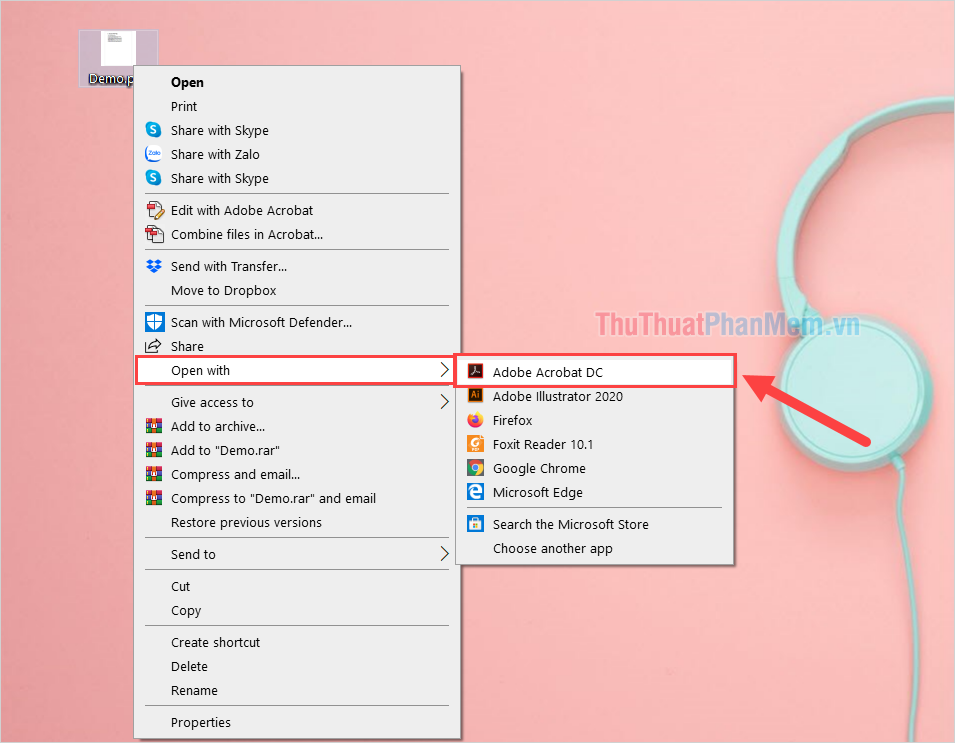
Bước 3: Khi file PDF được mở bằng Adobe Acrobat, các bạn chọn mục Edit PDF để vào chế độ chỉnh sửa file PDF.
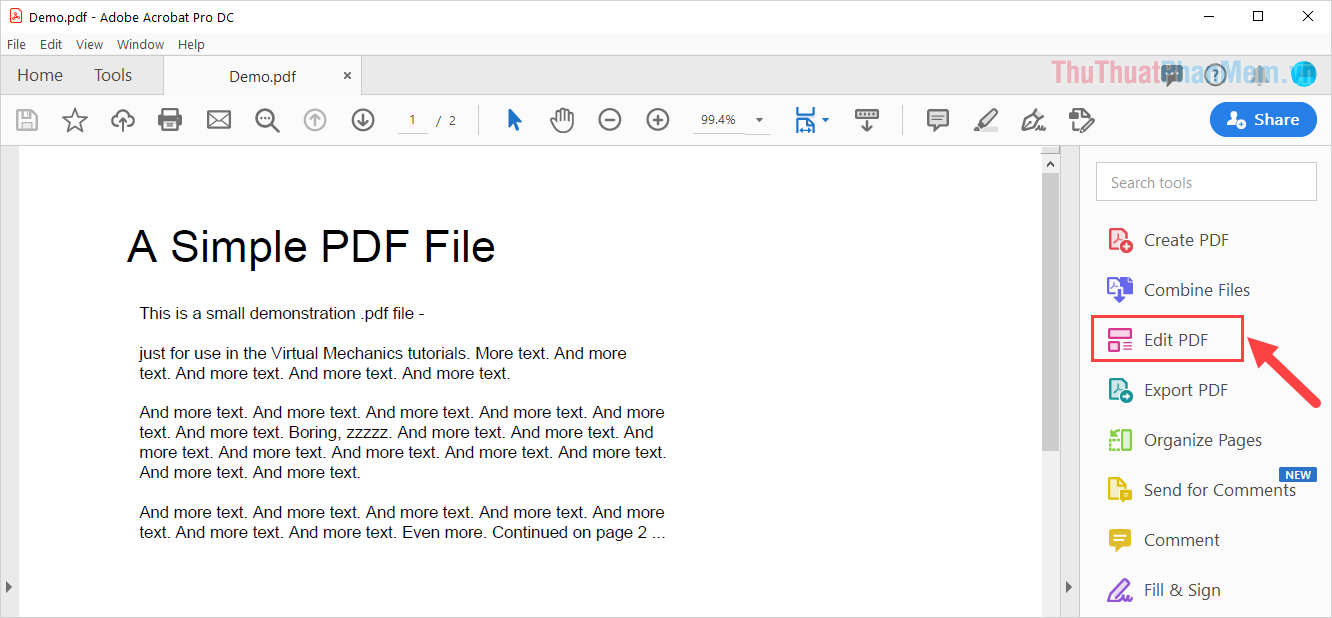
Bước 4: Tiếp theo, các bạn chọn mục Add Image và tiến hành chọn hình ảnh muốn chèn vào file PDF trên máy tính.
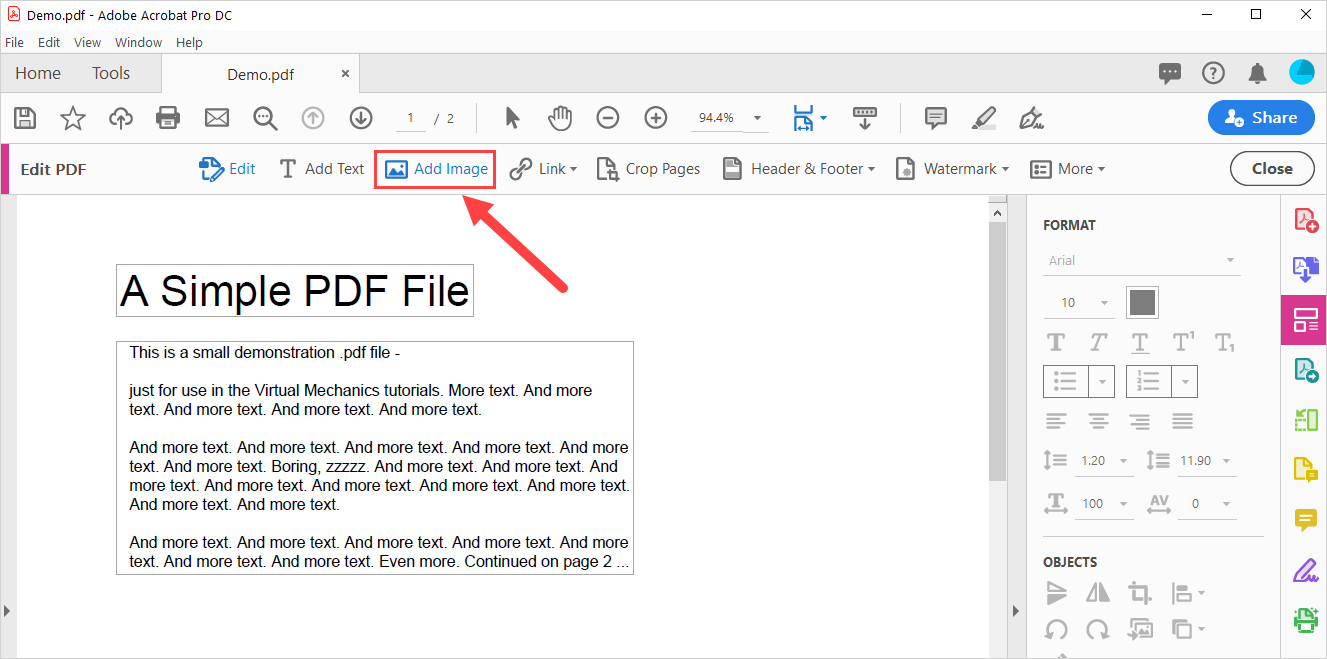
Bước 5: Khi hình ảnh được chèn vào file PDF, các bạn cần di chuyển chuột để đưa hình ảnh tơi vị trí cần chèn. Sau đó, các bạn tinh chỉnh kích thước file PDF bằng cách nhấn vào 4 góc của ảnh.
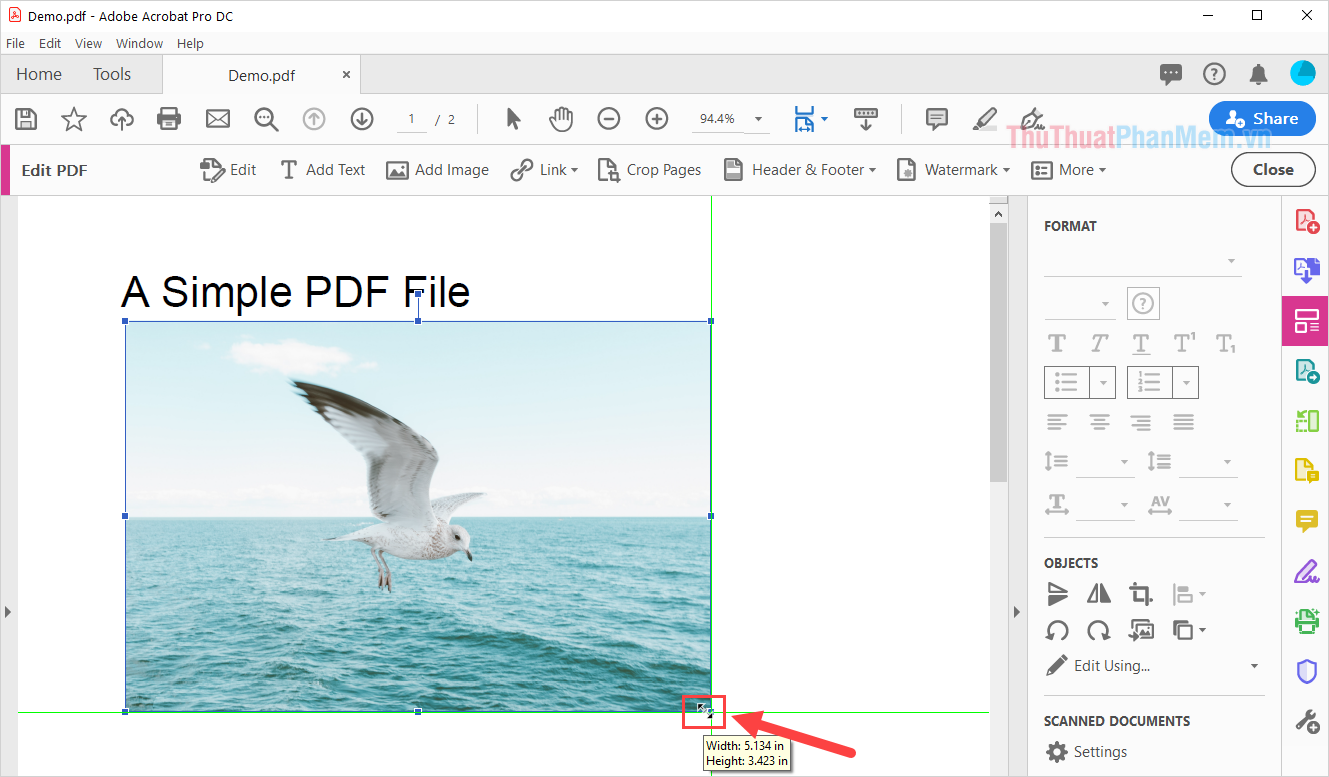
Bước 6: Sau khi thêm hình ảnh hoàn tất, các bạn chọn File -> Save/ Save As để tiến hành lưu file PDF đã chèn ảnh.
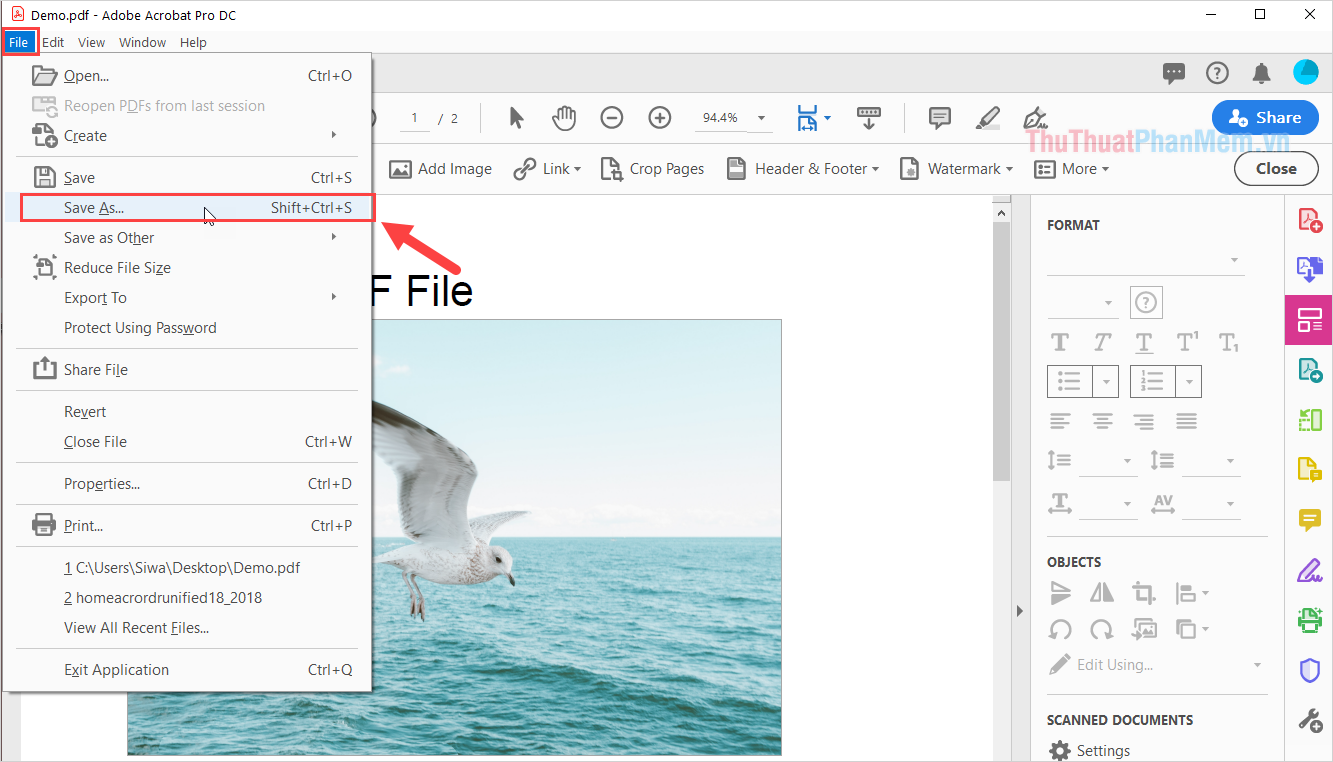
3. Cách thêm hình ảnh vào file PDF Online (trực tuyến)
Hiện nay, công cụ SmallPDF đang được đánh giá rất cao trên thị trường nhờ khả năng chỉnh sửa file PDF chuyên nghiệp và chuẩn xác. Để chèn hình ảnh vào file PDF, các bạn cũng có thể sử dụng công cụ này để làm việc.
Trang chủ: https://smallpdf.com/vi/edit-pdf
Bước 1: Các bạn tiến hành truy cập trang chủ SmallPDF và chọn Chọn Tệp để tải file PDF cần chèn nội dung ảnh lên hệ thống.
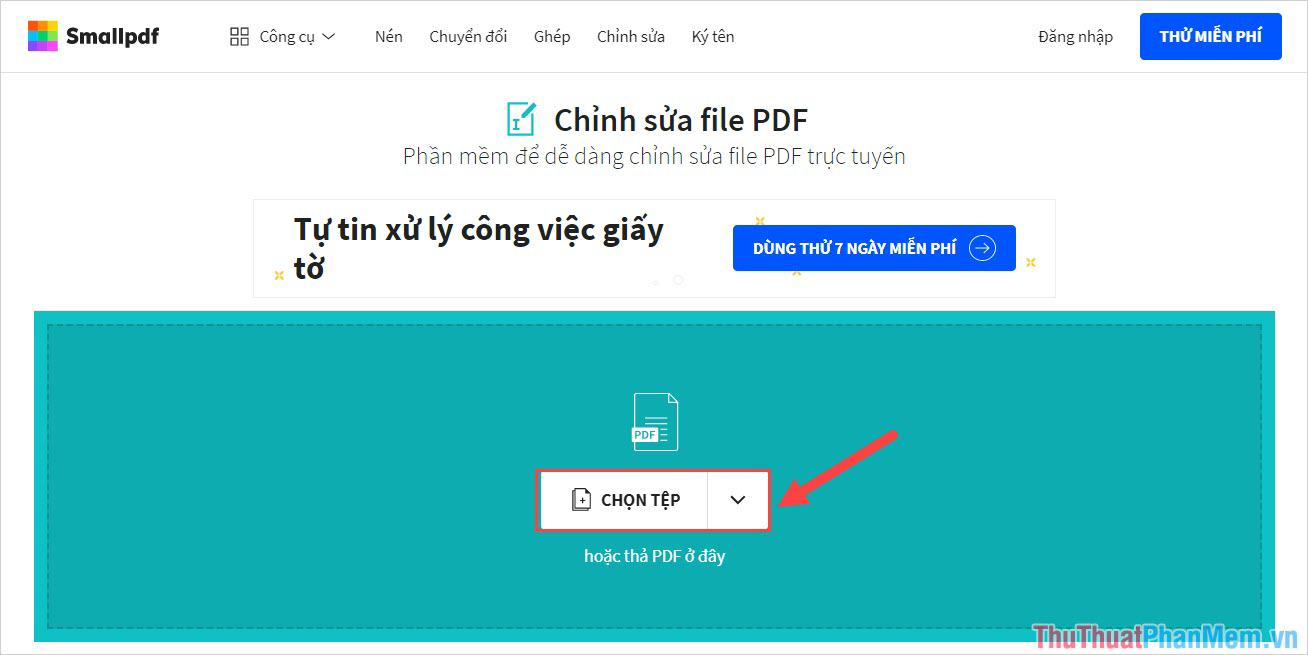
Bước 2: Sau đó, các bạn tiến hành chọn mục Chèn Ảnh để thêm ảnh vào hệ thống SmallPDF.
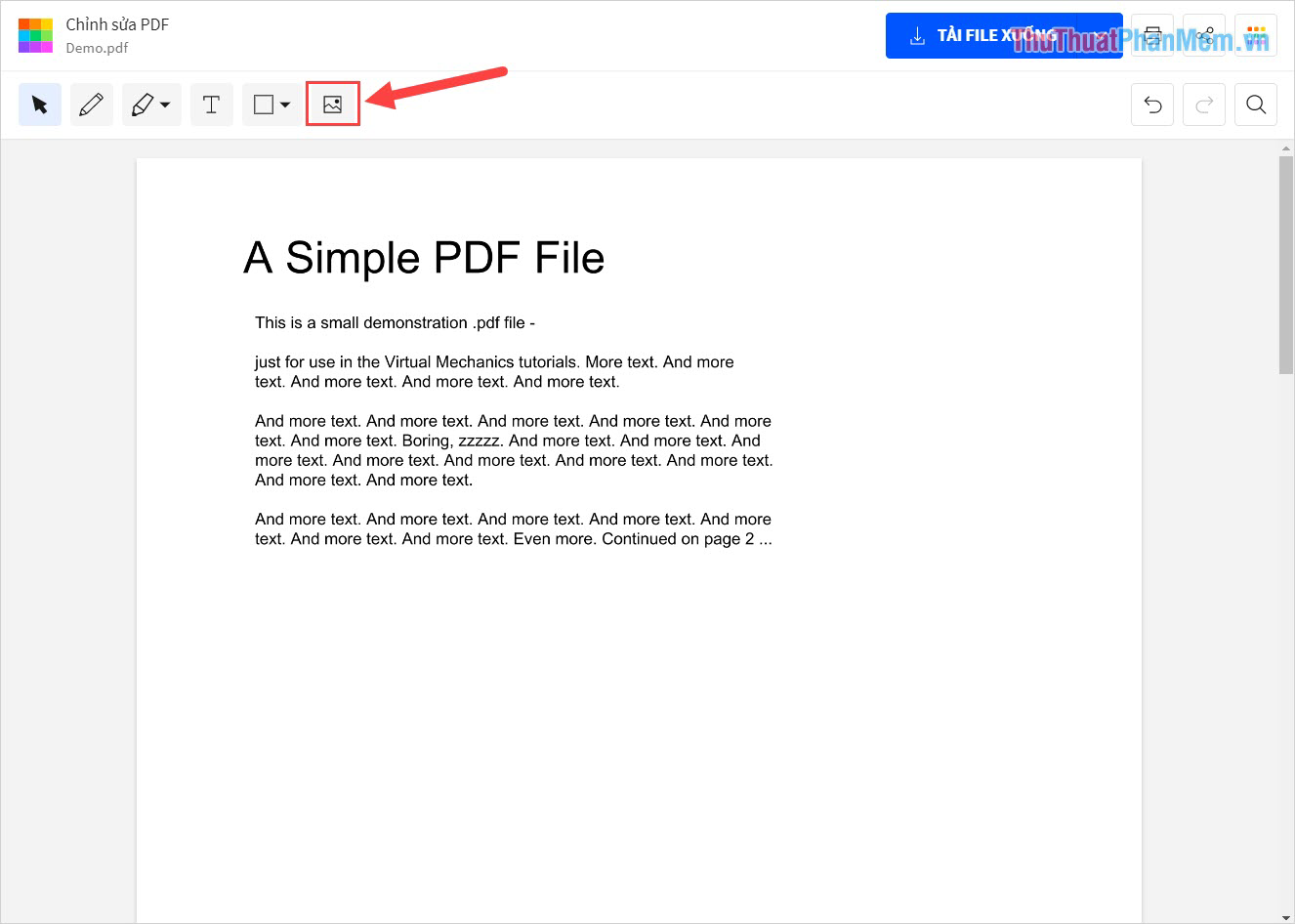
Bước 3: Tiếp theo, các bạn chọn hình ảnh cần chèn vào file PDF và nhấn Open để mở.
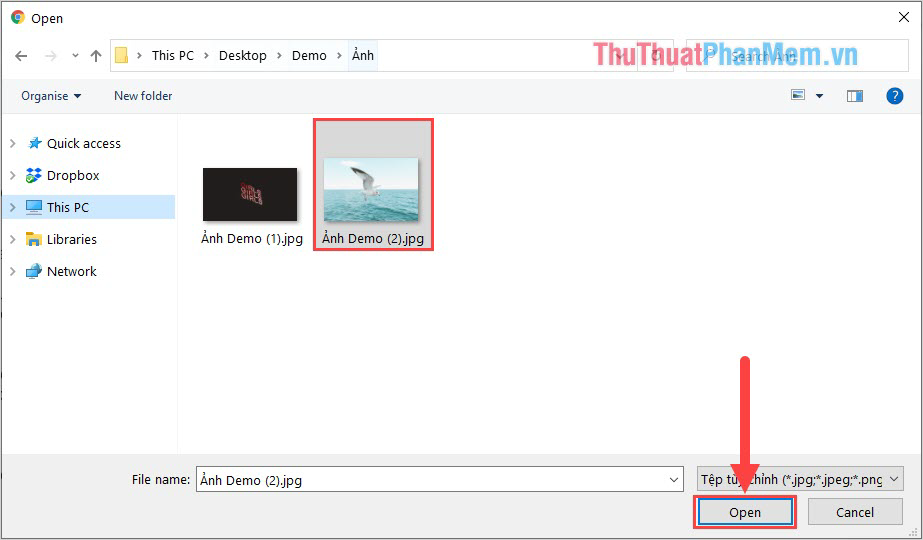
Bước 4: Cuối cùng, các bạn chỉ cần kéo hình ảnh tới vị trí cần chèn trong file PDF là hoàn tất.
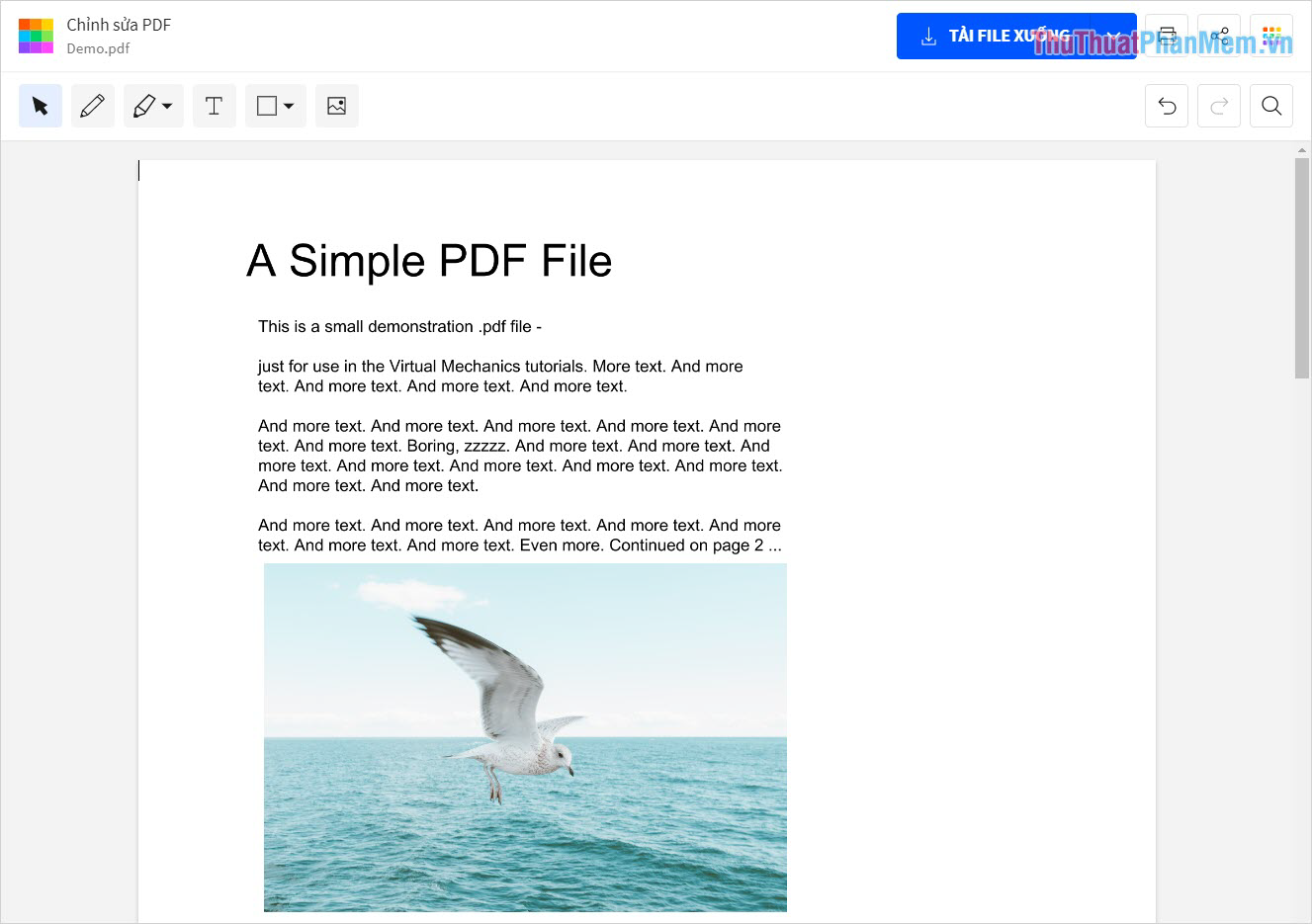
Trong bài viết này, Thủ thuật phần mềm đã hướng dẫn các bạn cách chèn hình ảnh vào file PDF nhanh chóng và hiệu quả. Chúc các bạn một ngày vui vẻ!
Cảm ơn bạn đã xem bài viết Cách chèn thêm hình ảnh vào file PDF tại Neu-edutop.edu.vn bạn có thể bình luận, xem thêm các bài viết liên quan ở phía dưới và mong rằng sẽ giúp ích cho bạn những thông tin thú vị.
Nguồn: https://thuthuatphanmem.vn/cach-chen-them-hinh-anh-vao-file-pdf/
Từ Khoá Tìm Kiếm Liên Quan:
