Bạn đang xem bài viết Cách chèn chữ lên ảnh tại Neu-edutop.edu.vn bạn có thể truy cập nhanh thông tin cần thiết tại phần mục lục bài viết phía dưới.
Nếu bạn mới dùng máy tính thì sẽ thấy khó khăn khi muốn chèn một dòng chữ lên một bức ảnh có sẵn. Vì thế trong bài viết này mình sẽ viết những hướng dẫn các bạn cách chèn chữ lên ảnh bằng những cách đơn giản và nhanh nhất.

1. Cách chèn chữ lên ảnh bằng Word
Các bạn có thể sử dụng Word để chèn được chữ vào bức ảnh của mình. Để có thể chèn chữ vào bức ảnh đầu tiên các bạn cần phải chèn bức ảnh vào Word trước.
Các bạn click chọn Insert để vào mục chèn hình ảnh.
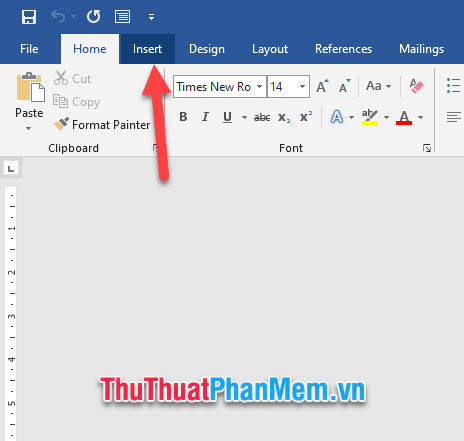
Tiếp đó ác bạn chọn vào Pictures và chọn This Device để có thể chèn ảnh trong máy tính vào trong Word của bạn.
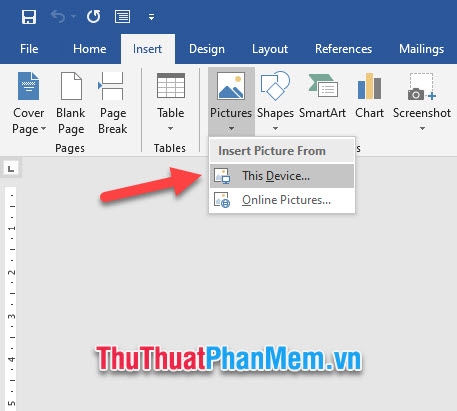
Sau khi chèn ảnh xong, các bạn tiếp tục việc chèn chữ bằng cách click vào Shapes cũng trong ribbon Insert đó. Rồi bạn chọn biểu tượng Text Box trong danh sách chèn hình.
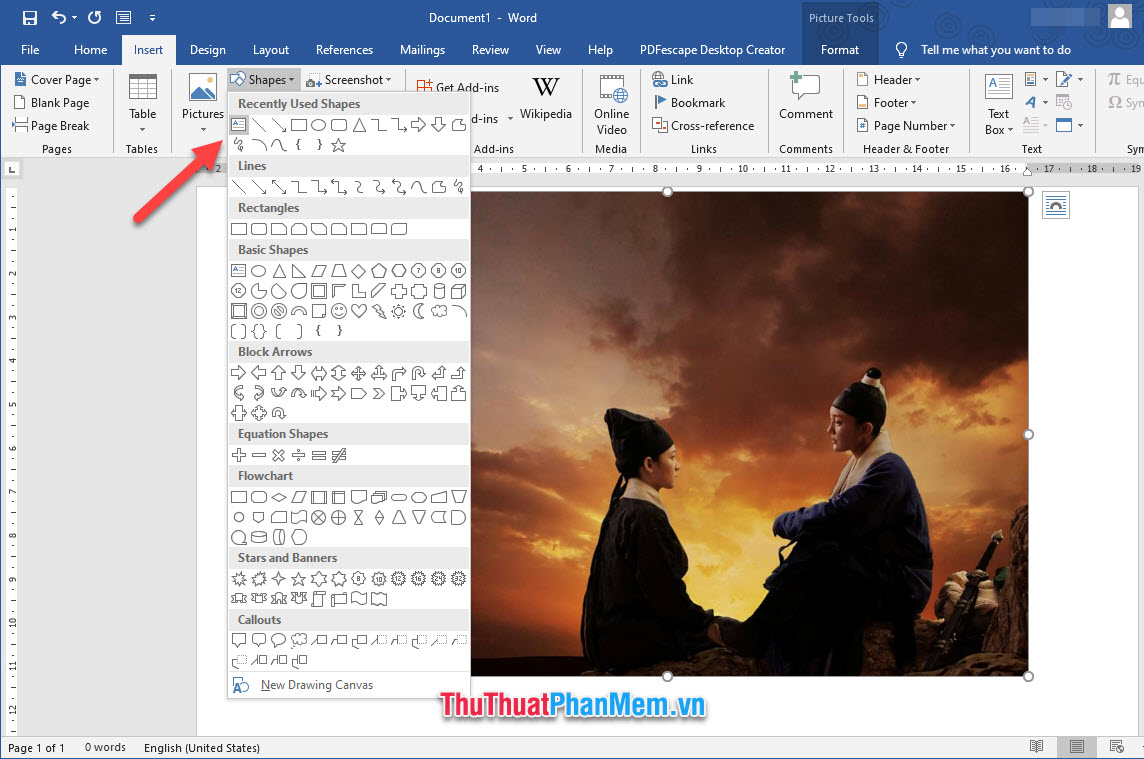
Các bạn có thể điền chữ muốn chèn lên ảnh vào khung Text Box này. Sau khi điền xong các bạn bôi đen toàn bộ chữ đó rồi chuyển sang ribbon Home để chỉnh sửa định dạng cho nó như font chữ, cỡ chữ, kiểu chữ, căn lề của chữ so với box…v.v…
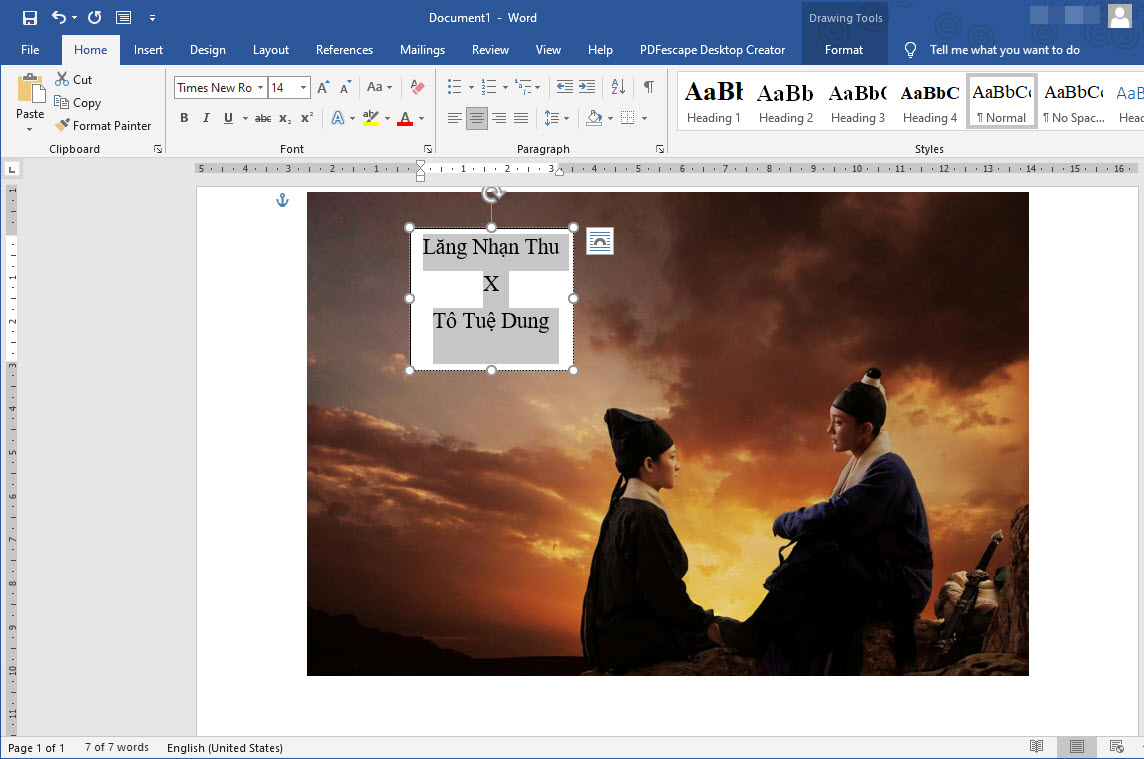
Nếu các bạn muốn điều chỉnh cho kiểu dáng nghệ thuật của chữ thì có thể chuyển sang ribbon Format Drawing Tools trên thanh công cụ. Chọn các kiểu dáng trong nhóm WordArt Styles.
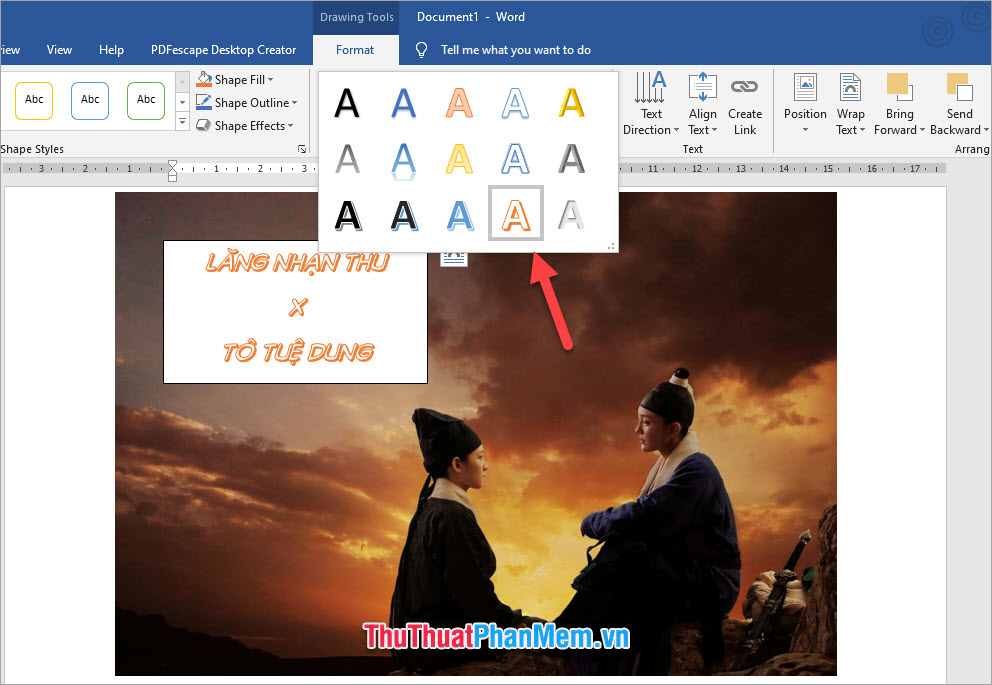
Sau đó các bạn chuyển sang nhóm Shape Styles bên cạnh, click vào Shape Fill rồi chọn No Fill để xóa nền Text Box.
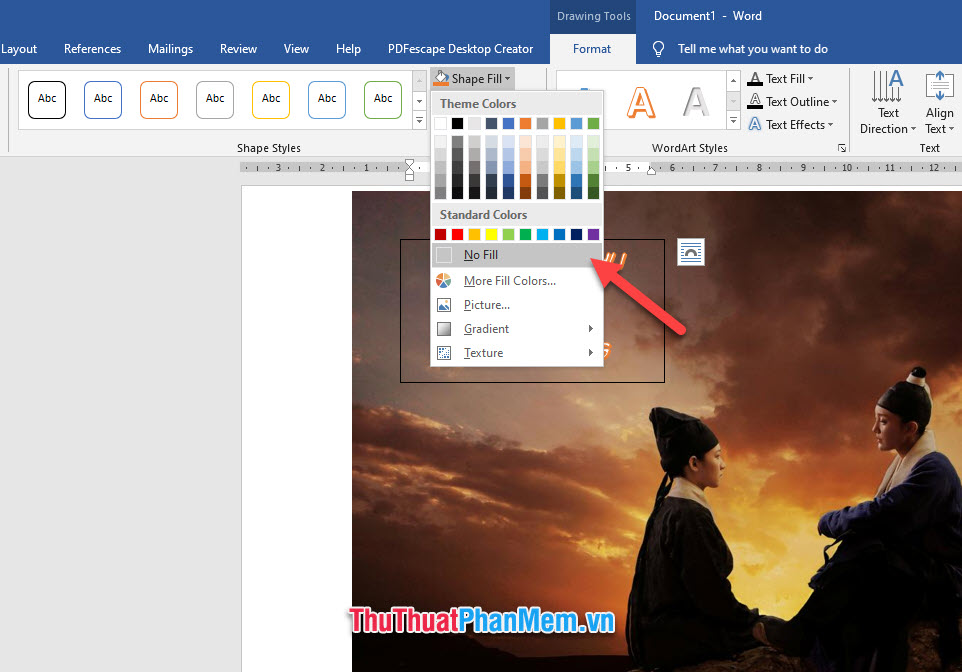
Tiếp tục click vào Shape Outline rồi chọn No Outline để xóa viền của Text Box.
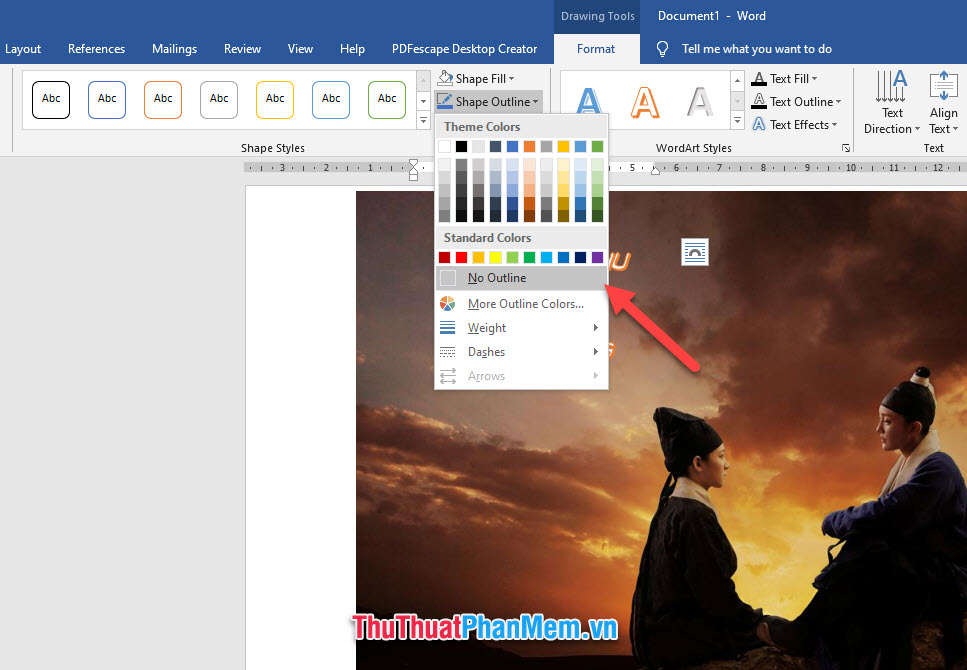
Như các bạn thấy hiện giờ bức ảnh của các bạn đã được chèn chữ. Nhưng hiện tại chữ và ảnh của bạn là hai phần tách biệt nhau và chỉ có thể chồng lên nhau như vậy ở trong Word mà thôi, các bạn không thể lưu ảnh được chèn chữ ra ngoài được. Vì thế chúng ta cần phải chụp lại màn hình hình ảnh này để có bức ảnh đã chèn chữ. Chúng ta có thể sử dụng chức năng chụp màn hình của Word luôn.
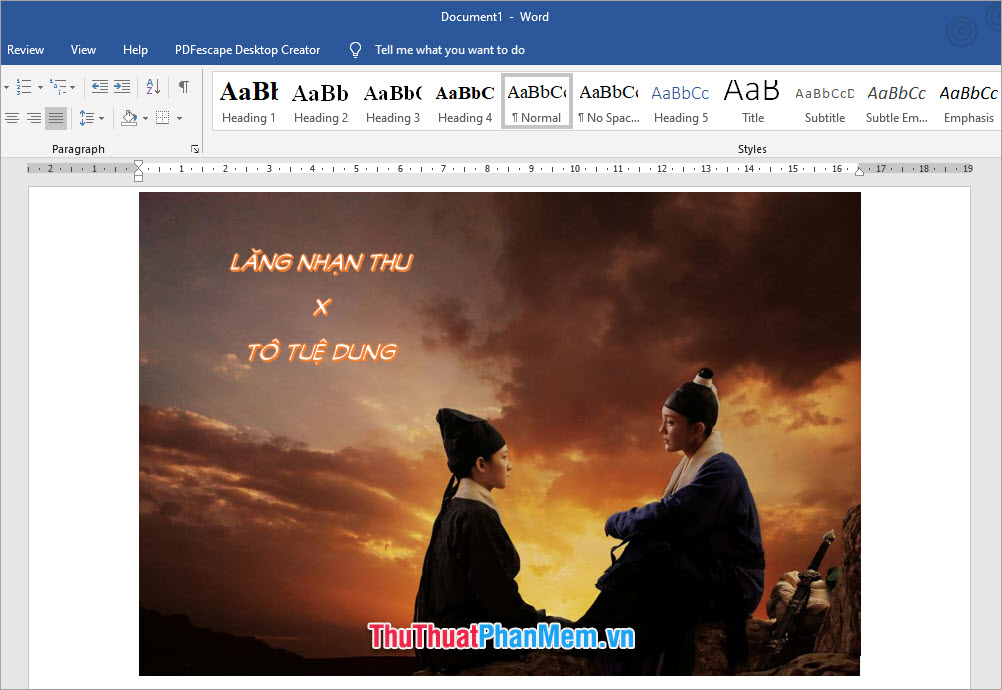
Các bạn mở một bản Word mới bằng cách sử dụng tổ hợp phím Ctrl N hoặc click vào File và chọn New.
Tại ô cửa sổ Word mới, các bạn mở ribbon Insert trên thanh công cụ ngang, click vào Screenshot trong nhóm Illustrations và chọn dòng Screen Clipping.
Lưu ý rằng lúc này các bạn cần phải bật mở cả ô cửa sổ Word có chèn ảnh, tốt nhất là nên để chế độ phóng to nhìn được toàn bộ bức ảnh trên màn hình.
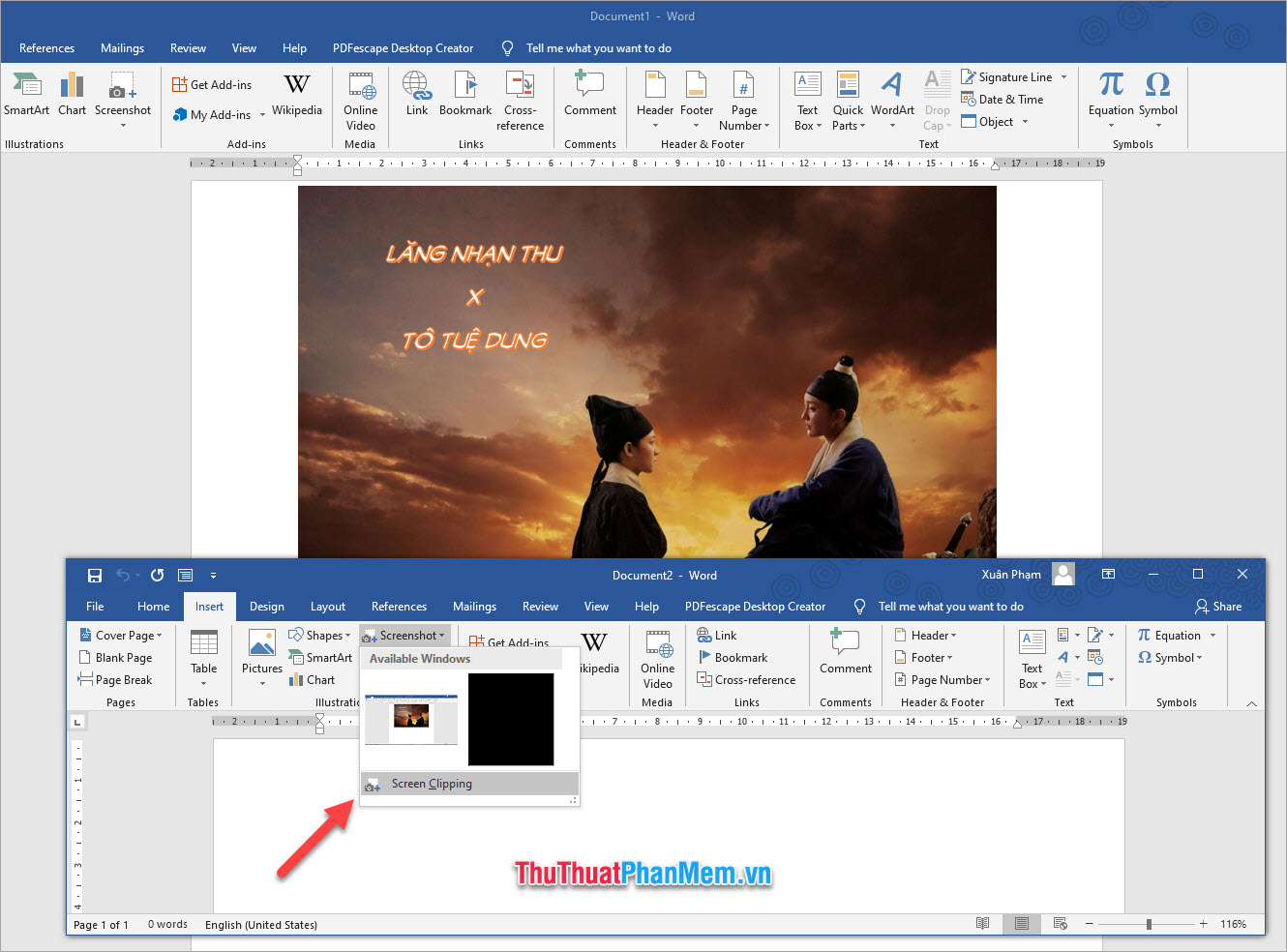
Các bạn sử dụng chuột để kéo khoảng hình ảnh đã chèn chữ, sau đó bạn thả chuột ra.
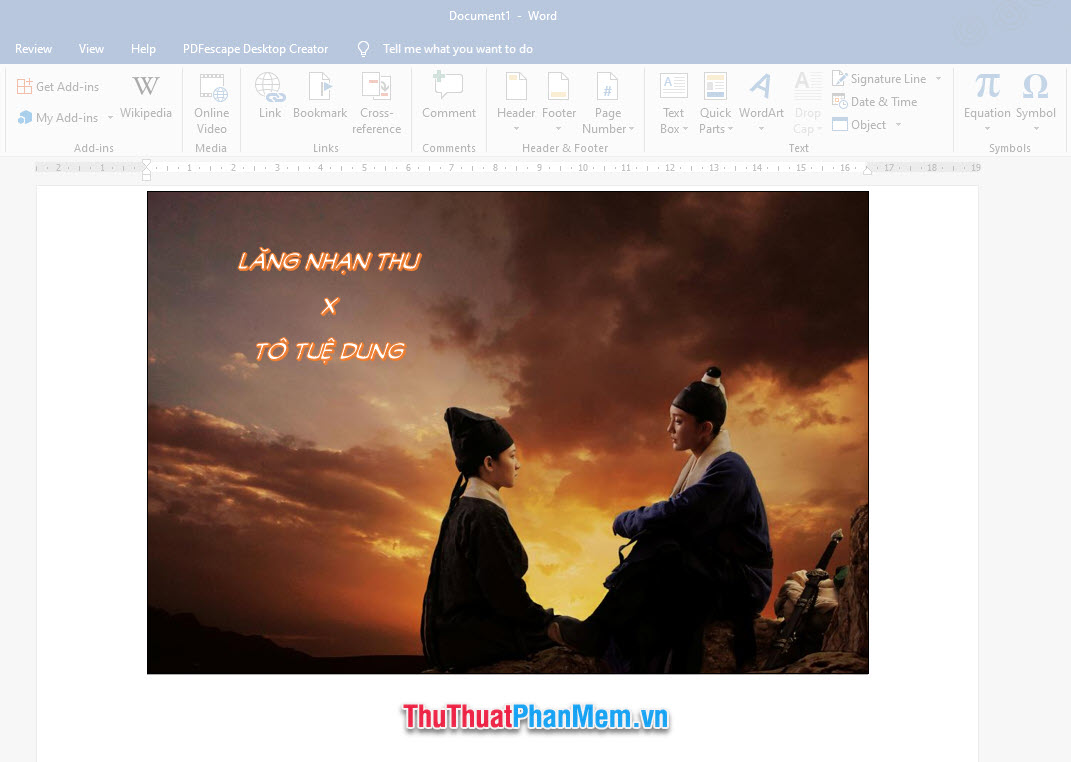
Khi đó khoảng chụp màn hình bạn vừa chọn sẽ được chèn vào ô cửa sổ Word mới. Bây giờ các bạn có thể lưu bức ảnh được chèn chữ này vào máy tính của mình bằng cách click chuột phải vào ảnh và chọn Save as Picture rồi chọn vị trí lưu.
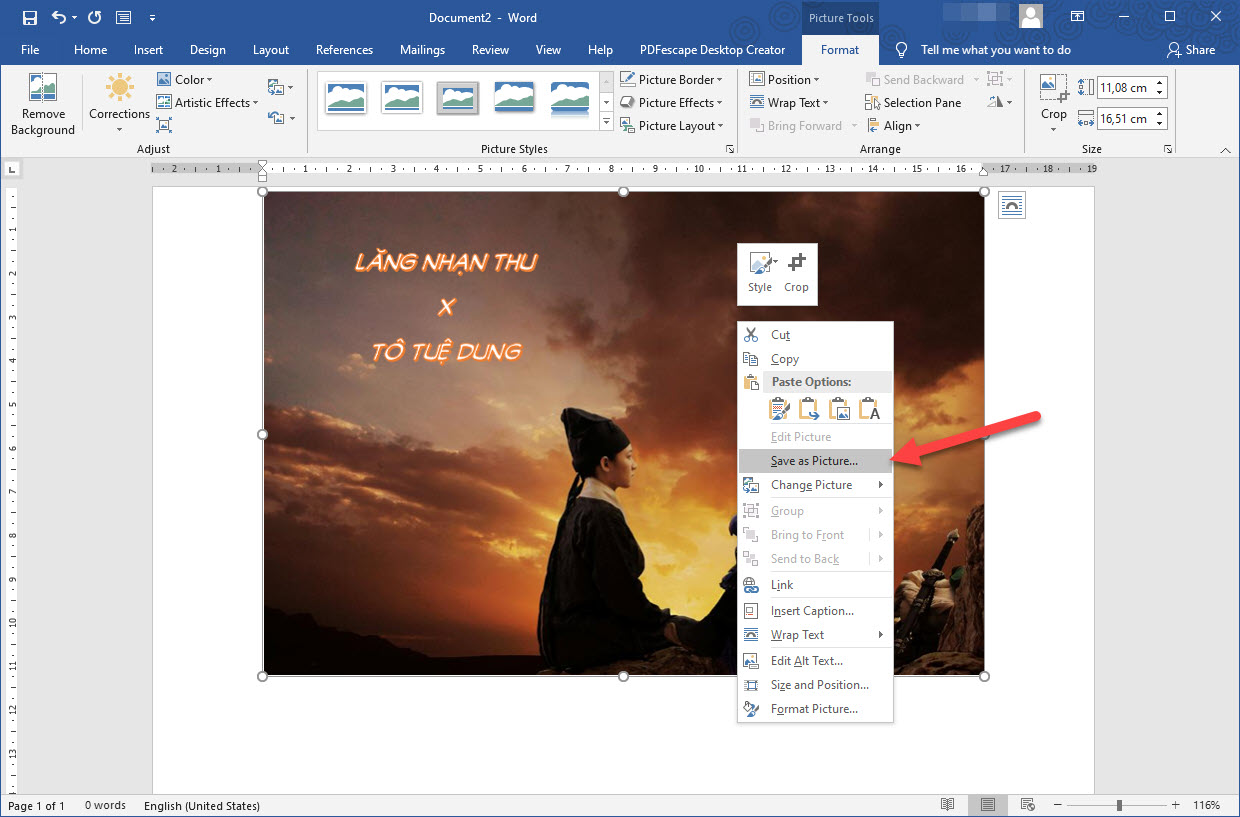
2. Chèn chữ lên ảnh bằng Paint
Phần mềm Paint cũng là một phần mềm đơn giản trong Windows giúp các bạn chèn được chữ vào bức ảnh.
Để có thể mở Paint lên, các bạn có thể điền từ khóa Paint hoặc Vẽ với hệ điều hành cài đặt tiếng Việt vào ô tìm kiếm Search của Windows.
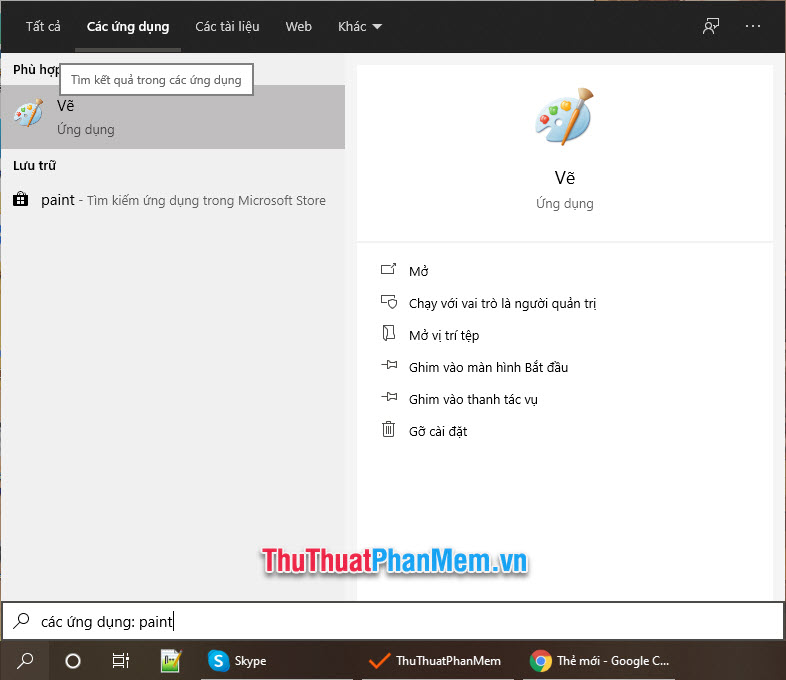
Sau khi mở Paint ra, các bạn click vào File (Tệp) và chọn Open (Mở) rồi chọn bức ảnh muốn chèn chữ trong máy tính của mình.
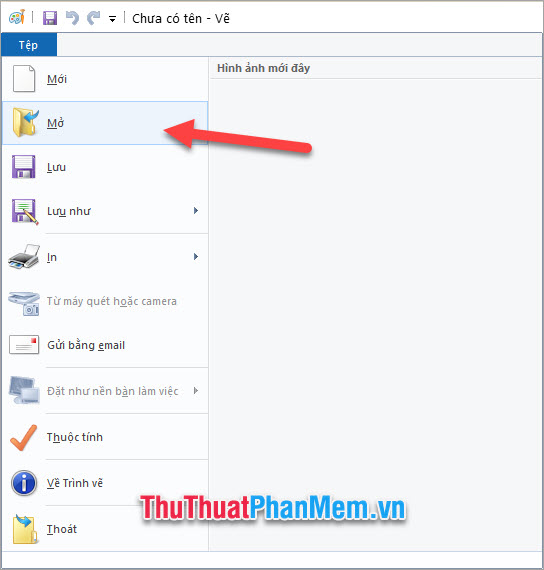
Sau khi mở được ảnh ra bằng Paint, các bạn click vào biểu tượng chữ A để có thể mở công cụ chèn chữ.
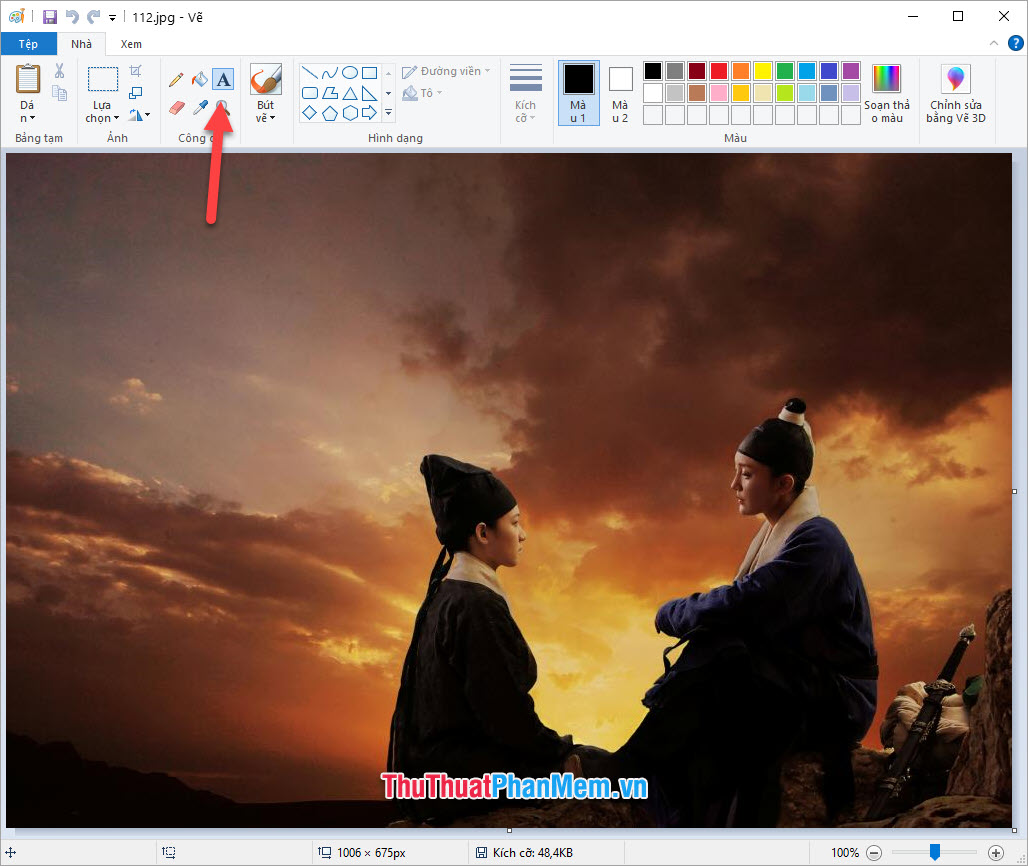
Các bạn click chuột vào vị trí muốn chèn chữ trên ảnh hoặc có thể kéo chuột tạo khung chữ. Sau khi viết chữ xong các bạn có thể điều chỉnh các định dạng liên quan như font chữ, cỡ chữ, kiểu dáng chữ và màu sắc chữ ở thanh công cụ ngang phía trên.
Sau khi điều chỉnh xong các bạn đừng vội click ra ngoài làm mất khung chữ mà hãy click chuột vào vị trí viền khung, bấm và di chuyển để điều chỉnh vị trí thích hợp cho chữ được chèn lên ảnh.
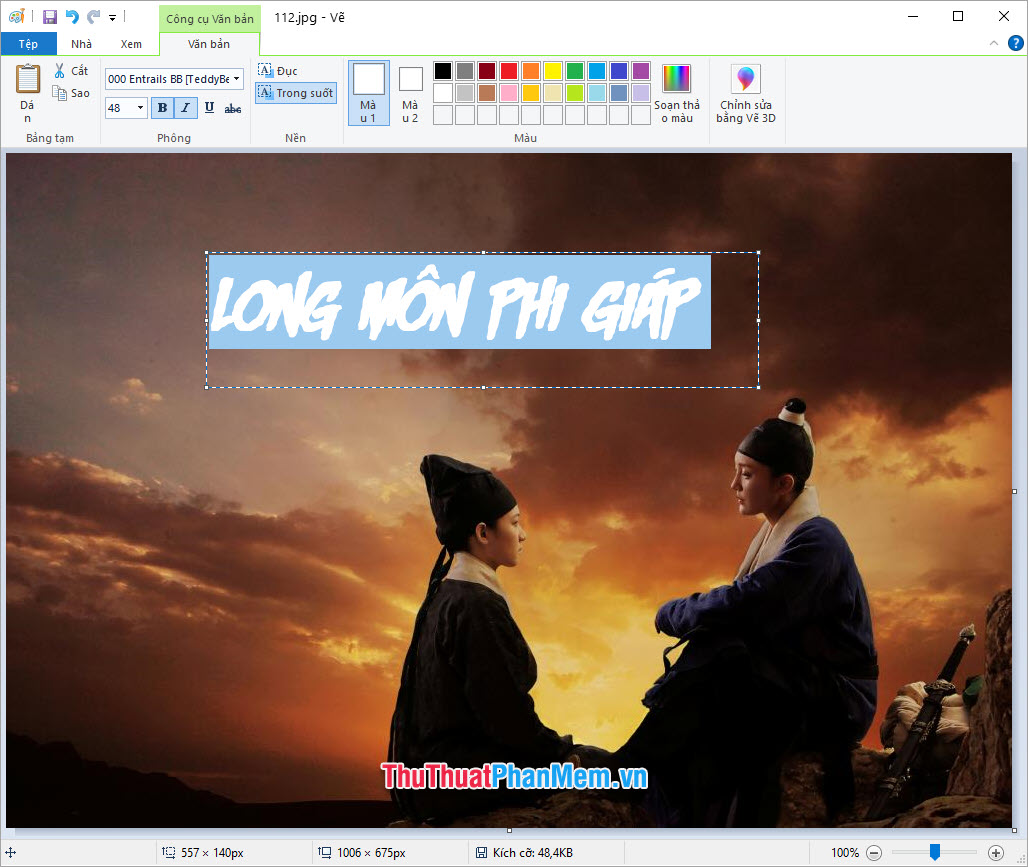
Sau khi làm xong các bạn có thể bấm vào nút Save hoặc sử dụng tổ hợp phím Ctrl S để lưu giữ bức ảnh. Lưu ý rằng nó sẽ lưu trực tiếp vào file ảnh gốc nên nếu các bạn muốn giữ nguyên file gốc thì phải vào File (Tệp) và chọn Save as để lưu ảnh đã chèn chữ ra một file khác.
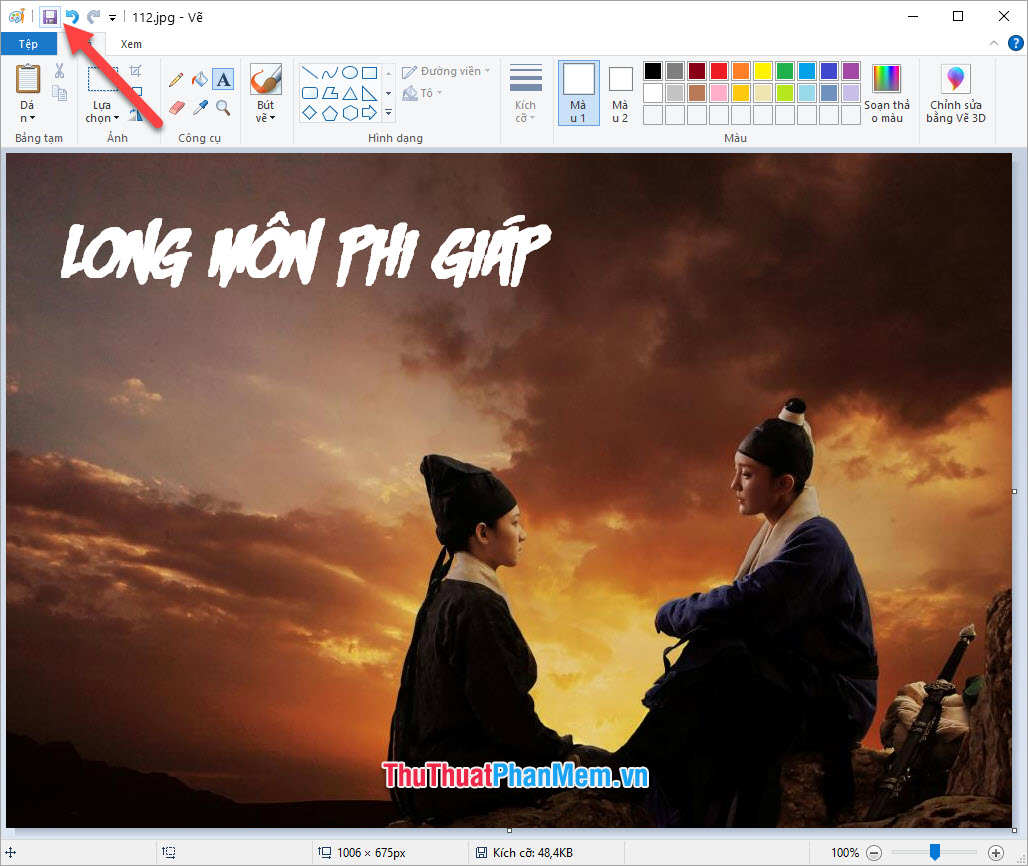
3. Chèn chữ trên ảnh bằng Photoshop
Với hai phần trên, Neu-edutop.edu.vn.vn đã hướng dẫn các bạn hai cách chèn chữ lên ảnh bằng hai phần mềm phổ biến khá đơn giản. Nhưng nếu các bạn muốn chèn chữ lên ảnh cao cấp hơn một chút thì có thể tới với phần mềm chỉnh sửa ảnh chuyên nghiệp Photoshop.
Để có thể chèn chữ lên ảnh bằng Photoshop, các bạn mở bức ảnh ra bằng phần mềm Photoshop trước, sau đó các bạn click vào biểu tượng Type tool trên thanh công cụ dọc của Photoshop.
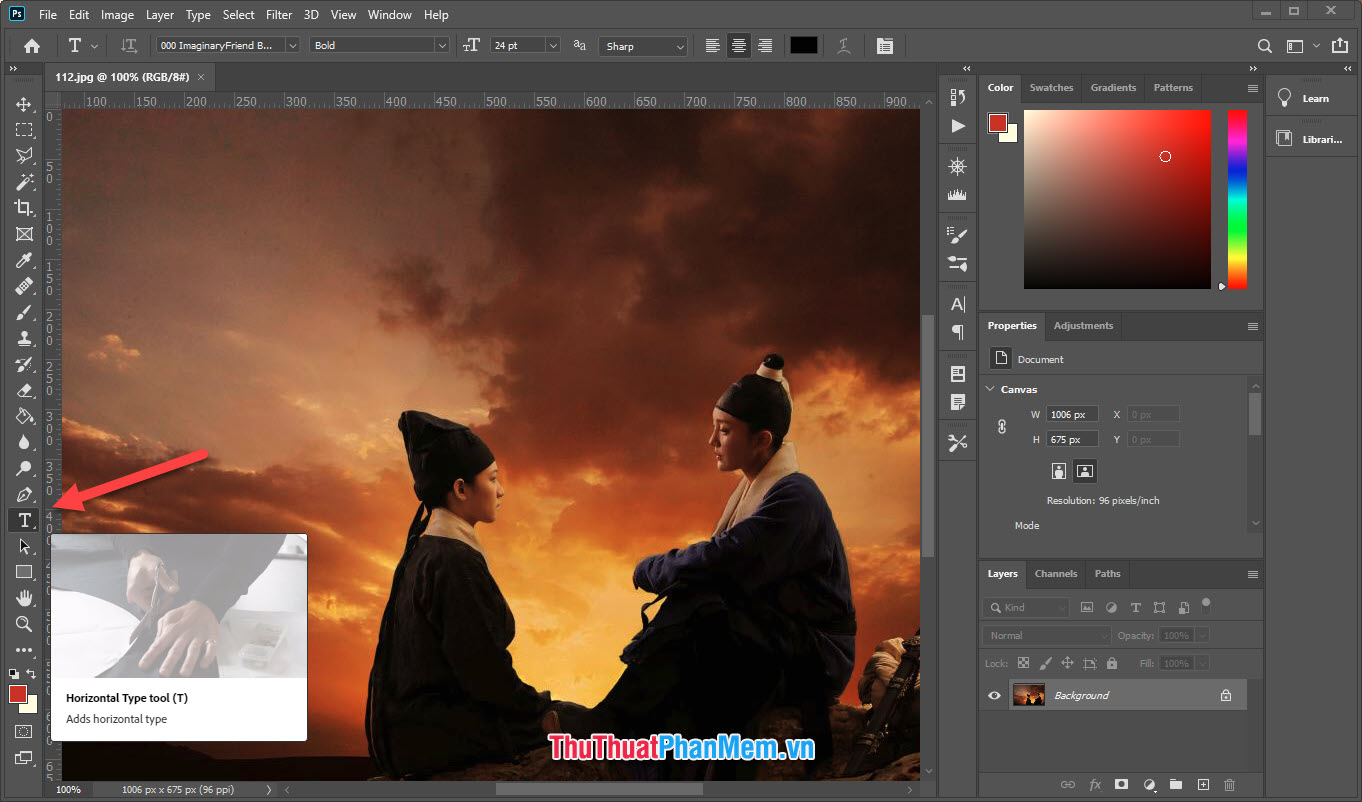
Tiếp đó các bạn click chuột vào một vị trí trên ảnh và điền chữ muốn chèn lên ảnh vào.
Sau khi điều chữ xong, các bạn bôi đen toàn bộ những chữ đó và click vào biểu tượng Character (hình chữ A trên thanh công cụ ngang phía bên phải) để điều chỉnh các định dạng khác của nó như font chữ, size chữ, độ cao chữ, độ rộng dòng chữ, độ dãn giữa các chữ, định dạng chữ, màu sắc của chữ…v.v…
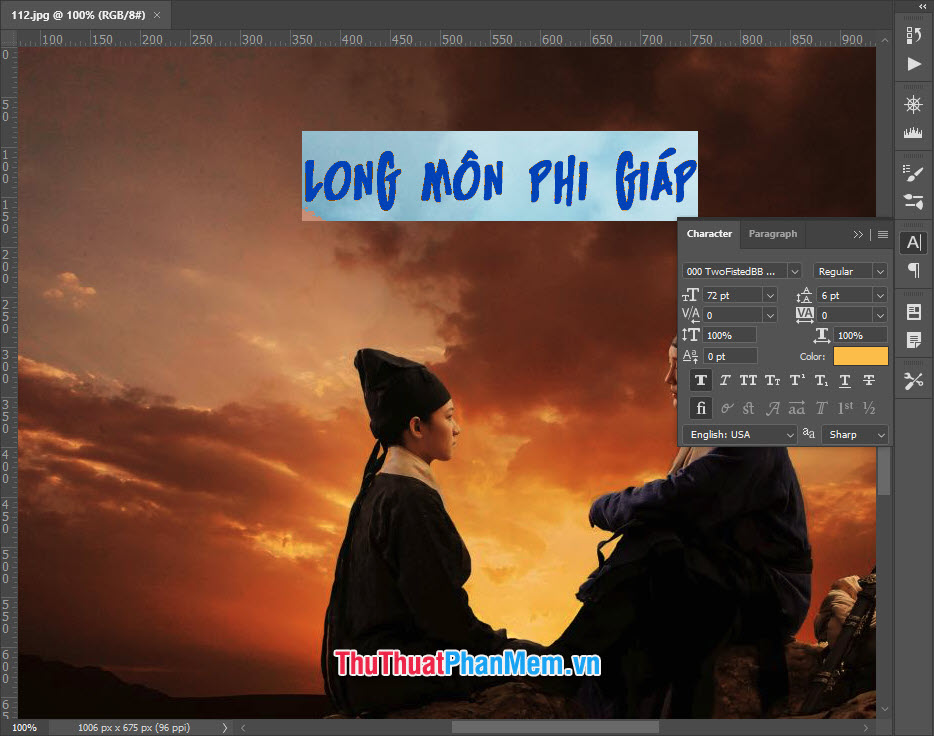
Nếu các bạn muốn học cách tạo những chữ với kiểu phức tạp hơn trên Photoshop thì có thể tham khảo bài viết sau đây:
Ghép chữ vào ảnh bằng Photoshop, Chèn chữ vào ảnh bằng Photoshop
Sau khi tạo xong chữ, các bạn có thể điều chỉnh lại size chữ và vị trí của nó bằng cách sử dụng Move tool.

Sau khi chọn được vị trí chữ phù hợp xong, các bạn click vào File và chọn dòng Save As hoặc sử dụng tổ hợp phím Ctrl Shift S để lưu ảnh vào máy tính của mình.

Bài viết Cách chèn chữ lên ảnh của Neu-edutop.edu.vn.vn đến đây là kết thúc. Hi vọng rằng thông qua bài viết này, các bạn có thể biết cách chèn chữ lên bức ảnh của mình. Chúc các bạn thực hiện thành công, hẹn gặp lại các bạn trong những bài viết khác trên trang.
Cảm ơn bạn đã xem bài viết Cách chèn chữ lên ảnh tại Neu-edutop.edu.vn bạn có thể bình luận, xem thêm các bài viết liên quan ở phía dưới và mong rằng sẽ giúp ích cho bạn những thông tin thú vị.
Nguồn: https://thuthuatphanmem.vn/cach-chen-chu-len-anh/
Từ Khoá Tìm Kiếm Liên Quan:
