Bạn đang xem bài viết Cách cắt hình trong Word tại Neu-edutop.edu.vn bạn có thể truy cập nhanh thông tin cần thiết tại phần mục lục bài viết phía dưới.
Ngoài việc hỗ trợ soạn thảo văn bản, phần mềm Word cũng được trang bị sẵn một số công cụ chỉnh sửa ảnh cơ bản, nếu như các bạn cần cắt hình trong Word thì các bạn có thể cắt trực tiếp mà không cần phần mềm khác.

1. Cắt hình tự do trong Word
Trong trường hợp các bạn cần cắt hình với kích thước tự do trong Word thì các bạn sẽ dùng công cụ Crop cơ bản. Các bước tiến hành như sau:
Bước 1: Các bạn tiến hành chọn hình ảnh muốn cắt trong Word và chọn Format (1) -> Crop (2).
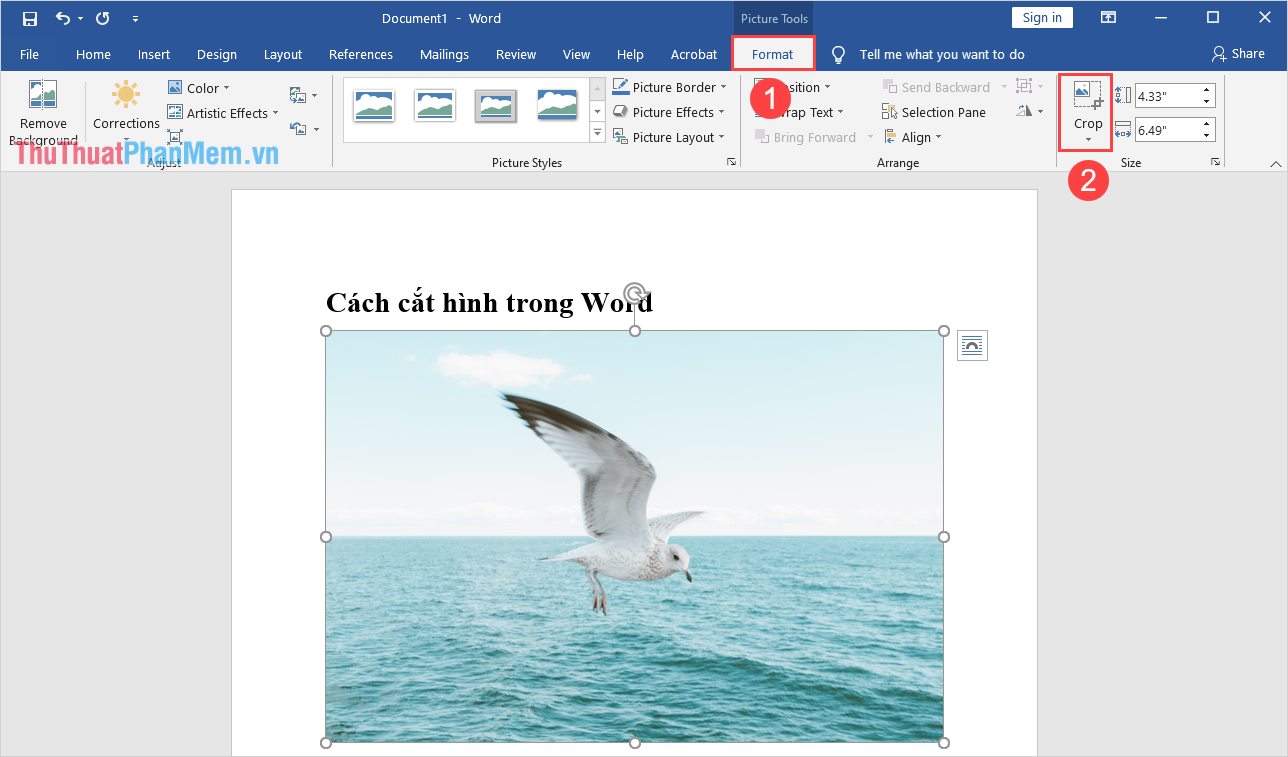
Bước 2: Khi bảng công cụ Crop xuất hiện, các bạn chọn mục Crop để cắt hình ảnh với kích thước tự do. Để cắt hình ảnh, các bạn chỉ cần nhấn giữ chuột để tạo thành một vùng chọn là xong.
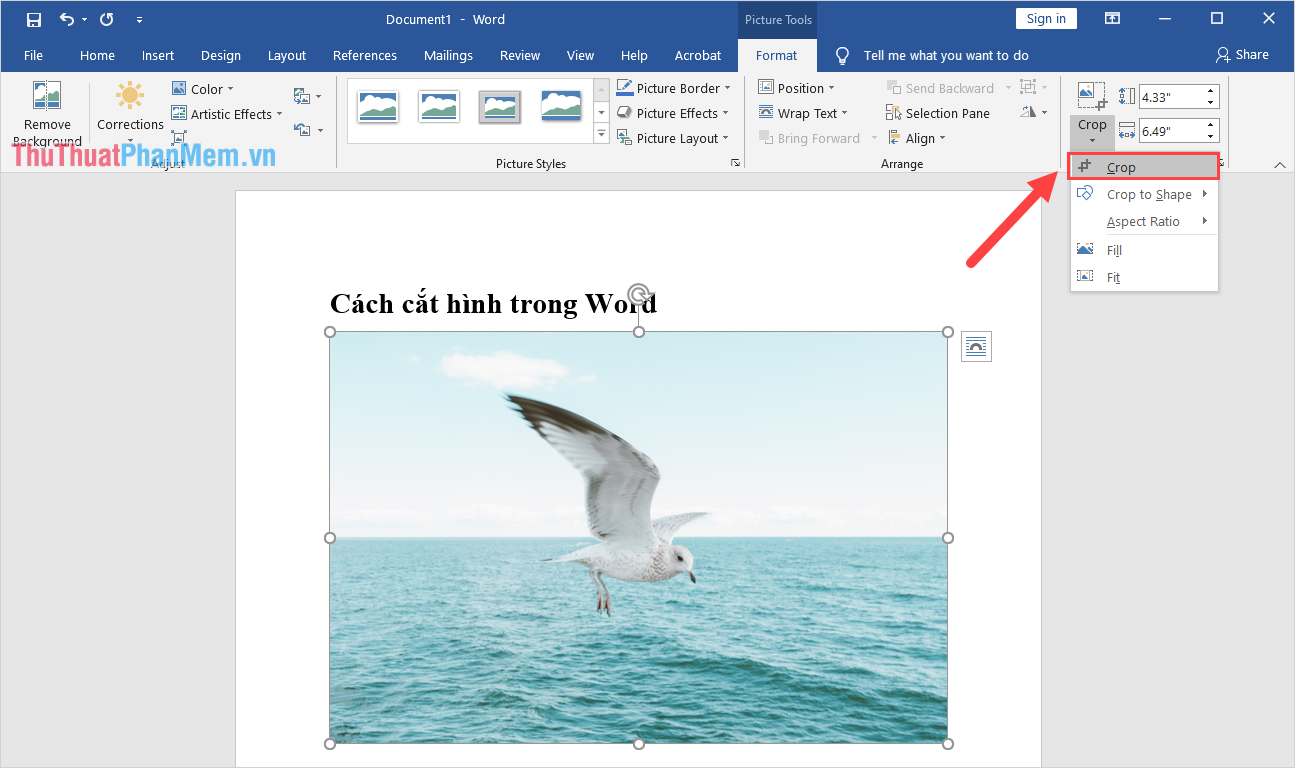
2. Cắt hình theo khung trong Word
Nếu như các bạn sợ hình ảnh sau khi cắt quá giống nhau và quá nhàm chán thì các bạn có thể sử dụng các khung có sẵn trong Word để tạo được những hiệu ứng đẹp mắt và hấp dẫn.
Bước 1: Các bạn tiến hành chọn hình ảnh muốn cắt trong Word và chọn Format (1) -> Crop (2).
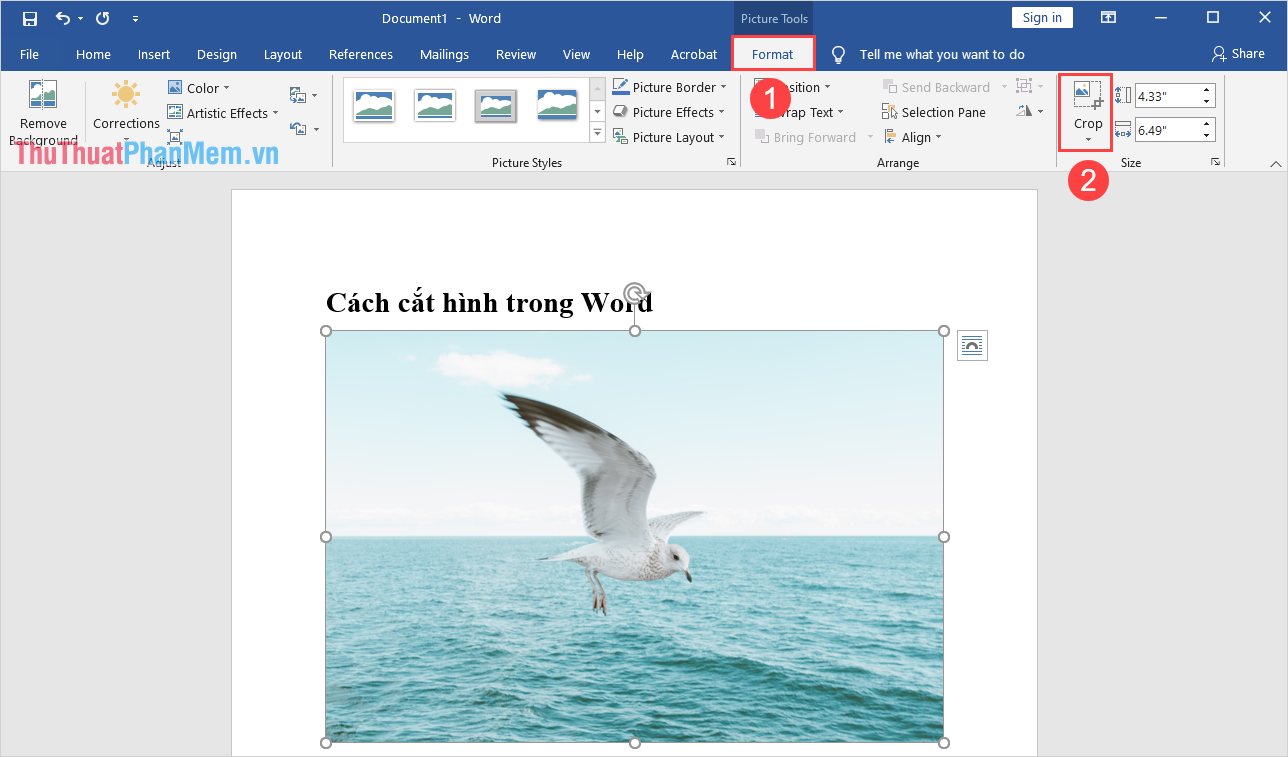
Bước 2: Sau đó, các bạn chọn mục Crop to shape để chọn một khung hình phù hợp.
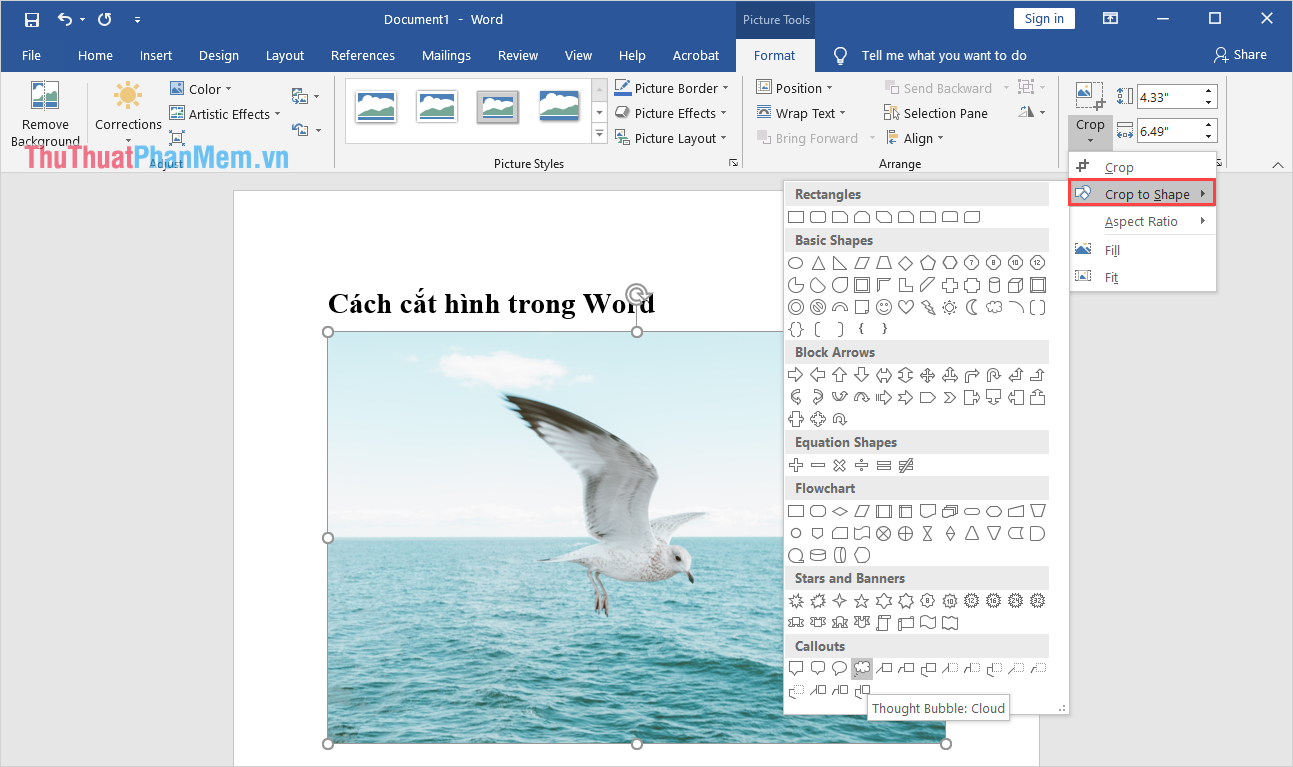
Bước 3: Sau khi chọn khung hình trong mục cắt ảnh xong, hình ảnh trên Word sẽ được cắt theo đúng khung được đặt sẵn.
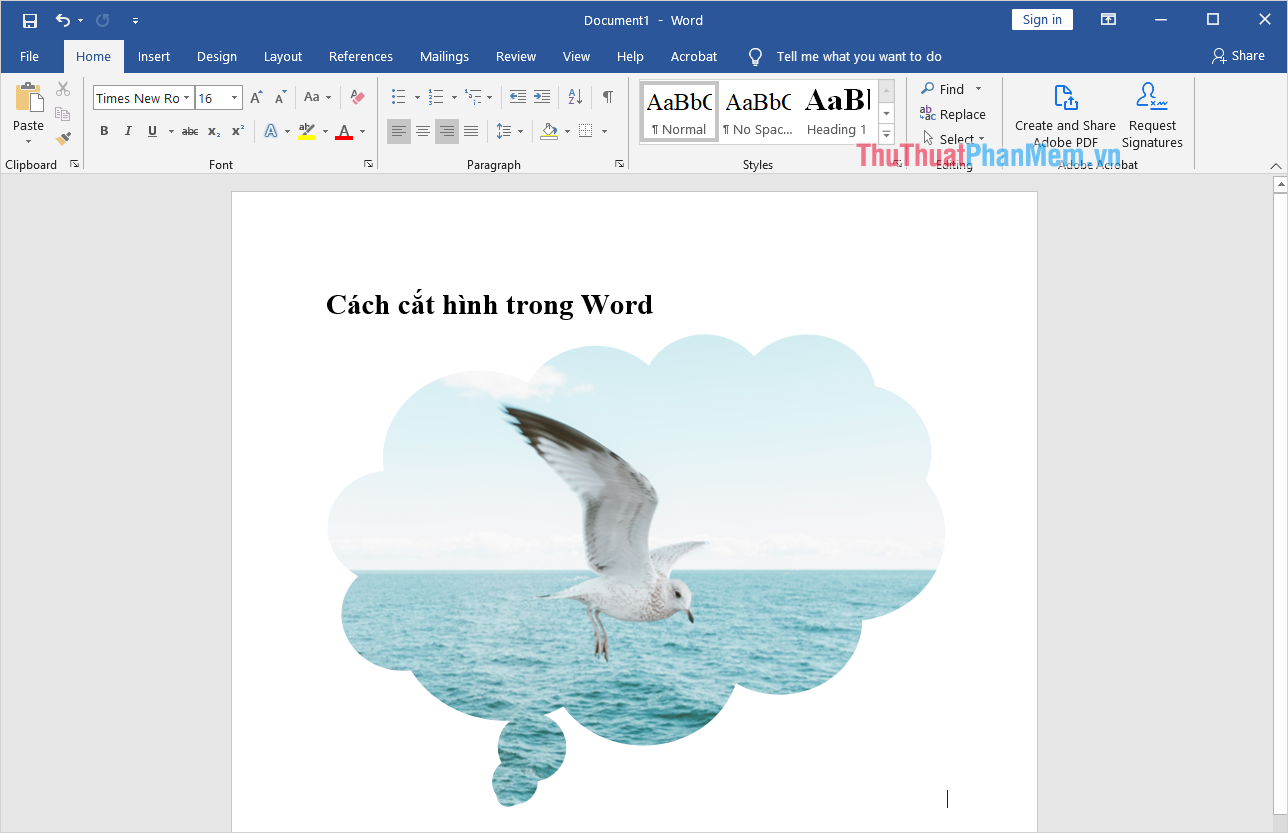
3. Cắt hình theo đúng tỉ lệ trong Word
Bước 1: Các bạn tiến hành chọn hình ảnh muốn cắt trong Word và chọn Format (1) -> Crop (2).
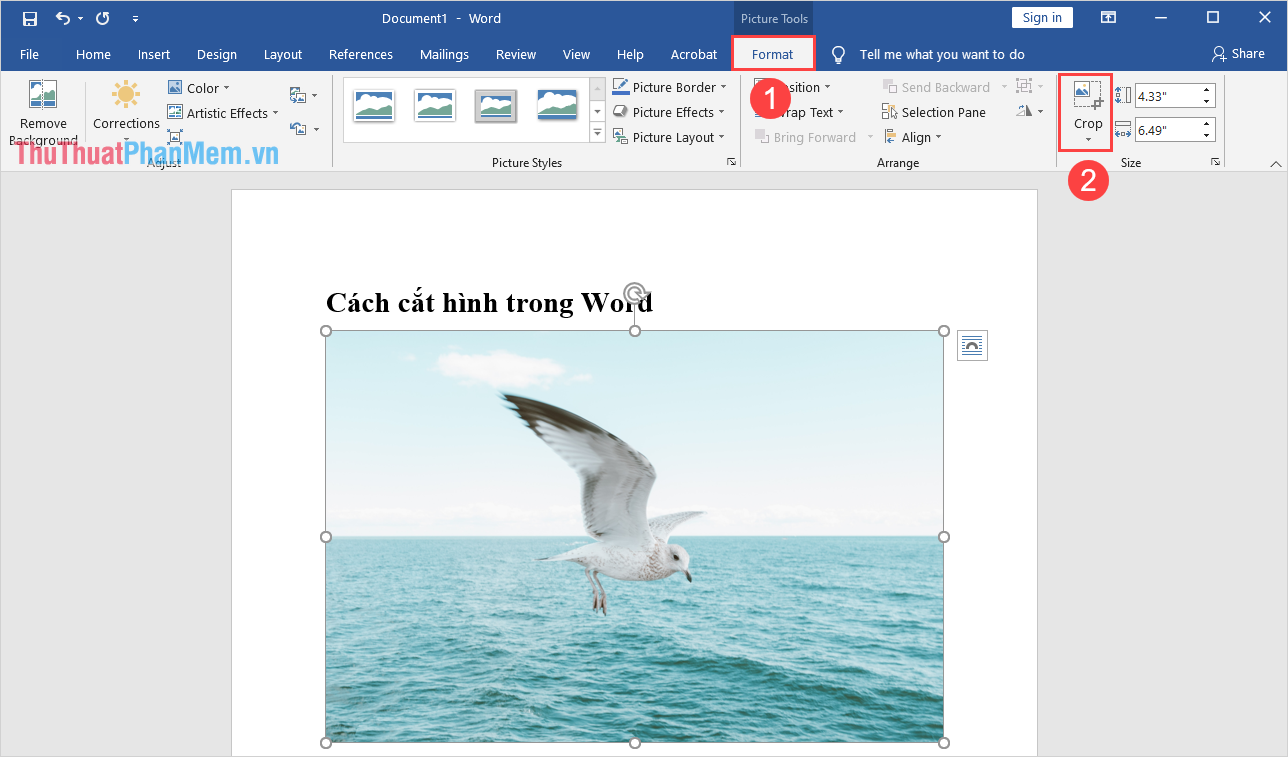
Bước 2: Sau đó, các bạn chọn mục Aspect Ratio và tiến hành chọn một tỉ lệ khung hình mình mong muốn cắt ảnh trong Word.
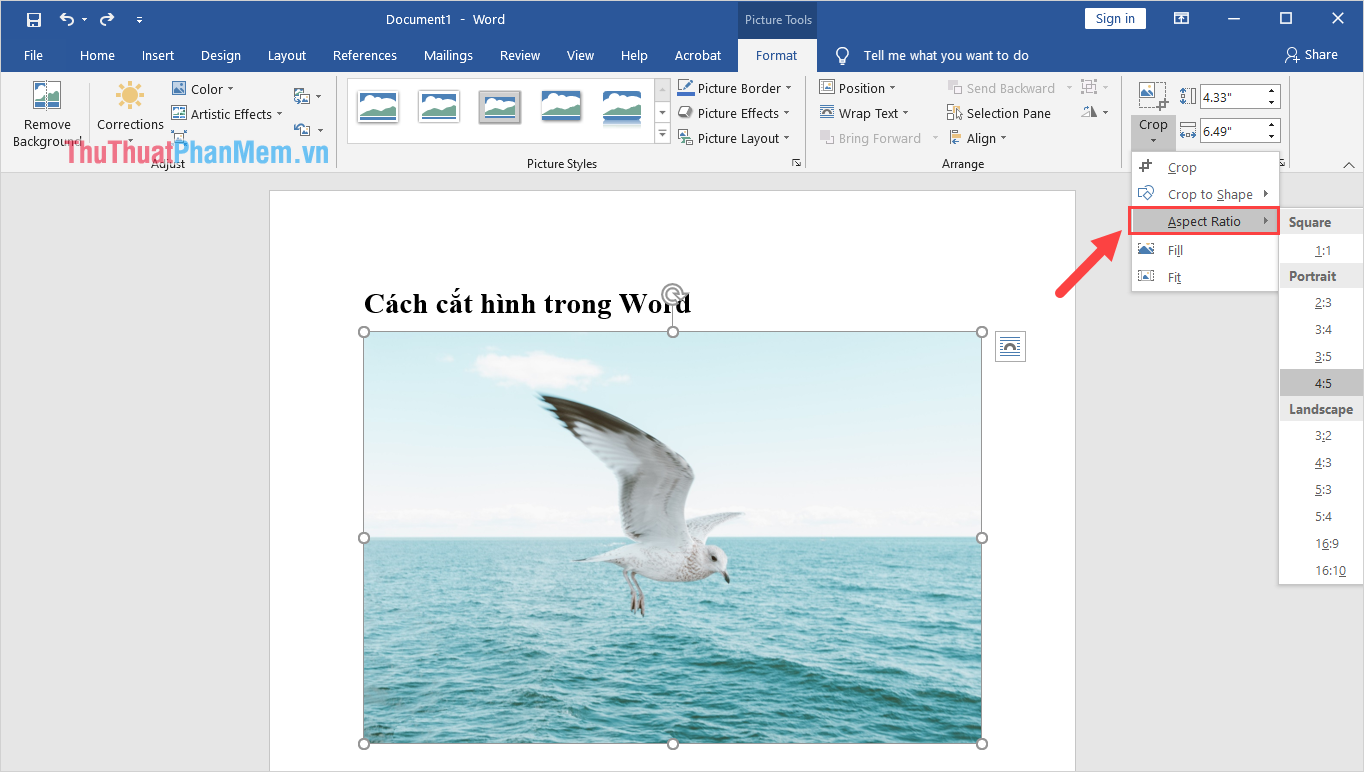
Trong bài viết này, Thủ thuật phần mềm đã hướng dẫn các bạn cách cắt hình ảnh trực tiếp trong Word nhanh chóng và hiệu quả. Chúc các bạn một ngày vui vẻ!
Cảm ơn bạn đã xem bài viết Cách cắt hình trong Word tại Neu-edutop.edu.vn bạn có thể bình luận, xem thêm các bài viết liên quan ở phía dưới và mong rằng sẽ giúp ích cho bạn những thông tin thú vị.
Nguồn: https://thuthuatphanmem.vn/cach-cat-hinh-trong-word/
Từ Khoá Tìm Kiếm Liên Quan:
