Bạn đang xem bài viết Cách cắt ảnh bằng Paint: Hướng dẫn chi tiết tại Neu-edutop.edu.vn bạn có thể truy cập nhanh thông tin cần thiết tại phần mục lục bài viết phía dưới.
Cắt ảnh thành từng mảnh nhỏ và tạo nên một bức tranh đầy màu sắc là một cách tuyệt vời để tạo ra những bức ảnh độc đáo. Tuy nhiên, không phải ai cũng biết sử dụng các phần mềm chỉnh sửa ảnh phức tạp. Vì vậy, Paint – một phần mềm chỉnh sửa ảnh cơ bản mà trang bị sẵn có trên tất cả các PC Windows, đã trở thành một trong những lựa chọn phổ biến để cắt và chỉnh sửa ảnh. Trong bài viết này, chúng ta sẽ hướng dẫn chi tiết cách cắt ảnh bằng Paint để tạo ra những bức ảnh độc đáo và đẹp mắt.
Các bạn cần cắt hình ảnh mà không muốn phải tải thêm bất kỳ phần mềm nào về máy tính. Paint là công cụ chỉnh sửa ảnh được tích hợp sẵn trên Windows, các bạn không cần cài đặt mà chỉ cần mở công cụ lên và sử dụng. Paint cung cấp đầy đủ các tính năng cơ bản: thêm chữ, xóa chi tiết, thêm hình khối, vẽ lên ảnh, xoay ảnh, resize, ngoài ra còn có tính năng cắt ảnh giúp các bạn cắt ảnh một cách nhanh chóng.
Dưới đây là hướng dẫn chi tiết các cách cắt ảnh bằng Paint, các bạn có thể tham khảo và thực hiện.
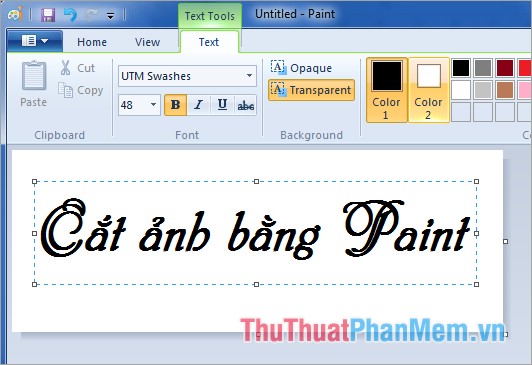
Bước 1: Mở hình ảnh bằng Paint
Nhấn chuột phải vào hình ảnh -> Open with -> Paint.
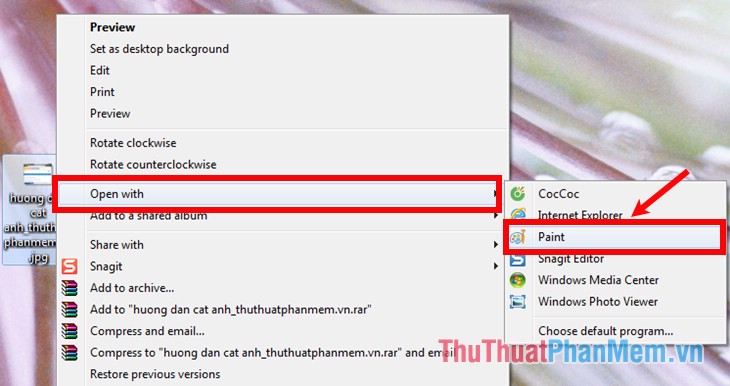
Hoặc các bạn mở Paint bằng cách nhập từ khóa Paint vào Menu Start và chọn Paint.
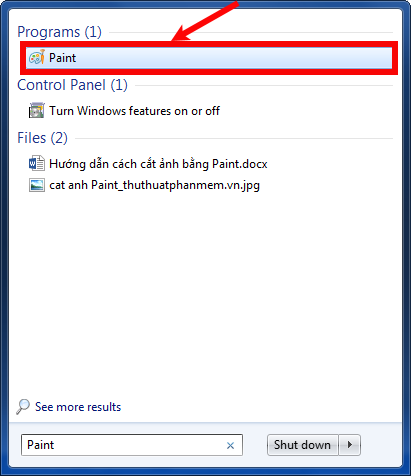
Trên giao diện Paint các bạn chọn biểu tượng Paint -> Open như hình dưới.
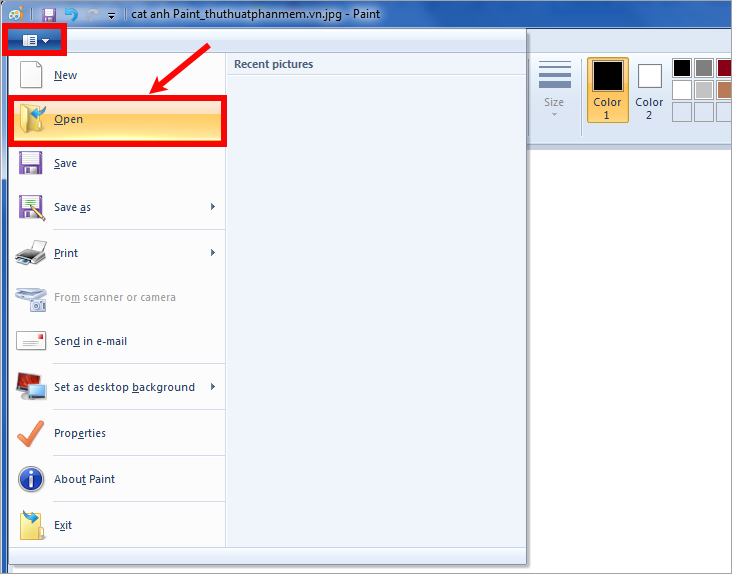
Sau đó các bạn điều hướng đến thư mục chứa ảnh và chọn hình ảnh muốn cắt, sau đó nhấn Open.
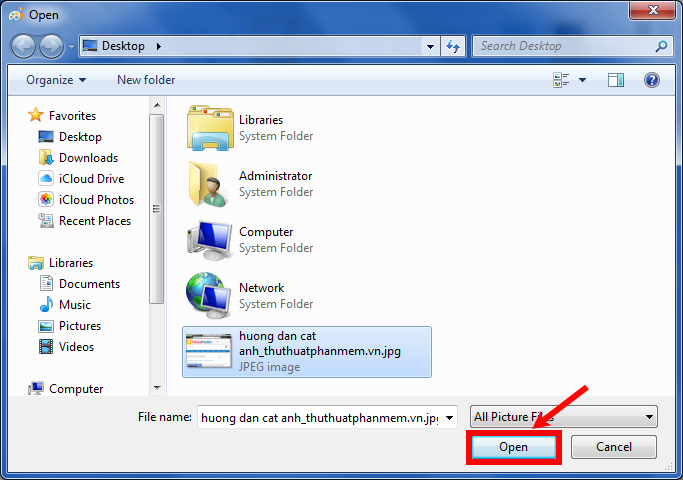
Bước 2: Cắt ảnh
Paint cung cấp cho bạn 2 cách cắt ảnh đó là cắt ảnh theo vùng chọn hình chữ nhật và cắt ảnh theo ý muốn. Dưới đây sẽ hướng dẫn các bạn 2 cách cắt ảnh.
Cách 1: Cắt ảnh theo vùng chọn hình chữ nhật.
Chọn Select -> Rectangular selection.
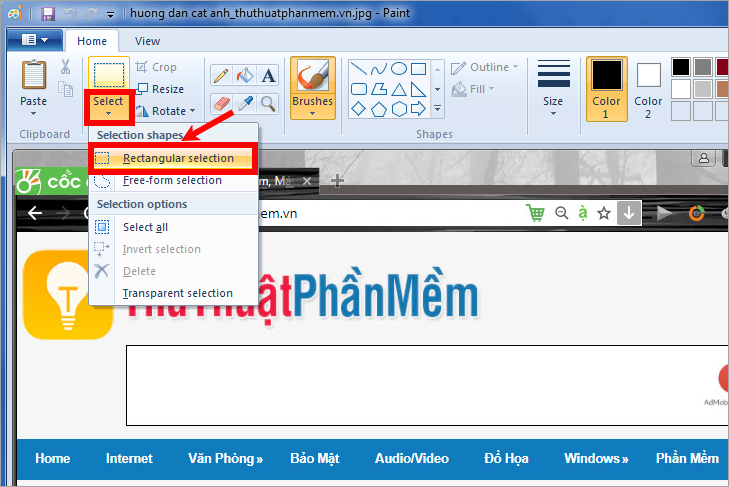
Tiếp theo dùng chuột nhấn giữ và chọn vùng cần cắt, sau đó nhấn Crop để cắt ảnh.
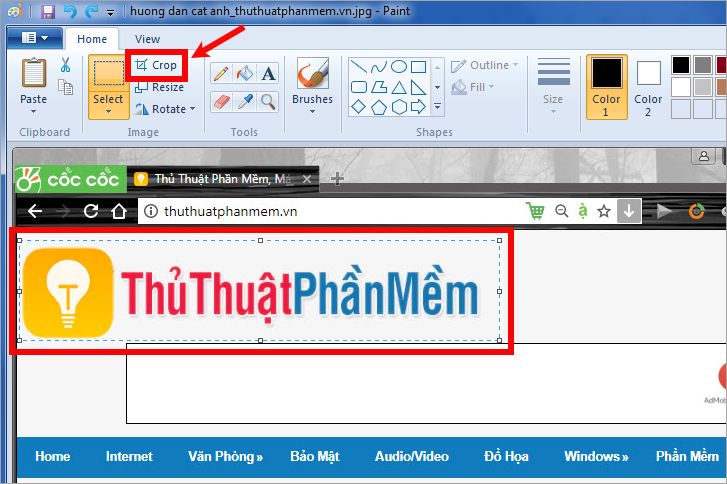
Như vậy các bạn sẽ được ảnh vừa cắt.
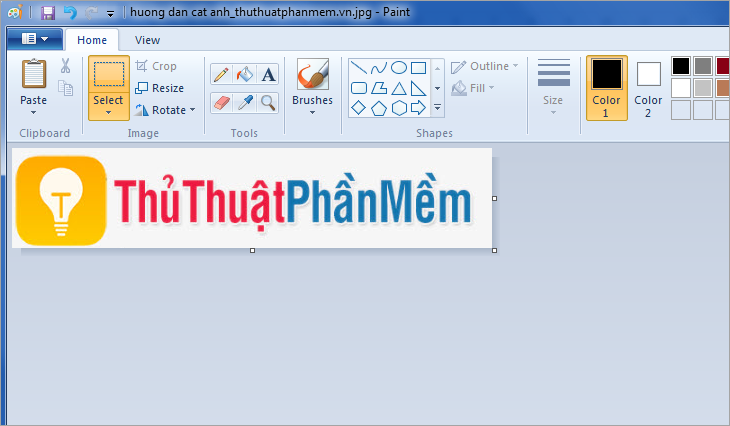
Cách 2: Cắt ảnh theo ý muốn.
Chọn Select -> Free-form selection.
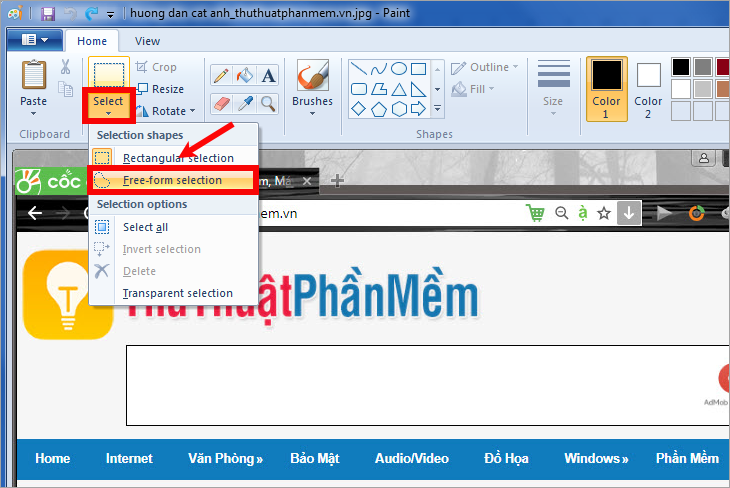
Tiếp theo dùng chuột vẽ quanh đối tượng các bạn muốn cắt, sau đó các bạn nhấn Crop để cắt ảnh bạn vừa chọn.
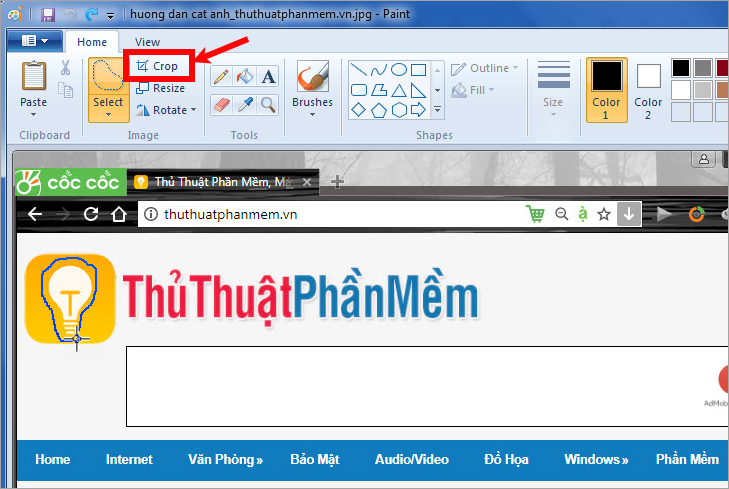
Kết quả sẽ là hình ảnh mà bạn đã chọn cắt.
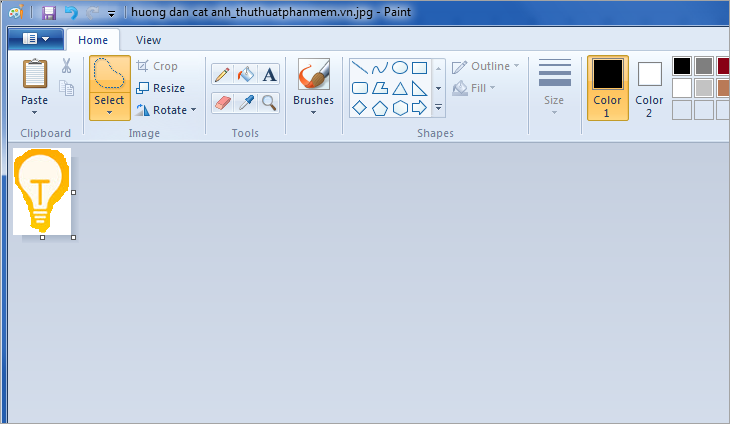
Bước 3: Lưu hình ảnh
Nhấn chọn biểu tượng Paint -> Save nếu các bạn muốn lưu ảnh cắt thay thế ảnh cũ hoặc chọn Save As nếu các bạn muốn lưu ảnh mới, giữ nguyên ảnh cũ.
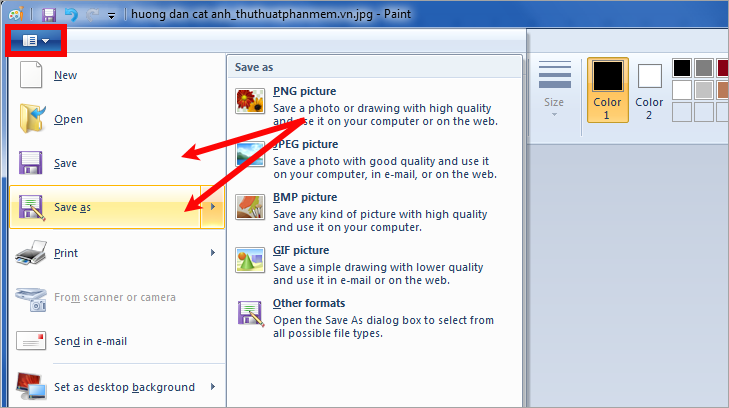
Trên đây là hướng dẫn cách cắt ảnh bằng Paint một cách chi tiết nhất, các bạn có thể tham khảo và thực hiện tương tự để cắt ảnh bạn muốn. Ngoài ra nếu các bạn muốn thêm chữ vào ảnh bằng Paint thì các bạn tham khảo bài viết tại đây: https://thuthuatphanmem.vn/cach-chen-chu-vao-anh-bang-paint-tren-windows/
Chúc các bạn thành công!
Trên đây là hướng dẫn chi tiết về cách cắt ảnh bằng Paint, một công cụ đơn giản và tiện lợi có sẵn trên hệ điều hành Windows. Việc biết cách cắt ảnh sẽ giúp cho người dùng có thể tùy chỉnh và chỉnh sửa hình ảnh sao cho phù hợp với nhu cầu sử dụng của mình. Sau khi đã cắt được ảnh như ý, người dùng có thể sử dụng ảnh đó cho mục đích cá nhân hoặc chia sẻ với người khác trên mạng xã hội, trang web, blog hoặc các dự án sáng tạo khác. Tuy nhiên, để cắt ảnh một cách chính xác và chuẩn xác nhất, người dùng cần phải tập luyện và làm việc thường xuyên với công cụ Paint. Chúc các bạn thành công trong việc sử dụng Paint để cắt ảnh.
Cảm ơn bạn đã xem bài viết Cách cắt ảnh bằng Paint: Hướng dẫn chi tiết tại Neu-edutop.edu.vn bạn có thể bình luận, xem thêm các bài viết liên quan ở phía dưới và mong rằng sẽ giúp ích cho bạn những thông tin thú vị.
Nguồn: https://thuthuatphanmem.vn/huong-dan-cach-cat-anh-bang-paint/
Từ Khoá Tìm Kiếm Liên Quan:
1. cắt ảnh bằng Paint
2. cách cắt ảnh trong Paint
3. hướng dẫn cách cắt ảnh trên Paint
4. cách cắt hình bằng Paint
5. bước cắt ảnh trên Paint
6. công cụ cắt ảnh trên Paint
7. tạo hình mới bằng cắt ảnh trong Paint
8. cách cắt ảnh chính xác trong Paint
9. cách chỉnh kích thước ảnh bằng Paint
10. thủ thuật cắt ảnh bằng Paint đơn giản.



