Bạn đang xem bài viết Cách cài đặt WordPress trên Hosting đơn giản từ A tới Z tại Neu-edutop.edu.vn bạn có thể truy cập nhanh thông tin cần thiết tại phần mục lục bài viết phía dưới.
Tại bài viết trước, Neu-edutop.edu.vn đã hướng dẫn bạn cách cài mã nguồn WordPress lên localhost. Tuy nhiên hành động này chỉ để giúp bạn làm quen với giao diện và chức năng của WordPress.
Khi đã quen với các thao tác cơ bản, hãy thực hiện cài đặt WordPress lên hosting để website của bạn được công khai trên internet. Hoặc đơn giản, dù bạn chưa quen thì cũng hoàn toàn có thể cài đặt thẳng trên web vì WordPress không khó để sử dụng.
Cài đặt WordPress
Bước 1
Chuẩn bị 1 bộ mã nguồn WordPress: https://wordpress.org/latest.zip. Giải nén và bạn sẽ có thư mục WordPress như sau:
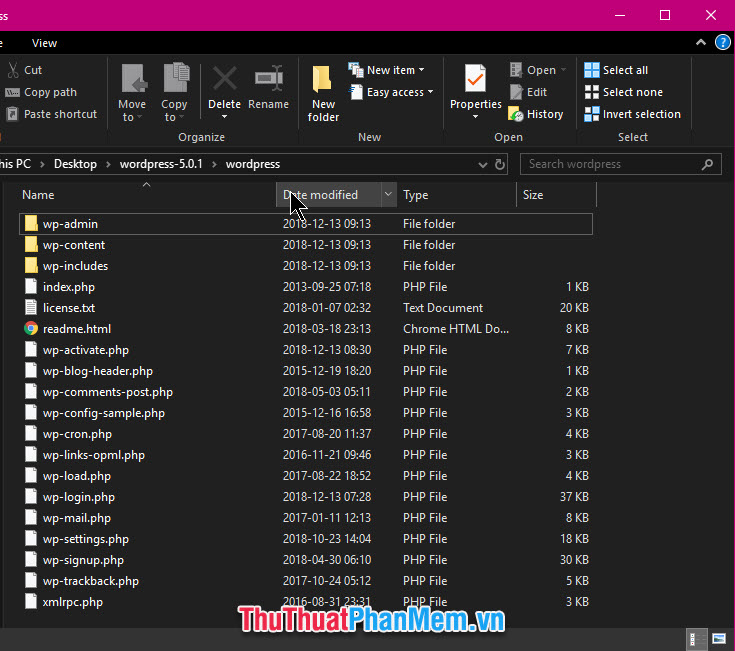
Tiếp theo, tải phần mềm File Zilla, đây là phần mềm sẽ giúp bạn upload file lên hosting.
Truy cập: https://filezilla-project.org/.
Cài đặt File Zilla:
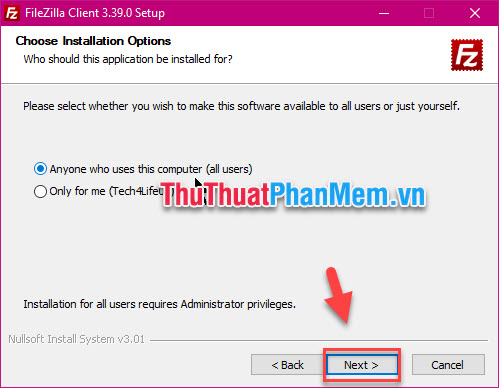
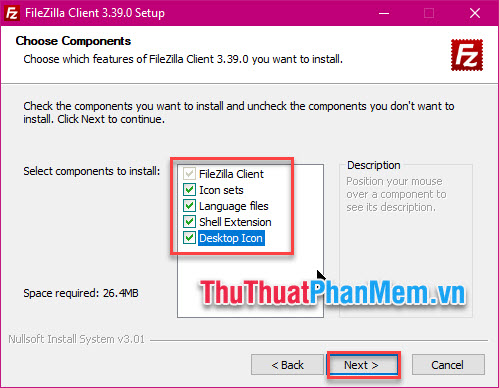
Chọn nơi bạn lưu File Zilla.
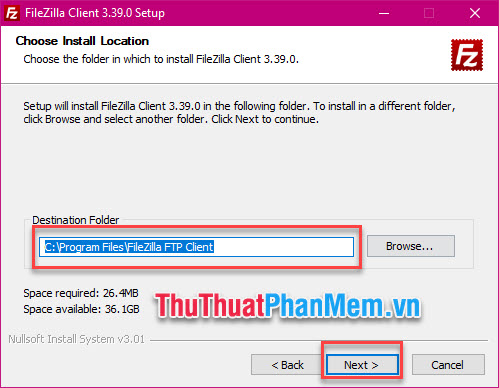
Bỏ tick nếu bạn không muốn cài đặt trình duyệt Opera:
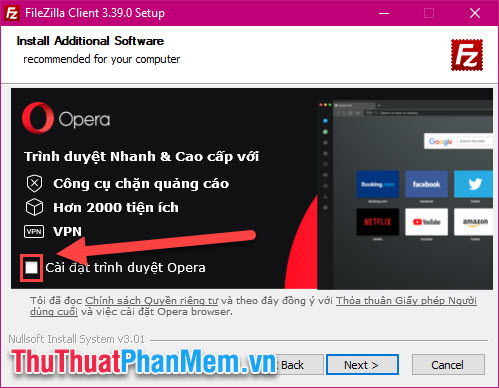
Đợi cho quá trình cài đặt hoàn thành, mở phần mềm.
Để lấy tài khoản đăng nhập File Zilla, bạn truy cập cPanel của host bằng tài khoản mà nhà cung cấp hosting cung cấp cho bạn. Tại giao diện chính, chọn mục FTP Accounts:
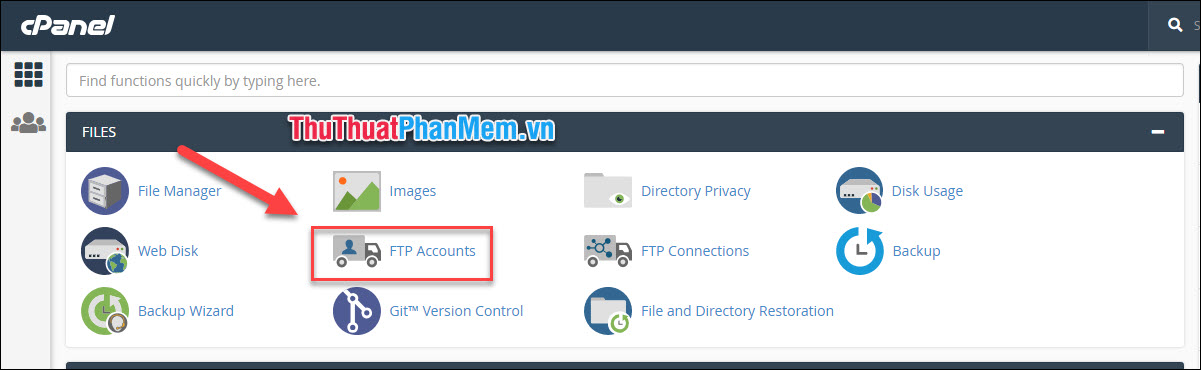
Chọn Configure FTP Client, những thông tin về tài khoản sẽ hiện ra.
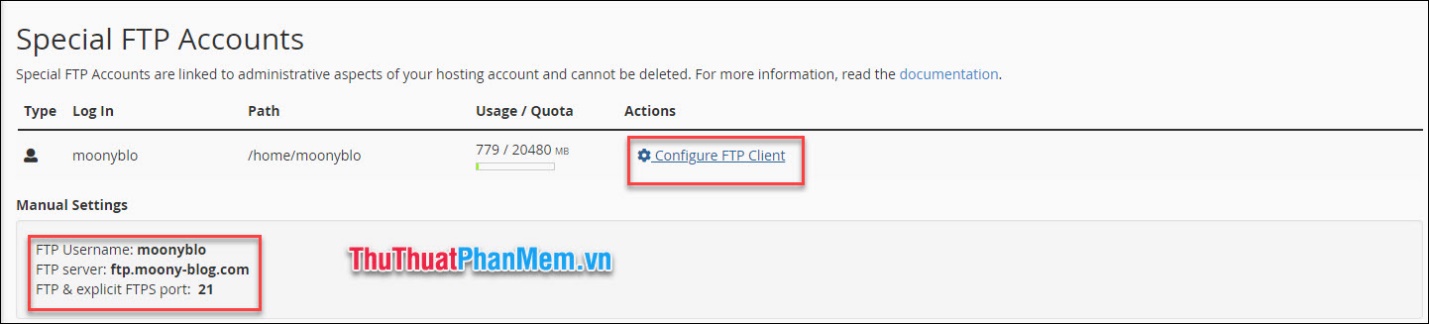
Bước 2:
Tại giao diện chính của File Zilla, click vào ô Site Manager:
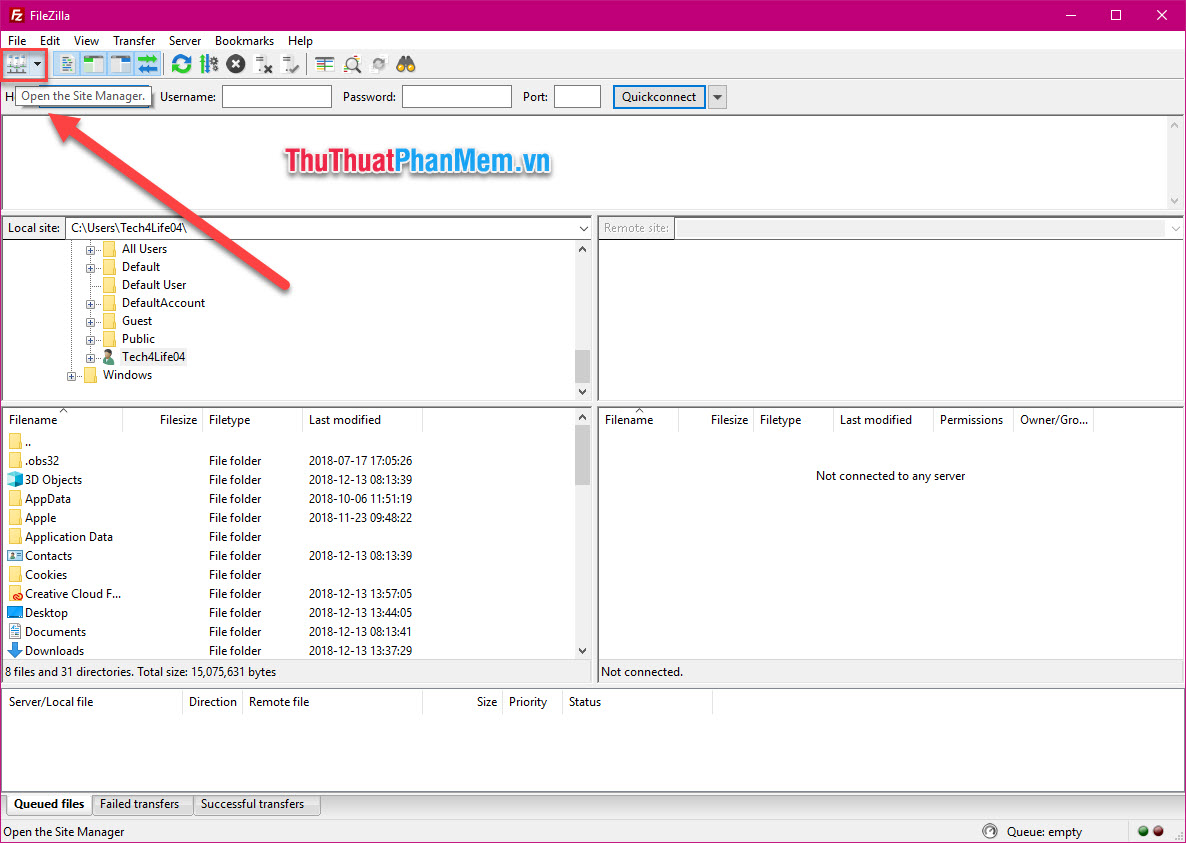
Chọn New site
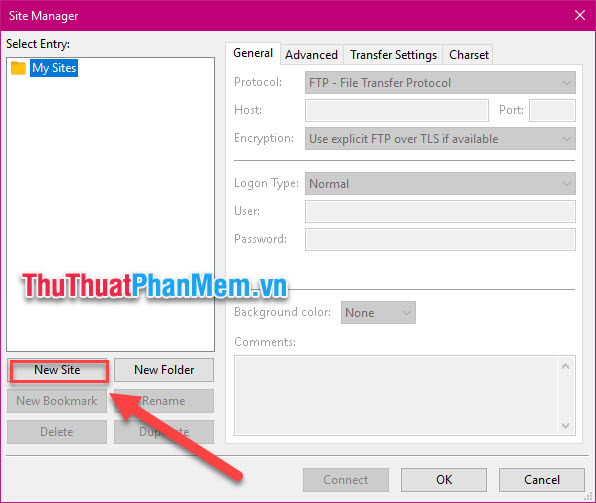
Nhập thông tin tài khoản như sau:
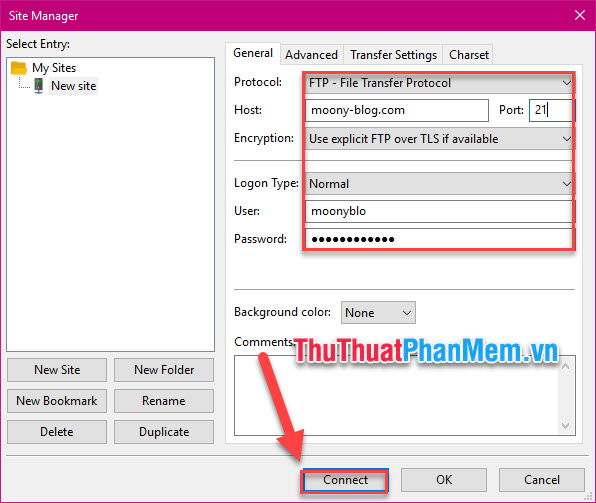
- Host: nhập domain chính hoặc IP của hosting.
- Port: như đã được cung cấp trong cPanel là 21
- User: FTP username hoặc username cPanel
- Password: mật khẩu cPanel
Xong xuôi bạn chọn Connect.
File trên host sẽ hiển thị tại giao diện File Zilla
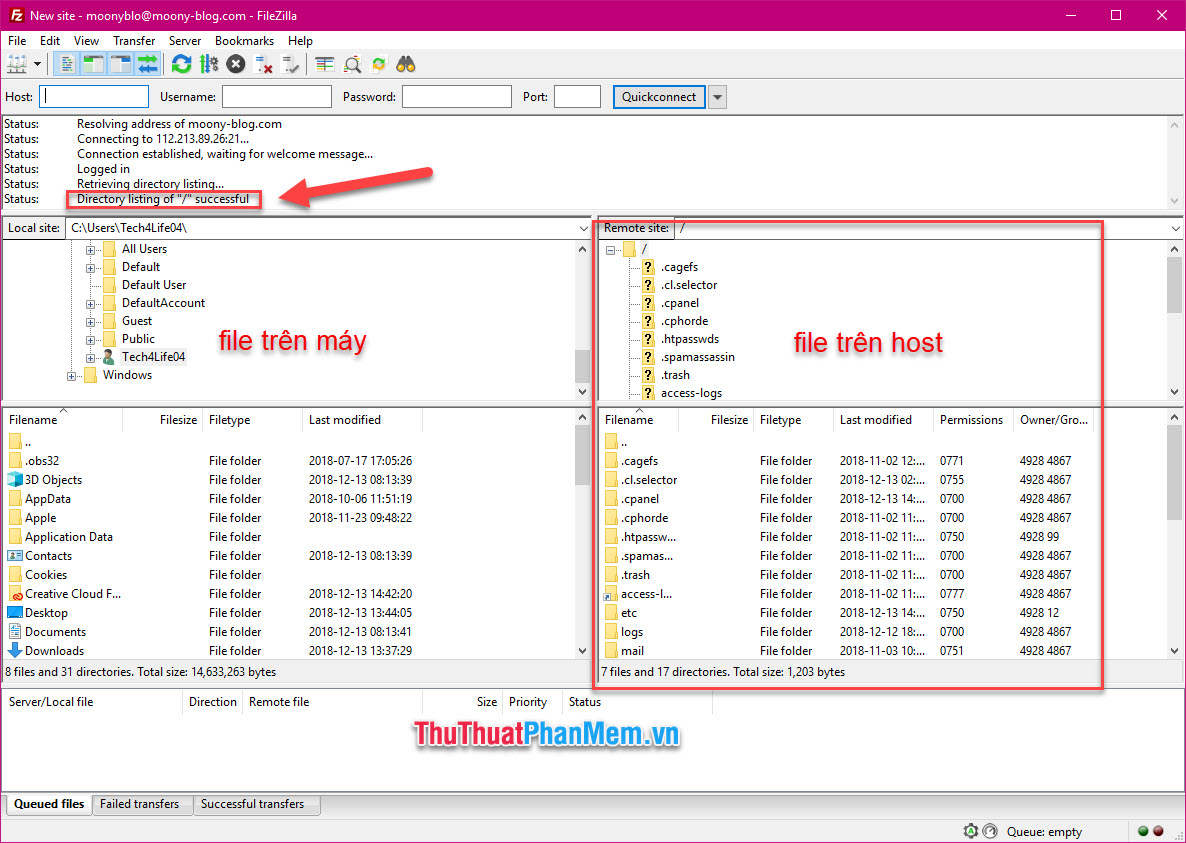
Chuyển toàn bộ file trong thư mục WordPress vào thư mục “public_html” trên host.
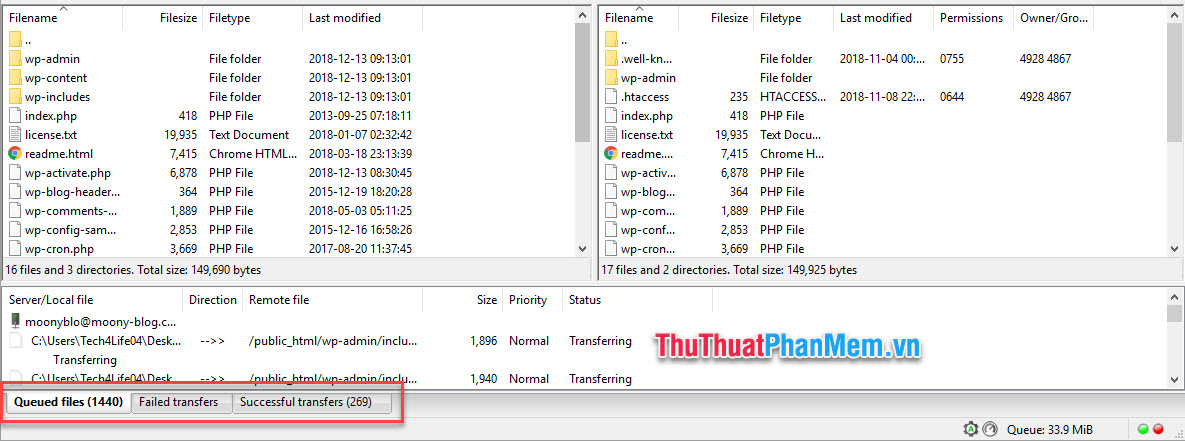
Đợi cho quá trình tải mã nguồn lên hoàn thành là bạn đã thực hiện cài đặt wordpress thành công.
Truy cập vào tên miền và bạn sẽ thấy giao diện cài đặt wordpress hiện lên.
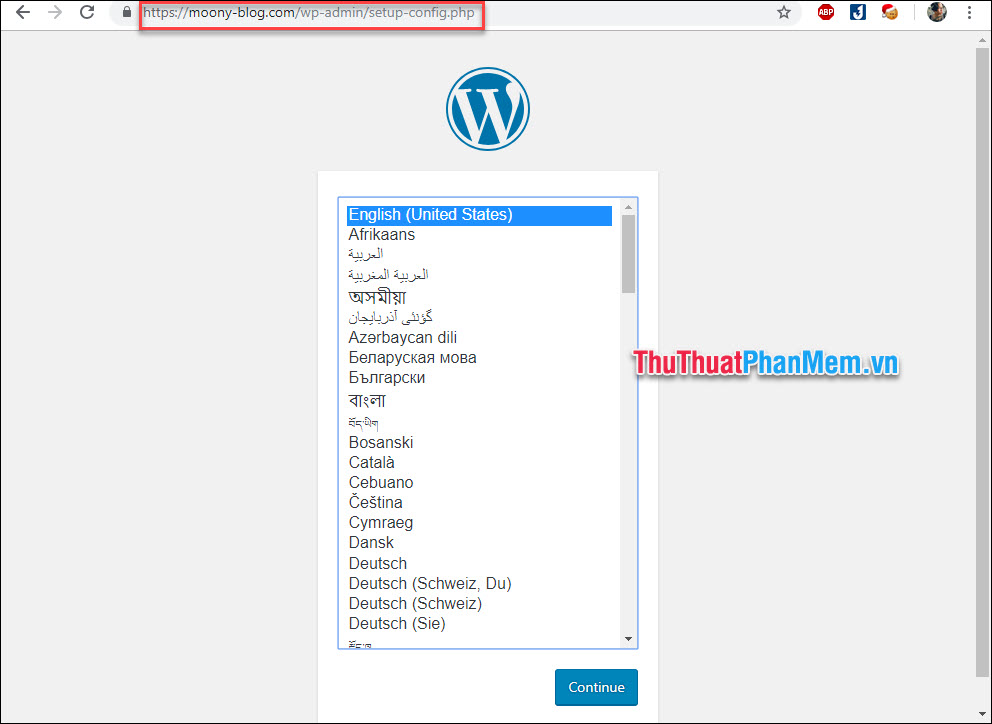
Tạo Database trên cPanel
Trên giao diện chính của cPanel, bạn vào mục MySQL Databases
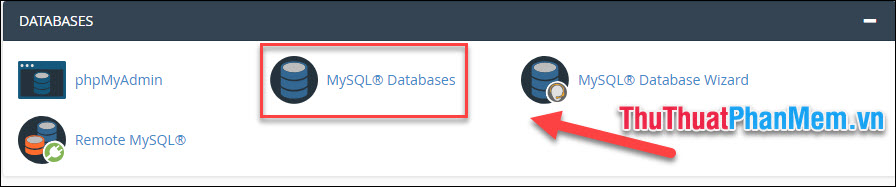
Nhập tên Database bất kỳ rồi chọn Create Database
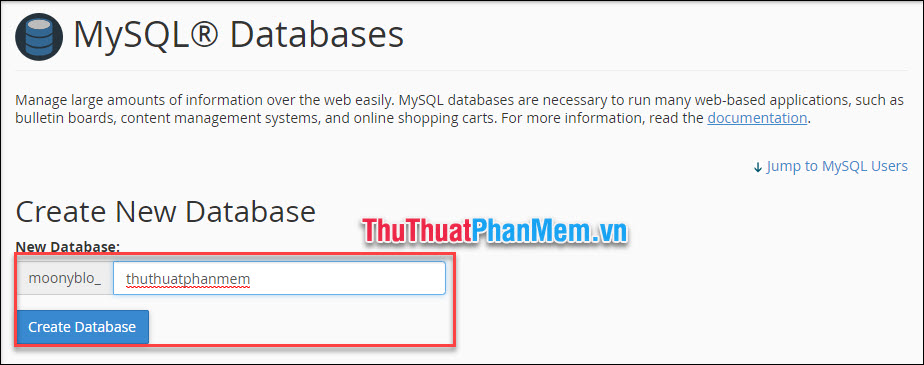
Kéo xuống phần Add new user để tạo tài khoản người dùng cho Database. Nhập tên người dùng, mật khẩu và chọn Create User.
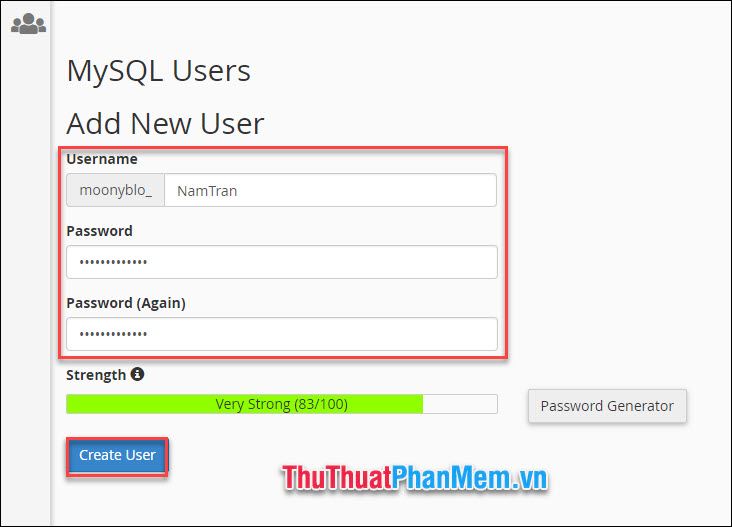
Xuống phần Add user to database, chọn tên user, database rồi Add.
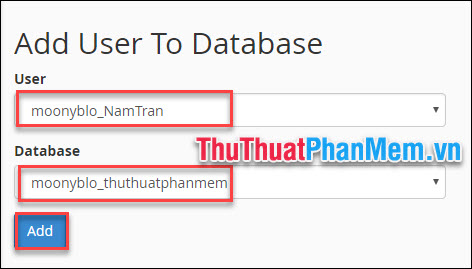
Chọn tất cả các quyền truy cập.
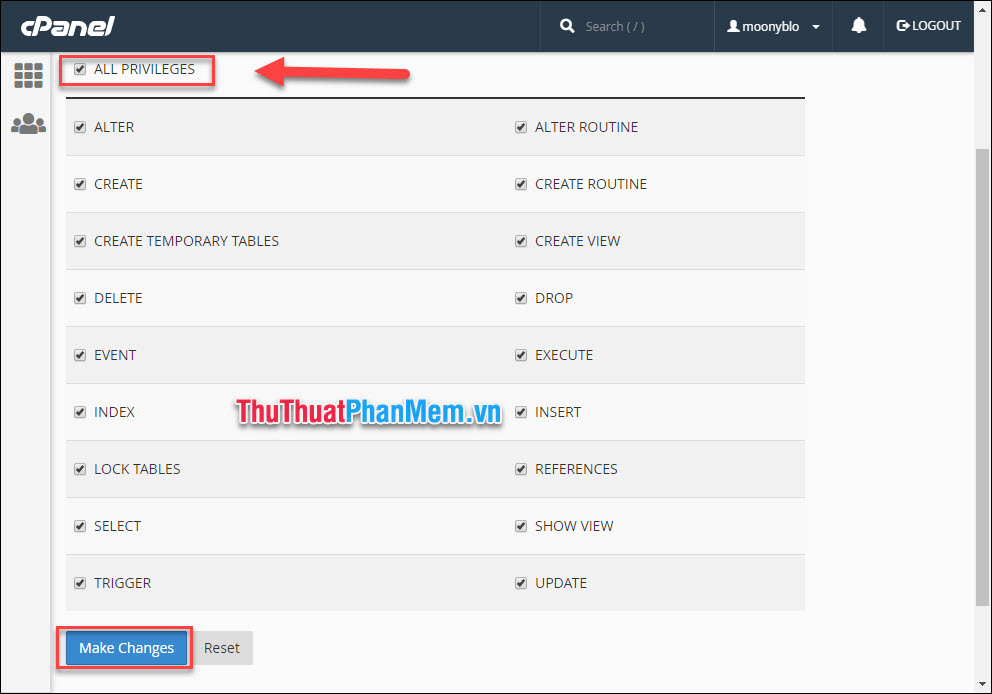
Thông báo đã thêm người dùng thành công:

Thiết lập website WordPress
Quay lại với website của bạn, chọn ngôn ngữ English (bạn có thể chỉnh lại thành tiếng Việt sau) rồi Continue:
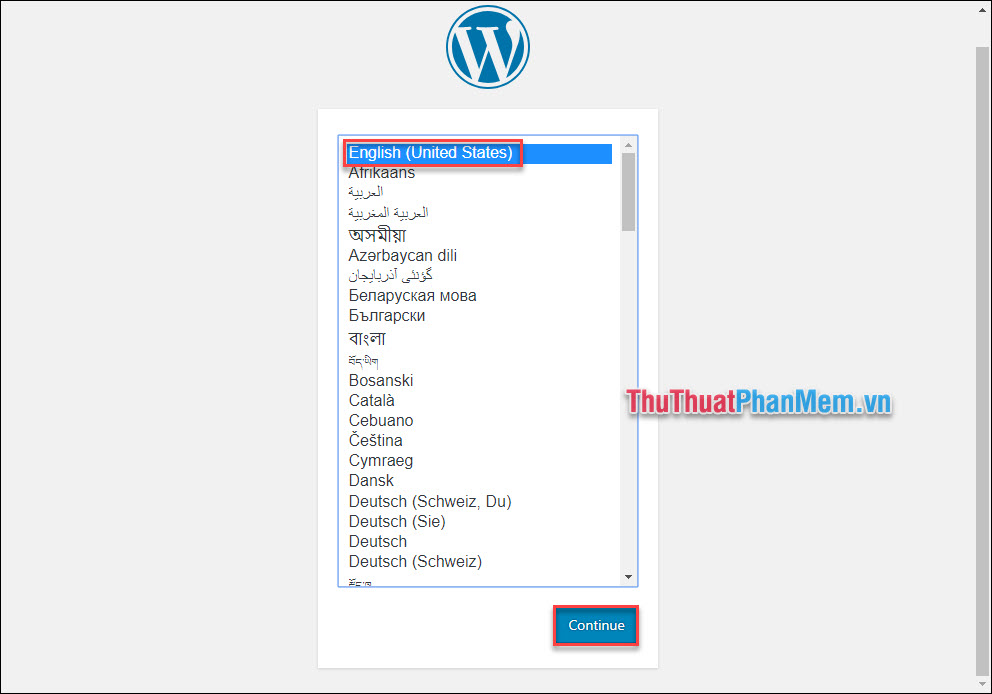
Chọn Let’s go.
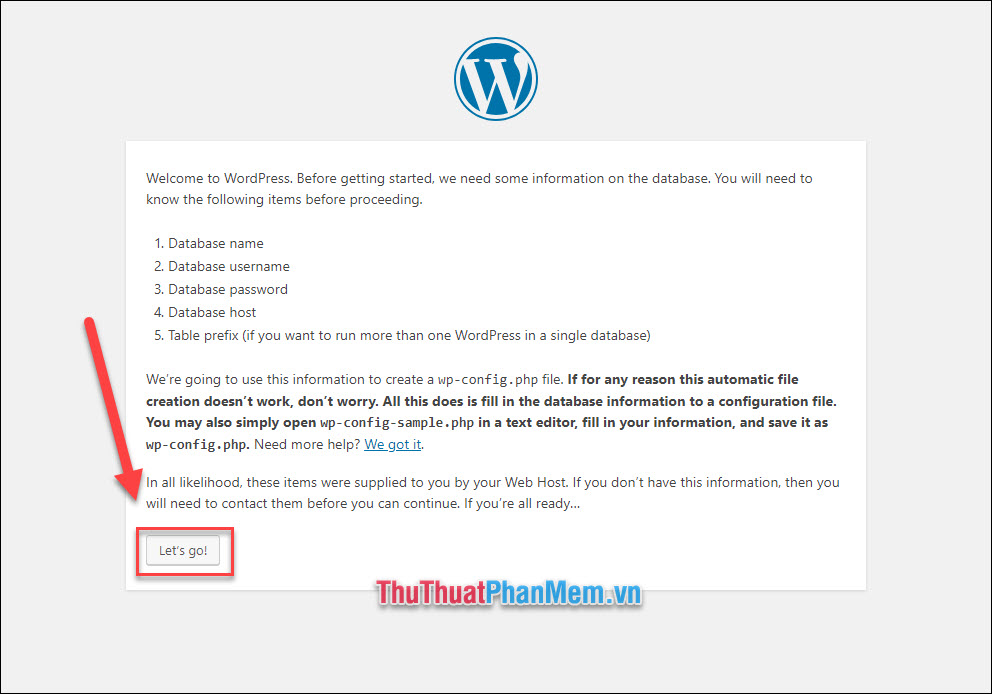
Nhập các thông tin Database của bạn:
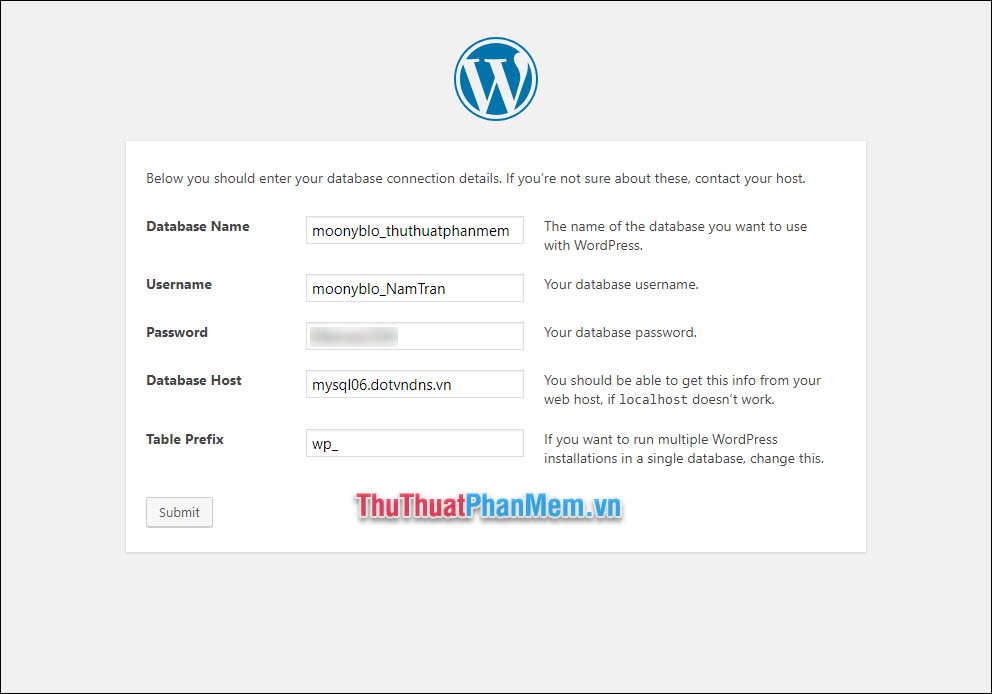
- Database Name: Tên Database
- Username: Tên người dùng
- Password: Mật khẩu người dùng
- Database host: Bạn quay lại phần MySQL Database trong cPanel và tìm đến dòng “Remote MySQL Host”. Copy địa chỉ rồi dán vào đây.

- Table Prefix: để mặc định là wp_
Sau đó “Submit”.
Nhấn Run Installation để chuyển đến phần tiếp theo.
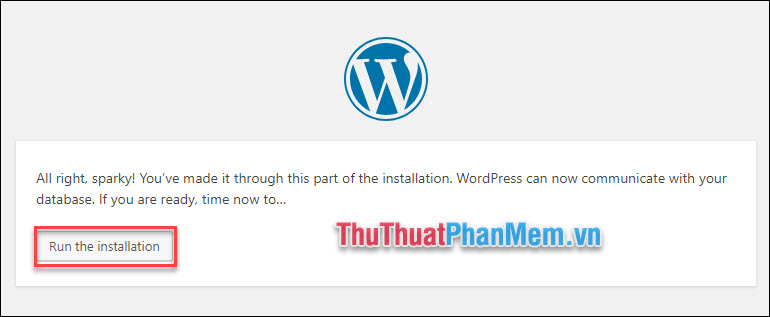
Nhập tên website, tài khoản người dùng trên website và email của bạn. Bỏ tích ở ô Search Engine nếu bạn muốn công cụ tìm kiến đánh dấu chỉ mục của bạn, hoặc ngược lại.
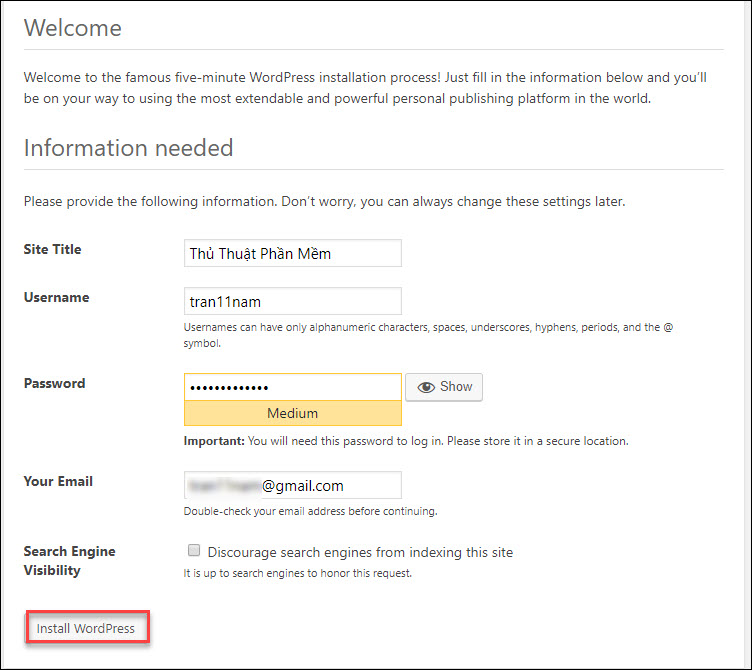
Đăng nhập bằng tài khoản người dùng bạn vừa tạo.
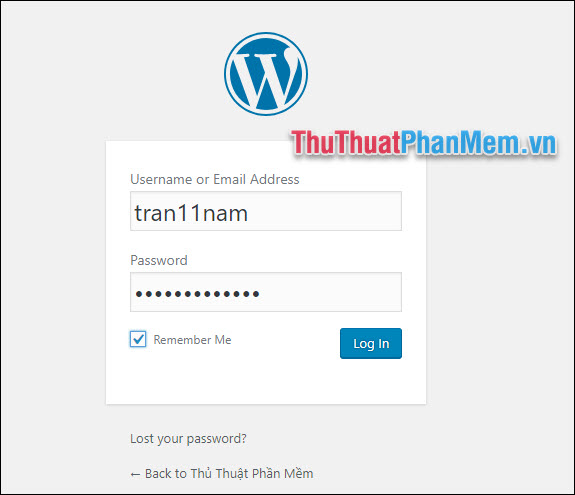
Bạn sẽ được đưa đến giao diện quản trị website chính của WordPress.
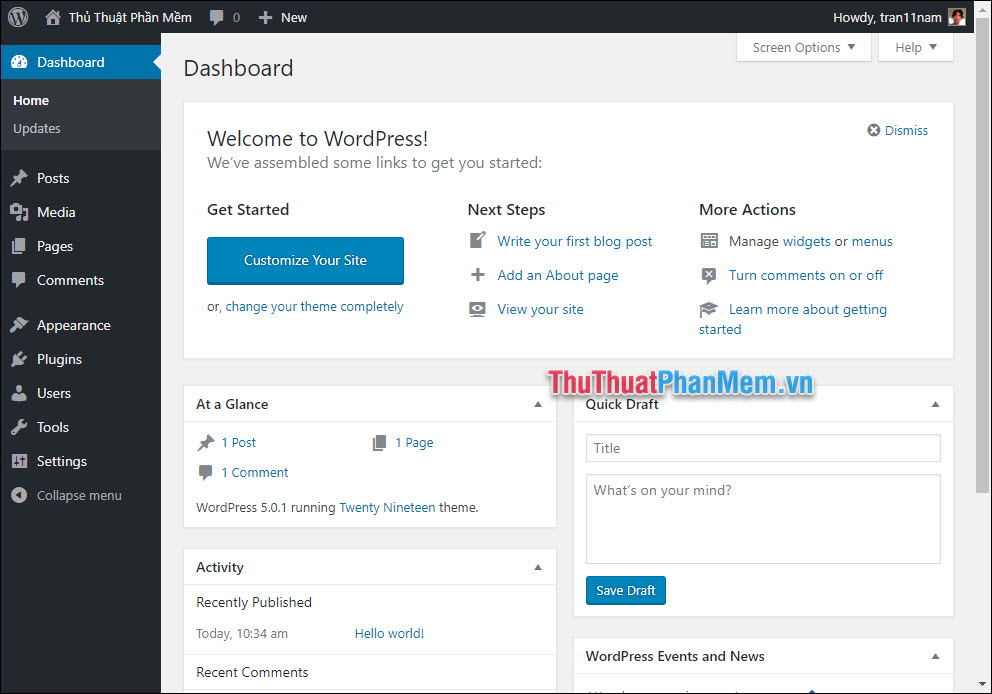
Kết
Như vậy bạn đã hoàn thành cài đặt WordPress lên hosting và website của bạn sẽ bắt đầu được công khai từ đây.
Cảm ơn đã theo dõi bài viết.
Cảm ơn bạn đã xem bài viết Cách cài đặt WordPress trên Hosting đơn giản từ A tới Z tại Neu-edutop.edu.vn bạn có thể bình luận, xem thêm các bài viết liên quan ở phía dưới và mong rằng sẽ giúp ích cho bạn những thông tin thú vị.
Nguồn: https://thuthuatphanmem.vn/cach-cai-dat-wordpress-tren-hosting-don-gian-tu-a-toi-z/
Từ Khoá Tìm Kiếm Liên Quan:
