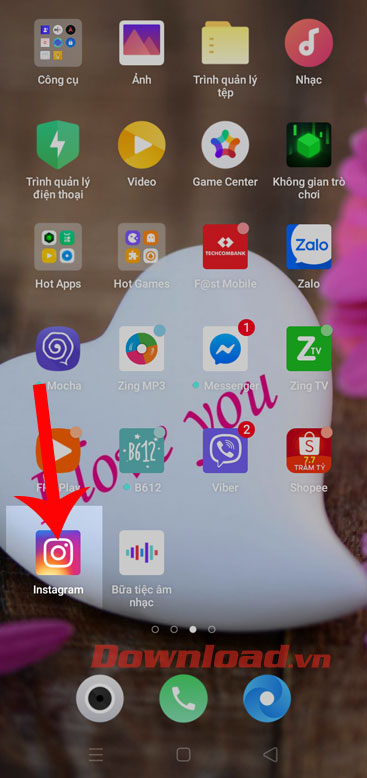Dù bạn đang dùng loa Google Assistant của Google hay nhà sản xuất bên thứ ba, cách cài và thiết lập Google Home Mini/Google Home đều giống nhau.
Trước đây, cách duy nhất để đưa Google Assistant vào ngôi nhà của bạn là mua Google Home. Thế nhưng, hiện tại, bạn có thể lựa chọn hàng chục kiểu loa khác nhau, có tích hợp sẵn Google Assistant. Từ Google Nest Mini nhỏ nhắn đáng yêu tới Sony XB501G sống động. Nhìn chung, cách thiết lập hầu hết loa Google Assistant đều dùng cùng một ứng dụng và theo quy trình tương tự nhau.
Cách thiết lập Google Home và loa Google Assistant khác
1. Cắm dây nguồn vào đế loa Google Assistant.
2. Cắm adapter nguồn vào ổ điện. Thiết bị sẽ tự khởi động, tự giới thiệu và đưa bạn tới app Google Home để hoàn thành thiết lập.
3. Mở app Google Home trên điện thoại.
4. Chạm + ở góc trái phía trên cùng của tab Home View.
5. Chạm Set up device.



6. Chạm Set up new devices in your home.
7. Chạm nhà bạn muốn gắn loa Google Assistant.
8. Chạm Next.
9. Google sẽ tìm kiếm thiết bị được thiết lập. Sau đó, nó sẽ hỏi bạn có muốn cài và thiết lập nó hay không. Chạm Yes.



10. Google sẽ kết nối loa của bạn và phát âm báo ghép nối để tiếp tục thiết lập. Nếu nghe thấy âm thanh đó từ loa Google Assistant, chạm Yes.
11. Google có một thỏa thuận trọng tài trong điều khoản pháp lý của nó nhưng bạn có thể từ chối bằng cách chạm No thanks.
12. Google sử dụng thông tin từ những người dùng sẵn sàng trợ giúp cải thiện trải nghiệm Google Assistant. Để chọn tham gia và cho phép Google dùng thông tin từ thiết bị của bạn, chạm Yes, I’m in. Nếu không, chạm No thanks.



13. Một danh sách phòng trong căn hộ của bạn sẽ xuất hiện. Chạm phòng bạn muốn gắn loa Google Assistant.
14. Chạm Next.
15. Click mạng Wi-Fi bạn muốn kết nối loa.
16. Chạm Next.



17. Nếu đã từng sử dụng app Google Home để cài thiết bị Google Assistant trước đó, bạn có thể sử dụng mật khẩu đã lưu cho loa của bạn bằng cách chạm OK.
18. Nếu đây là thiết bị Google Assistant đầu tiên của bạn, hãy nhập mật khẩu.
19. Chạm Next.
20. Khi thiết bị kết nối tới Wi-Fi Google Assistant, thiết lập bắt đầu. Chạm Next.



21. Để kích hoạt Voice Match – điều kiện tiên quyết để cá nhân hóa kết quả – chạm Next. Nếu không muốn bật Voice Match, chạm No Thanks.
22. Để đồng ý cho Google tạo mẫu giọng nói cho Voice Match, chạm I Agree.
23. Nếu Google Assistant đã nhận diện giọng nói của bạn, bạn sẽ không phải làm bất cứ việc gì khác cho Voice Match. Nếu Google Home không có mẫu giọng nói, bạn cần nói “OK Google” và “Hey Google” với thiết bị vài lần như một lời nhắc khởi động nó.



24. Để nhận các kết quả được cá nhân hóa qua Voice Match trên Google Assistant, chạm I agree. Nếu bạn không muốn bật kết quả cá nhân, chạm No Thanks.
25. Chạm giọng Assistant yêu thích. Bạn có thể chạm các mẫu để phát và đánh giá chúng.
26. Chạm Next.
27. Liên kết các dịch vụ nhạc bạn sử dụng để Google cung cấp chúng cho bạn. Chạm + cạnh dịch vụ bạn muốn thêm, rồi đăng nhập bằng thông tin tài khoản.
28. Sau khi liên kết tài khoản, chạm Next.



29. Chạm dịch vụ nhạc bạn muốn đặt làm mặc định. Thiết lập mặc định này sẽ có text màu xanh và dấu tích cạnh logo dịch vụ đó.
30. Chạm Next.
31. Bạn cũng có thể liên kết các dịch vụ radio. Chạm + cạnh dịch vụ bạn muốn thêm, rồi đăng nhập bằng thông tin tài khoản.
32. Khi đã liên kết tài khoản thành công, chạm Next.
33. Bạn có thể liên kết cả dịch vụ video để Google Assistant xếp hàng phần tiếp theo của chương trình bạn yêu thích trên TV kích hoạt Chromecast gần nhất. Chạm + cạnh dịch vụ bạn muốn thêm, rồi đăng nhập thông tin tài khoản.
34. Sau khi liên kết các tài khoản, chạm Next.



35. Bạn cũng có thể liên kết các dịch vụ TV trực tiếp. Chạm + cạnh dịch vụ bạn muốn thêm, rồi đăng nhập thông tin tài khoản.
36. Sau khi liên kết tài khoản, chạm Next.
37. Nếu muốn thực hiện hay nhận các gọi qua Google Duo trên Google Assistant, chạm Continue. Nếu không muốn, chạm Not now.
38. Chạm số điện thoại của bạn.



39. Để xác nhận số điện thoại, chạm Next.
40. Google tự động sẽ gửi một mã xác thực tới số điện thoại của bạn. Chạm Done khi hoàn tất xác minh.



Giờ bạn đã cài đặt và thiết lập xong loa Google Assistant. Từ màn hình hoàn tất, bạn có thể kiểm tra các cài đặt hiện tại hoặc thêm phương thức thanh toán để mua mọi thứ qua Google Assistant. Hi vọng bài viết hữu ích với các bạn!
Cảm ơn bạn đã theo dõi bài viết Cách cài đặt và thiết lập Google Home Mini/Google Home của Neu-edutop.edu.vn nếu thấy bài viết này hữu ích đừng quên để lại bình luận và đánh giá giới thiệu website với mọi người nhé. Chân thành cảm ơn.