Bạn đang xem bài viết Cách cài đặt Android SDK trên Windows: Hướng dẫn chi tiết tại Neu-edutop.edu.vn bạn có thể truy cập nhanh thông tin cần thiết tại phần mục lục bài viết phía dưới.
Android là hệ điều hành di động phổ biến nhất hiện nay và đã được sử dụng trên hàng tỷ thiết bị trên toàn thế giới. Để phát triển ứng dụng Android, bạn cần cài đặt Android SDK (Software Development Kit) trên máy tính của mình. Tuy nhiên, nhiều người mới bắt đầu cảm thấy rất khó khăn khi cài đặt Android SDK trên Windows. Trong bài viết này, chúng tôi sẽ hướng dẫn chi tiết cho bạn cách cài đặt Android SDK trên Windows để bạn có thể bắt đầu phát triển ứng dụng Android của mình một cách dễ dàng hơn.
Mục lục nội dung
Android SDK (Software Development Kit – bộ công cụ phát triển phần mềm) là thứ không thể thiếu trong máy tính của những lập trình viên Android. Tuy nhiên, việc cài đặt Android SDK không đơn giản chỉ là vài cú click chuột như đa số những phần mềm khác. Nếu bạn là người mới bắt đầu làm quen với lập trình Android, hãy tham khảo hướng dẫn sau để có thể cài đặt Android SDK trên Windows một cách chính xác nhất.

Hai cách để cài đặt Android SDK trên Windows
Có hai cách để các bạn cài đặt Android SDK cho máy tính Windows. Một là cài đặt Android Studio – môi trường phát triển tích hợp cho nền tảng Android, và Android SDK sẽ được tích hợp sẵn. Mình khuyến khích các bạn làm theo cách này vì nếu muốn “dấn thân” vào mảng lập trình Android, sớm muộn gì bạn cũng sẽ phải cài Android Studio, bên cạnh đó gần như chắc chắn rằng Android SDK sẽ được cài đặt đúng mà không gặp phải lỗi nào.
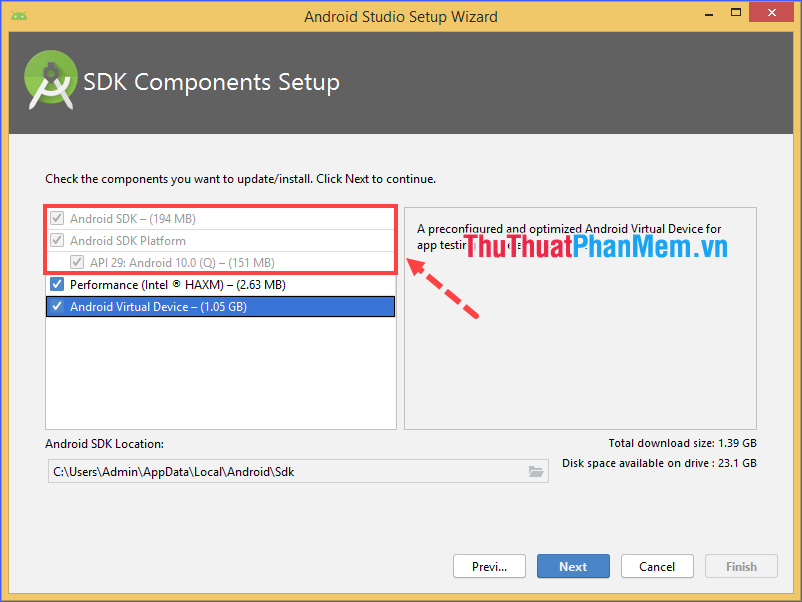
Còn nếu chỉ cần đến các thành phần SDK, tất nhiên bạn vẫn có thể cài đặt riêng lẻ. Phần tiếp theo sẽ hướng dẫn các bạn thực hiện theo cách đó.
Hướng dẫn cài đặt Android SDK trên Windows
1. Chuẩn bị
Để các thành phần SDK hoạt động, máy tính của bạn cần phải được cài đặt Java SE Development Kit (JDK). Nếu chưa có sẵn, hãy tải về một phiên bản JDK mà bạn muốn từ trang download của Oracle (lưu ý phải phù hợp với hệ điều hành) rồi tiến hành cài đặt.
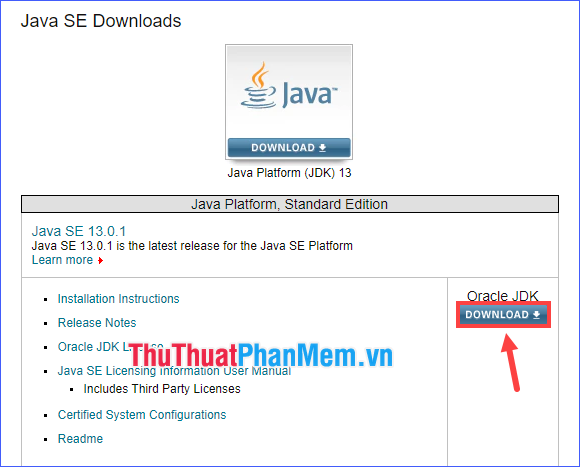
Sau khi đã cài đặt JDK, tiếp theo bạn cần tải Android SDK về máy. Trong những phiên bản mới, Google không còn cung cấp bộ cài Android SDK riêng lẻ nữa mà thay vào đó là các công cụ dòng lệnh Command line tools, trong đó có file thực thi sdkmanager.bat giúp bạn tải thêm những gói SDK khác.
Tuy nhiên, giao diện dòng lệnh có thể sẽ khiến bạn không thoải mái, bên cạnh đó có rất nhiều người phản ánh rằng không thể chạy file sdkmanager.bat. Do vậy, để cài đặt Android SDK mình sẽ giới thiệu cho các bạn một phiên bản cũ hơn:
Tải bộ cài Android SDK
Hãy yên tâm rằng dù bộ cài này không còn được công khai nhưng link tải trên vẫn là chính chủ của Google. Sử dụng bộ cài này để cài đặt Android SDK sẽ giúp bạn cảm thấy quen thuộc và đơn giản hơn rất nhiều.
2. Cài đặt Android SDK
Bước 1: Chạy file cài đặt Android SDK đã tải về. Ấn Next để tiếp tục.
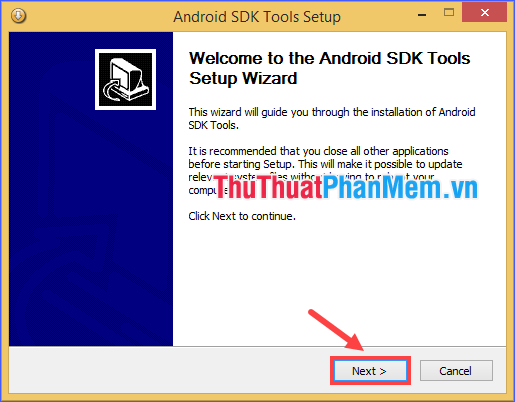
Bước 2: Nếu bạn đã cài đặt JDK, chương trình sẽ tự động phát hiện vị trí cài đặt JDK trên máy tính của bạn. Tiếp tục ấn Next.
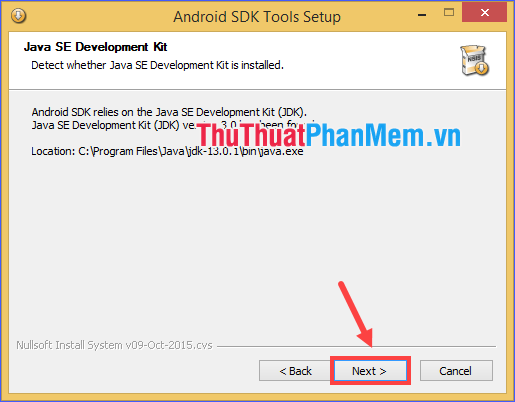
Bước 3: Chọn cài đặt cho tất cả người dùng hay không. Sau đó ấn Next.
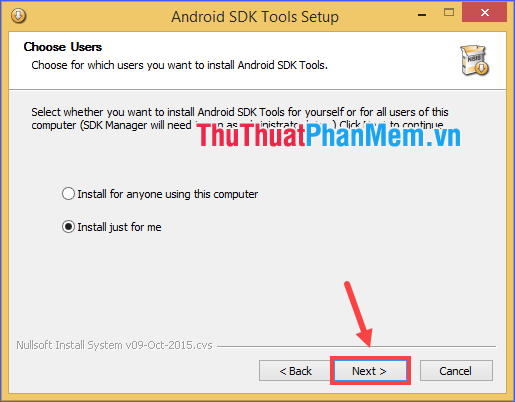
Bước 4: Chọn thư mục cài đặt Android SDK rồi ấn Next.
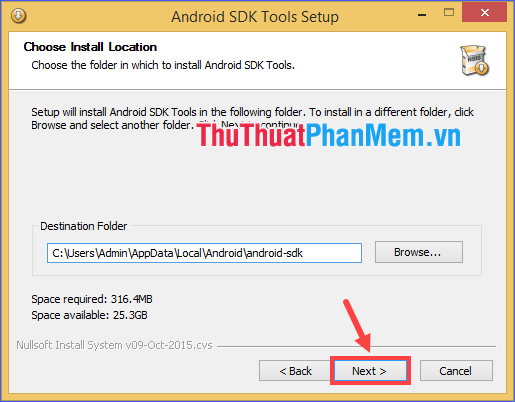
Bước 5: Chọn thư mục Start Menu chứa đường dẫn của Android SDK rồi ấn Install.
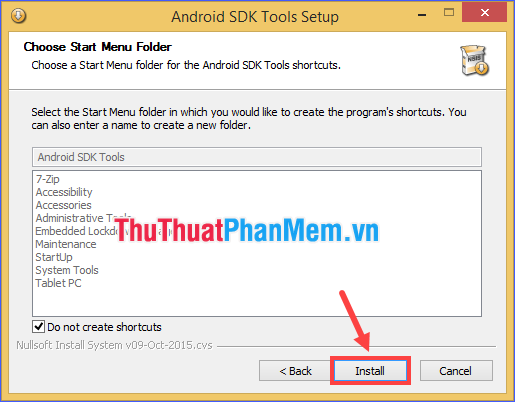
Bước 6: Chờ quá trình cài đặt hoàn tất, sau đó ấn Next.
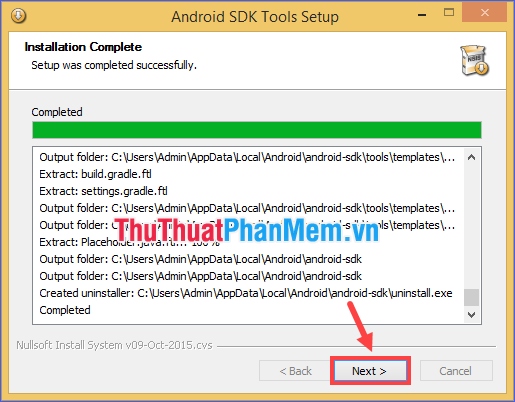
Bước 7: Đánh dấu ô Start SDK Manager rồi ấn Finish.
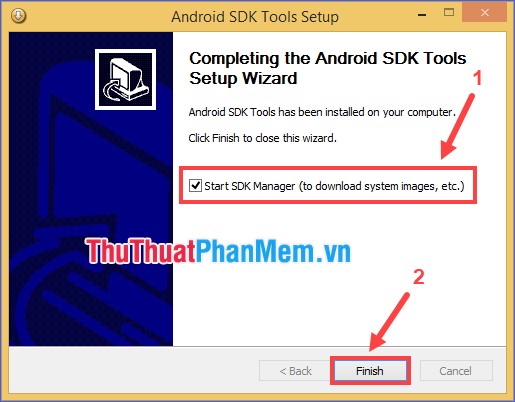
Bước 8: Chọn các gói bạn muốn cài đặt. Mình chọn một số gói quan trọng như Android SDK Tools, Android SDK Platform-Tools, Android SDK Build-Tools, Google USB Driver và Intel x86 Emulator Accelerator. Sau đó ấn Install packages…
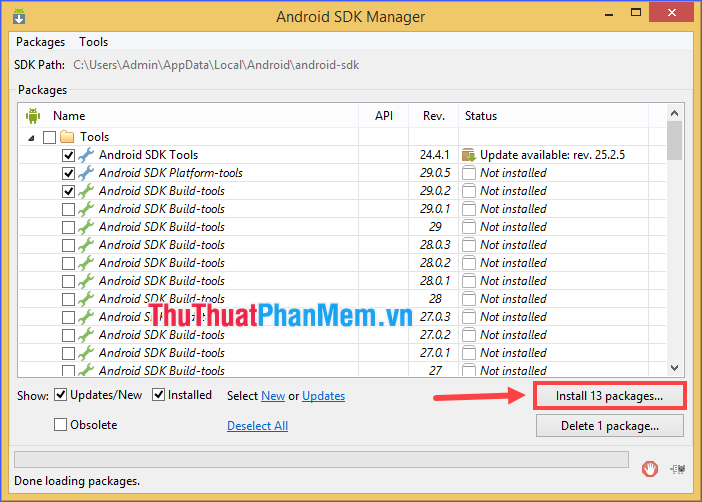
Bước 9: Chọn Accept License rồi ấn Install.
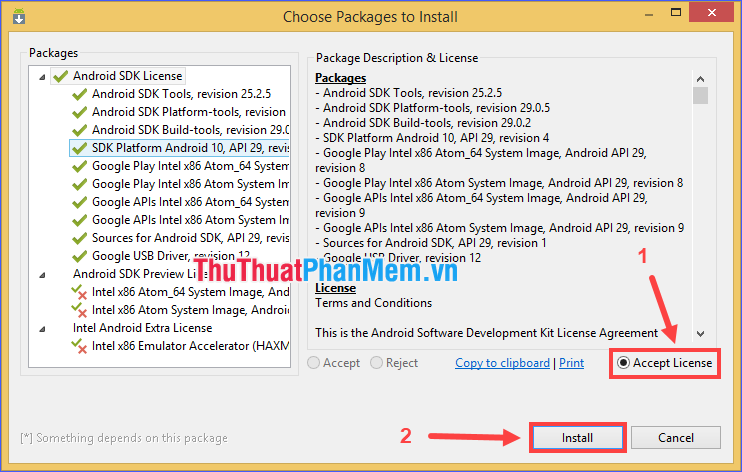
Bước 10: Chờ chương trình cài đặt những thành phần đã chọn. Sau khi hoàn thành, ấn Close rồi tắt cửa sổ Android SDK Manager.
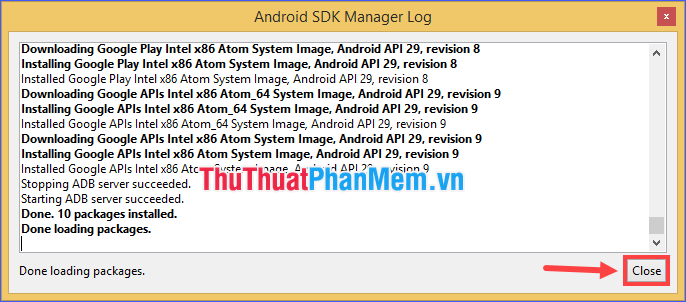
3. Thiết lập biến môi trường
Sau khi cài đặt Android SDK, việc tiếp theo chúng ta cần tiếp tục là thiết lập biến môi trường.
Bước 1: Mở Edit the system environment variables (có thể thực hiện nhanh bằng cách dùng tính năng Search của Windows).
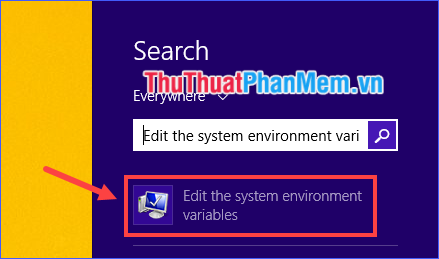
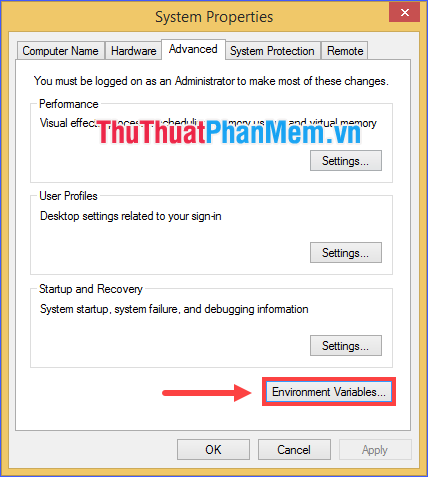
Bước 2: Trong mục System variables, click vào New…
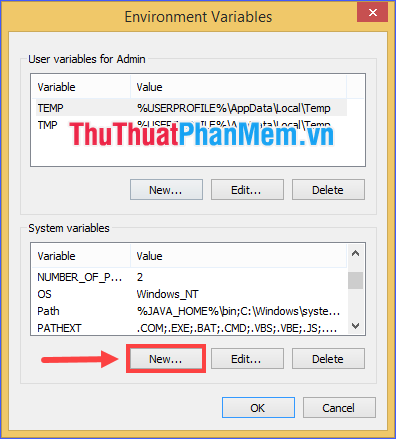
Bước 3: Điền “ANDROID_HOME” trong ô Variable name, còn với ô Variable value các bạn điền đường dẫn của thư mục Android SDK vừa cài đặt. Sau đó ấn OK.
Đường dẫn theo ví dụ của mình là: C:Users[Tên người dùng]AppDataLocalAndroidandroid-sdk (và cũng là đường dẫn mặc định, nếu bạn không thay đổi).
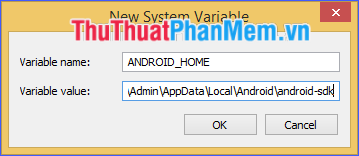
Bước 4: Chọn biến Path rồi ấn Edit…
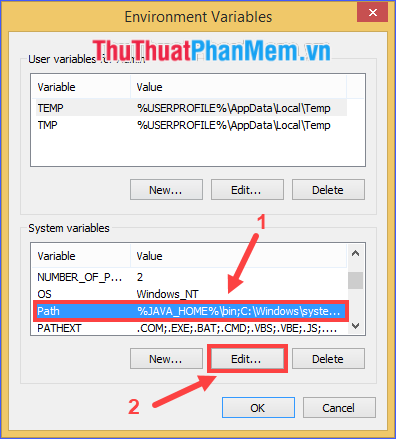
Bước 5: Thêm đoạn sau vào cuối Variable value của biến Path, sau đó ấn OK:
| ;%ANDROID_HOME%platform-tools;%ANDROID_HOME%tools;%ANDROID_HOME%toolsbin |
(Lưu ý copy cả dấu chấm phẩy ở đầu đoạn).
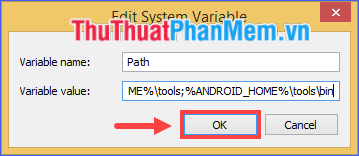
Bước 6: Ấn OK để đóng cửa sổ Environment Variables và lưu các thiết lập.
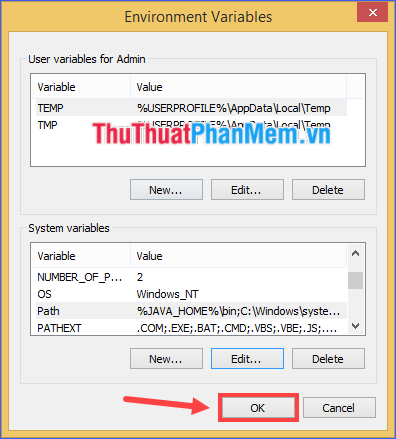
Bước 7: Mở Command Prompt. Nhập lệnh “adb” rồi nhấn Enter. Nếu cho kết quả như hình sau tức là mọi thứ đã thành công. Còn nếu không, hãy khởi động lại máy và thử lại.
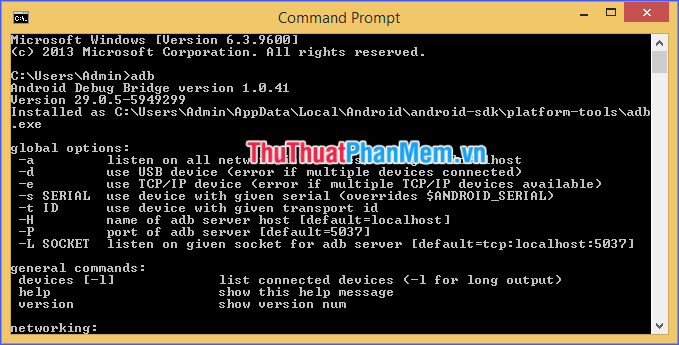
Qua bài viết trên, mình đã hướng dẫn các bạn cách để cài đặt Android SDK trên Windows. Chúc các bạn thực hiện thành công và sớm trở thành một lập trình viên Android chuyên nghiệp trong tương lai!
Tóm lại, việc cài đặt Android SDK trên Windows hỗ trợ rất nhiều cho việc phát triển ứng dụng Android. Với các bước đơn giản và chi tiết được hướng dẫn trong bài viết, người dùng có thể dễ dàng tiếp cận và sử dụng các công cụ này để tạo ra những sản phẩm ứng dụng Android chất lượng, đáp ứng nhu cầu của người dùng. Việc cài đặt Android SDK trên Windows sẽ mang lại cho bạn sự tiện lợi và hiệu quả trong công việc của mình. Hãy bắt đầu điều tra, khám phá và sáng tạo!
Cảm ơn bạn đã xem bài viết Cách cài đặt Android SDK trên Windows: Hướng dẫn chi tiết tại Neu-edutop.edu.vn bạn có thể bình luận, xem thêm các bài viết liên quan ở phía dưới và mong rằng sẽ giúp ích cho bạn những thông tin thú vị.
Nguồn: https://thuthuatphanmem.vn/huong-dan-cach-cai-dat-android-sdk-tren-windows/
Từ Khoá Tìm Kiếm Liên Quan:
1. Android SDK
2. Windows
3. Cài đặt
4. Hướng dẫn
5. Chi tiết
6. Phần mềm
7. Môi trường phát triển
8. Tích hợp
9. Lập trình
10. Ứng dụng di động.



