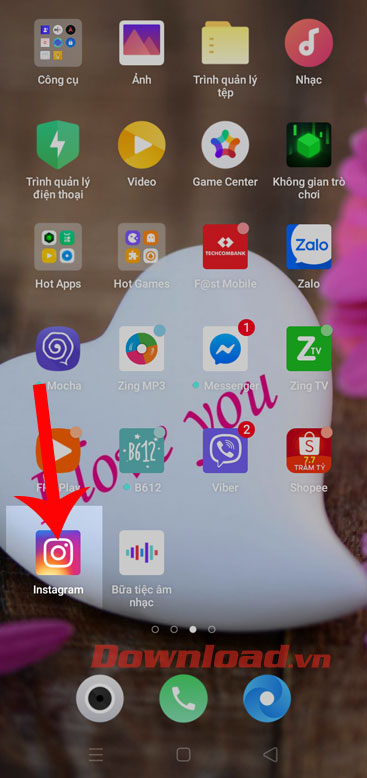USB là một công cụ nhỏ, di động và có thể đọc được. Những đặc điểm này làm cho nó trở thành một phương tiện tuyệt vời để chuyển dữ liệu giữa các máy tính. Tuy nhiên, cũng vì khả năng di động mà chúng dễ dàng bị mất hơn bao giờ hết. Do đó, hãy luôn bảo vệ dữ liệu được chứa trong USB.
Thật không may, bạn không thể đặt mật khẩu bảo vệ cho USB của mình như bạn làm với máy tính hay điện thoại. Các công cụ bảo vệ dữ liệu của bạn đều hoạt động với sự mã hóa. Nếu bạn không muốn đầu tư vào một ổ đĩa flash bảo mật với mã hóa phần cứng thì bạn có thể sử dụng các ứng dụng miễn phí để đạt được một mức độ bảo vệ tương tự. Bài viết sau đây sẽ chia sẻ cho bạn 3 cách dễ dàng để đặt mật khẩu bảo vệ USB của bạn.
1. Lưu các file cá nhân với một mật khẩu
Như đã đề cập, chúng ta không thể hoàn toàn bảo vệ USB của bạn mà không sử dụng mã hóa. Tuy nhiên, nếu bạn ngại quá trình mã hóa tốn thời gian cho toàn bộ thư mục và cần một cách thực sự nhanh chóng để chỉ bảo vệ một số file được chọn thì bạn có thể đơn giản lưu những file đó với một mật khẩu USB. Rất nhiều chương trình, bao gồm Word và Excel cho phép bạn lưu các file với một mật khẩu.
Chẳng hạn như trong Word, khi tài liệu đang mở, bạn đi đến File > Info, mở rộng menu Protect Document và chọn Encrypt with Password.

Sau đó, nhập mật khẩu và xác nhận nó để bảo vệ tài liệu của bạn.

Cuối cùng, lưu lại tài liệu và tất nhiên không được quên mật khẩu mà bạn đã đặt.

Để đặt một mật khẩu bảo vệ file PDF trong USB, bạn có thể sử dụng PDFTK Builder hoặc ứng dụng di động của nó.
2. Tạo một phân vùng được mã hóa và có mật khẩu bảo vệ
Có rất nhiều công cụ có thể mã hóa và đặt mật khẩu bảo vệ dữ liệu của bạn. Tuy nhiên, phần lớn yêu cầu quyền Quản trị viên để khởi chạy trên máy tính. Các công cụ như vậy không phải là một giải pháp khả thi nếu bạn cần chuyển dữ liệu một cách an toàn sang một máy tính nơi bạn không có quyền Quản trị viên.
Rohos Mini Drive là một công cụ sẽ hoạt động cho dù bạn có quyền Quản trị viên hay không. Phiên bản miễn phí có thể tạo ra một phân vùng được mã hóa và mật khẩu bảo vệ ẩn lên đến 2 GB cho USB của bạn. Công cụ sử dụng tự động mã hóa với độ dài khóa là AES 256 bit. Nhờ có Rohos Disk Browser di động mà bạn cài đặt trực tiếp trên ổ đĩa flash, bạn sẽ không cần driver mã hóa trên hệ thống cục bộ. Sau đó, bạn có thể truy cập vào dữ liệu được bảo vệ ở bất cứ đâu.

Click vào Encrypt USB drive từ màn hình bắt đầu của Rohos Mini Drive, chọn ổ đĩa, chỉ định một mật khẩu mới và nhấp vào Create disk. Điều này sẽ tạo một vùng được mã hóa và mật khẩu bảo vệ trên ổ đĩa ngoài của bạn.

Bạn có thể mở vùng được bảo vệ bằng cách click vào biểu tượng Rohos Mini.exe từ thư mục gốc của USB. Sau khi nhập mật khẩu, đĩa Rohos sẽ gắn kết một ổ đĩa riêng biệt và bạn có thể truy cập nó thông qua File Explorer. Để đóng vùng Rohos, bạn click chuột phải vào biểu tượng Rohos trên vùng thông báo Windows Taskbar và chọn Disconnect.

3. Mã hóa hoàn toàn USB
VeraCrypt là sự kế thừa của TrueCrypt. Nó là một ứng dụng portable mà chạy trực tiếp từ USB của bạn. Thật không may, nó vẫn yêu cầu quyền Quản trị viên để hoạt động. Nó sử dụng mã hóa AES 256 bit. Phiên bản miễn phí bị giới hạn cho kích thước ổ đĩa 2 GB.
VeraCrypt cung cấp công nghệ mã hóa sử dụng nhiều thuật toán khác nhau, bao gồm 256 – bit AES, Serpent và TwoFish cũng như sự kết hợp của chúng. Như Rohos Mini Drive, nó có thể tạo ra một ổ đĩa mã hóa ảo để gắn như đĩa thật, nhưng bạn cũng có thể mã hóa toàn bộ vùng và các thiết bị lưu trữ.
Tải VeryCrypt Portable và cài đặt nó trên USB của bạn. Khi khởi chạy ứng dụng này, nó sẽ hiển thị cho bạn tất cả tên của ổ đĩa có sẵn. Chọn một và click vào Create Volume. Điều này sẽ khởi chạy VeraCrypt Volume Creation Wizard.

Để mã hóa toàn bộ USB, bạn chọn Encrupt a non-system partition/drive và click vào Next.

Trong bước tiếp theo, bạn có thể chọn từ Standard hoặc một Hidden VeraCrypt volume. Sử dụng Hidden VeraCrypt volume sẽ giảm nguy cơ ai đó bắt bạn tiết lộ mật khẩu. Hãy lưu ý rằng bạn sẽ định dạng toàn bộ USB nếu muốn tạo một Hidden VeraCrypt volume.
Chúng ta sẽ tiếp tục với Standard VeraCrypt volume. Trong cửa sổ tiếp theo, bạn click vào Select Device…, chọn ổ đĩa di động của bạn, xác nhận với OK và click vào Next.

Để mã hóa toàn bộ USB, bạn chọn Encrypt partition in place và nhấp chuột vào Next. VeryCrypt sẽ cảnh báo bạn rằng bạn nên có một bản sao lưu của dữ liệu để đề phòng có gì đó sai sót xảy ra trong quá trình mã hóa. Sau đó, chọn Encrypt và Hash Algorithm, bạn có thể đi theo cài đặt mặc định của mình. Bây giờ, bạn sẽ đặt Volume Password. Trong bước tiếp theo, các chuyển động chuột ngẫu nhiên sẽ xác định độ mạnh mật mã mã hóa.

Sau đó bạn chọn Wipe Mode. Trong cửa sổ cuối cùng, bạn nhấp chuột vào Encrypt để bắt đầu mã hóa.

Sự thay thế cho VeraCrypt Portable là Toucan, một ứng dụng di động cho phép bạn đồng bộ, sao lưu và bảo mật file.
Bonus: Tạo một mật khẩu bảo vệ file lưu trữ
Công cụ lưu trữ như 7-Zip cũng có thể mã hóa và đặt mật khẩu bảo vệ file của bạn với AES – 256.
Cài đặt và khởi chạy 7-Zip, sau đó click chuột phải vào file hoặc folder trên USB và chọn 7-Zip > Add to Archive. Trong cửa sổ Add to Archive, bạn chọn định dạng Archive và thêm một mật khẩu. Click OK để bắt đầu quá trình lưu trữ và mã hóa.

4. Tạo vùng an toàn trên USB bằng SecurStick
SecurStick là một phần mềm bảo mật USB tuyệt vời. Nó không yêu cầu cài đặt và chạy trên Windows, Linux, Mac mà không cần quyền quản trị. Tuy nhiên, để thiết lập nó, bạn phải chạy file .exe từ ổ flash muốn mã hóa.
Để cài đặt SecurStick, tải và giải nén file .zip, sau đó, sao chép file .exe vào ổ USB. Chạy file .exe này sẽ mở ra một cửa sổ chờ lệnh và duyệt. Nhập mật khẩu và click Create để cài đặt Safe Zone – Vùng an toàn.

Ở lần mở file SecurStick tiếp theo, một cửa sổ đăng nhập vào Safe Zone sẽ chào đón bạn. Bất kỳ tập tin bạn sao chép vào SafeZone đều tự động được mã hóa. Lưu ý rằng, đóng cửa sổ chờ lệnh sẽ đóng phiên làm việc trên Safe Zone.
Cách dễ nhất để di chuyển hoàn toàn SecurStick khỏi ổ đĩa flash là định dạng lại nó.
Download SecurStick
Lưu ý: Giao diện trang chủ phần mềm đã có thể chuyển hoàn toàn sang Tiếng Anh nên bạn dễ dàng tìm hiểu thông tin về nó.
5. Cách mã hóa ổ đĩa flash trên Mac
Nếu đang sử dụng Mac, bạn không cần tới công cụ bên thứ ba để mã hóa ổ USB flash.
Đầu tiên, bạn cần format ổ đĩa flash bằng HFS của Apple + hệ thốngfile. Lưu ý rằng thao tác này sẽ xóa toàn bộ file lưu trữ trên nó, nghĩa là bạn nên sao lưu chúng. Từ ứng dụng Disk Utility, chọn ổ flash và click Erase. Trong cửa sổ popup, chọn định dạng file, MacOS Extended (Journaled), và click Erase ở dưới cùng bên phải để format lại ổ đĩa.

Giờ bạn đã sẵn sàng tạo ổ flash mã hóa. Đơn giản bằng cách click chuột phải vào ổ đĩa trong Finder, chọn Encrypt, rồi thêm mật khẩu. Quá trình này bắt đầu ngay lập tức và diễn ra trong khoảng vài phút (phụ thuộc vào kích thước ổ USB). Tóm lại, bạn sẽ có một USB được bảo vệ bằng mật khẩu và mã hóa.
6. Mã hóa ổ USB trên Linux bằng Cryptsetup
Cryptsetup là một tính năng miễn phí, cho phép thiết lập bộ đĩa mã hóa sử dụng AES 256-bit. Nó có sẵn trong repository Linux chuẩn.
Lưu ý: Bạn không nên sử dụng công cụ này nếu định sử dụng file mã hóa ngoài Linux. Hơn nữa, truy cập ổ đĩa flash mã hóa cần cài đặt Cryptsetup.
Để mã hóa ổ USB trên Linux, bạn cần cài đặt cả tiện ích đĩa Gnome và Cryptsetup từ sudo apt-get. Nếu sử dụng Ubuntu, nó đã cài sẵn trên máy. Tiếp theo, mở Disks từ desktop, tìm ổ đĩa fla và sh và chọn format ổ đĩa hoặc một phân vùng bằng tùy chọn mã hóa. Lúc này, bạn cần chọn một mật khẩu. Lưu ý, bạn phải ghi đè lên toàn bộ file hiện có.
Download Cryptsetup
7.Bảo vệ ổ đĩa bằng BitLocker
Cách đơn giản nhất để bảo vệ USB là đặt mật khẩu cho toàn bộ thiết bị. Bằng cách này, mọi thứ trên ổ đĩa đều an toàn, ngay cả khi bạn thêm nội dung mới vào nó sau đó.
Dù các công cụ mã hóa thứ ba trên thị trường đáp ứng các nhu cầu đặc biệt nhưng 99% người dùng Windows đánh giá BitLocker là công cụ mã hóa hoàn hảo cho USB và toàn bộ ổ đĩa trên hệ thống. Nó miễn phí và dễ dùng.

Bảo vệ một drive chỉ mất vài giây với BitLocker:
- Chèn ổ USB vào máy tính.
- Điều hướng tới This PC trong Windows Explorer và click chuột phải và ổ USB.
- Chọn Turn BitLocker On.
- Chọn Use a password to unlock the drive và nhập mật khẩu 2 lần.
- Chọn Next.
- Chọn vị trí hay cách bạn muốn nhận mã khóa khôi phục ở cửa sổ tiếp theo và chọn Next.
- Chọn Encrypt entire drive, rồi click Next.
- Chọn Compatible mode ở lựa chọn trong màn hình chế độ mã hóa, rồi nhấn Next.
- Chọn Start encrypting.
- Icon Explorer cho ổ USB giờ sẽ thay đổi để bao gồm một ổ khóa (padlock). Khi bạn muốn truy cập ổ đĩa này, click đúp vào nó và bạn sẽ được nhắc nhập mật khẩu.
Như vậy, bạn đã biết cách bảo vệ cho USB của mình bằng các cách đơn giản kể trên rồi đấy. Bạn có thể thấy quá trình này khá mất thời gian và không cần thiết nhưng thực sự rất đáng thực hiện để giữ cho dữ liệu được lưu trữ trong USB được an toàn.
Cảm ơn bạn đã theo dõi bài viết Cách bảo vệ mật khẩu và mã hóa ổ đĩa flash dễ dàng của Neu-edutop.edu.vn nếu thấy bài viết này hữu ích đừng quên để lại bình luận và đánh giá giới thiệu website với mọi người nhé. Chân thành cảm ơn.