Bạn đang xem bài viết Cách ẩn và hiển thị dòng ẩn trong Excel khi Excel bị ẩn dòng tại Neu-edutop.edu.vn bạn có thể truy cập nhanh thông tin cần thiết tại phần mục lục bài viết phía dưới.
Khi làm việc với Excel, chúng ta thường xuyên gặp phải tình huống bị ẩn dòng trong bảng tính. Điều này làm cho việc làm việc trở nên khó khăn và mất thời gian. Vậy làm thế nào để ẩn và hiển thị dòng trong Excel khi bị ẩn dòng? Hãy cùng tìm hiểu qua bài viết này.
Đôi khi trong quá trình làm việc, xử lý dữ liệu trong Excel các bạn cần ẩn/hiện dòng trong Excel. Nếu chưa biết cách ẩn dòng và hiển thị dòng ẩn trong Excel thì bạn hãy cùng tham khảo bài viết dưới đây.

Dưới đây là cách ẩn dòng, hiển thị dòng ẩn trong Excel và cách ẩn/hiện cột trong Excel mời các bạn cùng theo dõi.
Cách ẩn dòng trong Excel
Bước 1: Chọn dòng cần ẩn.
Nếu các bạn chỉ cần ẩn 1 dòng thì các bạn nhấn chọn vào số trước dòng đó.
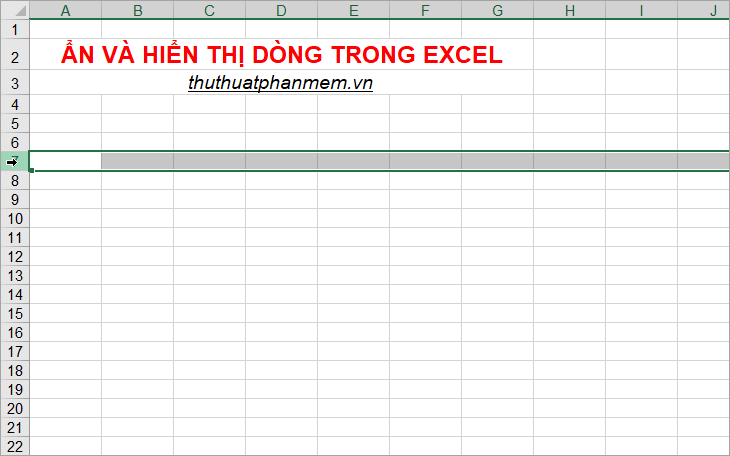
Nếu các bạn muốn ẩn nhiều dòng liên tiếp thì các bạn chọn dòng đầu tiên cần ẩn, sau đó các bạn nhấn giữ chuột và kéo xuống các dòng cần ẩn khác.
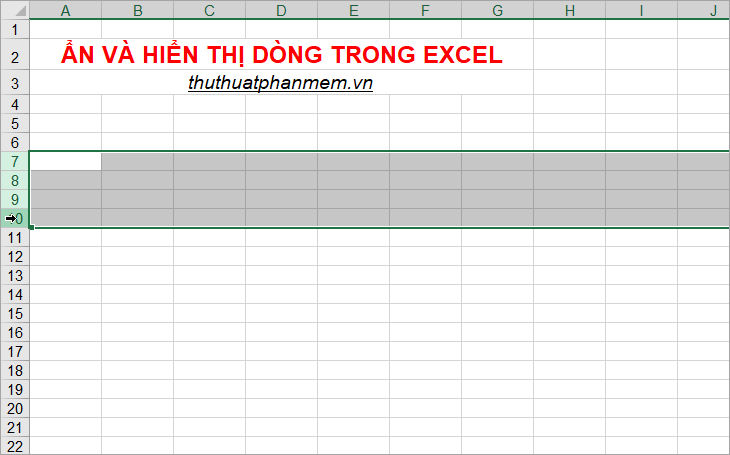
Nếu các bạn muốn ẩn nhiều dòng cách nhau (không liên tiếp) thì các bạn chọn dòng đầu tiên cần ẩn, tiếp theo nhấn giữ phím Ctrl và chọn tiếp các dòng cần ẩn khác.
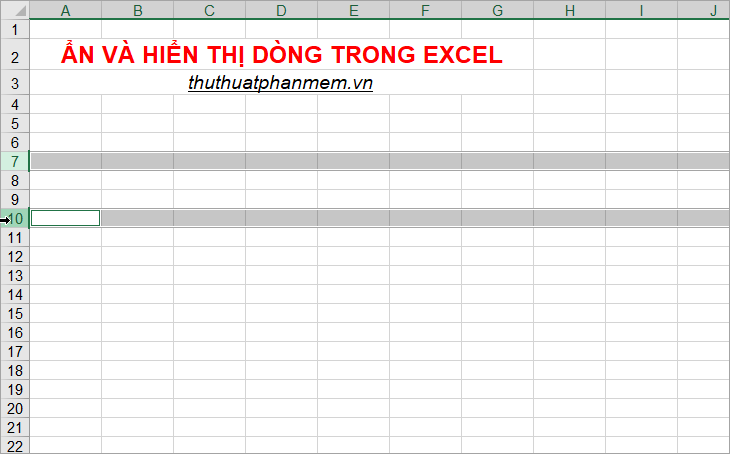
Bước 2: Nhấn chuột phải vào các dòng mà bạn đã chọn và chọn Hide để ẩn dòng.
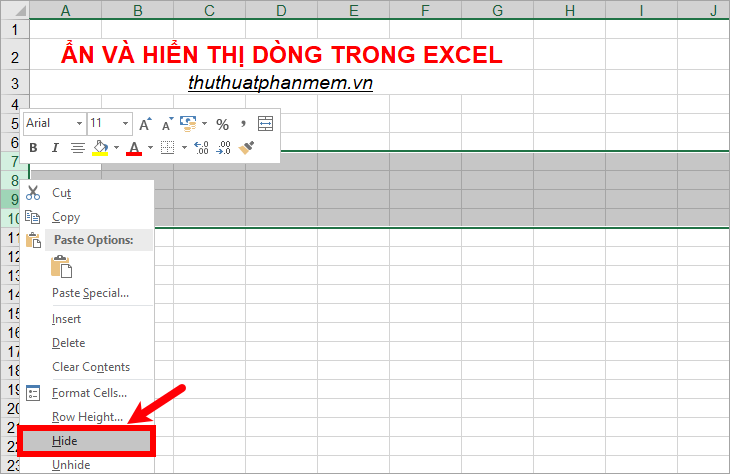
Như vậy các dòng bạn chọn sẽ bị ẩn.
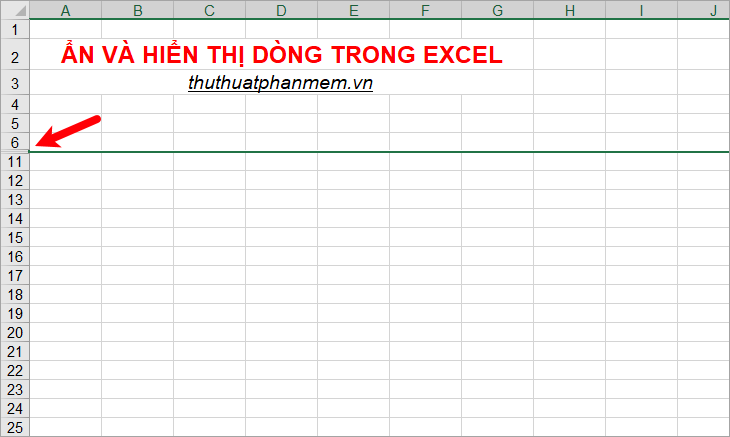
Cách hiển thị dòng ẩn trong Excel
Bước 1: Chọn (bôi đen) các dòng liên tiếp các dòng bị ẩn (dòng trên và dòng dưới các dòng bị ẩn).
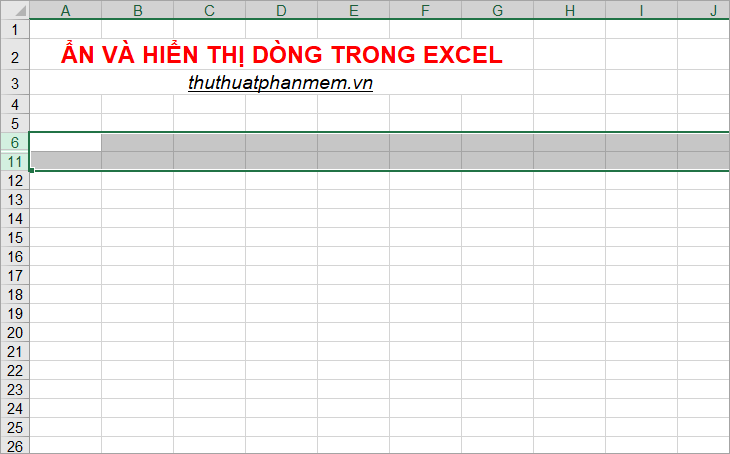
Bước 2: Nhấn chuột phải vào các dòng đã chọn và chọn Unhide để hiển thị dòng ẩn.
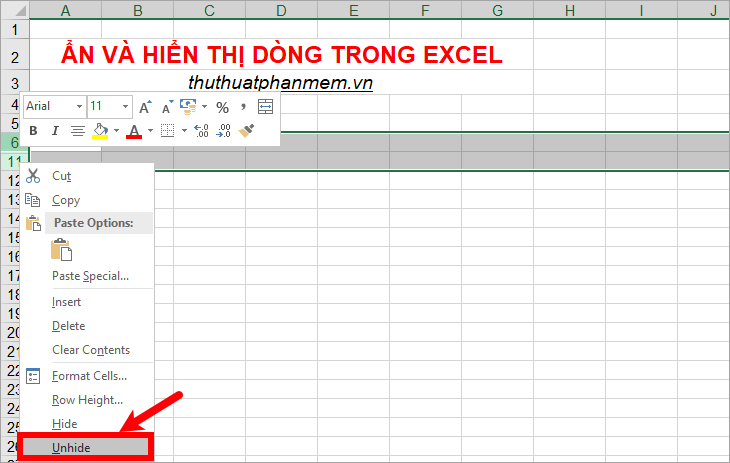
Hoặc nếu bạn muốn hiển thị một dòng ẩn các bạn nhấn chuột phải vào vị trí bị ẩn đó và chọn Unhide.
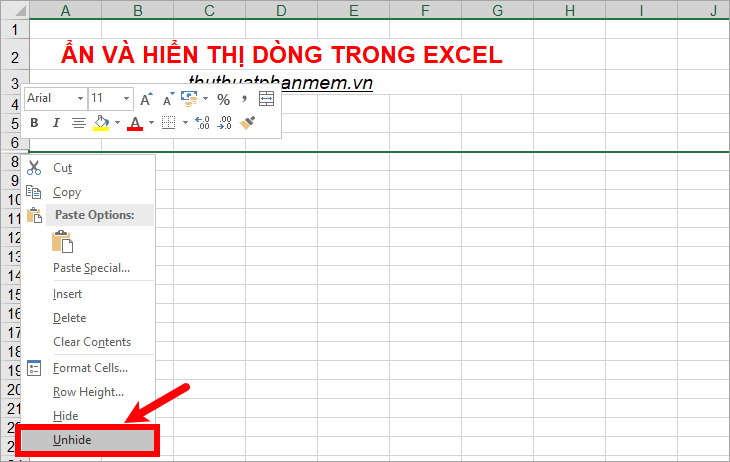
Tương tự các bạn có thể ẩn cột và hiển thị cột đã ẩn như sau:
1. Ẩn cột trong Excel
Chọn cột cần ẩn, sau đó nhấn chuột phải vào các cột đã chọn và chọn Hide.
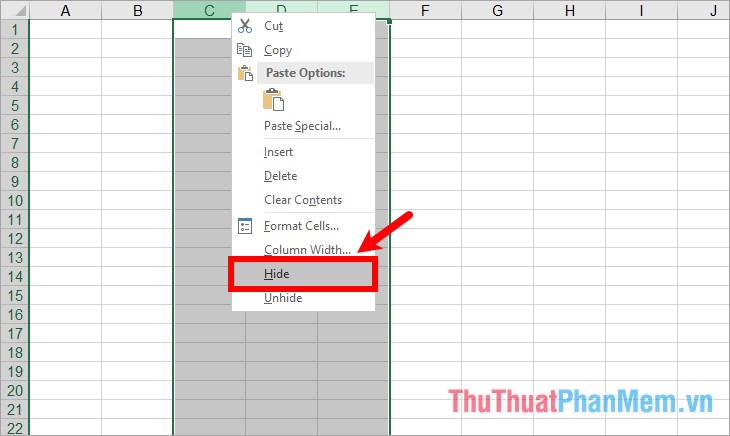
2. Hiển thị cột ẩn trong Excel
Chọn các cột liền kề nhau (cột trước và cột sau các cột bị ẩn), nhấn chuột phải và chọn Unhide.
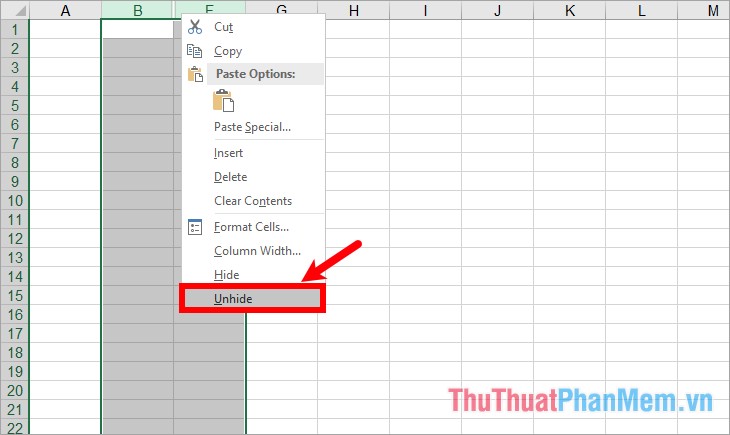
Trên đây bài viết đã chia sẻ đến các bạn cách ẩn dòng và hiển thị dòng ẩn trong Excel, hi vọng bài viết sẽ giúp ích cho các bạn. Chúc các bạn thành công!
Tổng kết lại, cách ẩn và hiển thị dòng ẩn trong Excel là một kỹ năng cần thiết đối với những người làm việc với bảng tính Excel. Việc sử dụng tính năng này giúp người dùng có thể quản lý dữ liệu một cách dễ dàng hơn và tránh các lỗi trong quá trình nhập liệu. Bên cạnh đó, nếu Excel bị ẩn dòng, người dùng cũng có thể thực hiện các bước để hiển thị lại dòng đó một cách nhanh chóng và dễ dàng. Sử dụng các phím tắt hoặc các lệnh trong thanh công cụ cũng giúp người sử dụng tiết kiệm thời gian và tăng hiệu quả công việc của mình. Vì vậy, hãy áp dụng các kỹ năng này để làm việc hiệu quả với Excel.
Cảm ơn bạn đã xem bài viết Cách ẩn và hiển thị dòng ẩn trong Excel khi Excel bị ẩn dòng tại Neu-edutop.edu.vn bạn có thể bình luận, xem thêm các bài viết liên quan ở phía dưới và mong rằng sẽ giúp ích cho bạn những thông tin thú vị.
Nguồn: https://thuthuatphanmem.vn/excel-bi-an-dong-cach-an-dong-va-hien-thi-dong-an-trong-excel/
Từ Khoá Tìm Kiếm Liên Quan:
1. Dòng ẩn trong Excel
2. Cách hiển thị dòng ẩn trong Excel
3. Cách ẩn dòng trong Excel
4. Đặt dấu chấm màu trong Excel
5. Giải phóng dòng ẩn trong Excel
6. Phục hồi dòng ẩn trong Excel
7. Đặt dấu ngoặc kép trong Excel
8. Khóa dòng trong Excel
9. Cách thử hiện dòng ẩn trong Excel
10. Tùy chỉnh các dòng ẩn trong Excel



