Bạn đang xem bài viết Cách ẩn tài khoản người dùng trên màn hình đăng nhập MacOS tại Neu-edutop.edu.vn bạn có thể truy cập nhanh thông tin cần thiết tại phần mục lục bài viết phía dưới.
Vì mục đích bảo mật, có thể bạn sẽ muốn ẩn đi tài khoản người dùng khi đăng nhập MacOS. Cách làm rất đơn giản, chỉ cần thực hiện các bước sau đây.
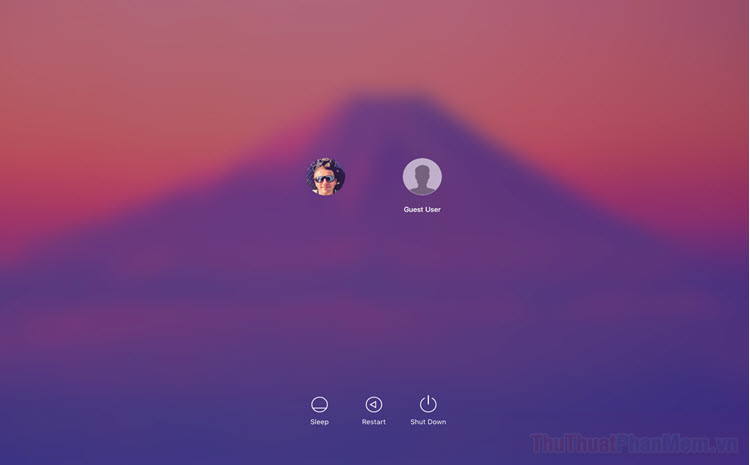
Ẩn biểu tượng người dùng trên màn hình đăng nhập
Theo mặc định, màn hình đăng nhập macOS hiển thị tên người dùng và biểu tượng người dùng cho mọi tài khoản trên máy Mac của bạn.
Tuy nhiên, nếu bạn muốn một giao diện đơn giản hơn, thì bạn có thể loại bỏ tất cả tên người dùng và biểu tượng khỏi màn hình đăng nhập của mình.
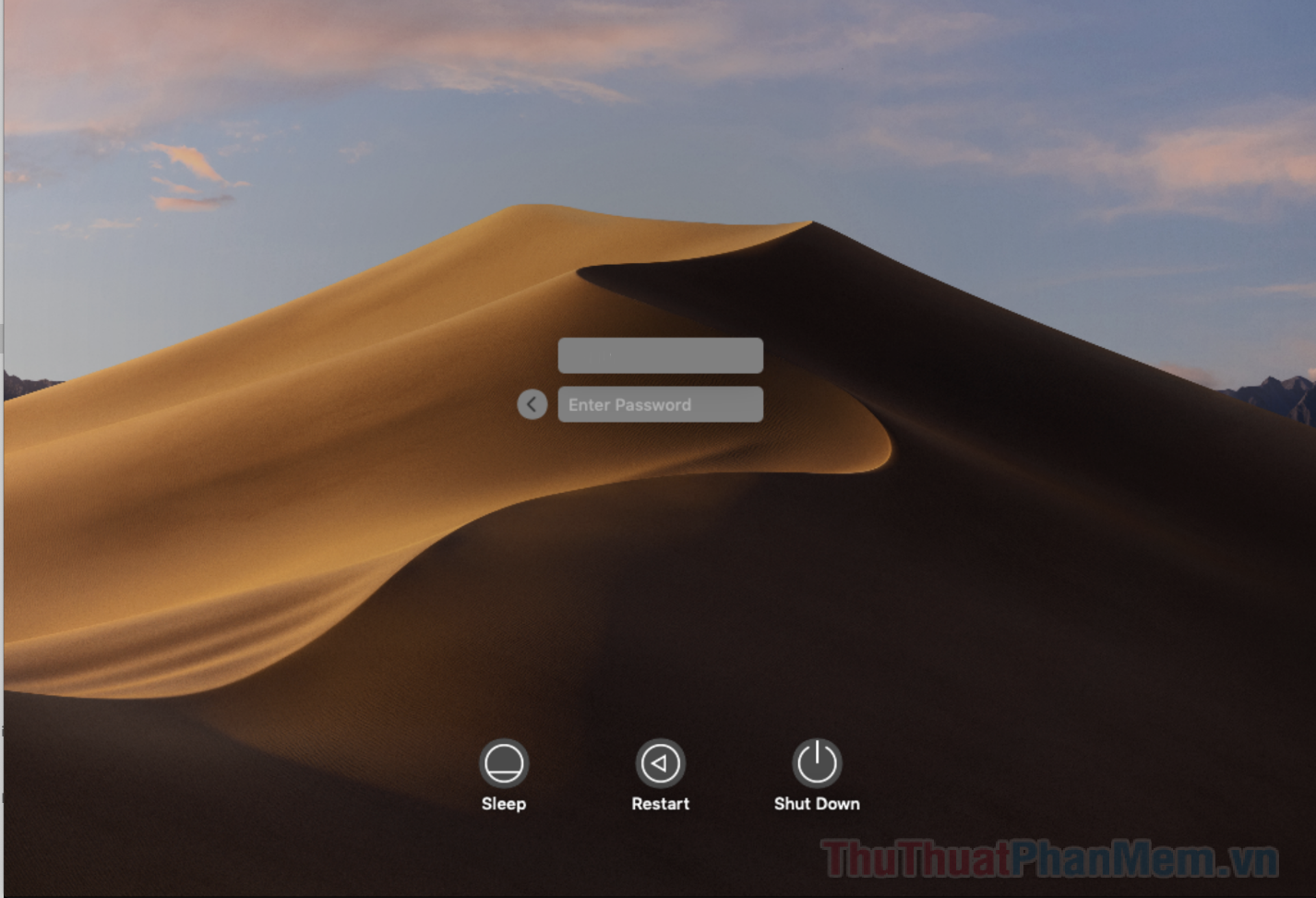
Với thông tin này bị xóa khỏi màn hình đăng nhập, macOS sẽ hiển thị hai hộp văn bản trống, nơi bạn có thể nhập tên người dùng và mật khẩu cho tài khoản mà bạn muốn truy cập.
Xóa tên người dùng và biểu tượng cũng có thể cung cấp cho máy Mac một lớp bảo mật bổ sung, vì bất kỳ ai cố gắng xâm nhập vào tài khoản của bạn sẽ cần biết tên người dùng thay vì chỉ mỗi mật khẩu.
- Nhấp vào biểu tượng quả táo trên góc màn hình và mở System Preferences…
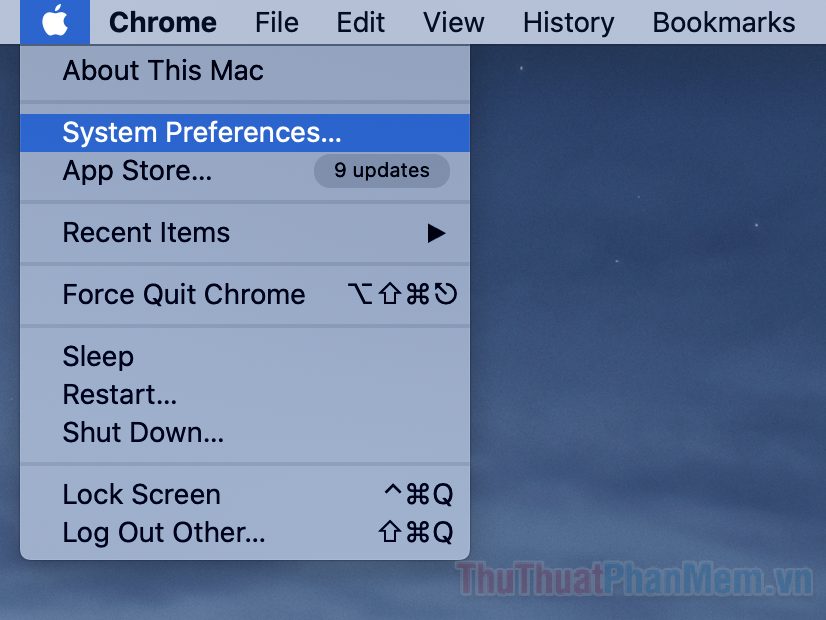
- Chọn Users & Groups.
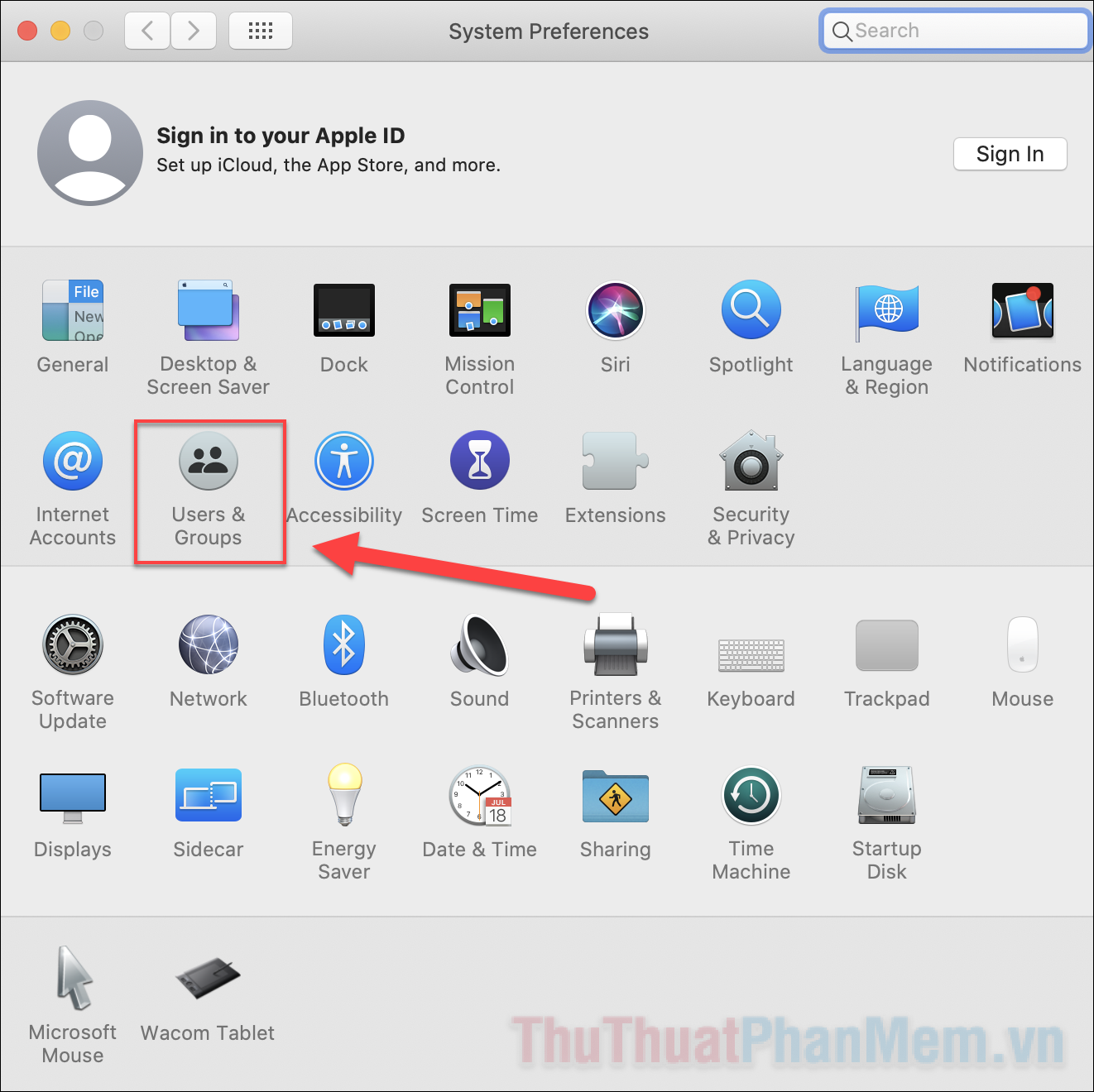
- Nhấn vào biểu tượng ổ khóa và nhập mật khẩu người dùng của bạn.
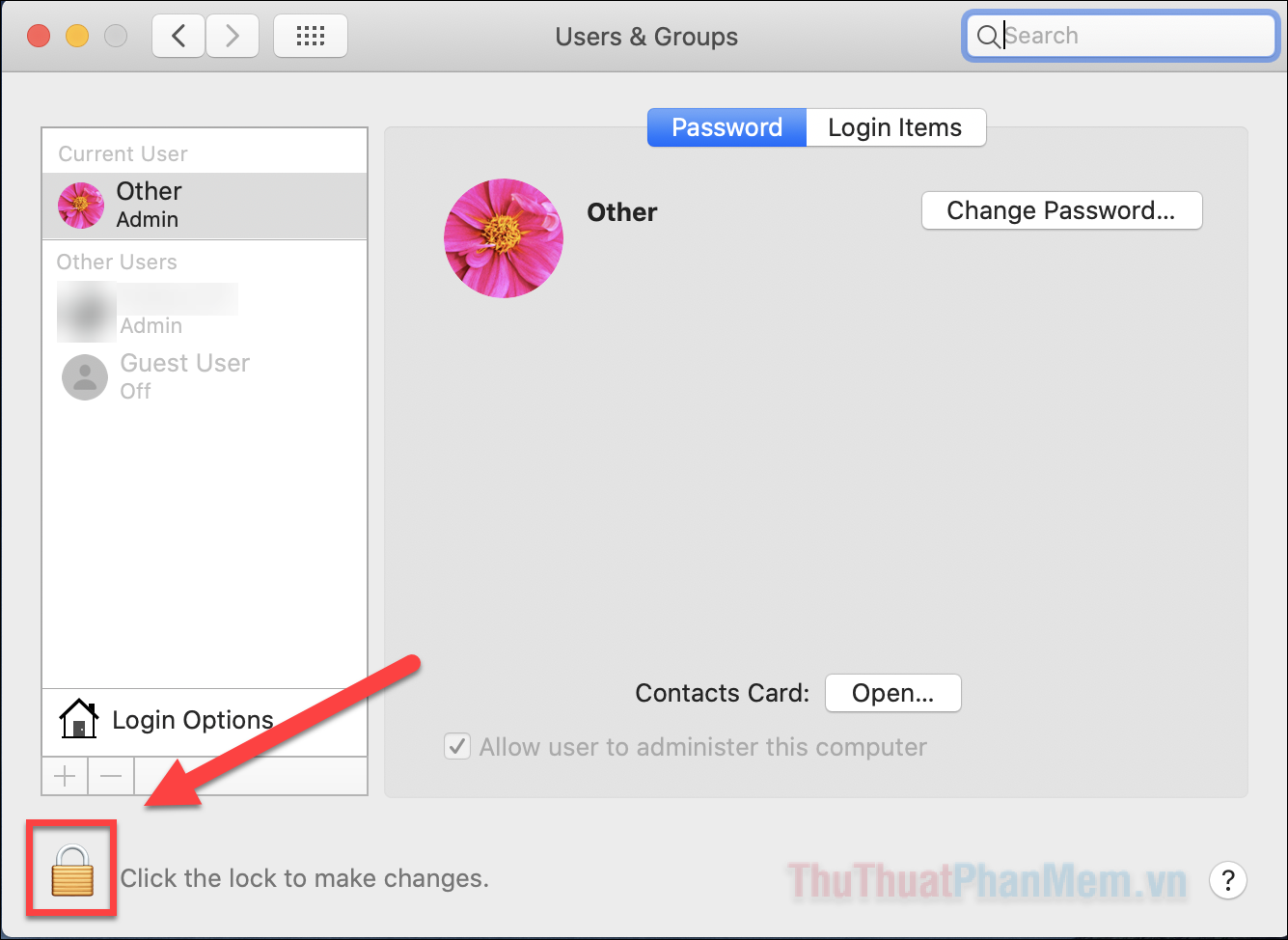
- Nhấn vào Login Options.
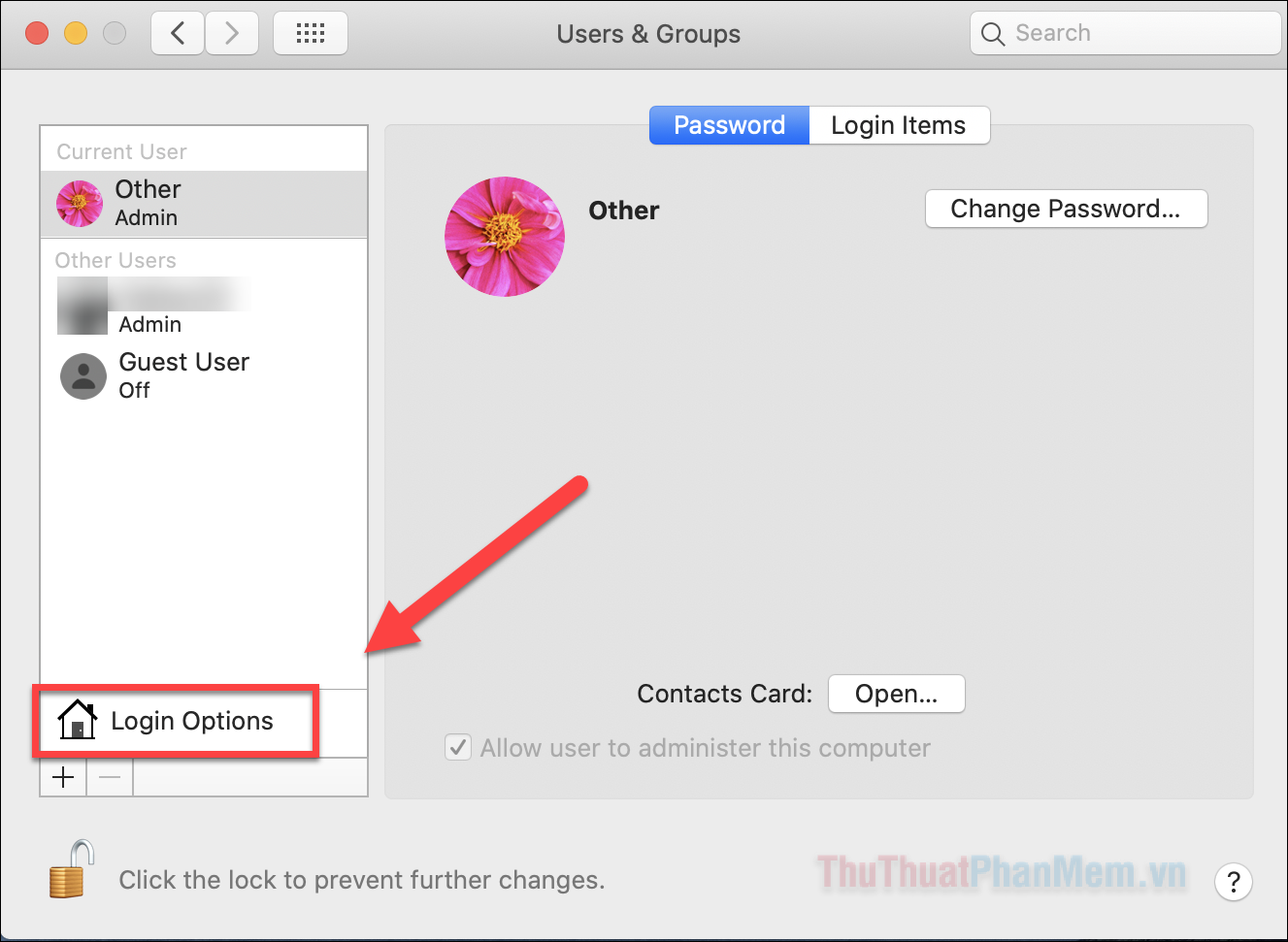
- Trong mục Display login window as, bạn tích vào dòng Name and password.
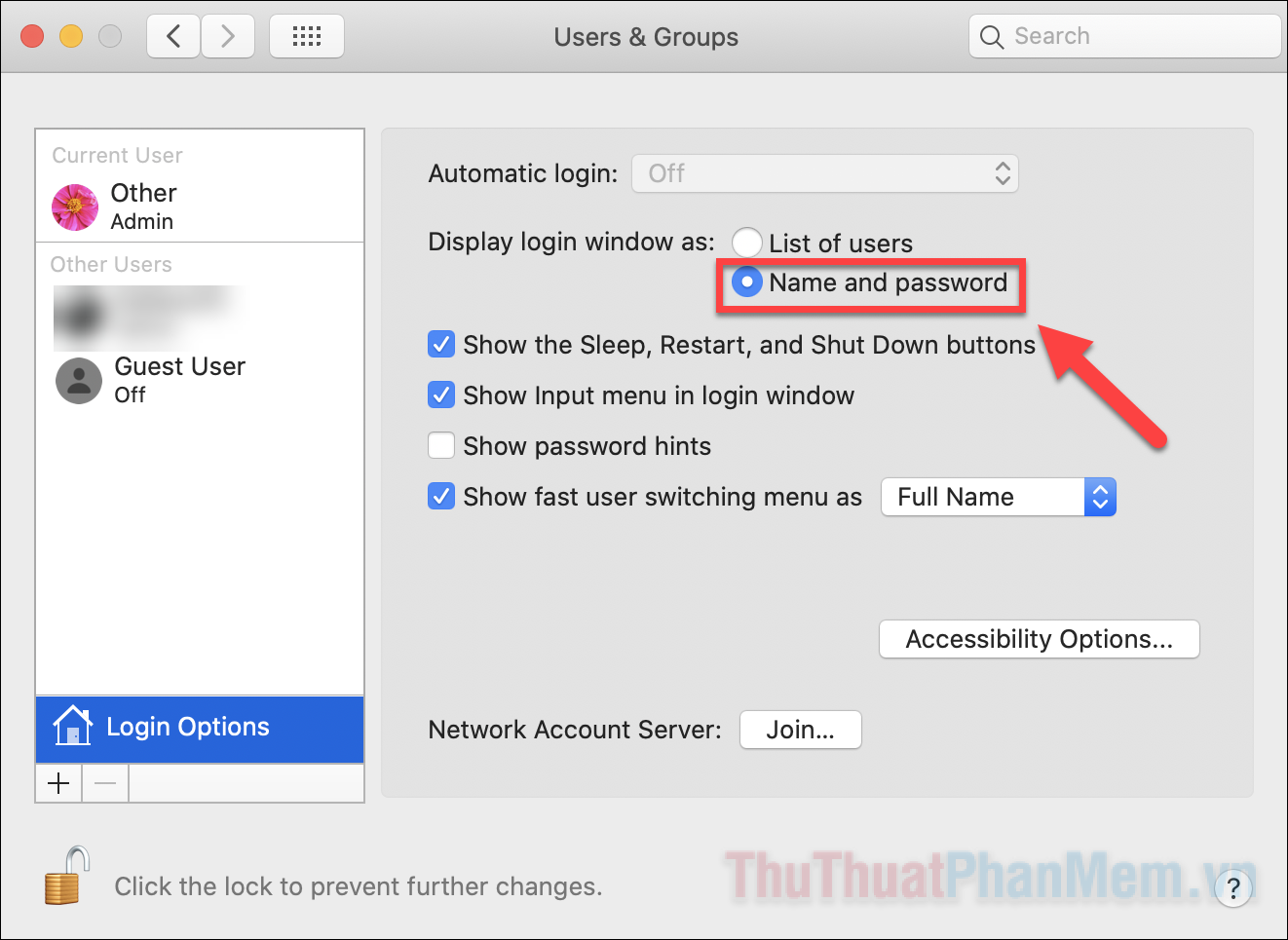
Như vậy, lần tiếp theo khi bạn muốn đăng nhập vào bất kỳ tài khoản nào, bạn sẽ cần nhập mật khẩu và tên người dùng tài khoản đó.
Ẩn tài khoản cụ thể khỏi màn hình đăng nhập
Khi bạn ẩn một hoặc nhiều tài khoản trên máy Mac của mình, những tài khoản đó sẽ xuất hiện trong mục “Other…”.
Nếu bạn muốn truy cập một trong các tài khoản ẩn này, bạn cần chọn “Other…”, sau đó nhập mật khẩu và tên người dùng cho tài khoản bạn đang muốn truy cập.
Để ẩn một tài khoản người dùng cụ thể khỏi màn hình đăng nhập:
- Điều hướng đến “System Preferences >> Users & Groups”.
- Nhấp vào biểu tượng ổ khóa rồi nhập tên người dùng và mật khẩu của bạn.
- Click chuột phải vào người dùng bạn muốn ẩn rồi chọn Advanced Options…
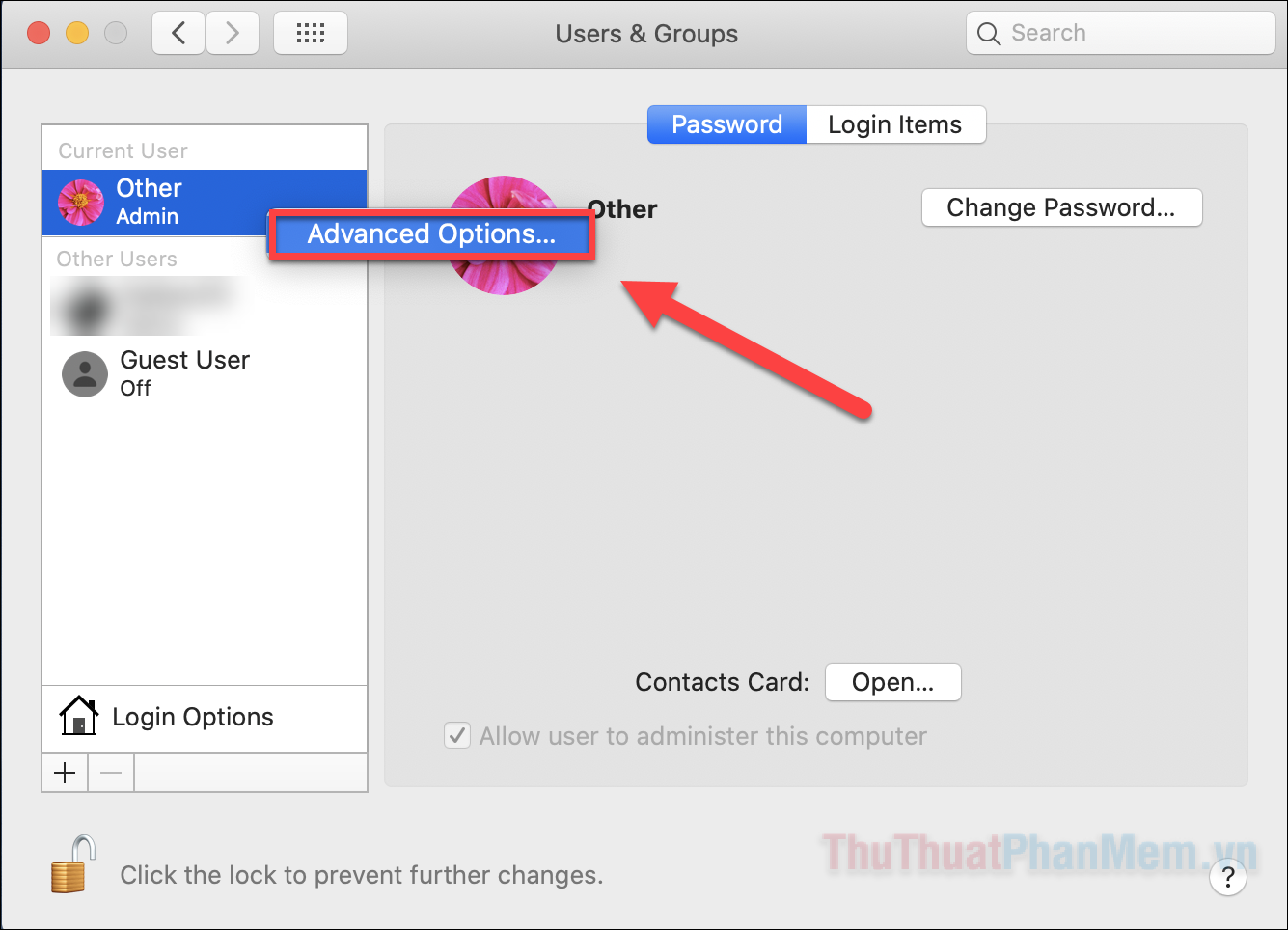
- Ghi nhớ “Account name” của bạn để sử dụng sau này.
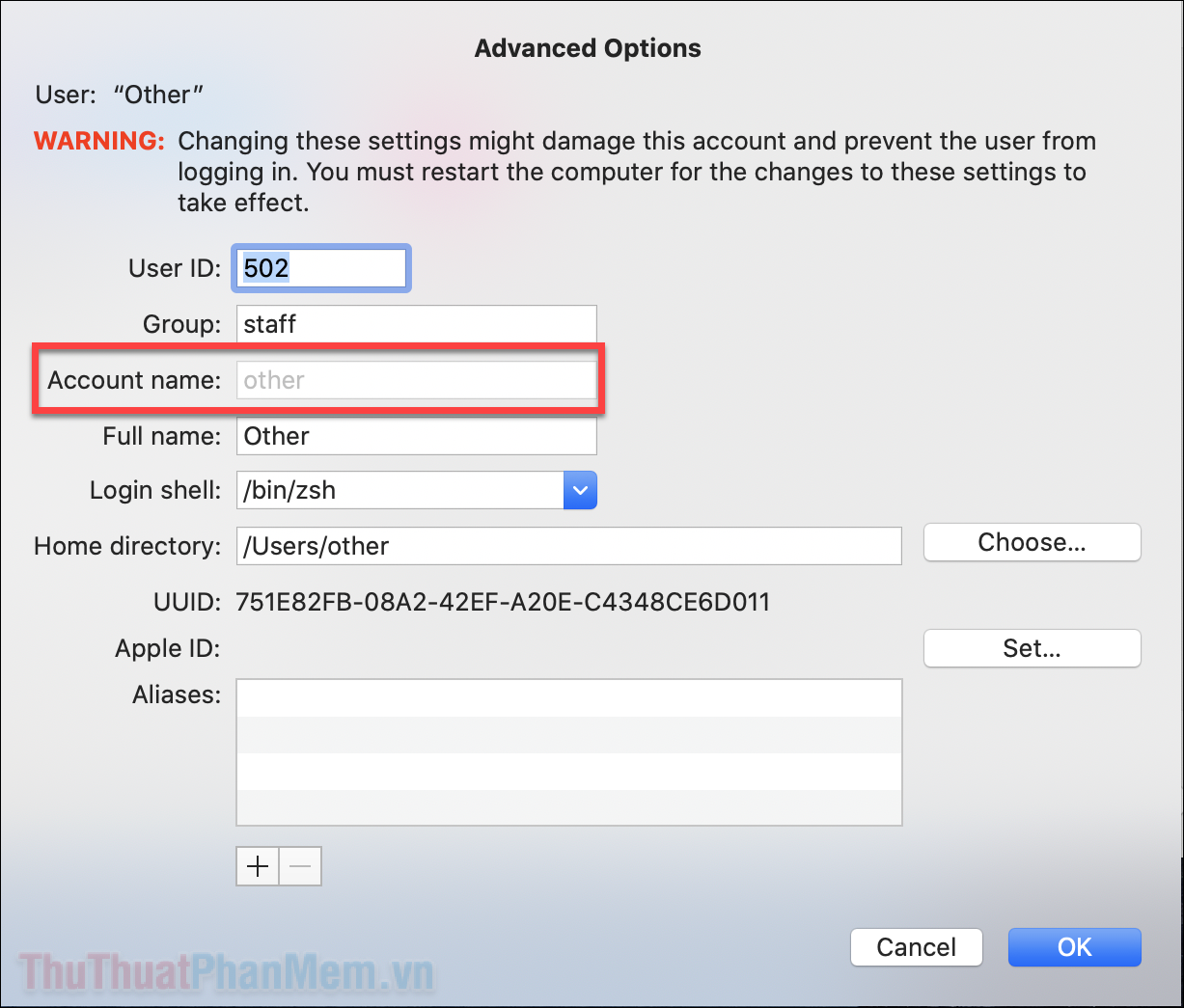
- Nhập Terminal vào ô tìm kiếm và mở ứng dụng này.
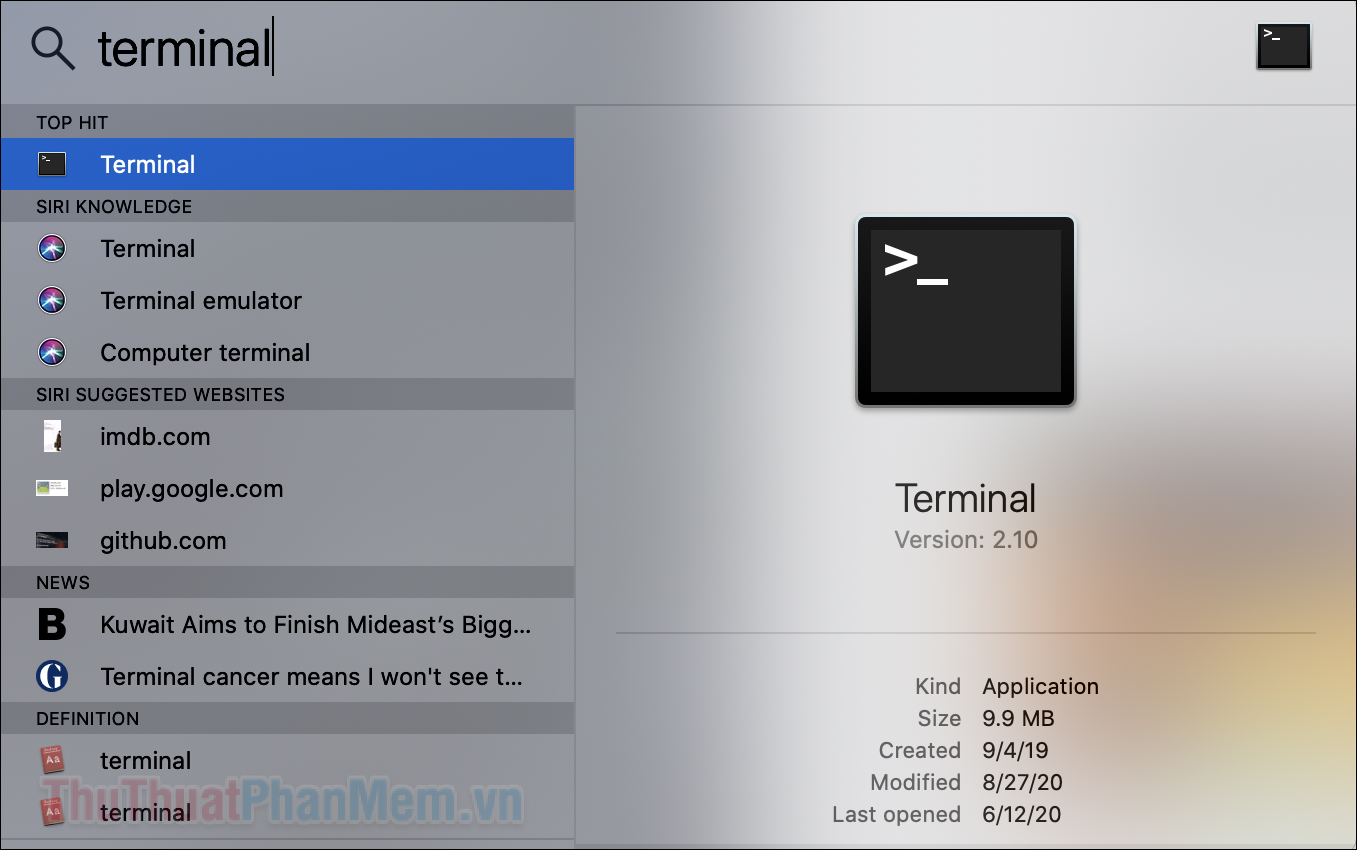
- Sao chép dòng lệnh sau và nhập vào Terminal, hãy đảm bảo bạn thay đổi “username” thành Account name mà bạn vừa ghi nhớ.
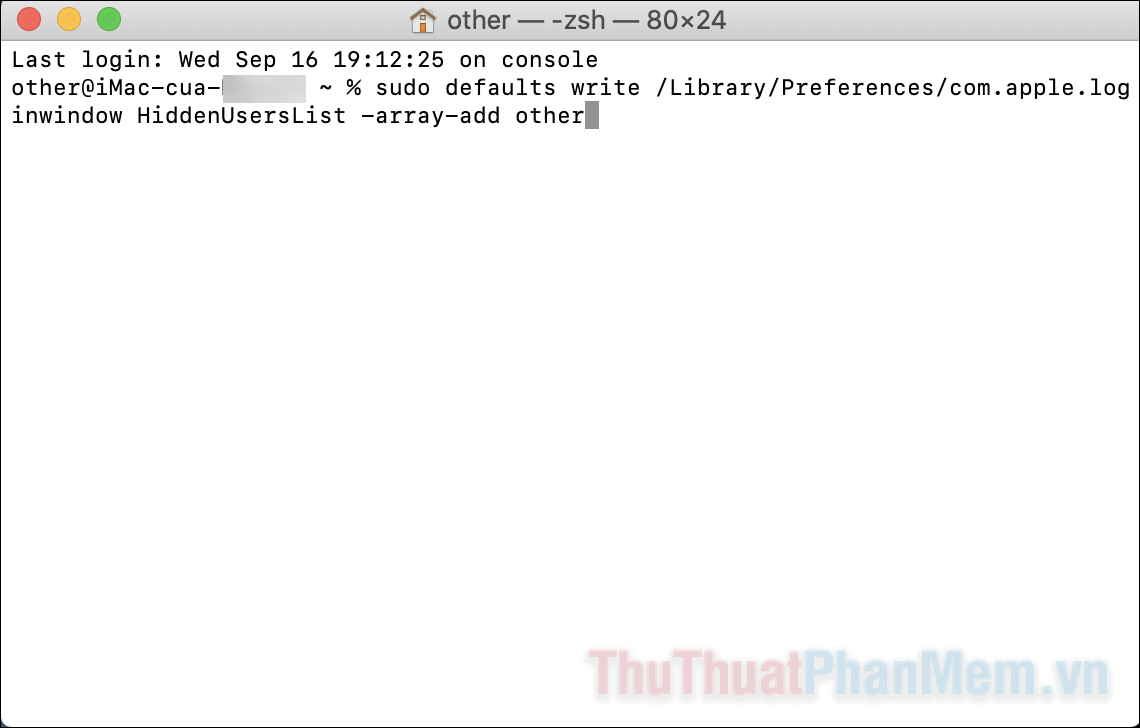
| sudo defaults write /Library/Preferences/com.apple.loginwindow HiddenUsersList -array-add username |
- Chạy lệnh này bằng cách nhấn phím Enter trên bàn phím của bạn.
- Nhập mật khẩu quản trị của bạn khi được yêu cầu. Như vậy là xong.
- Lặp lại cho mọi tài khoản bạn muốn ẩn.
Tất cả các tài khoản này sẽ không còn xuất hiện trên màn hình đăng nhập nữa và bạn sẽ chỉ có thể truy cập chúng bằng cách chọn “Other…” rồi nhập tên người dùng và mật khẩu được liên kết với tài khoản đó.
Bạn quên tên người dùng?
Khi tài khoản bị ẩn, bạn sẽ cần biết tên người dùng chính xác của tài khoản đó để truy cập, nhưng điều gì sẽ xảy ra nếu bạn quên hoặc đặt sai tên người dùng?
Nếu bạn vẫn có quyền truy cập vào ít nhất một tài khoản khác, thì bạn có thể đăng nhập vào tài khoản đó và truy xuất danh sách tất cả tên người dùng đã được đăng ký trên máy Mac.
Để truy xuất thông tin này, hãy mở ứng dụng Terminal và chạy lệnh sau:
| ls /users |
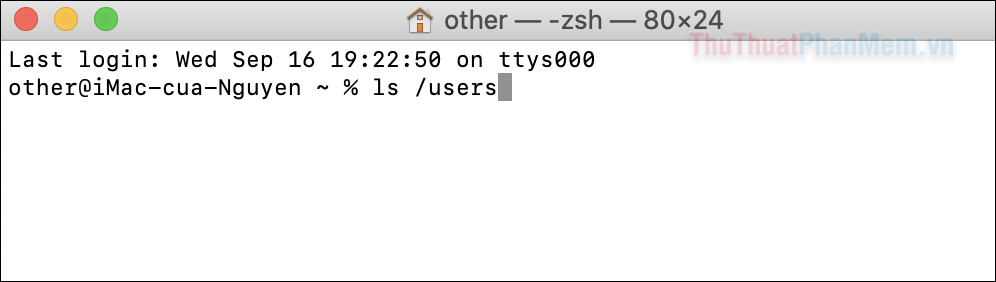
Lúc này Terminal sẽ hiển thị danh sách tất cả các tài khoản đã được đăng ký với máy Mac của bạn.
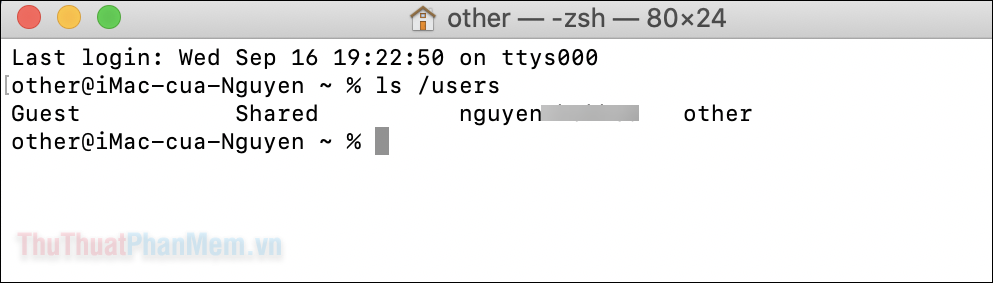
Ngoài ra, nếu bạn không thể truy cập bất kỳ tài khoản nào của mình, thì bạn có thể truy xuất danh sách tên người dùng bằng cách khởi động vào Chế độ một người dùng (Single User Mode) của macOS:
- Tắt nguồn máy Mac của bạn
- Khởi động máy trong khi giữ các phím Command + S. Máy Mac của bạn bây giờ sẽ khởi động vào Chế độ một người dùng, đây là một màn hình đen chạy lệnh văn bản, tương tự như Terminal.
- Trong chế độ này, bạn nhập: ls /users >> Nhấn Enter.
- Sau một lúc, Chế độ một người dùng sẽ hiển thị một số thông tin về máy Mac của bạn, bao gồm tất cả các tài khoản người dùng. Hãy ghi nhớ thông tin này.
- Khởi động lại máy Mac bằng cách chạy lệnh: reboot.
Mac thường không được biết đến bởi khả năng tùy chỉnh, nhưng vẫn cung cấp cho bạn một cách đơn giản để ẩn tài khoản người dùng trên màn hình đăng nhập. Bạn đã thực hiện bất kỳ thay đổi nào khác cho màn hình đăng nhập của mình chưa?
Cảm ơn bạn đã xem bài viết Cách ẩn tài khoản người dùng trên màn hình đăng nhập MacOS tại Neu-edutop.edu.vn bạn có thể bình luận, xem thêm các bài viết liên quan ở phía dưới và mong rằng sẽ giúp ích cho bạn những thông tin thú vị.
Nguồn: https://thuthuatphanmem.vn/cach-an-tai-khoan-nguoi-dung-tren-man-hinh-dang-nhap-macos/
Từ Khoá Tìm Kiếm Liên Quan:
