Bạn đang xem bài viết Cách ẩn giá trị 0 trong Excel tại Neu-edutop.edu.vn bạn có thể truy cập nhanh thông tin cần thiết tại phần mục lục bài viết phía dưới.
Trong quá trình sử dụng Excel, việc hiển thị giá trị 0 có thể gây khó chịu cho người dùng và làm cho bảng tính trở nên khó đọc hơn. Tuy nhiên, giá trị 0 lại là một phần quan trọng trong các tính toán và bảng tính. Vì vậy, cách ẩn giá trị 0 trong Excel là một vấn đề cần được giải quyết. Trong bài viết này, chúng ta sẽ tìm hiểu về những cách để ẩn giá trị 0 trong Excel một cách hiệu quả và thuận tiện nhất.
Trong quá trình làm việc với bảng tính Excel, vì những lí do nào đó mà đôi khi các bạn muốn ẩn hết các giá trị bằng 0. Để làm được điều này chỉ cần thao tác các bước rất đơn giản, nhưng nếu không để ý các bạn có thể chưa biết cách làm.
Cùng theo dõi bài viết dưới đây để biết các cách ẩn giá trị bằng 0 trong bảng tính Excel.
CÁCH 1: ĐỊNH DẠNG Ô.
Bước 1: Chọn (bôi đen) vùng dữ liệu chứa các giá trị 0 mà các bạn muốn ẩn giá trị bằng 0, sau đó nhấn chuột phải và chọn Format Cells.
Hoặc trong tab Home các bạn tìm đến phần Cells -> Format -> Format Cells.
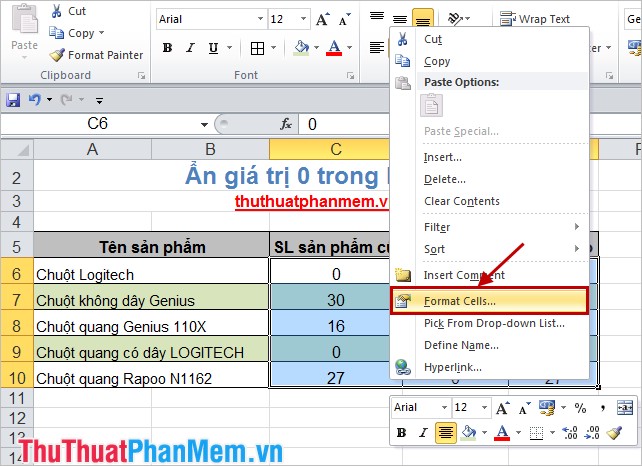
Bước 2: Hộp thoại Format Cells xuất hiện, trong tab Number các bạn chọn Custom. Trong phần thiết lập của Custom, các bạn nhập 0;-0;;@ vào mục Type và chọn OK.
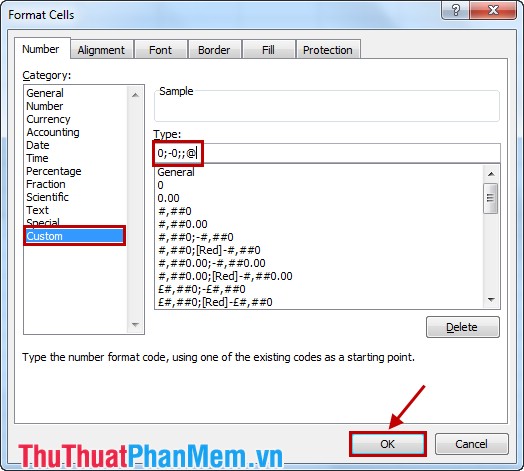
Kết quả các giá trị 0 có trong vùng dữ liệu các bạn chọn được ẩn đi.
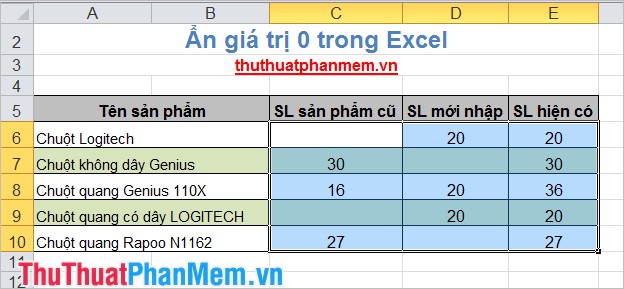
CÁCH 2: ĐỊNH DẠNG ĐIỀU KIỆN.
Bước 1: Chọn vùng dữ liệu cần ẩn giá trị bằng 0, trên tab Home của thanh Ribbon các bạn chọn Conditional Formatting -> New Rule.
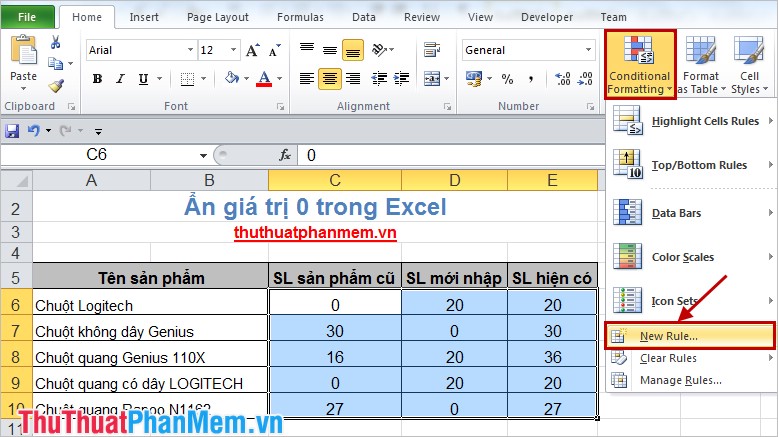
Bước 2: Xuất hiện hộp thoại New Formatting Rule.
– Trong phần Select a Rule Type các bạn chọn Format only cells that contain.
– Thiết lập các thông số trong phần Format only cells with như hình dưới.
– Sau đó chọn Format.
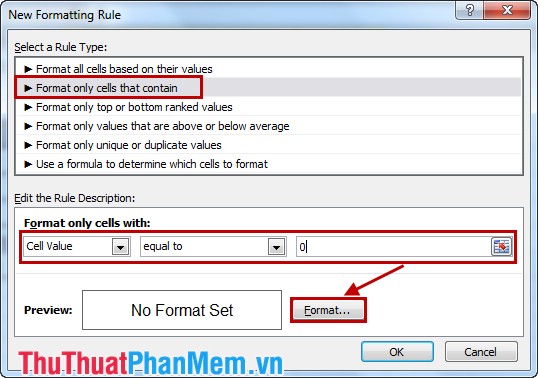
Bước 3: Trong tab Font của hộp thoại Format Cells, các bạn chọn màu chữ phù hợp với màu nền bảng tính. Ví dụ màu trắng và nhấn OK.
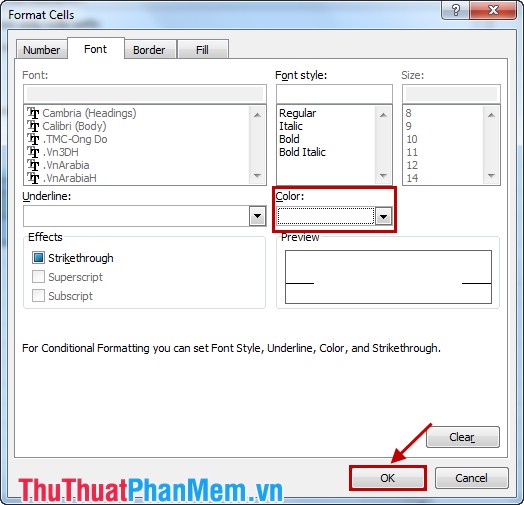
Tiếp tục nhấn OK để đóng hộp thoại New Formatting Rule, kết quả các giá trị 0 được ẩn. Cách này phù hợp với những bảng tính Excel có một màu nền.
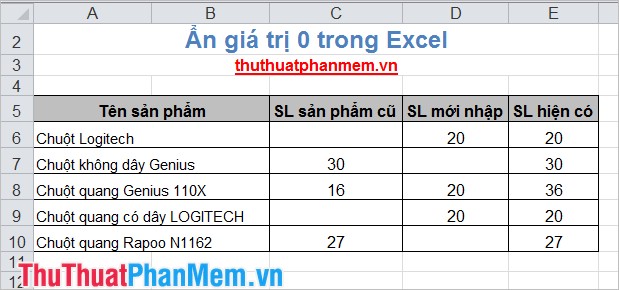
CÁCH 3: CÀI ĐẶT BẢNG TÍNH EXCEL.
Bước 1: Mở bảng tính Excel cần ẩn các giá trị bằng 0, các bạn chọn File -> Options.
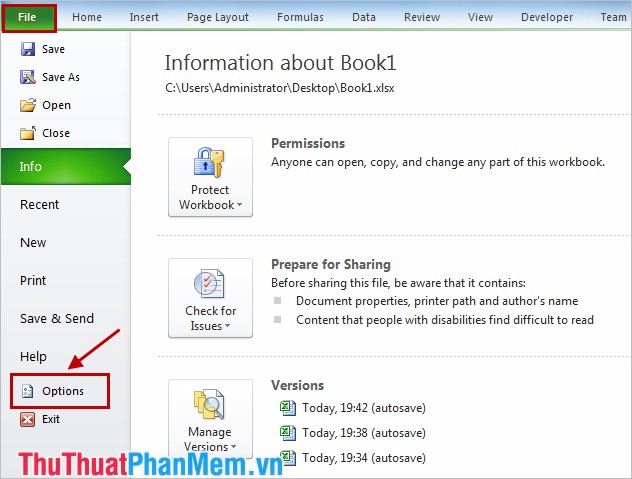
Bước 2: Trong hộp thoại Excel Options các bạn chọn Advanced sau đó tìm đến phần Show a zero in cells that have zero value và bỏ chọn trong ô vuông trước nó và nhấn OK.
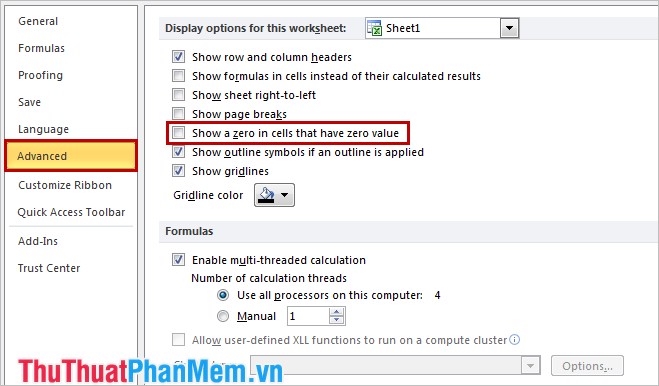
Như vậy các số 0 cũng sẽ được ẩn đi.
Bài viết trên đã giới thiệu tới các bạn ba cách giúp làm ẩn các giá trị bằng 0 trong bảng tính Excel. Các bạn có thể chọn cho mình cách đơn giản nhất để thao tác. Chúc các bạn thành công
Như vậy, chúng ta đã tìm hiểu được cách ẩn giá trị 0 trong Excel qua các tùy chọn hữu ích như Format Cells, Custom Number Format và Conditional Formatting. Việc ẩn giá trị 0 sẽ giúp cho bảng tính trở nên dễ đọc và chuyên nghiệp hơn, đồng thời cũng giúp tránh nhầm lẫn trong việc đọc bảng tính. Tuy nhiên, cần lưu ý rằng việc ẩn giá trị 0 có thể gây ra một số thay đổi trong tính toán và phân tích dữ liệu, do đó cần được sử dụng cẩn thận và chỉ khi các giá trị 0 không có ý nghĩa trong phân tích hoặc báo cáo.
Cảm ơn bạn đã xem bài viết Cách ẩn giá trị 0 trong Excel tại Neu-edutop.edu.vn bạn có thể bình luận, xem thêm các bài viết liên quan ở phía dưới và mong rằng sẽ giúp ích cho bạn những thông tin thú vị.
Nguồn: https://thuthuatphanmem.vn/an-gia-tri-0-trong-excel/
Từ Khoá Tìm Kiếm Liên Quan:
1. Ẩn số 0 trong Excel
2. Tùy chọn số trong Excel
3. Hiển thị kết quả ẩn trong Excel
4. Ẩn giá trị trống trong Excel
5. Cách hiển thị số trong Excel
6. Cài đặt số trong Excel
7. Thay đổi định dạng số trong Excel
8. Sử dụng định dạng ngày tháng trong Excel
9. Ẩn số âm trong Excel
10. Tùy chỉnh định dạng số trong Excel.



