Bạn đang xem bài viết Bỏ tính năng Protected View khi mở tài liệu Word, Excel tại Neu-edutop.edu.vn bạn có thể truy cập nhanh thông tin cần thiết tại phần mục lục bài viết phía dưới.
Thật khó chịu khi chúng ta khởi động những file Word, Excel mà chúng hiển thị Protected View và chúng ta không thể chỉnh sửa được file đó nếu không nhấn vào Enable Editing. Trong bài viết này, Thủ thuật phần mềm sẽ hướng dẫn các bạn cách tắt tính năng Protected View trên Word và Excel.

Mục lục nội dung
1. Tắt tính năng Protected View trên Word
Bước 1: Các bạn tiến hành chọn File để mở thêm các tùy chọn.
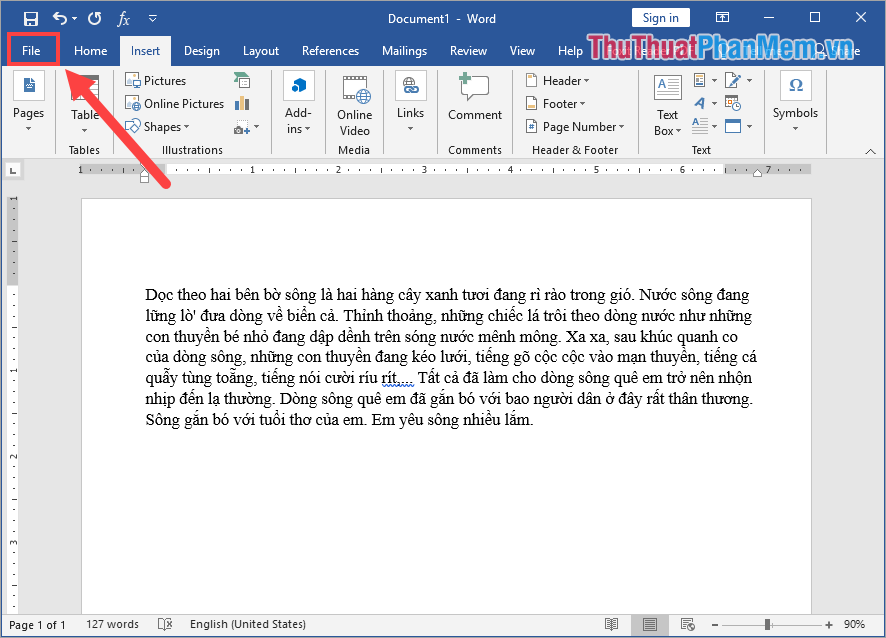
Bước 2: Sau đó, các bạn chọn Options để xem các thiết lập trên Word.
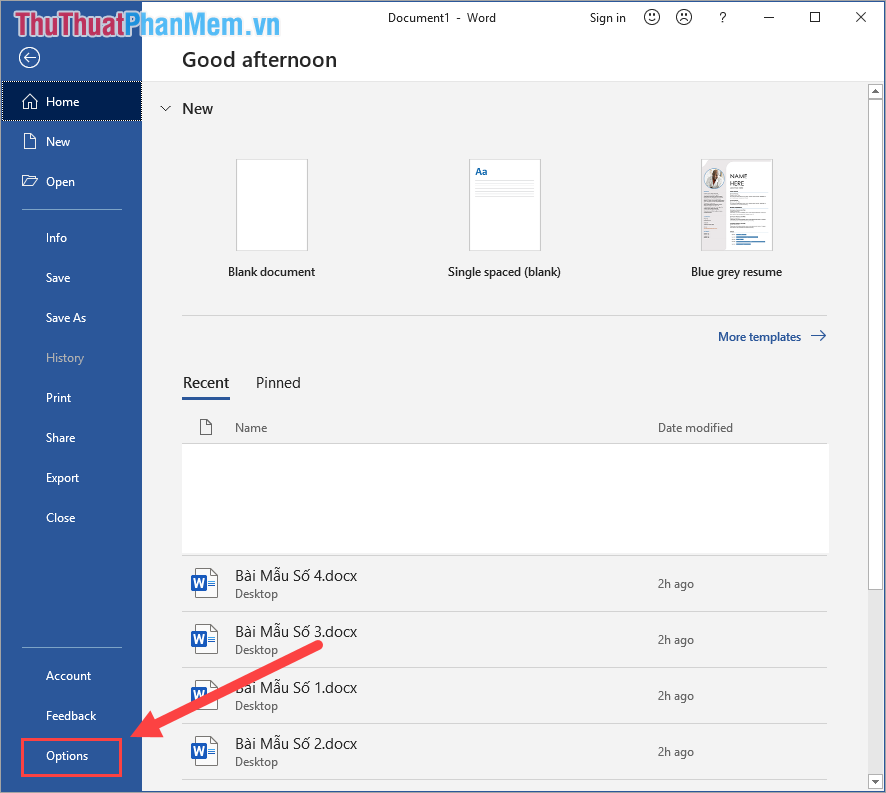
Bước 3: Tiếp theo, các bạn chọn Trust Centrer và chọn Trust Center Settings…
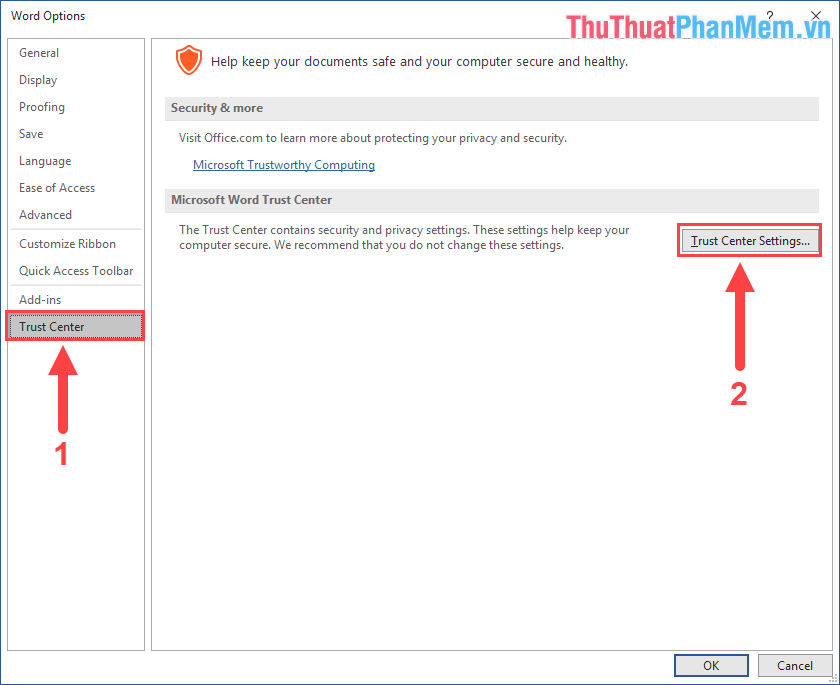
Bước 4: Cuối cùng, các bạn chọn thẻ Protected View và bỏ tích 3 dòng sau:
- Enable Protected View for files originating from the internet
- Enable Protected View for files located in protentially unsafe locations
- Enable Protected View for Outlook attachments
Sau đó, các bạn nhấn OK để lưu lại thiết lập của mình. Từ nay trở đi, khi các bạn những file Word sẽ không thấy thông báo Protected View nữa.
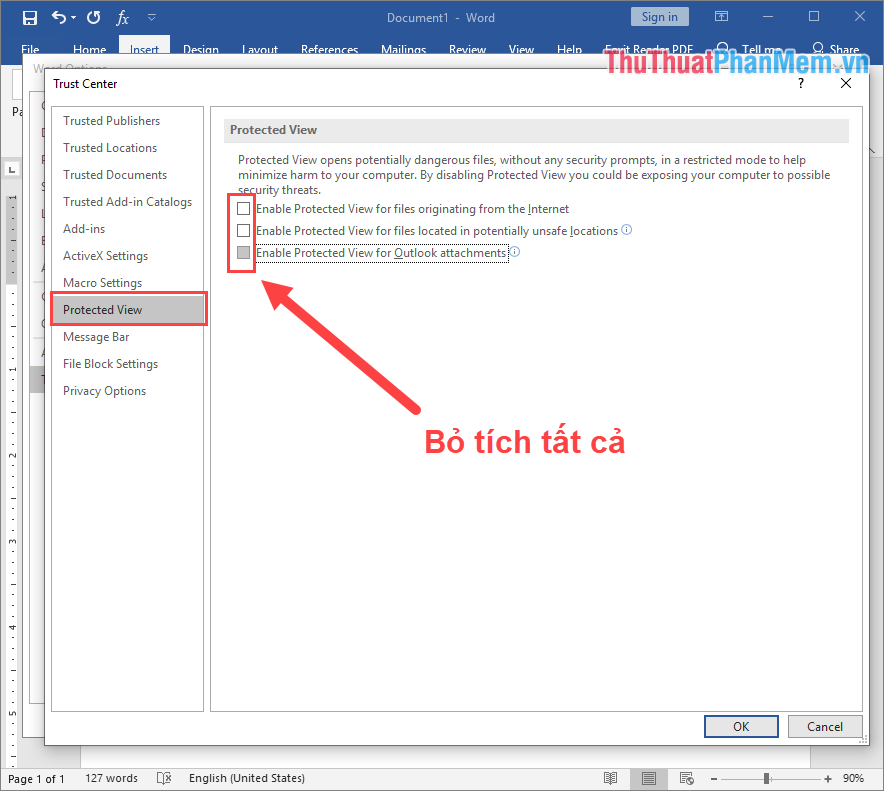
2. Tắt tính năng Protected View trên Excel
Bước 1: Các bạn tiến hành chọn File để mở thêm các tùy chọn.
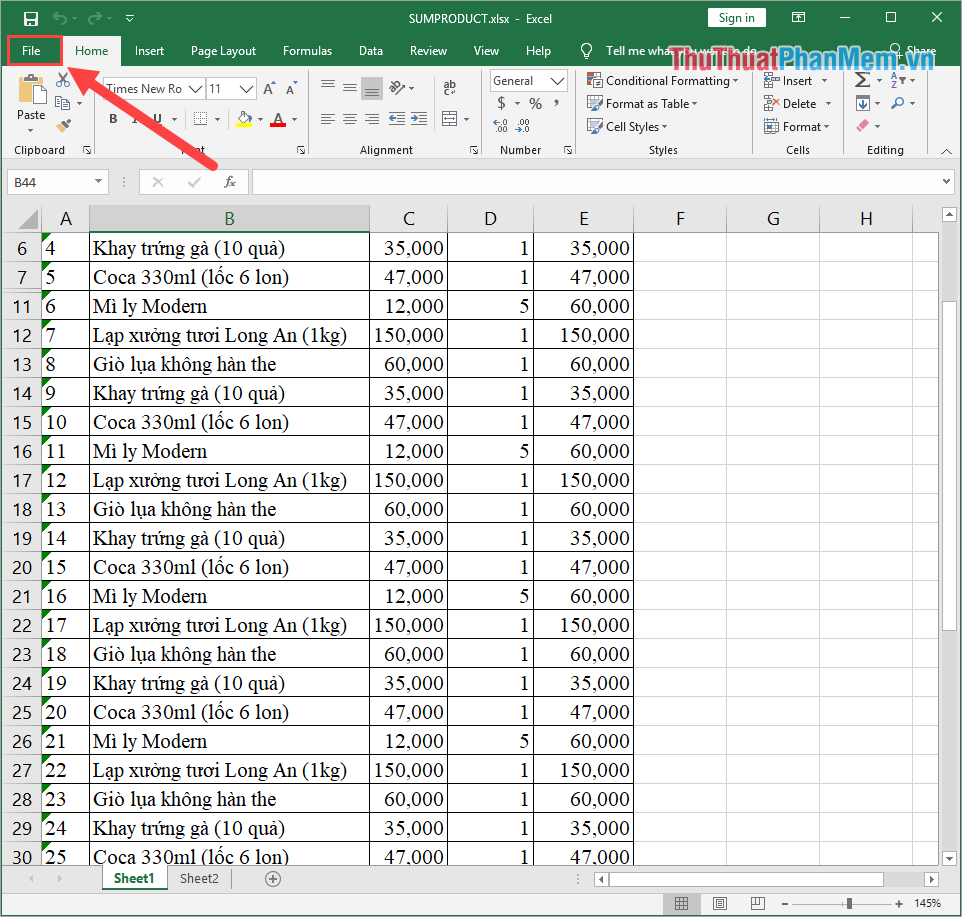
Bước 2: Sau đó, các bạn chọn Options để xem các thiết lập trên Excel.
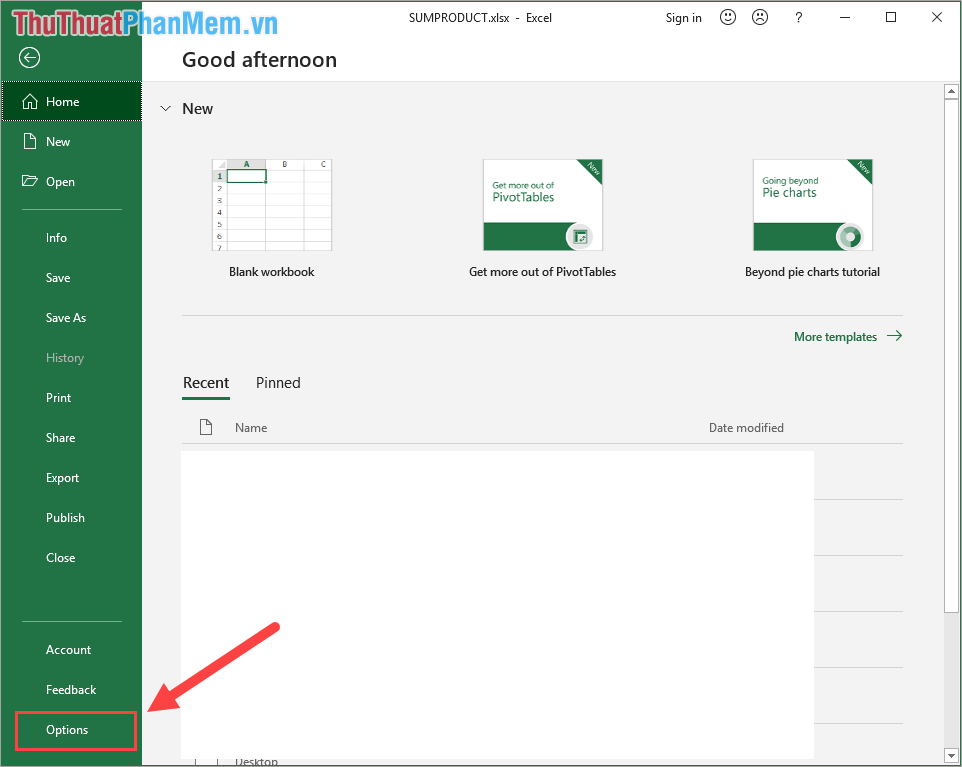
Bước 3: Tiếp theo, các bạn chọn Trust Centrer và chọn Trust Center Settings…
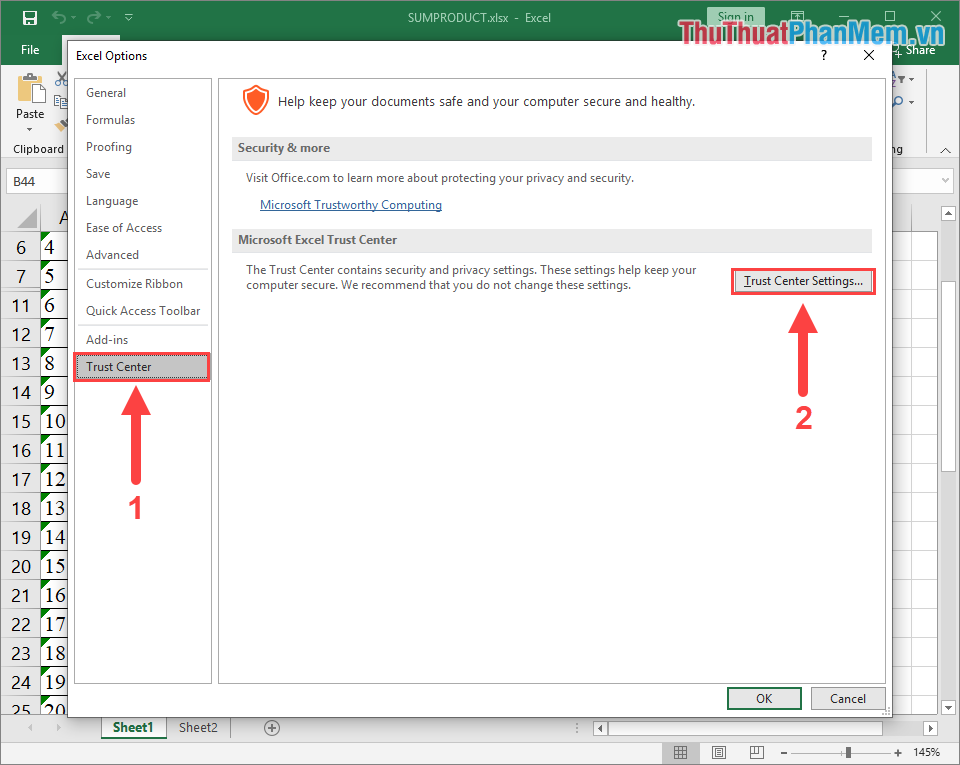
Bước 4: Cuối cùng, các bạn chọn thẻ Protected View và bỏ tích 3 dòng sau:
- Enable Protected View for files originating from the internet
- Enable Protected View for files located in protentially unsafe locations
- Enable Protected View for Outlook attachments
Sau đó, các bạn nhấn OK để lưu lại thiết lập của mình. Từ nay trở đi, khi các bạn những file Word sẽ không thấy thông báo Protected View nữa.
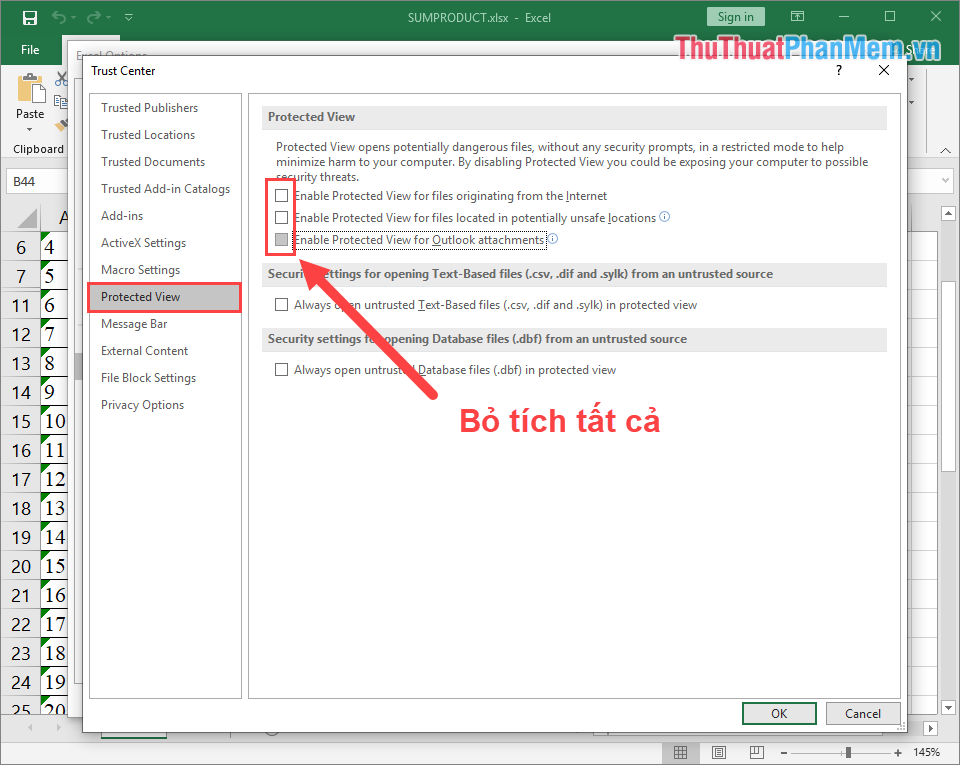
Trong bài viết này, Thủ thuật phần mềm đã hướng dẫn các bạn cách tắt Protected View khi mở các file trên Word và Excel. Chúc các bạn thành công!
Như vậy, việc bỏ tính năng Protected View khi mở tài liệu Word, Excel là một lựa chọn cần được cân nhắc kỹ càng. Tuy nhiên, khi được sử dụng đúng cách và trong một môi trường đáng tin cậy, việc loại bỏ tính năng này có thể giúp tiết kiệm thời gian và tăng sự tiện lợi cho người dùng. Để thực hiện điều này, người dùng cần phải đảm bảo rằng tài liệu được mở không chứa mã độc hoặc bất kỳ nội dung độc hại nào khác và được tải xuống từ nguồn tin cậy. Như vậy, việc bỏ tính năng Protected View có thể mang đến sự thuận tiện và nâng cao trải nghiệm người dùng tuy nhiên, người dùng cũng cần lưu ý đến an toàn thông tin khi sử dụng tính năng này.
Cảm ơn bạn đã xem bài viết Bỏ tính năng Protected View khi mở tài liệu Word, Excel tại Neu-edutop.edu.vn bạn có thể bình luận, xem thêm các bài viết liên quan ở phía dưới và mong rằng sẽ giúp ích cho bạn những thông tin thú vị.
Nguồn: https://thuthuatphanmem.vn/tat-tinh-nang-protected-view-khi-mo-van-ban-word-excel/
Từ Khoá Tìm Kiếm Liên Quan:
1. Protected View
2. Tính năng bảo vệ xem
3. Vô hiệu hóa Protected View
4. Không thể chỉnh sửa tài liệu
5. Thông báo cảnh báo bảo mật
6. Tài liệu chưa được xác nhận
7. Tải bản xem tài liệu
8. Mở tài liệu từ nguồn không đáng tin cậy
9. Mở tài liệu nhanh chóng hơn
10. Thiết lập quyền truy cập tài liệu.



