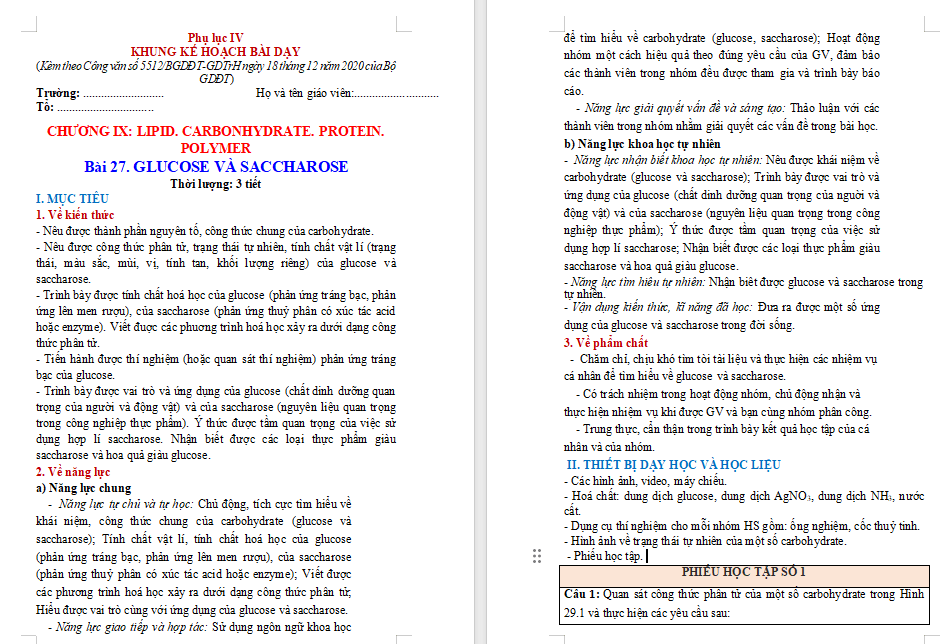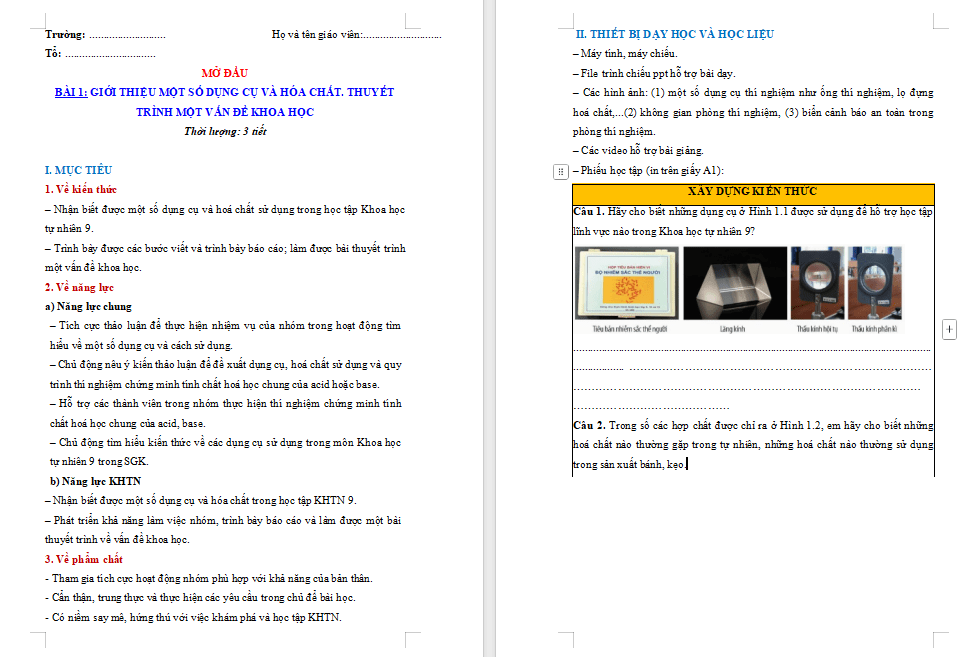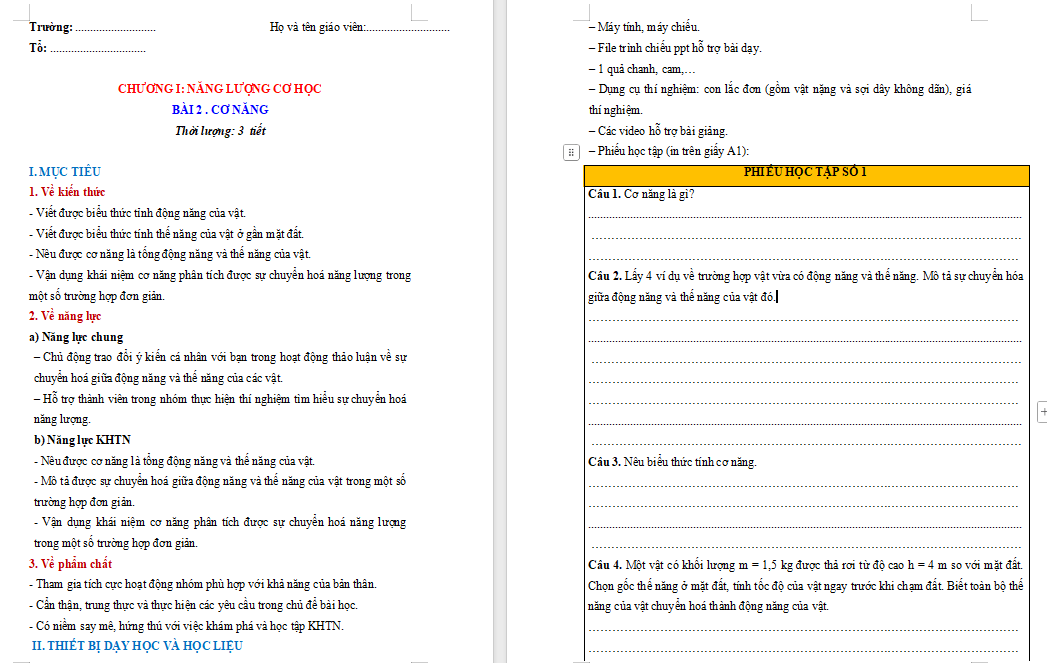Gmail là ứng dụng thư điện tử hàng đầu hiện nay nhưng các email client trên máy tính để bàn vẫn được duy trì và thu hút nhiều người dùng. Tại sao lại như vậy? Chúng hấp dẫn bởi vì bạn có thể lưu trữ email của mình và truy cập vào bất cứ lúc nào bạn muốn.
Tải Gmail cho iOS
Download Gmail cho Android
Điều gì sẽ xảy ra nếu Gmail có thể hoạt động giống như một ứng dụng gửi email mặc định trên máy tính mà không mất đi bất kỳ tính năng hữu ích nào của nó? Bài viết sau đây sẽ chỉ cho bạn cách thiết lập để biến Gmail hoạt động như một trình duyệt email thực thụ trên PC.
1. Tạo một phím tắt ứng dụng trên PC
Những người dùng Windows cũ sẽ đánh giá cao khả năng tạo các phím tắt cho ứng dụng của Chrome. Mở Gmail trong trình duyệt Chrome của bạn, mở menu Chrome (ba chấm dọc) và đi đến More tools (Công cụ khác) > Add to desktop…(Thêm vào màn hình…), sau đó đặt tên cho phím tắt vào click chuột vào Add (Thêm).

Thao tác này sẽ tạo ra một phím tắt Gmail mà bạn có thể ghim vào Taskbar hoặc Windows 10 Start Menu. Chỉ cần click chuột phải vào phím tắt đó và chọn tùy chọn tương ứng từ trình đơn. Nếu bạn chọn Open as window thì cửa sổ trình duyệt Gmail sẽ được mở thông qua phím tắt này và trông giống như một ứng dụng Windows vì nó sẽ không hiển thị thanh công cụ của trình duyệt.
2. Tạo các link Gmail Handle Mailto
Khi bạn click vào một liên kết địa chỉ email, nó sẽ mở trình duyệt mail (email client) mặc định trên PC, với trường địa chỉ đã được điền. Loại liên kết này bắt đầu với mailto: thay vì http://, thông báo cho máy tính của bạn mở một email client mà không phải là một trang web. Nhưng bạn có thể kết hợp liên kết Mailto với Gmail.
Trên trình duyệt Chrome, mở Gmail và click vào biểu tượng Protocol Handler (như hình dưới đây). Chọn Allow để cho phép mail.google.com mở tất cả các liên kết email.

Nếu bạn không thấy biểu tượng này, hãy nhấp chuột vào biểu tượng menu của Chrome (ba dấu chấm dọc) và đi đến Settings > Advanced > Content Settings (dưới mục Privacy and Security). Sau đó click vào Handlers và đảm bảo rằng cài đặt này đã được bật để cho phép các trang web yêu cầu trở thành trình xử lý mặc định cho các dịch vụ.

Nếu mail.google.com không được liệt kê trong mailto, bạn nên nhìn biểu tượng trên thanh địa chỉ trong tab Gmail của bạn. Nếu không, loại bỏ ứng dụng hiện đã được liệt kê trong mailto để bạn có thể kết hợp các liên kết Mailto với Gmail.
3. Bật hỗ trợ ngoại tuyến
Gmail cung cấp hỗ trợ ngoại tuyến thông qua chính ứng dụng Chrome. Trong trình duyệt web, truy cập Settings > Offline, bạn sẽ tìm thấy một link đến ứng dụng Gmail Offline. Ứng dụng này sẽ xuất hiện trong danh sách các ứng dụng Chrome của bạn. Khi click vào nó lần đầu tiên, bạn có thể chọn Allow offline mail.

Sau khi đã bật và tất cả thư của bạn đã được tải xuống, bạn sẽ xem email của mình thông qua ứng dụng Gmail của Chrome, ngay cả khi bạn đang offline. Bạn vẫn có thể soạn thư mới mà sẽ được gửi vào lần tiếp theo khi bạn online. Ứng dụng hoạt động giống như một trình duyệt email trên máy tính để bàn.
4. Cấu hình nhiều tài khoản
Nếu lý do chính của bạn sử dụng một email client cho PC là để quản lý nhiều tài khoản email và hộp thư đến thì mục đích đó hoàn toàn được đáp ứng.
Gmail có hỗ trợ tích hợp sẵn để truy cập vào các tài khoản email ngoài. Điều này đặc biệt hữu ích trong trường hợp bạn muốn truy cập vào email công việc hoặc các tài khoản khác trong Gmail.
Để cấu hình nhiều tài khoản, bạn vào Gmail Settings > Accounts and Import. Tại đây, bạn có thể định cấu hình Send mail as và Check mail from other accounts mà cho phép bạn thêm nhiều tài khoản.

Các cài đặt mà bạn nhập ở đây giống như bạn đã thực hiện với bất cứ email client nào. Sau đó, bạn sẽ có thể kiểm tra những tài khoản khác nhau cho mail mới và sử dụng bất kỳ địa chỉ email đã được định cấu hình nào.
5. Sử dụng bộ lọc và nhãn
Các thư mục thường được biết đến trên nhiều email client khác nhau là một kho lưu trữ dành cho máy tính để bàn. Chúng cho phép bạn sắp xếp email để truy cập dễ dàng và hộp thư đến được tổ chức. Gmail làm việc này tốt hơn, thay vì thư mục, bạn sẽ có nhãn.
Để quản lý các nhãn, bạn vào Gmail Settings > Labels. Bạn cũng có thể click vào biểu tượng nhãn khi đang xem một email và kiểm tra các nhãn đã tồn tại hoặc nhấp chuột vào Create new ở dưới cùng để thêm một nhãn. Bạn sẽ thấy một phím tắt Manage labels ở dưới cùng của danh sách nhãn.

Trên thực tế, các nhãn và bộ lọc kết hợp với nhau mang cho bạn sức mạnh kỳ diệu có thể làm giảm đáng kể khối lượng công việc email hàng ngày. Bạn có thể tự động sắp xếp thư đến thành các nhãn (có thể hoạt động như những thư mục nếu bạn muốn), lưu trữ email tự động, hoặc xóa chúng.
Bạn thậm chí có thể tạo thư trả lời tùy chỉnh được gọi là phản hồi có sẵn mà Gmail sẽ gửi mail cho người gửi nếu thư của họ đáp ứng được các tiêu chí nhất định được đề cập trong bộ lọc.
6. Kích hoạt các phím tắt
Nếu bạn thích sự thuận tiện và tốc độ đạt được bằng cách sử dụng phím tắt thì bạn không thể bỏ qua Gmail.
Hầu như không có bất cứ điều gì bạn không thể đạt được thông qua các phím tắt trong Gmail. Chọn cuộc hội thoại, áp dụng nhãn, điều hướng về phía trước và trở lại, sao, xóa, lưu trữ… Bạn đặt tên nó và nó có thể được thực hiện bằng một hoặc hai phím tắt.
Để bật các phím tắt trong Gmail, bạn vào Gmail Settings > General > Keyboard shortcuts. Bạn có thể có được một cái nhìn tổng quan nhanh về tất cả các phím tắt bằng cách gõ ? trong Gmail hoặc truy cập trang web các phím tắt cho Gmail.

7. Kích hoạt thông báo
Hầu hết các trình duyệt email trên máy tính để bàn đều cung cấp thông báo khi có một thư mới đến. Gmail cũng vậy.
Bạn vào Gmail Settings > General > Desktop Notifications và bật cài đặt bạn muốn. Bạn có thể chọn giữa nhận thông báo cho thư mới hoặc thư quan trọng. Theo mặc định, các cài đặt này ở chế độ OFF.

Không thể phủ nhận rằng các email client cho PC có những ưu điểm riêng của nó mà những dịch vụ email online không có và ngược lại. Bài viết trên đã hướng dẫn cho bạn cách làm cho Gmail hoạt động như một trình duyệt mail trên máy tính để bạn có thể tận dụng được nhiều tính năng và sự tiện ích hơn nữa.
Cảm ơn bạn đã theo dõi bài viết Biến Gmail thành ứng dụng gửi mail mặc định trên máy tính của Neu-edutop.edu.vn nếu thấy bài viết này hữu ích đừng quên để lại bình luận và đánh giá giới thiệu website với mọi người nhé. Chân thành cảm ơn.